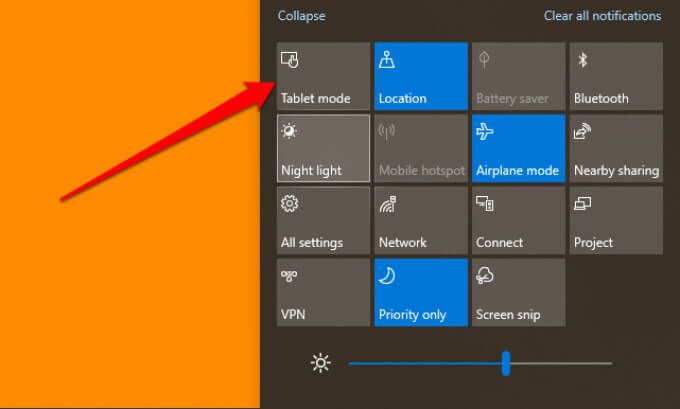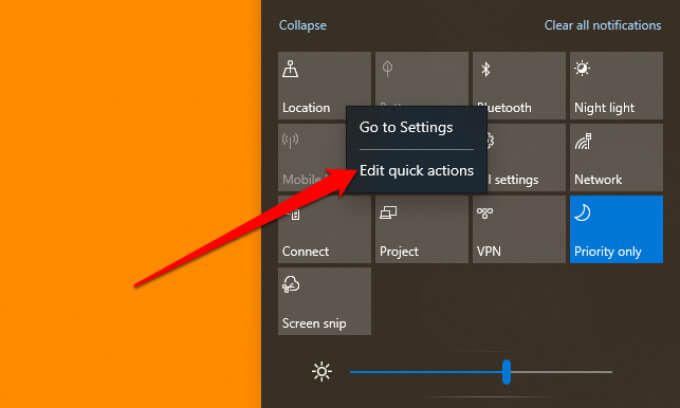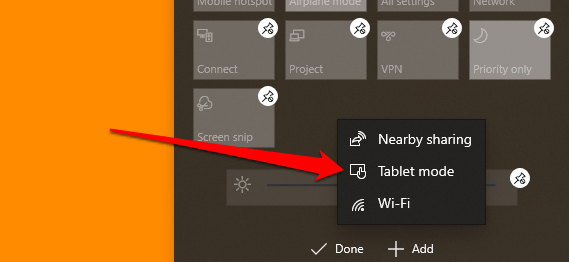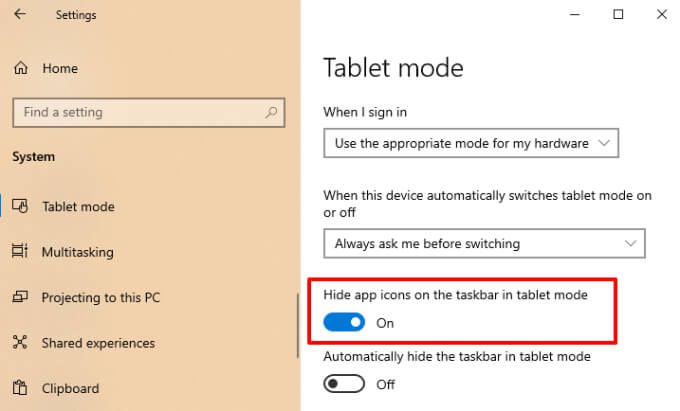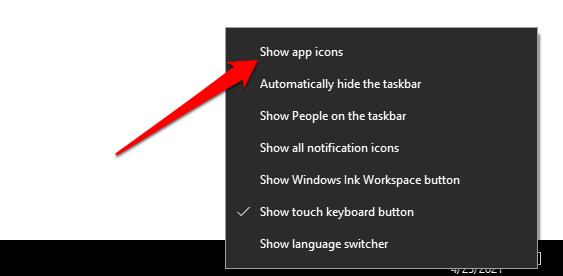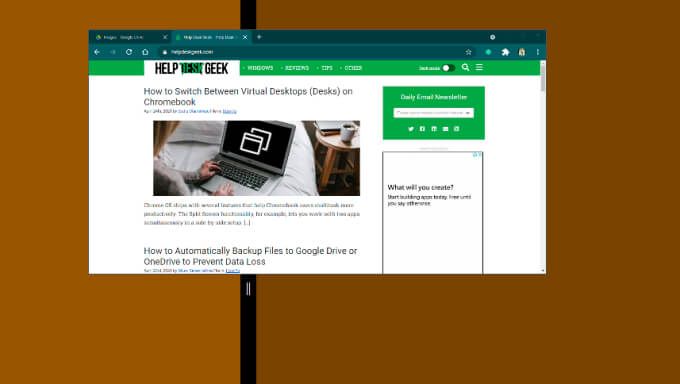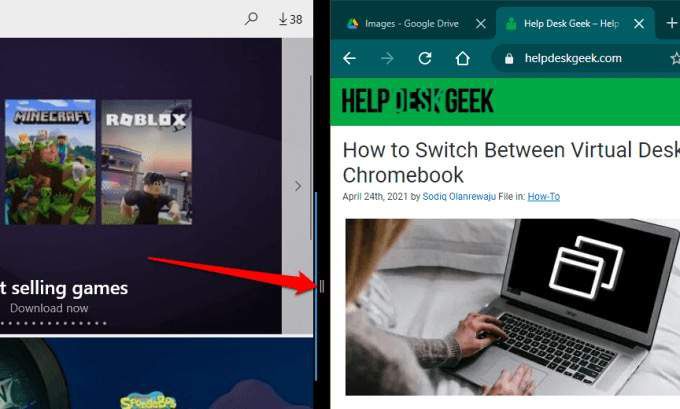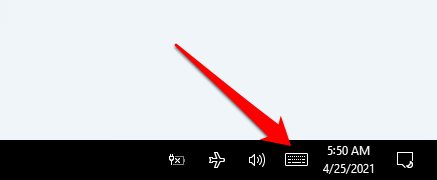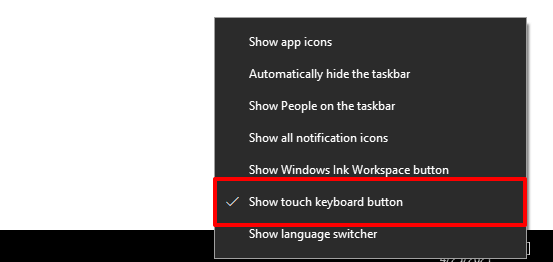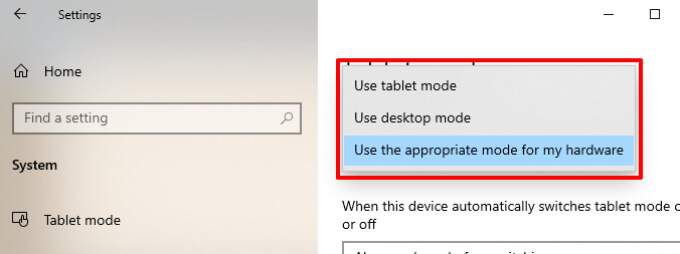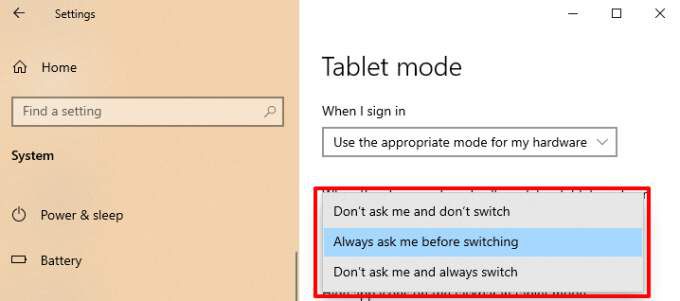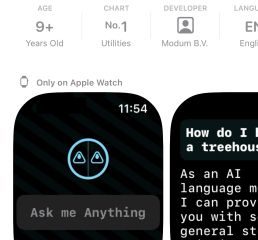Windows 10 มี “โหมด”และคุณลักษณะต่างๆ มากมายที่สามารถช่วยให้คุณใช้งานคอมพิวเตอร์ได้ดีที่สุด โหมดความเข้ากันได้ เช่นช่วยให้คุณเรียกใช้ซอฟต์แวร์เก่าได้โดยไม่มีปัญหา นอกจากนี้ยังมี โหมดเกม ซึ่งเป็นคุณลักษณะที่ปรับแต่งอุปกรณ์ของคุณเพื่อประสิทธิภาพในการเล่นเกมที่ดีขึ้น
ในบทความนี้เราจะพูดถึงโหมดแท็บเล็ต Windows 10 และแสดงวิธีการทำงาน โหมดแท็บเล็ต Windows 10 ช่วยปรับปรุงแท็บเล็ตหรือแล็ปท็อปที่รองรับหน้าจอสัมผัสเพื่อการนำทางด้วยระบบสัมผัสที่สะดวก โดยจะเปลี่ยนองค์ประกอบบางอย่างบนหน้าจอบนอินเทอร์เฟซของอุปกรณ์เพื่อให้ใช้งานง่ายขึ้นด้วยการสัมผัส
วิธีเปิดใช้งานโหมดแท็บเล็ตบน Windows 10
แล็ปท็อปไฮบริดบางรุ่นหรืออุปกรณ์ 2-in-1 ที่ปรับเปลี่ยนได้จะเข้าสู่โหมดแท็บเล็ตโดยอัตโนมัติเมื่อคุณพับหรือถอดแป้นพิมพ์ หากหน้าจอสัมผัสหรือแล็ปท็อปแปลงสภาพไม่ทำเช่นนี้คุณสามารถเปิดใช้งานโหมดแท็บเล็ต Windows 10 ด้วยตนเองได้จาก Windows Action Center
1. คลิกไอคอนฟองข้อความที่มุมขวาของแถบงาน (หรือกด แป้น Windows + A ) เพื่อเปิด Action Center
2. เลือก โหมดแท็บเล็ต จากตัวเลือก
ไทล์โหมดแท็บเล็ตควรอยู่ในศูนย์ปฏิบัติการตามค่าเริ่มต้น หากไม่มีตัวเลือกกระเบื้องจะถูกซ่อนไว้หรือคุณได้ดำเนินการด่วนถึงจำนวนสูงสุดที่ศูนย์ปฏิบัติการสามารถรองรับได้แล้ว
ศูนย์ปฏิบัติการสามารถรองรับการดำเนินการด่วนได้สูงสุด 16 รายการ ดังนั้นหากไม่มีไทล์โหมดแท็บเล็ตก็มักจะซ่อนอยู่ในศูนย์ปฏิบัติการ คุณจะต้องนำรายการออกเพื่อให้มีพื้นที่ว่างสำหรับโหมดแท็บเล็ตในส่วนการทำงานด่วน
คลิกขวาที่แถบรายการใดก็ได้แล้วเลือก แก้ไขการดำเนินการด่วน
เลือกไอคอน เพิ่ม (+) และเลือก โหมดแท็บเล็ต จากตัวเลือกที่มีให้
เลือก เสร็จสิ้น เพื่อบันทึกการเปลี่ยนแปลง ไม่สามารถเพิ่มโหมดแท็บเล็ตเนื่องจากพื้นที่การทำงานด่วนถูกใช้งานอยู่ใช่หรือไม่ ลบรายการที่คุณแทบไม่ได้ใช้งาน (แตะไอคอนหมุด) แล้วลองเพิ่มโหมดแท็บเล็ตอีกครั้ง
หากคุณยังไม่พบตัวเลือกโหมดแท็บเล็ตเมื่อคุณแก้ไขการดำเนินการด่วนแสดงว่าอุปกรณ์ของคุณอาจไม่รองรับโหมดแท็บเล็ต Windows 10 อัปเดตแท็บเล็ตหรือแล็ปท็อปของคุณเป็นรุ่นล่าสุดของ Windows 10 แล้วตรวจสอบอีกครั้ง คุณสามารถติดต่อผู้ผลิตพีซีของคุณเพื่อขอความช่วยเหลือได้
การเปลี่ยนแปลงอะไรในโหมดแท็บเล็ต
เราเน้นการปรับเปลี่ยนบางอย่างที่โหมดแท็บเล็ตนำมาสู่แท็บเล็ตหรือแล็ปท็อปของคุณ เมื่อเปิดใช้งานโหมดแท็บเล็ต Windows 10 คุณจะสังเกตเห็นการเปลี่ยนแปลงดังต่อไปนี้:
1. แถบงานที่กำหนดใหม่
โหมดแท็บเล็ตจะซ่อนแอปและทางลัดที่ตรึงไว้ที่แถบงาน มีการแนะนำ ไอคอนค้นหา ใหม่ (ซึ่งมาแทนที่แถบ Windows Search) เช่นเดียวกับ ปุ่มย้อนกลับ และไอคอน ตัวแสดงงาน
เมื่อคุณย่อขนาดแอปคุณจะต้องแตะไอคอน มุมมองงาน เพื่อกู้คืนแอปหรือเปลี่ยนไปใช้แอปอื่นที่ใช้งานอยู่ ปุ่มย้อนกลับจะนำคุณไปยังหน้าก่อนหน้าบนแอพหรือหน้าต่าง
หากคุณต้องการให้แอปที่ถูกตรึงและใช้งานอยู่บนหน้าจอให้ยกเลิกการซ่อนแถบงานจากเมนูการตั้งค่าโหมดแท็บเล็ต ไปที่ การตั้งค่า > ระบบ > โหมดแท็บเล็ต และสลับปิด ซ่อนไอคอนแอปบนแถบงานในโหมดแท็บเล็ต
นั่นจะเรียกคืนแถบงานไปที่ด้านล่างของหน้าจอหรือที่ใดก็ตามก่อนที่คุณจะเปิดใช้งานโหมดแท็บเล็ต Windows 10 อีกวิธีหนึ่งในการเลิกซ่อนไอคอนแถบงานในโหมดแท็บเล็ตคือการคลิกขวาหรือแถบงานค้างไว้แล้วเลือก แสดงไอคอนแอป
2. เมนูเริ่มต่อเนื่อง
ในโหมดแท็บเล็ต Windows 10 เมนูเริ่มจะกลายเป็นหน้าจอหลัก Windows กำจัดเดสก์ท็อป เมื่อคุณปิดแอปคุณจะถูกเปลี่ยนเส้นทางไปยัง เมนู Start เวอร์ชันเต็มหน้าจอ
3. ไม่มีปุ่มขยายใหญ่สุด/กู้คืน
คุณไม่สามารถเปลี่ยนขนาดของแอพหรือหน้าต่างในโหมดแท็บเล็ต ไอคอนสูงสุด/กู้คืนจะกลายเป็นสีเทาและไม่สามารถคลิกได้ สิ่งที่ใกล้เคียงที่สุดที่คุณสามารถทำได้ในการเปลี่ยนขนาดแอปคือผ่านโหมด“ แยกหน้าจอ” ลากหรือปัดหน้าต่างแอปลงจนเห็นเส้นแบ่งตรงกลางหน้าจอ
ลากแอปไปทางด้านซ้ายหรือด้านขวาของหน้าจอเพื่อลดขนาด เมื่อคุณเปิดแอพที่สอง Windows จะตรึงหน้าต่างแอพไปที่อีกด้านหนึ่งของหน้าจอโดยอัตโนมัติ หากต้องการปรับขนาดแอปใดแอปหนึ่งให้เลื่อนตัวแบ่งสีดำไปทางซ้ายหรือขวาตามลำดับ
หากต้องการปิดแอปแบบแบ่งหน้าจอให้เลือก ไอคอน x บนแถบชื่อเรื่องหรือลากหน้าต่างแอปไปที่ด้านล่างสุดของหน้าจอ
4. แตะแป้นพิมพ์
ดูพื้นที่การแจ้งเตือนอย่างใกล้ชิด (ด้านขวาสุดของแถบงาน) แล้วคุณจะพบไอคอนแป้นพิมพ์ นั่นคือแป้นพิมพ์ Windows Touch แป้นพิมพ์ควรมาบนหน้าจอโดยอัตโนมัติเมื่อคุณแตะกล่องข้อความขณะอยู่ในโหมดแท็บเล็ต Windows 10 หากไม่เป็นเช่นนั้นให้คลิกไอคอนแป้นพิมพ์ในพื้นที่การแจ้งเตือนเพื่อเปิด Touch Keyboard
หรือคลิกขวาที่ทาสก์บาร์ค้างไว้แล้วเลือก แสดงปุ่มแป้นพิมพ์สัมผัส
การตั้งค่าโหมดแท็บเล็ตบน Windows 10
แท็บเล็ต Windows เข้าสู่โหมดแท็บเล็ตโดยอัตโนมัติเมื่อคุณเปิดเครื่อง สำหรับแล็ปท็อปไฮบริดและแปลงสภาพได้คุณจะต้องเปิดใช้งานโหมดแท็บเล็ต Windows 10 ด้วยตนเอง ที่น่าสนใจคือ Windows ช่วยให้คุณกำหนดค่าพีซีของคุณให้เปลี่ยนเป็นโหมดแท็บเล็ตโดยอัตโนมัติเมื่อคุณลงชื่อเข้าใช้
มีการตั้งค่าอื่น ๆ ที่น่าสนใจที่จะช่วยให้คุณได้รับประโยชน์สูงสุดจากโหมดแท็บเล็ต ไปที่ การตั้งค่า > ระบบ > โหมดแท็บเล็ต แล้วมาดูกัน
1. ตัวเลือกการลงชื่อเข้าใช้โหมดแท็บเล็ต
แตะตัวเลือกแบบเลื่อนลง“ เมื่อฉันลงชื่อเข้าใช้” แล้วเลือก ใช้โหมดแท็บเล็ต ซึ่งจะสั่งให้ Windows เปิดใช้งานโหมดแท็บเล็ตโดยอัตโนมัติทุกครั้งที่คุณลงชื่อเข้าใช้หรือรีสตาร์ทพีซีของคุณ
“ ใช้โหมดที่เหมาะสมสำหรับฮาร์ดแวร์ของฉัน” เป็นตัวเลือกเริ่มต้น ที่ทำให้ Windows อยู่ในที่นั่งคนขับ Windows จะเปิดใช้งานโหมดแท็บเล็ตก็ต่อเมื่อคุณพับแล็ปท็อปแบบไฮบริด ตัวเลือก“ ใช้โหมดเดสก์ท็อป” จะบู๊ตแท็บเล็ตหรือแล็ปท็อปไฮบริดแม้ว่าคุณจะพับคีย์บอร์ดก็ตาม
2. พฤติกรรมการสลับโหมดแท็บเล็ต
หากคุณตั้งค่าโหมดแท็บเล็ตให้เปิดขึ้นโดยอัตโนมัติเมื่อคุณลงชื่อเข้าใช้จะมีตัวเลือกในการปรับแต่งลักษณะการทำงานของสวิตช์ “ ถามฉันก่อนเปลี่ยนทุกครั้ง” เป็นการตั้งค่าเริ่มต้น
เมื่อพีซีของคุณบูท Windows จะแสดงข้อความยืนยันก่อนที่จะเปลี่ยนเป็นโหมดแท็บเล็ต เลือก ใช่ บนข้อความแจ้งเพื่อเปิดใช้งานโหมดแท็บเล็ตทันที
“ อย่าถามฉันและเปลี่ยนเสมอ” จะบูตอุปกรณ์ของคุณเข้าสู่โหมดแท็บเล็ตโดยไม่ได้รับการยืนยัน เลือก“ อย่าถามฉันและอย่าเปลี่ยน” หากคุณไม่ต้องการให้ Windows เปิดใช้งานโหมดแท็บเล็ตโดยอัตโนมัติหรือแสดงข้อความยืนยัน
โหมดแท็บเล็ต Windows 10 แบบย่อ
นี่คือรายละเอียดที่สำคัญที่สุดของโหมดแท็บเล็ต Windows 10 คุณยังสามารถใช้คุณสมบัตินี้บนพีซี Windows ที่ไม่ได้เปิดใช้งานหน้าจอสัมผัส ข้อแตกต่างเพียงอย่างเดียวคือคุณไม่สามารถนำทางหน้าจอโดยใช้นิ้วของคุณได้ หากต้องการเปลี่ยนกลับเป็นโหมดเดสก์ท็อปให้เปิดศูนย์ปฏิบัติการแล้วแตะ โหมดแท็บเล็ต