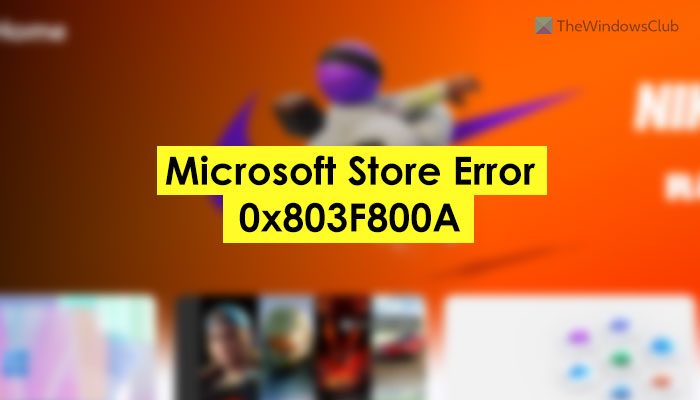ขณะเปิด ดาวน์โหลด หรือใช้ Microsoft Store หากคุณได้รับรหัสข้อผิดพลาด 0x803F800A ใน Windows 11 หรือ Windows 10 นี่คือวิธีแก้ไขปัญหา แม้ว่าอาจเกิดขึ้นเนื่องจากสาเหตุหลายประการ แต่คุณสามารถทำตามคำแนะนำเดียวกันเพื่อแก้ไขปัญหาได้
แก้ไขข้อผิดพลาดของ Microsoft Store 0x803F800A
ในการแก้ไขข้อผิดพลาดของ Microsoft Store 0x803F800A ให้ทำตามขั้นตอนเหล่านี้:
ตรวจสอบการเชื่อมต่ออินเทอร์เน็ตเข้าสู่ระบบบัญชี Microsoft อีกครั้ง ใช้ตัวแก้ไขปัญหาแอป Windows Store ซ่อมแซมและรีเซ็ต Microsoft Store ติดตั้ง Microsoft Store ใหม่
หากต้องการเรียนรู้เพิ่มเติมเกี่ยวกับขั้นตอนเหล่านี้ โปรดอ่านต่อ
1] ตรวจสอบการเชื่อมต่ออินเทอร์เน็ต
เป็นสิ่งแรกที่คุณต้องตรวจสอบเมื่อคุณได้รับรหัสข้อผิดพลาด 0x803F800A ขณะใช้ Microsoft Store บนพีซีที่ใช้ Windows 11/10 ขณะดาวน์โหลดแอปหรือเกมจาก Microsoft Store หากคุณสูญเสียการเชื่อมต่ออินเทอร์เน็ตหรือพบปัญหาการสูญหายของ ping อาจเกิดปัญหาดังกล่าวในคอมพิวเตอร์ของคุณ
คุณสามารถเรียกใช้การทดสอบ ping ได้ เพื่อตรวจสอบว่าคุณได้รับการเชื่อมต่ออินเทอร์เน็ตที่ถูกต้องหรือไม่ หากคุณพบปัญหา คุณสามารถเปลี่ยนแหล่งที่มาของอินเทอร์เน็ตได้เช่นกัน
2] ลงชื่อเข้าใช้บัญชี Microsoft อีกครั้ง
ในการดาวน์โหลดแอปหรือเกม คุณต้องลงชื่อเข้าใช้บัญชี Microsoft ของคุณใน Microsoft Store ในบางครั้ง แอป Microsoft Store อาจไม่สามารถดึงรายละเอียดบัญชีของคุณได้ เป็นผลให้ไม่สามารถดาวน์โหลดแอปและแสดงข้อผิดพลาดตามที่กล่าวไว้ข้างต้น ในสถานการณ์เช่นนี้ คุณสามารถกำจัดปัญหานี้ได้โดยออกจากระบบและลงชื่อเข้าใช้บัญชีของคุณอีกครั้ง โดยทำตามขั้นตอนต่อไปนี้:
เปิด Microsoft Store บนคอมพิวเตอร์ของคุณ คลิกที่รูปโปรไฟล์แล้วเลือกตัวเลือกออกจากระบบ คลิกที่ลงชื่อเข้าใช้ ตัวเลือก เลือกบัญชี Microsoft ของคุณ คลิกปุ่มดำเนินการต่อป้อน PIN ของคุณ
จากนั้นลองดาวน์โหลดแอปหรือเกมจาก Microsoft Store
3] ใช้ Windows ตัวแก้ไขปัญหาแอปสโตร์
ตัวแก้ไขปัญหาแอพ Windows Store สามารถแก้ไขปัญหาทั่วไปเช่นนี้ได้ เป็นส่วนใหญ่สำหรับแอป Microsoft Store และ Microsoft Store คุณสามารถเรียกใช้ตัวแก้ไขปัญหาแอพ Windows Store เพื่อค้นหาปัญหาที่เป็นไปได้และแก้ไขตามนั้น ให้ดำเนินการดังต่อไปนี้:
กด Win+I เพื่อเปิดการตั้งค่า Windows ไปที่ ระบบ > แก้ไขปัญหา > เครื่องมือแก้ปัญหาอื่นๆค้นหา Windows Store แอปคลิกปุ่มเรียกใช้ทำตามคำแนะนำบนหน้าจอ
สุดท้าย คุณอาจต้องรีสตาร์ทคอมพิวเตอร์เพื่อให้งานเสร็จ
4 ] ซ่อมแซมและรีเซ็ต Microsoft Store
ในบางครั้ง เกิดขึ้นเนื่องจากความผิดพลาดหรือไฟล์อินเทอร์เน็ตเสียหาย หากเป็นเช่นนั้น คุณสามารถแก้ไขปัญหาได้โดยการซ่อมแซมหรือรีเซ็ตแอป Microsoft Store ในการนั้น ให้ทำตามขั้นตอนเหล่านี้:
กด Win+I เพื่อเปิดการตั้งค่า Windows สลับไปที่แท็บ Apps คลิกที่ Apps & features เมนู ค้นหา Microsoft Store คลิกที่ไอคอนสามจุดแล้วเลือก ตัวเลือกขั้นสูง คลิกปุ่ม ซ่อมแซม คลิกที่ปุ่ม รีเซ็ต สองครั้ง
ก่อนรีเซ็ตแอป ให้ใช้ตัวเลือกการซ่อมแซม จากนั้น ลองดาวน์โหลดแอปจาก Microsoft Store หากทำได้สำเร็จ ก็ไม่จำเป็นต้องใช้ตัวเลือกรีเซ็ต มิฉะนั้น ให้ใช้ตัวเลือกที่สองเช่นกัน
5] ติดตั้ง Microsoft Store ใหม่อีกครั้ง
นี่อาจเป็นสิ่งสุดท้ายที่คุณต้องการทำ อย่างไรก็ตาม หากปัญหายังคงอยู่ คุณต้องติดตั้งแอป Microsoft Store ใหม่ โดยทำตามขั้นตอนต่อไปนี้:
กด Win+X และเลือก Windows Terminal (ผู้ดูแลระบบ)
คลิกปุ่ม ใช่ตัวเลือกและเปิดอินสแตนซ์ Windows PowerShell
ป้อนคำสั่งนี้:
Get-AppxPackage-allusers *WindowsStore* | Remove-AppxPackage
รีสตาร์ทคอมพิวเตอร์และเปิด Windows Terminal ด้วยสิทธิ์ของผู้ดูแลระบบ
ป้อนคำสั่งนี้:
Get-AppxPackage-allusers *WindowsStore* | Foreach {Add-AppxPackage-DisableDevelopmentMode-Register “$($_.InstallLocation)\AppXManifest.xml”}
จากนั้น รีบูตเครื่องคอมพิวเตอร์อีกครั้ง
วิธีแก้ไขข้อผิดพลาด 0x803F800A เกิดขึ้นเมื่อเล่นเกม ในแอป Xbox สำหรับพีซี
หากต้องการแก้ไขข้อผิดพลาด 0x803F800A ที่เกิดขึ้นเมื่อเล่นเกมในแอป Xbox สำหรับพีซี คุณต้องซื้อเกมจาก Microsoft Store จะปรากฏขึ้นเมื่อคุณใช้เวอร์ชันทดลองของเกมที่ดาวน์โหลดจนหมด พูดง่ายๆ ก็คือ คุณต้องซื้อเกมเวอร์ชันเต็มจาก Microsoft Store เพื่อแก้ปัญหานี้
แค่นั้นเอง! หวังว่าคู่มือนี้จะช่วยได้
อ่านที่เกี่ยวข้อง: แก้ไขรหัสข้อผิดพลาดของ Microsoft Store 0x80073D0D