ก่อนหน้านี้ เราได้รวบรวมคำแนะนำโดยละเอียดเกี่ยวกับวิธีการเชื่อมต่อ Raspberry Pi กับแล็ปท็อป Windows และตั้งค่าโดยไม่ต้องใช้จอภาพหรือสายอีเทอร์เน็ต เรายังให้รายละเอียดวิธีการต่างๆ ในการเข้าถึง Raspberry Pi จากระยะไกลจากพีซีที่ใช้ Windows, Mac และอุปกรณ์อื่นๆ แต่วิธีการทั้งหมดเหล่านี้ต้องการให้คุณมีคอมพิวเตอร์แยกต่างหาก จะทำอย่างไรถ้าคุณต้องการตั้งค่า Raspberry Pi โดยไม่ต้องใช้พีซีหรือคอมพิวเตอร์เครื่องอื่น ตอนนี้มีวิธี Network Bootloader ซึ่งมีให้ใช้งานในรุ่นเบต้า ในบทช่วยสอนนี้ เราจะสาธิตขั้นตอนในการอัปเดต Raspberry Pi bootloader และติดตั้ง Raspberry Pi OS โดยไม่ต้องใช้พีซี ดังนั้นโดยไม่ชักช้าเรามาเริ่มกันเลย
ตั้งค่า Raspberry Pi โดยไม่ต้องใช้พีซี (2022)
ในบทช่วยสอนนี้ เราได้พูดถึงวิธีตั้งค่า Raspberry Pi โดยไม่ต้องใช้พีซี, Mac หรือเครื่อง Linux นอกจากนั้น เราได้อธิบายว่าการบูตเครือข่ายบน Raspberry Pi คืออะไร คุณสามารถขยายตารางด้านล่างและย้ายไปยังส่วนที่คุณต้องการ
สารบัญ
Network Boot บน Raspberry Pi คืออะไร
พูดง่ายๆ คือ Network Boot เป็น วิธีการติดตั้งระบบปฏิบัติการทางอินเทอร์เน็ต คุณเพียงแค่ต้องเชื่อมต่ออุปกรณ์กับแหล่งอินเทอร์เน็ต และมันสามารถติดตั้งสำเนาใหม่ของระบบปฏิบัติการได้โดยอัตโนมัติภายในไม่กี่นาที macOS ยังเสนอบริการกู้คืนทางอินเทอร์เน็ตประเภทนี้ และ Windows ก็ยังไม่มี แม้ว่าจะมีอินเทอร์เฟซ UEFI ที่ทันสมัย อย่างไรก็ตาม Raspberry Pi Foundation ได้ปรับปรุงเกมและนำเสนอวิธีการติดตั้งระบบปฏิบัติการด้วยตัวเอง แต่มันทำงานอย่างไรกันแน่?
บอร์ดสมัยใหม่มีสิ่งที่เรียกว่า EEPROM (หน่วยความจำชนิดหนึ่ง แต่เป็นแบบอ่านอย่างเดียว) ที่เก็บ bootloader หรือเฟิร์มแวร์ เมื่อคุณเปิดเครื่องบนบอร์ด EEPROM จะเริ่มทำงานและโหลดโปรแกรมโหลดบูตจากที่นั่น Raspberry Pi Foundation กำลังใช้หน่วยความจำนี้เพื่อจัดเก็บ bootloader ใหม่ที่ให้คุณติดตั้ง Raspberry Pi OS ทางอินเทอร์เน็ตได้ ดังนั้นหากคุณใส่การ์ด SD เปล่า การ์ด EEPROM จะเริ่มทำงานและโหลดตัวติดตั้งเครือข่ายจากที่นั่น จากนั้นจึงสามารถติดตั้ง Raspberry Pi OS ลงบนบอร์ดได้โดยไม่ต้องใช้พีซีหรือคอมพิวเตอร์เครื่องอื่น
ข้อกำหนดในการใช้ Network Boot บน Raspberry Pi
Network Boot รองรับเฉพาะ Raspberry Pi 4 และ Raspberry Pi 400 เท่านั้นในขณะนี้ ดังนั้น คุณต้องใช้หนึ่งในบอร์ดเหล่านี้เพื่อทดสอบ bootloader ใหม่ ประการที่สอง คุณต้องมีสายเคเบิลอีเทอร์เน็ตที่ควรเชื่อมต่อกับแหล่งอินเทอร์เน็ต จอภาพพร้อมสาย micro HDMI to HDMI แป้นพิมพ์และเมาส์ การ์ด SD
อัปเดต Raspberry Pi Bootloader เป็นเวอร์ชันเบต้าใหม่
ก่อนอื่น เราต้องอัปเดต bootloader ที่มีอยู่บน Raspberry Pi 4 เป็นเวอร์ชันเบต้าที่รองรับการบูตเครือข่าย เนื่องจาก bootloader ใหม่อยู่ในรุ่นเบต้า เราจะต้องดำเนินการด้วยตนเอง อย่างไรก็ตาม เมื่อโปรแกรมโหลดบูตออกจากเบต้า บอร์ด Raspberry Pi 4 ใหม่ (และบอร์ดที่กำลังจะมีขึ้น) จะจัดส่งพร้อมกับโปรแกรมโหลดบูตที่อัปเดต ควบคู่กันไป มันเป็นกระบวนการแบบครั้งเดียวในการอัปเดต bootloader เก่าเป็นอันใหม่ ทำตามขั้นตอนด้านล่างเพื่อเรียนรู้วิธีการทำงาน:
1. ไปข้างหน้าและดาวน์โหลดเครื่องมือRaspberry Pi Imagerจากที่นี่ ใช้ได้กับคอมพิวเตอร์ Windows, macOS และ Linux ด้วยเครื่องมือนี้ คุณสามารถดาวน์โหลดและติดตั้ง bootloader ใหม่ได้
2. จากนั้นเปิดเครื่องมือ Raspberry Pi Imager แล้วใส่การ์ด SD ลงในคอมพิวเตอร์ หลังจากนั้น ให้คลิกที่ “เลือกที่เก็บข้อมูล” และเลือกการ์ด SD ของคุณ โปรดทราบว่าการ์ด SD จะถูกล้างอย่างสมบูรณ์ ดังนั้นโปรดสำรองข้อมูลไว้

3. จากนั้นคลิก “เลือกระบบปฏิบัติการ” และเลื่อนลงมา ที่นี่ คุณต้องคลิกที่ตัวเลือก “ภาพยูทิลิตี้เบ็ดเตล็ด”
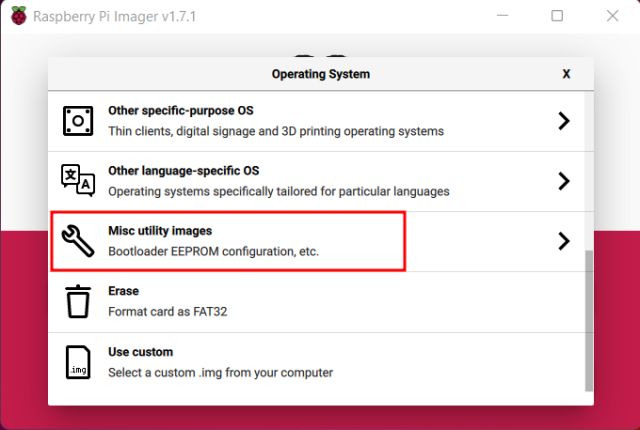
4. หลังจากนั้น เปิด “เบต้าทดสอบ Bootloader“
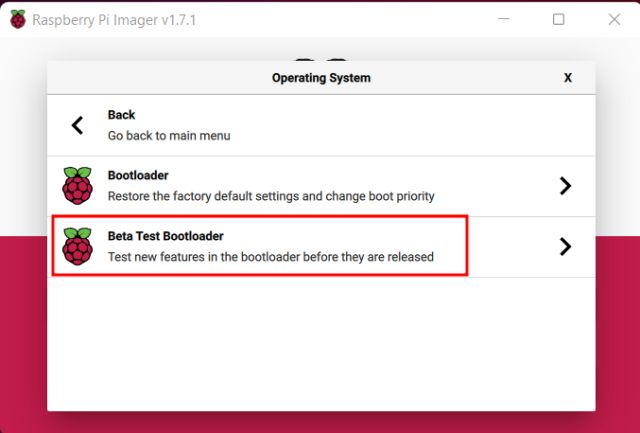
5. ในหน้าถัดไป เลือก “การบูตการ์ด SD“
6. สุดท้าย ให้คลิกที่ “เขียน“ และ Bootloader ใหม่จะกะพริบบนการ์ด SD ในเวลาไม่กี่นาที
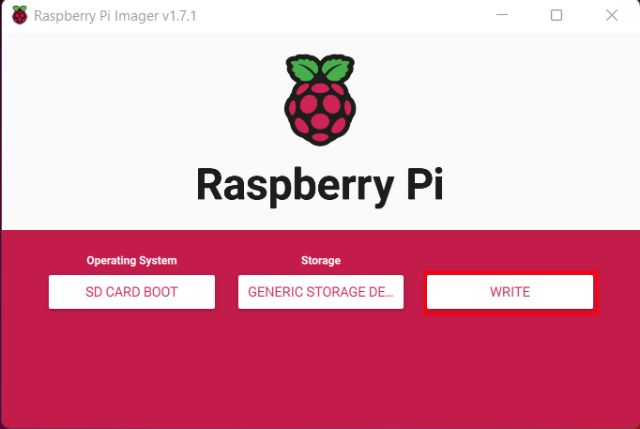
7. หลังจากกระบวนการกระพริบ ให้นำการ์ด SD ออกแล้วใส่ลงใน Raspberry Pi ถัดไป เชื่อมต่อจอภาพ และเปิดเครื่องบนบอร์ด ที่นี่ คุณไม่จำเป็นต้องเชื่อมต่อแป้นพิมพ์ เมาส์ หรือสายอีเทอร์เน็ต
8. ใน 3-4 นาที คุณจะเห็นหน้าจอสีเขียว บนจอภาพของคุณ หมายความว่า Bootloader ใหม่ได้รับการอัพเดตบนบอร์ด Raspberry Pi ตอนนี้คุณสามารถปิดบอร์ด Pi ของคุณได้
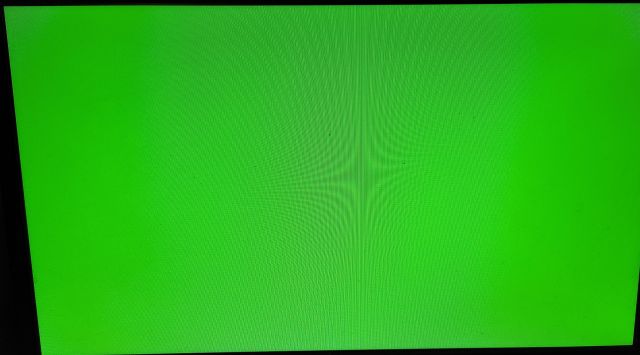
อย่างไร เพื่อติดตั้ง Raspberry Pi OS โดยไม่ต้องใช้พีซี (โดยใช้ Network Boot)
หลังจากอัปเดต bootloader แล้ว ก็ถึงเวลาตั้งค่า Raspberry Pi โดยไม่ต้องใช้พีซี แต่ก่อนหน้านั้น ให้ถอดการ์ด SD ออกจากบอร์ดแล้วใส่ลงในคอมพิวเตอร์ของคุณ อย่าลืมฟอร์แมตและสร้างการ์ด SD เปล่า
ขั้นตอนต่อไปคือการเชื่อมต่ออุปกรณ์ต่อพ่วงทั้งหมด ในการเริ่มต้น ให้เสียบการ์ด SD เปล่าลงในบอร์ด Raspberry Pi 4 จากนั้นเชื่อมต่อจอภาพ แป้นพิมพ์ และสายอีเธอร์เน็ตที่เชื่อมต่อกับแหล่งอินเทอร์เน็ต คุณยังสามารถเชื่อมต่อเมาส์ได้ถ้ามี แต่ไม่จำเป็นต้องใช้ระหว่างการติดตั้งเครือข่าย ตอนนี้ ให้ทำตามขั้นตอนด้านล่าง:
1. เปิดบอร์ดแล้วคุณจะเห็นหน้าการติดตั้ง Raspberry Pi Network Boot ที่นี่ กดปุ่ม”Shift” บนแป้นพิมพ์ค้างไว้เพื่อเริ่มกระบวนการติดตั้ง หลังจากนั้นกด”Space”หนึ่งครั้งเพื่อยืนยันการกระทำของคุณ

2. หากบอร์ดของคุณเชื่อมต่อกับแหล่งอินเทอร์เน็ตผ่านสายอีเทอร์เน็ต บอร์ดควรเริ่มดาวน์โหลดเครื่องมือ Raspberry Pi Imager โดยอัตโนมัติ

3. เมื่อคุณติดตั้งเครื่องมือนี้แล้ว Raspberry Pi จะรีบูตตัวเอง ตอนนี้ เลือกการ์ด SD จากส่วนพื้นที่เก็บข้อมูล คุณยังสามารถเปลี่ยนภาษาและรูปแบบแป้นพิมพ์ได้จากเมนูด้านล่าง

4. หลังจากนั้น คลิกที่”เลือกระบบปฏิบัติการ”และเลือก”Raspberry Pi OS (32-Bit)“คุณยังสามารถติดตั้ง Ubuntu หรือ distros อื่น ๆ บนบอร์ด Pi ของคุณได้
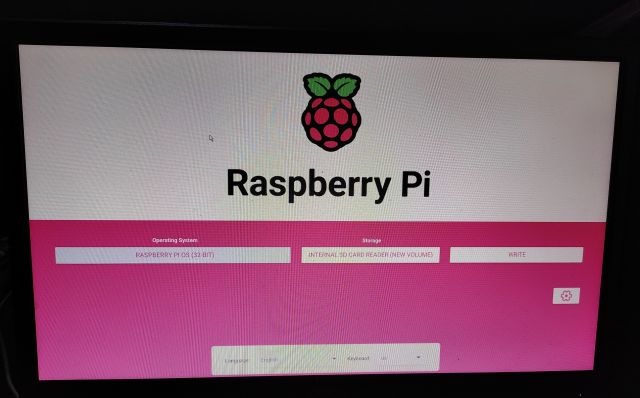
7. สุดท้าย คลิก “เขียน“ และการติดตั้งจะเสร็จสิ้นภายใน 10-12 นาที
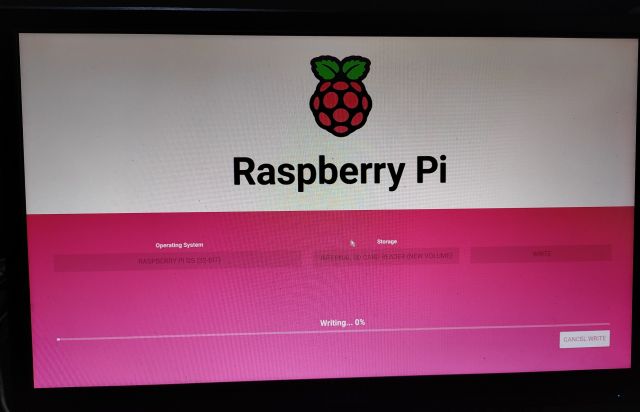
8. ดังที่คุณเห็นในภาพหน้าจอด้านล่าง คุณจะบูตเข้าสู่ Raspberry Pi OS ได้สำเร็จ และนั่นคือวิธีที่คุณสามารถตั้งค่า Raspberry Pi โดยไม่ต้องใช้พีซี, Mac หรือเครื่อง Linux
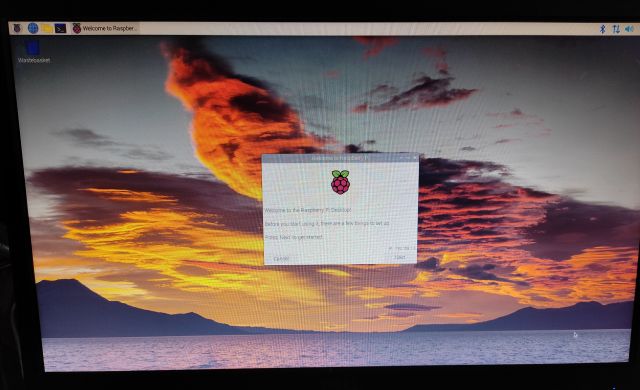
ติดตั้ง Raspberry Pi OS พร้อม Network Boot
นั่นคือวิธีที่คุณสามารถตั้งค่า Raspberry Pi โดยไม่ต้องใช้พีซี หรือสำหรับเรื่องนั้น คอมพิวเตอร์เครื่องใดก็ได้ที่แยกจากกัน การติดตั้งผ่านเครือข่ายมีประโยชน์อย่างยิ่งเมื่อคุณพยายามกู้คืนบอร์ด Raspberry Pi จากการบู๊ตล้มเหลว ระบบปฏิบัติการเสียหาย และอื่นๆ สิ่งที่คุณต้องมีคือการเชื่อมต่ออินเทอร์เน็ต และคุณสามารถติดตั้ง Raspberry Pi OS ได้อีกครั้งโดยไม่สะดุด อย่างไรก็ตามที่สวยมากจากด้านข้างของเรา ในกรณีที่คุณต้องการโอเวอร์คล็อก Raspberry Pi 4 อย่างปลอดภัยหลังจากติดตั้ง OS หรือต้องการสร้าง Android TV Box ด้วย Raspberry Pi ให้ทำตามคำแนะนำที่เชื่อมโยงของเรา และหากคุณมีคำถามใด ๆ โปรดแจ้งให้เราทราบในส่วนความคิดเห็นด้านล่าง
แสดงความคิดเห็น
ไม่มีหูฟังไร้สายอย่างแท้จริง (หูฟัง TWS) ในตลาดโดยมีตัวเลือกเช่น Nothing Ear 1 (ดูรีวิวของเรา), Realme Buds Q2 และอื่น ๆ ที่มีตัวเลือกมากมายสำหรับศักยภาพ ผู้ซื้อ อย่างไรก็ตาม ในกลุ่มผลิตภัณฑ์เรือธง มี […]
Asus ได้เพิ่มผลิตภัณฑ์ Chromebook เป็นสองเท่าในอินเดีย เพื่อตอบสนองความต้องการของนักเรียนในช่วงการแพร่ระบาดที่กำลังดำเนินอยู่ ตอนนี้พวกเขาได้เปิดตัว Chromebook หลายรุ่นในกลุ่มระดับล่างสุด ซึ่งรวมถึง Asus Chromebook CX1101 ใหม่ […]
ในขณะที่ปี 2021 กำลังจะสิ้นสุดลง ความต้องการคอมพิวเตอร์แบบพกพายังคงเพิ่มขึ้นอย่างต่อเนื่อง ด้วยผู้คนจำนวนมากขึ้นที่ซื้อแล็ปท็อปเพื่อติดตามงานที่บ้าน ความสนใจจึงสูงขึ้นทุกที่ และในขณะที่ชอบของ Lenovo […]