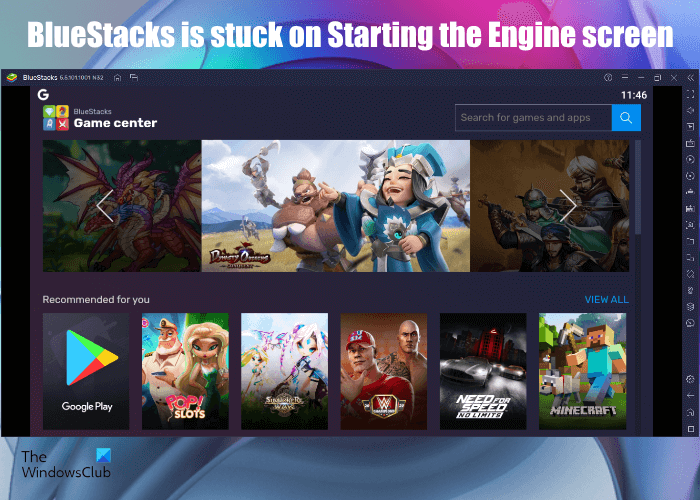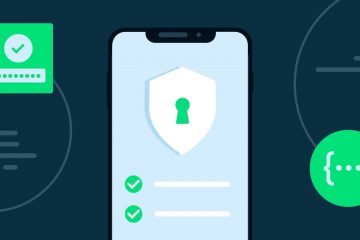BlueStacks เป็นหนึ่งในอีมูเลเตอร์ Android ยอดนิยมที่อนุญาตให้ผู้ใช้ติดตั้งและเรียกใช้แอพ Android บนคอมพิวเตอร์ของตน แอพนี้ฟรีและใช้ได้กับทั้ง Windows และ Mac คุณสามารถดาวน์โหลดได้จากเว็บไซต์ทางการ หลังจากติดตั้ง BlueStacks คุณจะสามารถเข้าถึง Google Play Store ได้โดยตรงจากอุปกรณ์ Windows ของคุณ และติดตั้งแอปและเกมสำหรับ Android ทั้งหมดบนพีซี Windows ของคุณ บางครั้ง BlueStacks ค้างอยู่ที่หน้าจอการสตาร์ทเครื่องยนต์ หากคุณประสบปัญหาดังกล่าวกับ BlueStacks บนคอมพิวเตอร์ของคุณ วิธีแก้ไขที่แสดงในโพสต์นี้อาจช่วยคุณแก้ไขได้
ในการเรียกใช้ซอฟต์แวร์บางอย่างในคอมพิวเตอร์ Windows ของคุณ ซอฟต์แวร์นั้นควรมีคุณสมบัติครบถ้วนตามฮาร์ดแวร์ทั้งหมด ความต้องการ. คุณจะประสบปัญหานี้หากระบบของคุณไม่รองรับ BlueStacks ดังนั้น ก่อนที่คุณจะติดตั้ง BlueStacks บนระบบของคุณ จะดีกว่าถ้าคุณตรวจสอบฮาร์ดแวร์ ฮาร์ดแวร์ ข้อกำหนดสำหรับ BlueStacks จากเว็บไซต์ทางการ
BlueStacks ค้างอยู่ที่หน้าจอการสตาร์ทเครื่องยนต์
หาก BlueStacks ค้างอยู่ที่หน้าจอการสตาร์ทเครื่องยนต์และไม่ดำเนินการต่อไป คุณ สามารถลองใช้วิธีแก้ปัญหาที่อธิบายไว้ในบทความนี้เพื่อแก้ไขปัญหา ก่อนดำเนินการต่อ เราขอแนะนำให้คุณลองใช้วิธีแก้ไขด่วนต่อไปนี้และดูว่าจะช่วยได้หรือไม่:
รีสตาร์ทคอมพิวเตอร์ กำจัดกระบวนการและแอปพลิเคชันในเบื้องหลังที่ไม่ต้องการเพื่อเพิ่ม RAM ให้ตรวจสอบว่าระบบของคุณทำงานบน Windows เวอร์ชันล่าสุดหรือไม่ 11/10. หากไม่ ให้ติดตั้งการอัปเดต Windows 11/10 ล่าสุด ซ่อมแซมไฟล์ระบบที่เสียหายโดยเรียกใช้การสแกน SFC และ DISM
หากหลังจากลองแก้ไขปัญหาอย่างรวดเร็วข้างต้นแล้ว คุณยังพบปัญหาเดิมอีกครั้ง คุณสามารถดำเนินการแก้ไขปัญหาต่อไปได้ วิธีการที่อธิบายไว้ด้านล่าง
เปิดใช้งาน VirtualizationAllocate แกน CPU และ RAM เพิ่มเติมให้กับ BlueStacks ปิดการใช้งานโปรแกรมป้องกันไวรัสของคุณชั่วคราวอัปเดตไดรเวอร์การ์ดแสดงผลของคุณ
มาดูรายละเอียดโซลูชันเหล่านี้ทั้งหมด
1] เปิดใช้งานการจำลองเสมือน
ในการใช้ BlueStacks คอมพิวเตอร์ Windows ของคุณควรสนับสนุนเทคโนโลยี Virtualization หากคอมพิวเตอร์ของคุณรองรับ Virtualization คุณต้องเปิดใช้งาน คอมพิวเตอร์ของแบรนด์ต่างๆ มีวิธีการเปิดใช้งาน Virtualization ที่แตกต่างกัน หลังจากเปิดใช้งาน Virtualization แล้ว ให้เปิด BlueStacks และตรวจดูว่าติดค้างอยู่ที่หน้าจอการเริ่มทำงานของ Engine ในครั้งนี้หรือไม่
2] จัดสรร CPU cores และ RAM เพิ่มเติมให้กับ BlueStacks
หากระบบของคุณรองรับ Virtualization และแม้จะเปิดใช้งาน Virtualization คุณยังคงประสบปัญหาเดียวกันกับ BlueStacks การจัดสรรคอร์ CPU และ RAM ให้กับ BlueStacks มากขึ้นอาจช่วยแก้ปัญหาได้
ขั้นตอนต่อไปนี้จะแนะนำวิธีจัดสรรคอร์ CPU และหน่วยความจำเพิ่มเติมให้กับ BlueStacks:
เปิด BlueStacks 5.คลิกที่ไอคอนรูปเฟืองที่ด้านล่างขวาของอินเทอร์เฟซ ซึ่งจะเป็นการเปิดการตั้งค่า เลือกหมวดหมู่ ประสิทธิภาพ จากด้านซ้าย คลิกเมนูแบบเลื่อนลง การจัดสรร CPU และเลือกจำนวนแกน CPU ที่สูงขึ้น ตอนนี้ คลิก ในเมนูแบบเลื่อนลง การจัดสรรหน่วยความจำ และเลือกค่าที่สูงขึ้นเพื่อจัดสรรหน่วยความจำเพิ่มเติมให้กับ BlueStacks คุณยังสามารถเลือกตัวเลือกกำหนดเองเพื่อกำหนดค่าหน่วยความจำแบบกำหนดเองให้กับ BlueStacks
การจัดสรรคอร์ CPU และหน่วยความจำให้สูงขึ้นไปยัง BlueStacks จะช่วยเพิ่มประสิทธิภาพของแอพและเกมที่ทำงานภายใน BlueStacks แต่สิ่งนี้จะเพิ่มแรงกดดันต่อ CPU และ RAM ของคุณด้วย ซึ่งอาจส่งผลต่อประสิทธิภาพของแล็ปท็อปที่มีการกำหนดค่าต่ำ เช่น 4 คอร์ของ CPU และ RAM 4 GB ในกรณีนี้ หากคุณเรียกใช้แอพพลิเคชั่นอื่นควบคู่ไปกับ BlueStacks ระบบของคุณอาจค้างหรือค้าง ในทางกลับกัน การเพิ่มจำนวนคอร์ของ CPU และ RAM สำหรับ BlueStacks จะไม่ส่งผลต่อแล็ปท็อปที่มีการกำหนดค่าที่ดี เช่น แล็ปท็อปที่มีแกน CPU 8 คอร์ขึ้นไปและ RAM 8 GB ขึ้นไป
อย่าทำ จัดสรรคอร์ CPU ทั้งหมดและหน่วยความจำทั้งหมดให้กับ BlueStacks ในขณะที่เพิ่มแกนประมวลผล CPU และ RAM สำหรับแอปเฉพาะ ให้เลือกค่าที่ต่ำกว่าจำนวนแกนประมวลผล CPU และ RAM ที่ระบบของคุณมีเสมอ
3] ปิดใช้งานโปรแกรมป้องกันไวรัสของคุณชั่วคราว
โปรแกรมป้องกันไวรัสของคุณอาจขัดขวางการทำงานของ BlueStacks เพื่อตรวจสอบสิ่งนี้ ก่อนอื่น ให้ปิดการใช้งานซอฟต์แวร์ป้องกันไวรัสของคุณชั่วคราว จากนั้นเปิด BlueStacks หาก BlueStacks ไม่ติดค้างบนหน้าจอการสตาร์ทเครื่องยนต์ แสดงว่าโปรแกรมป้องกันไวรัสของคุณป้องกันไม่ให้ BlueStacks ทำงานอย่างถูกต้อง ในกรณีนี้ คุณสามารถปิดการใช้งานโปรแกรมป้องกันไวรัสของคุณในขณะที่ใช้ BlueStacks และเปิดใช้งานได้อีกครั้งหลังจากออกจาก BlueStacks
4] อัปเดตไดรเวอร์การ์ดแสดงผลของคุณ
คุณอาจประสบปัญหานี้กับ BlueStacks หาก ไดรเวอร์การ์ดแสดงผลของคุณไม่ทันสมัยหรือเสียหาย ในกรณีเช่นนี้ การอัปเดตไดรเวอร์การ์ดแสดงผลช่วยแก้ปัญหาได้
เมื่อต้องอัปเดตไดรเวอร์การ์ดแสดงผล ผู้ใช้ Windows 11/10 จะมีตัวเลือกต่อไปนี้:
การติดตั้งเวอร์ชันล่าสุดของ ไดรเวอร์การ์ดแสดงผลผ่านคุณสมบัติ Windows Optional Updates เยี่ยมชมเว็บไซต์อย่างเป็นทางการของผู้ผลิตกราฟิกการ์ด ดาวน์โหลดเวอร์ชันล่าสุดของไดรเวอร์การ์ดแสดงผล และติดตั้งด้วยตนเองบนระบบ อัปเดตเวอร์ชันปัจจุบันของไดรเวอร์การ์ดแสดงผลโดยไม่ต้องถอนการติดตั้ง ผ่านตัวจัดการอุปกรณ์ ในกรณีนี้ คุณต้องทำตามขั้นตอนด้านล่าง: คลิกขวาที่ เริ่ม และเลือก ตัวจัดการอุปกรณ์ในตัวจัดการอุปกรณ์ ให้ขยาย การ์ดแสดงผล โหนด คลิกขวาที่ไดรเวอร์การ์ดแสดงผลของคุณและเลือกตัวเลือก อัปเดตไดรเวอร์ ตอนนี้ ให้เลือกตัวเลือก ค้นหาไดรเวอร์โดยอัตโนมัติ เพื่อให้ Windows ติดตั้งเวอร์ชันล่าสุด เวอร์ชันของไดรเวอร์โดยอัตโนมัติ
การดำเนินการนี้น่าจะแก้ปัญหาได้
ฉันจะแก้ไข BlueStacks ค้างเมื่อเริ่มต้นระบบได้อย่างไร
ปัญหาของ BlueStacks ค้างเมื่อเริ่มต้นระบบหรือบนหน้าจอเริ่มต้น อาจเกิดขึ้นเนื่องจากข้อผิดพลาดเล็กน้อยในซอฟต์แวร์ ในกรณีดังกล่าว การถอนการติดตั้งและติดตั้ง BlueStacks เวอร์ชันล่าสุดใหม่อาจช่วยแก้ไขปัญหาได้ นอกจากนั้น คุณยังสามารถลองใช้ BlueStacks ในโหมดความเข้ากันได้และตรวจสอบสิทธิ์ของผู้ดูแลระบบได้
เหตุใด BlueStacks จึงไม่ทำงานบน Windows 11/10
หาก BlueStacks ไม่ทำงาน ระบบ Windows 11/10 ของคุณ ก่อนอื่น คุณควรตรวจสอบว่าคอมพิวเตอร์ของคุณมีคุณสมบัติตรงตามข้อกำหนดฮาร์ดแวร์ขั้นต่ำสำหรับ BlueStacks หรือไม่ หากแม้ว่าจะมีฮาร์ดแวร์ที่เข้ากันได้ แต่ BlueStacks ก็ไม่ทำงานบนระบบของคุณ คุณสามารถลองทำอะไรอีกสองสามอย่าง เช่น เปิดใช้งาน Virtualization อัพเดตไดรเวอร์การ์ดแสดงผลของคุณ ฯลฯ หากไม่มีอะไรช่วย ให้ถอนการติดตั้งและติดตั้ง BlueStacks ใหม่หลังจากดาวน์โหลดเวอร์ชันล่าสุดจาก เว็บไซต์อย่างเป็นทางการ
หาก BlueStacks ไม่เริ่มทำงานเมื่อเปิดใช้งาน Hyper-V คุณควรตรวจสอบและกำหนดการตั้งค่าของ Hyper-V
หวังว่านี่จะช่วยได้