หลังจากมีข่าวลือและการคาดเดามาหลายเดือนในที่สุด iMac ขนาด 24 นิ้วก็ได้รับการเปลี่ยนแปลงอย่างเป็นทางการด้วยการเปลี่ยนใจนั่นคือด้วยชิป M1 และตอนนี้ Apple นำเสนอ M1 CPU ในกลุ่มผลิตภัณฑ์ MacBook และ iMac ความสามารถรอบด้านของ macOS Big Sur ช่วยให้คุณปรับขนาดหน้าจอที่แตกต่างกันได้อย่างเหมาะสมตั้งแต่ MacBook ขนาด 13 นิ้วราคาประหยัดไปจนถึง iMac ขนาดใหญ่ 24 นิ้ว
เราได้รวบรวมเคล็ดลับและเทคนิคที่ดีที่สุดของ macOS Big Sur เพื่อช่วย คุณบีบอุปกรณ์ทุกนิ้วและยกระดับประสิทธิภาพการทำงานของคุณไปอีกขั้น
เริ่มจากอุปกรณ์พื้นฐานที่สุดกันเลย
- ไปที่หลายหน้าต่างใน macOS Big Sur
- ทำความสะอาด Mac ของคุณ เป็นประจำ
- ใช้ขั้นสูง ตัวเลือกการค้นหา
- เพิ่มวิดเจ็ตในการควบคุม ศูนย์
- รับ พื้นที่หน้าจอมากขึ้น
- ใช้ PDF บรรณาธิการ
- แท็บแนวตั้งใน Microsoft Edge
- ปรับแต่ง Safa ri แท็บ
- ดูบล็อก เครื่องมือติดตามไซต์
- ใช้การแปลในตัวของ Safari
- เปลี่ยนสำเนียงและไฮไลต์สี
- แก้ไขวิดีโอ
- Master แป้นพิมพ์ลัด
- ใช้ Mac ศูนย์ควบคุม
- ตรึงการสนทนาใน แอป Messages
1. ใช้หลายหน้าต่างใน macOS Big Sur
I. ใช้ตัวเลือกเริ่มต้น
คุณสามารถดูสองแอปเคียงข้างกันโดยใช้ตัวเลือกหลายหน้าต่างเริ่มต้น เปิดแอพใดก็ได้แล้วเลื่อนตัวชี้เมาส์ไปที่ไอคอนหน้าต่างเต็มหน้าจอ ระบบปฏิบัติการจะเสนอให้คุณเข้าสู่โหมดเต็มหน้าจอหรือตรึงหน้าต่างไปทางซ้ายหรือขวา

หรืออีกวิธีหนึ่งคุณสามารถไปที่ตัวเลือก Windows ในแถบเมนูและเลือก หน้าต่างไทล์ทางด้านซ้ายของหน้าจอ / หน้าต่างไทล์ทางด้านขวาของหน้าจอ .
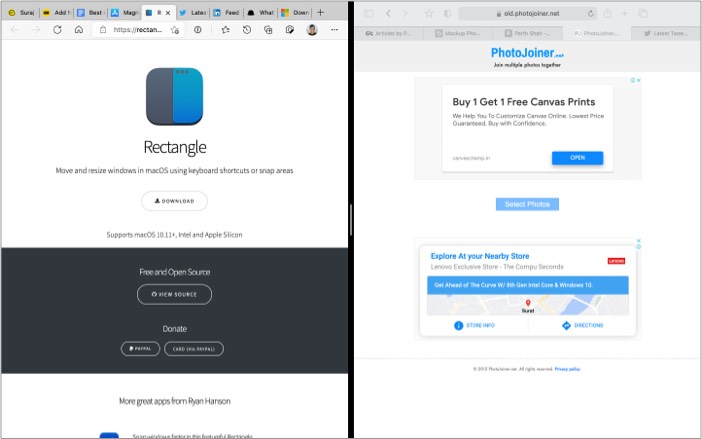
ระบบปฏิบัติการจะตรึงแอปตามที่คุณเลือก คุณสามารถเลือกแอพที่สองในอีกด้านหนึ่งหรือเปิดแอพจาก Dock Apple ยังให้คุณปรับขนาดหน้าต่างได้ ลากแถบเลื่อนไปทางซ้ายหรือขวาเพื่อเพิ่มพื้นที่สำหรับแอปที่คุณต้องการ
II ใช้ แอปแม่เหล็ก
โซลูชันเริ่มต้นของ Apple เป็นวิธีพื้นฐานที่ดีที่สุด Magnet ช่วยให้คุณใช้แอพมากกว่าสองแอพบนหน้าจอเดียว
แอพ Magnet ช่วยให้คุณสามารถทำงานหลายอย่างพร้อมกันโดยเปิดแอพมากมาย คุณสามารถจัดเรียงหน้าต่างของคุณตามความต้องการของคุณและแอพนี้ทำให้กระบวนการรวดเร็วและง่ายดาย
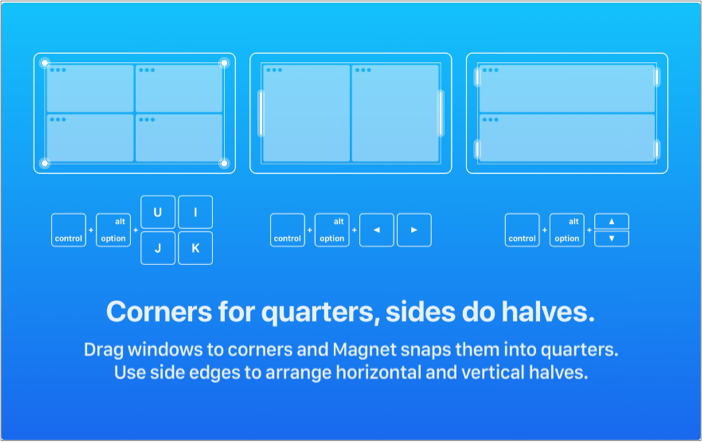
ด้วยการลากเพียงครั้งเดียวไปที่ขอบ ของจอแสดงผลคุณสามารถปรับขนาดหน้าต่างได้ครึ่งหนึ่ง ลากแอพไปที่มุมเพื่อเปลี่ยนเป็นควอเตอร์ ลองดูสิและใช้ประโยชน์จากหน้าจอ iMac ขนาดใหญ่
<
ราคา: $ 7.99 (ซื้อครั้งเดียว)
III. ไปกับแอพ Rectangle
กำลังมองหาทางเลือก Magnet ฟรีเพื่อปรับขนาดหน้าต่างบน iMac อยู่หรือเปล่า? เรามีแอปอื่นสำหรับคุณ-สี่เหลี่ยมผืนผ้า เป็นแอปโอเพนซอร์สและฟรีสำหรับย้ายและปรับขนาดหน้าต่างใน macOS โดยใช้แป้นพิมพ์ลัดหรือพื้นที่สแน็ปอิน
แอปนี้ยังให้คุณตั้งค่าท่าทางสำหรับการจัดการหน้าต่างและอื่น ๆ Rectangle เป็นโอเพนซอร์สที่มีข้อได้เปรียบของโอเพนซอร์สที่ชัดเจนเหนือคู่แข่งแบบปิด

ชุดฟังก์ชันน่าจะเพียงพอสำหรับทุกคนที่ต้องการลองใช้ตัวจัดการหน้าต่างเป็นครั้งแรก
2. ทำความสะอาด Mac ของคุณเป็นประจำ
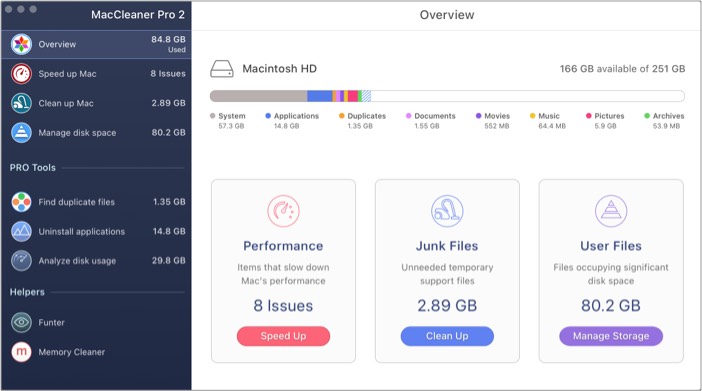
ทั้งสองล่าสุด MacBook และ iMac ขนาด 24 นิ้วเริ่มต้นด้วย SSD ความจุ 256GB หลังจากใช้งานไปสองสามเดือนอุปกรณ์ของคุณจะเต็มไปด้วยไฟล์แอพและข้อมูลแคชที่ไม่เกี่ยวข้อง ไม่มีวิธีง่ายๆในการระบุและลบไฟล์ขยะออกจาก Mac ป้อน โซลูชันของบุคคลที่สาม ที่เรียกว่า MacCleaner Pro
เป็นแอพยูทิลิตี้ Mac แบบ all-in-one ที่นำเสนอเครื่องมือต่างๆในโซลูชันเดียว คุณสามารถดูภาพรวมของที่เก็บข้อมูล Mac ความเร็วและทำความสะอาดจัดการพื้นที่ดิสก์ค้นหาไฟล์ที่ซ้ำถอนการติดตั้งแอพและอื่น ๆ
ตามค่าเริ่มต้น MacCleaner Pro จะวิเคราะห์แอปเป็นเวลาสองสามนาทีและ เสนอคำแนะนำหลายประการเพื่อแก้ไขปัญหาด้านประสิทธิภาพบน Mac ด้วยการคลิกเพียงครั้งเดียวคุณสามารถลบไฟล์สนับสนุนชั่วคราวทั้งหมดที่ไม่จำเป็นออกจากอุปกรณ์ได้
ฉันใช้ MacCleaner Pro ในช่วงหกเดือนที่ผ่านมา และโดยทั่วไปแอปจะค้นหาและลบแคชและไฟล์ขยะสองสาม GB ทุกเดือน
ราคา : $ 44.95 (ซื้อครั้งเดียว)
3. ใช้ตัวเลือกการค้นหาขั้นสูง
Spotlight Search ทำงานได้ดีอย่างสมบูรณ์แบบสำหรับคนส่วนใหญ่ อย่างไรก็ตามมันทำให้เกิดความปรารถนาอย่างมากสำหรับผู้ใช้ที่มีอำนาจ Alfred เป็นทางเลือกการค้นหา Spotlight ที่มีประสิทธิภาพสำหรับ Mac
ต่างจาก Spotlight Search Alfred ทำงานร่วมกับแอปของบุคคลที่สามเช่น Google Chrome และ 1Password ฟังก์ชั่นที่ฉันชอบจากพวงคือคำสั่งระบบ ให้ฉันอธิบายอย่างละเอียด
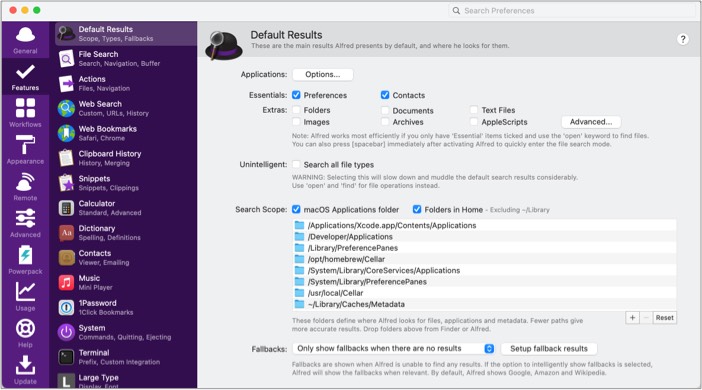
แอปช่วยให้คุณเข้าถึงคำสั่งของระบบเช่น Sleep, Shut Down, Quit และอื่น ๆ ไม่จำเป็นต้องใช้ Magic Mouse หรือ MacBook trackpad เพื่อนำทางฟังก์ชั่นที่ใช้บ่อยที่สุดบนอุปกรณ์ เพียงแค่เปิดแอป Alfred และพิมพ์คำสั่งระบบ
Alfred ยังให้คุณสร้างเวิร์กโฟลว์ที่ซับซ้อน มันเหมือนกับ IFTTT (ถ้าเป็นอย่างนั้น) บนสเตียรอยด์ ฟังก์ชันส่วนใหญ่ใช้งานได้ฟรี คุณลักษณะต่างๆเช่นเวิร์กโฟลว์และการรวม 1Password เป็นส่วนหนึ่งของแผน Powerpack
ราคา: £ 29 (สิทธิ์ใช้งานครั้งเดียว)
Apple นำวิดเจ็ต iOS ไปยัง Mac ด้วย คุณสามารถ เพิ่มวิดเจ็ตได้มากเท่าที่จำเป็น ใน แผงการแจ้งเตือนของ Mac

ด้วยการคลิกเพียงครั้งเดียวบน Mac ของคุณคุณสามารถดูข้อมูลจากแอพต่างๆเช่น Apple Notes, Reminders, Microsoft Outlook, Bear Notes, Podcasts และอื่น ๆ คุณสามารถแก้ไขลบและจัดเรียงวิดเจ็ตใหม่ในเมนูการแจ้งเตือนได้ทุกเมื่อ
นี่คือวิธีการใช้งาน วิดเจ็ตช่วยให้ฉันดูข่าวสารล่าสุดจากศูนย์การแจ้งเตือนโดยใช้วิดเจ็ต Apple News
5. เพิ่มพื้นที่หน้าจอ
พื้นที่แสดงผล iMac ขนาด 24 นิ้วน่าจะเพียงพอสำหรับคนส่วนใหญ่ อย่างไรก็ตามคุณอาจถูกปล่อยให้ขอพื้นที่หน้าจอเพิ่มเติมใน MacBook ขนาด 13 นิ้ว macOS นำเสนอเคล็ดลับที่เป็นระเบียบในการซ่อน Dock เมื่อเปิดแอปขึ้นมาเพื่อช่วยคุณ
ไปที่ การตั้งค่าระบบ → Dock & แถบเมนู →เปิดใช้งาน ซ่อนและแสดง Dock โดยอัตโนมัติ สิ่งนี้จะขยายพื้นที่หน้าจอเริ่มต้นบน Mac
6. ใช้โปรแกรมแก้ไข PDF
ในขณะที่หลาย ๆ คนมักจะแก้ไข PDF บน iPhone แต่หน้าจอขนาดใหญ่ของ Mac และ iMac จะเพิ่มความสะดวกให้ความใส่ใจในรายละเอียดและป้องกันข้อผิดพลาด ดังนั้นการทำงานกับไฟล์สำคัญบนอุปกรณ์ macOS ของคุณจึงเป็นเรื่องที่สมเหตุสมผล
ระบบนิเวศของ Mac เต็มไปด้วยความสามารถ โปรแกรมแก้ไข PDF อย่างไรก็ตาม PDF Expert โดดเด่นด้วยการสนับสนุน CPU M1 และคุณสมบัติที่หลากหลาย
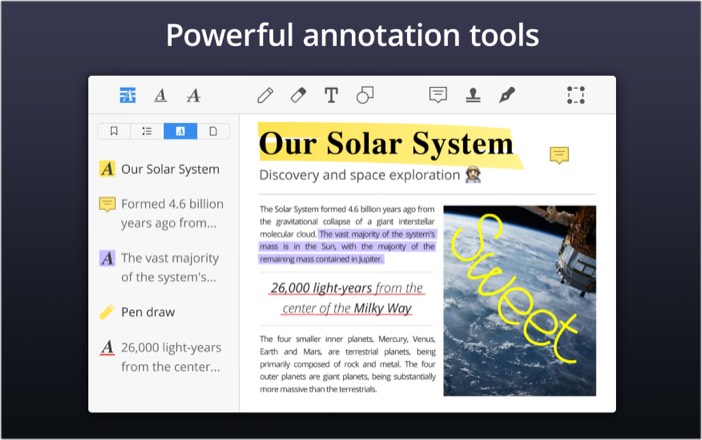
การใช้ PDF Expert คุณสามารถดูหน้า PDF และแก้ไขได้ โดยใช้ปากกาเน้นข้อความข้อความความคิดเห็นลายเซ็นตราประทับและเครื่องมืออื่น ๆ ในตัว ซอฟต์แวร์นี้ยังมีประโยชน์ในการอ่าน e-book อย่าลืมใช้ปากกาเน้นข้อความหลายสีเพื่อบุ๊กมาร์กความคืบหน้าในการอ่านของคุณ
7. แท็บแนวตั้งใน Microsoft Edge
Microsoft Edge เป็นทางเลือก Safari ที่ใช้ Chromium ที่ยอดเยี่ยมสำหรับ Mac รองรับส่วนขยายของ Google Chrome ทั้งหมดเน้นการใช้งาน RAM มีโหมด Kids ที่เป็นนวัตกรรมใหม่และช่วยให้คุณใช้ประโยชน์จากหน้าจอกว้างพร้อมการจัดการแท็บแนวตั้ง

แท็บแนวตั้งเป็นคุณลักษณะโปรดของฉันบน Microsoft Edge ฉันใช้มันมาตั้งแต่เปิดตัวในเดือนที่แล้ว ฉันแทบรอไม่ไหวแล้วที่จะให้คุณลองใช้กับ MacBook ใหม่หรือ iMac ขนาด 24 นิ้วของคุณ
8. ปรับแต่งแท็บ Safari
แม้ว่า Mac จะมีทางเลือกอื่นของ Safari มากมาย แต่ส่วนใหญ่ก็ยังยึดติดกับสิ่งที่มาจากกล่อง ตัวอย่างหนึ่งคือเบราว์เซอร์ Safari ด้วย macOS Big Sur Safari ได้รับการปรับปรุง UI ที่สวยงามพร้อมคุณสมบัติใหม่มากมาย
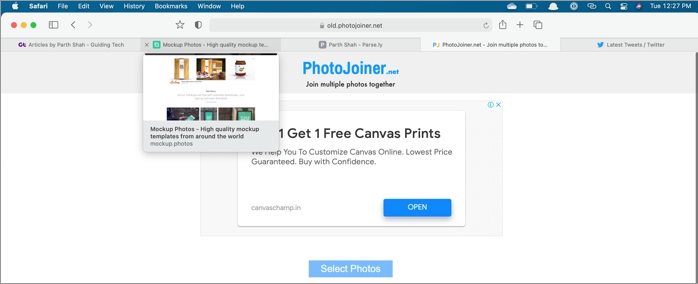
คุณลักษณะอย่างหนึ่งคือการปรับแต่งแท็บ คุณสามารถวางตัวชี้เมาส์ไว้เหนือแท็บเพื่อดูตัวอย่างแท็บ นอกจากนี้คุณยังสามารถตรึงแท็บทางด้านซ้ายเพื่อดูแท็บเพิ่มเติมพร้อมกันบนหน้าจอขนาดใหญ่ คุณลักษณะนี้ราบรื่นและดีมาก!
9. ดูเครื่องมือติดตามไซต์ที่ถูกบล็อก
ตามการอ้างสิทธิ์ของ Apple ในการปกป้องความเป็นส่วนตัวของผู้ใช้เบราว์เซอร์ Safari จะติดตามและบล็อกตัวติดตามทางสังคมที่ไม่ต้องการและเป็นอันตรายทั้งหมดจากหน้าเว็บ ไซต์ใดถูกบล็อกระหว่างการท่องเว็บให้คลิกเมนู ตัวติดตาม ที่ด้านบน คุณสามารถดูข้อมูลสดเกี่ยวกับจำนวนตัวติดตามที่เบราว์เซอร์บล็อกได้
![]()
10. ใช้การแปลในตัวของ Safari
หากคุณพบภาษาของหน้าเว็บที่ไม่ใช่ภาษาพื้นเมืองเมื่อเรียกดูบน iMac ของคุณคุณสามารถเลือกใช้คุณลักษณะการแปลในตัวของ Safari ได้ จะแปลหน้าเว็บเป็นภาษาที่คุณต้องการ
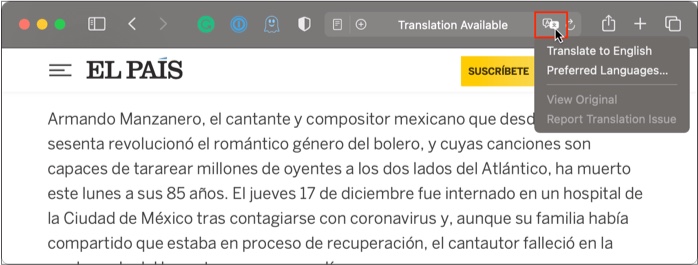
11. Change accent and highlight colors
Apple continues to offer new M1 MacBook in the same dull Silver, Grey, and Gold colors. However, the 2021 iMac is getting vibrant colors that match perfectly fine with the rest of the home interior.
The Cupertino company is offering a new M1-powered iMac in seven new colors. So, why not match those bold colors on the outside with the software as well?
In comparison to Windows, macOS doesn’t offer many customization options to change its look and feel. However, if you wish to add some personality to your software, changing the accent and highlight colors can help.
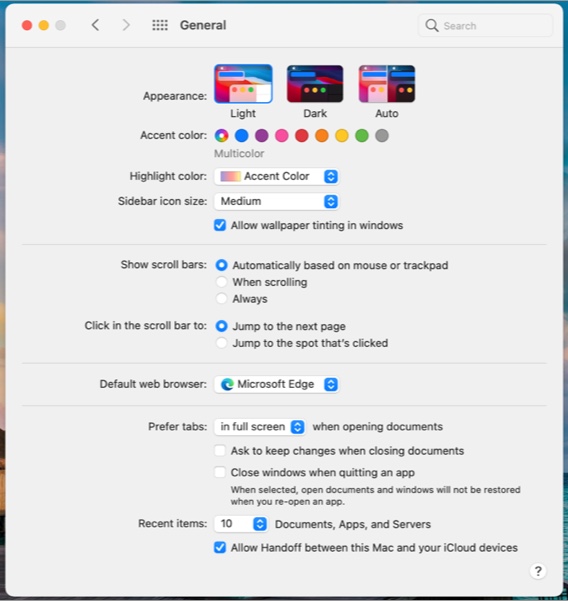
Click the Apple icon at the top menu bar → Go to System Preferences-> General → select the Accent color and Highlight color of your choice.
12. Edit videos
The A14-based M1 CPU in the Mac lineup continuous to be the primary selling point of the device. The new CPU can handle resource-hungry tasks like editing 4K videos without breaking a sweat. Many benchmarks and testings have confirmed M1’s advantage over Intel rivals when editing and exporting videos.
The M1 CPU will enable many beginners and professionals to edit 4K videos. As for the video editing software, we have seen the majority sticking with Final Cut Pro on the Mac. If you switch between Windows and Mac, Adobe Premiere Pro is also an excellent place to start the journey.
If you are learning video editing, go with Apple’s iMovie software. It is simple and has multiple features that a beginner can use intuitively.
13. Master keyboard shortcuts
macOS Big Sur supports helpful keyboard shortcuts to get things done. Without lifting fingers from the Magic Keyboard or Magic Mouse, you can perform system tasks such as searching the Finder menu, using the emoji menu, showing or hiding Dock, and more.
We would advise you to master those relevant macOS keyboard shortcuts. Here is a list of frequently used keyboard shortcuts on the Mac to help you get started.
- Command + F – Open Search in the Finder menu.
- Command + W – Close the current app.
- Command + M – Minimize the current app window.
- Control + Command + Space – Open Emoji and Special Character menu.
- Command + L – Select the address bar and start typing a query in Safari.
- Command + Option + D – Show or Hide Dock within an app.
- Command + Control + Q – Lock your Mac.
- Command + Shift + D – Open Desktop folder.
Read our dedicated post to learn how to see all the keyboard shortcuts for any Mac app.
14. Use Mac Control Center
With macOS Big Sur, Apple is further closing the gap between iOS and macOS. The company has brought the Control Center to the Mac.
Click the Control Center icon in the Menu bar to access most-used functions such as Bluetooth, Wi-Fi, Brightness slider, Keyboard brightness, and Screen Mirroring.
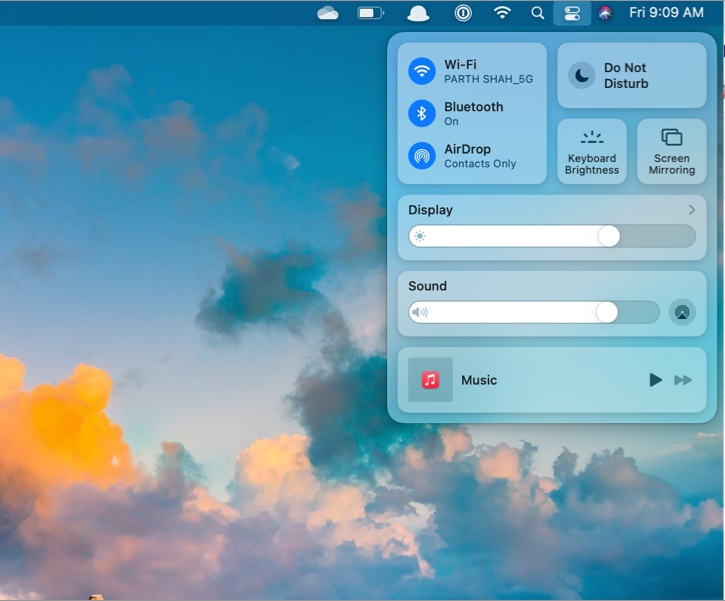
What’s more? You can simply drag and drop those elements from the Control Center to the Mac menu bar for easy access.
15. Pin Conversations in the Messages app
If you are a heavy iMessage user, you might get lost in a sea of conversations and miss important messages from friends and family. But no more! With macOS Big Sur, Apple borrowed some features for the Messages app from iOS 14.
You can now use the two-finger click or right-click a conversation in the Messages app and pin it at the top.
I hope the above tricks help you to unleash 2021 iMac’s capabilities better. We are sure that you will see positive results after implementing our suggestions.
Which trick did you find the most useful from the list? Share in the comments section below.
You would like to read these posts as well: