การชมภาพยนตร์บน Netflix เป็นเรื่องที่สนุกมาก แต่มีบางครั้งที่ประสบการณ์ของคุณถูกขัดขวางเพราะ Netflix ยังคงบัฟเฟอร์อยู่ใช่หรือไม่ แม้ว่าสาเหตุเบื้องหลังปัญหานี้มักเกิดจากการเชื่อมต่ออินเทอร์เน็ตที่ไม่เสถียร แต่ก็อาจมีสาเหตุอื่นๆ เช่นกัน ดังนั้น หากคุณประสบปัญหาการบัฟเฟอร์อย่างต่อเนื่องใน Netflix โปรดอ่านวิธีแก้ไขปัญหา’Netflix รักษาบัฟเฟอร์’ในอุปกรณ์ของคุณ
7 วิธีในการแก้ไขปัญหา’Netflix Keeps Buffering'(2022)
Netflix พยายามอย่างดีที่สุดเพื่อหลีกเลี่ยงปัญหาการบัฟเฟอร์จากด้านข้าง อย่างไรก็ตาม บางครั้งปัญหาเซิร์ฟเวอร์หรือการอัพเดทแบบบั๊กอาจเป็นสาเหตุของการสตรีมอย่างกะทันหันบน Netflix ของคุณ อย่างไรก็ตาม ปัญหาบัฟเฟอร์มักเกี่ยวข้องกับการเชื่อมต่ออินเทอร์เน็ตหรืออุปกรณ์ของเราสำหรับการรับชม Netflix เราจะเห็นทุกสาเหตุที่เป็นไปได้สำหรับวิดีโอบัฟเฟอร์บน Netflix พร้อมวิธีแก้ไขปัญหาที่ใช้งานได้
สารบัญ
การบัฟเฟอร์ใน Netflix คืออะไร
การบัฟเฟอร์หมายความว่าวิดีโอใช้เวลาในการโหลดนานกว่าความเร็วในการเล่น มักเกิดขึ้นกับการเชื่อมต่ออินเทอร์เน็ตที่ช้า คุณอาจพบหน้าจอค้างหรือเห็นตัวเลขตรงกลางหน้าจอเป็นวงกลมสีแดง หากตัวเลขติดอยู่ที่ศูนย์หรือไม่ถึงร้อย แสดงว่าคุณกำลังมีปัญหาบัฟเฟอร์ใน Netflix
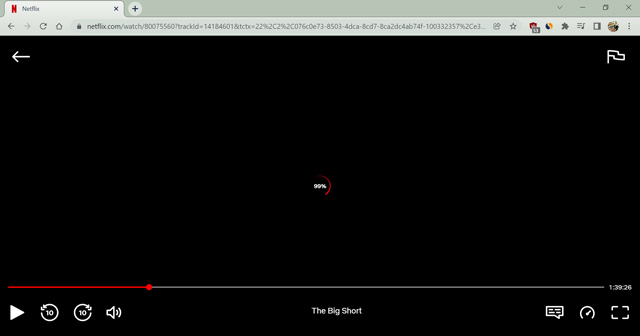
คุณยังสังเกตได้ว่าแถบไทม์ไลน์สีแดงที่ด้านล่างไม่ขยับ ภายใต้สถานการณ์ปกติ แถบจะเป็นสีเทาเข้ม โดยที่เส้นสีแดงระบุถึงวิดีโอที่เล่นและการประทับเวลาปัจจุบัน เส้นสีเทาอ่อนจะแสดงจำนวนวิดีโอที่โหลดไว้ล่วงหน้าในอุปกรณ์ของคุณสำหรับการสตรีม คุณจะไม่พบปัญหาบัฟเฟอร์ใดๆ หากคุณมีเส้นสีเทาอ่อนที่ใหญ่กว่า
บางครั้ง หน้าจอค้างหากคุณมีปัญหาบางอย่างกับอุปกรณ์ของคุณ เราจะไม่เรียกว่าบัฟเฟอร์เพราะวิดีโอไม่ล่าช้าเนื่องจากการโหลดที่ไม่เหมาะสม แอปอาจหยุดทำงานเนื่องจากปัญหาของอุปกรณ์แทน การรีสตาร์ทแอปพลิเคชันหรืออุปกรณ์มักจะแก้ปัญหานี้ได้ มาดูความเป็นไปได้อื่นๆ กันดีกว่า
วิธีแก้ไขเมื่อ Netflix เก็บบัฟเฟอร์
คุณอาจดู Netflix บนโทรศัพท์ แล็ปท็อป สมาร์ททีวี อุปกรณ์สตรีม หรืออุปกรณ์อื่นๆ. วิธีการเหล่านี้บางวิธีควรใช้เพื่อแก้ปัญหาการบัฟเฟอร์ของ Netflix จากอุปกรณ์ใดๆ อย่างไรก็ตาม หากไม่มีวิธีใดที่เหมาะกับคุณ คุณควรลองตรวจสอบว่าอุปกรณ์ของคุณทำงานถูกต้องหรือไม่ ต่อไปนี้คือวิธีแก้ไขปัญหาที่พบบ่อยที่สุดในการแก้ปัญหาบัฟเฟอร์ของ Netflix
ตรวจสอบการเชื่อมต่ออินเทอร์เน็ตของคุณ
ปัญหาที่พบบ่อยที่สุดสำหรับการบัฟเฟอร์บน Netflix คือการเชื่อมต่ออินเทอร์เน็ตที่ช้า ดังนั้น ให้ตรวจสอบว่าคุณมีการเชื่อมต่ออินเทอร์เน็ตที่รวดเร็วเพื่อสตรีมเนื้อหา Netflix หรือไม่ คุณตรวจสอบความเร็วอินเทอร์เน็ตได้ที่ Fast.com เว็บไซต์แสดงให้เห็นว่าอินเทอร์เน็ตของคุณเร็วพอที่จะสตรีมวิดีโอออนไลน์หรือไม่
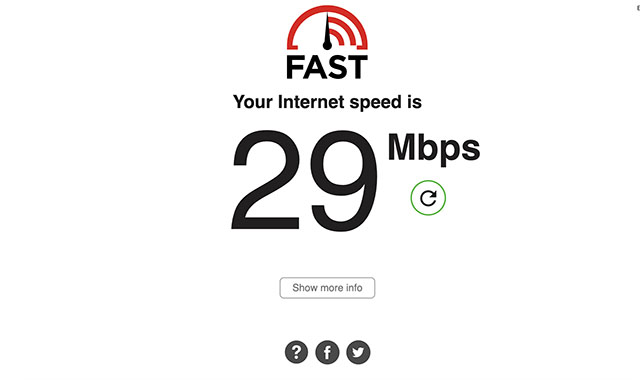
ในการสตรีมรายการออนไลน์ Netflix ขอแนะนำให้ใช้อินเทอร์เน็ตขั้นต่ำ 3 Mbps สำหรับความคมชัดมาตรฐาน (SD) 5 Mbps สำหรับความคมชัดสูง (HD) และการเชื่อมต่อ 25 Mbps สำหรับ 4K/Ultra HD (UHD) หากคุณมีการเชื่อมต่ออินเทอร์เน็ตที่ช้ากว่าขีดจำกัดที่กำหนดไว้ คุณควรแก้ไขปัญหาอินเทอร์เน็ตของคุณ สองสามวิธีที่คุณสามารถแก้ปัญหาอินเทอร์เน็ตได้มีดังนี้
รีสตาร์ทโมเด็ม Wi-Fi
วิธีที่ง่ายและรวดเร็วที่สุดในการแก้ไขการเชื่อมต่ออินเทอร์เน็ตที่ช้าคือการดูว่าโมเด็มของคุณทำงานอย่างถูกต้องหรือไม่ และการรีสตาร์ทอย่างรวดเร็วจะมีผล ปิดเราเตอร์อินเทอร์เน็ตของคุณและถอดปลั๊กออกจากซ็อกเก็ต ตอนนี้รอสิบนาทีแล้วรีสตาร์ทเราเตอร์ของคุณ ไปตรวจสอบอีกครั้งว่าความเร็วอินเทอร์เน็ตของคุณได้รับการคืนค่าหรือไม่ ถ้าไม่ใช้วิธีการต่อไปนี้
ใช้การเชื่อมต่อแบบมีสาย
หากคุณรับชม Netflix บนแล็ปท็อปหรือคอมพิวเตอร์ คุณสามารถใช้สาย LAN เพื่อเชื่อมต่อกับเราเตอร์ Wi-Fi การเชื่อมต่อแบบมีสายทำงานได้เร็วกว่าการเชื่อมต่อแบบไร้สาย สมาร์ททีวีสมัยใหม่ยังมีพอร์ต LAN สำหรับเชื่อมต่ออินเทอร์เน็ตโดยใช้สาย LAN นอกจากนี้ คุณยังสามารถเชื่อมต่อเครื่องเล่นเกม เช่น PlayStation และ Xbox โดยใช้สาย LAN มันจะปรับปรุงความเร็วอินเทอร์เน็ตของคุณอย่างมากเพื่อการสตรีมที่ดียิ่งขึ้นบน Netflix ขออภัย ไม่มีวิธีเชื่อมต่อสาย LAN กับสมาร์ทโฟนของคุณโดยตรง คุณสามารถแก้ปัญหานี้ได้อย่างรวดเร็วโดยใช้อแดปเตอร์ LAN ภายนอกหากต้องการ
เปลี่ยนตำแหน่งเราเตอร์ Wi-Fi
วิธีนี้อาจดูเด็กไปหน่อย แต่โปรดทำเครื่องหมายว่าใช้ได้ สัญญาณ Wi-Fi กระจายในบ้านของคุณไม่สม่ำเสมอ ดังนั้น หากเราเตอร์ของคุณอยู่อีกห้องหนึ่ง คุณควรย้ายมันไว้ใกล้ๆ การกำจัดสิ่งกีดขวางระหว่างอุปกรณ์ของคุณกับโมเด็ม Wi-Fi จะช่วยปรับปรุงความเร็วอินเทอร์เน็ตของคุณ มันอาจไม่ได้ผลเหมือนปาฏิหาริย์ แต่คุณจะได้ความเร็วที่ดีขึ้นอย่างแน่นอน
ติดต่อผู้ให้บริการอินเทอร์เน็ตของคุณ
สุดท้าย หากคุณไม่ได้รับความเร็วอินเทอร์เน็ตที่ ISP สัญญาไว้แม้จะรีสตาร์ทเราเตอร์แล้ว เราขอแนะนำให้คุณโทรติดต่อฝ่ายบริการลูกค้า พวกเขาสามารถรีสตาร์ทการเชื่อมต่อของคุณจากด้านข้างเพื่อปรับปรุงความเร็วของคุณและนำคุณกลับสู่การเชื่อมต่อที่สัญญาไว้ บางครั้ง บริการอินเทอร์เน็ตหยุดทำงานเนื่องจากสถานการณ์ที่ไม่สามารถควบคุมได้ เช่น สภาพอากาศเลวร้ายหรือความเสียหายทางกายภาพของสายอินเทอร์เน็ต ทางที่ดีควรสลับไปใช้แหล่งอินเทอร์เน็ตอื่น เช่น ข้อมูลมือถือ หรือรอให้ ISP แก้ไขปัญหา
ฉันชอบให้เนื้อหาออฟไลน์พร้อมใช้งานในช่วงเวลาดังกล่าว คุณสามารถใช้คุณสมบัติการดาวน์โหลดอัจฉริยะบน Netflix เพื่อดาวน์โหลดรายการทีวีที่คุณชื่นชอบไว้ดูภายหลังได้โดยอัตโนมัติ อ่านเกี่ยวกับคุณสมบัติดังกล่าวเพิ่มเติมในคำแนะนำโดยละเอียดเกี่ยวกับเคล็ดลับของ Netflix
เปลี่ยนคุณภาพการสตรีมวิดีโอของคุณบน Netflix
Netflix จะเลือกคุณภาพวิดีโอสตรีมมิ่งที่เหมาะสมที่สุดสำหรับความเร็วอินเทอร์เน็ตของคุณโดยอัตโนมัติ อย่างไรก็ตาม จะใช้งานได้ก็ต่อเมื่อคุณตั้งค่าคุณภาพการสตรีมเป็นอัตโนมัติเท่านั้น ดังนั้น หากคุณตั้งค่าคุณภาพการสตรีมเริ่มต้นเป็นสูง ให้ลดระดับลงเพื่อใช้แบนด์วิดท์อินเทอร์เน็ตน้อยลง ฉันจะประนีประนอมคุณภาพเล็กน้อยมากกว่าการดูการดื่มสุราที่ถูกขัดจังหวะทุกเวลา นอกจากนี้ การรับชมรายการในรูปแบบ HD แทนที่จะเป็น UHD ก็ไม่ได้แย่ขนาดนั้น เนื่องจากคุณสามารถหลีกเลี่ยงการบัฟเฟอร์ที่น่ารำคาญบน Netflix ได้ เคล็ดลับนี้มีประโยชน์มากที่สุดหากคุณรับชม Netflix โดยใช้สมาร์ทโฟน ระบบจะบันทึกข้อมูลมือถือของคุณ วิธีเปลี่ยนคุณภาพการสตรีมบน Netflix ด้วยตนเองมีดังนี้
เปิดเว็บไซต์ Netflix (เยี่ยมชม) ในเว็บเบราว์เซอร์ วางเมาส์เหนือไอคอนโปรไฟล์ที่มุมบนขวาแล้วคลิก”บัญชี”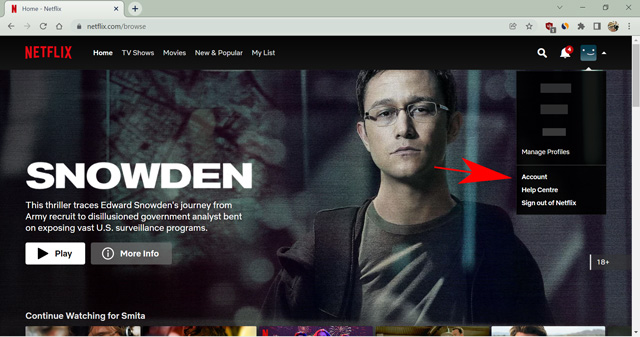 ตอนนี้ เลื่อนลงมาและคลิกที่โปรไฟล์ที่คุณต้องการเปลี่ยนคุณภาพการสตรีม
ตอนนี้ เลื่อนลงมาและคลิกที่โปรไฟล์ที่คุณต้องการเปลี่ยนคุณภาพการสตรีม 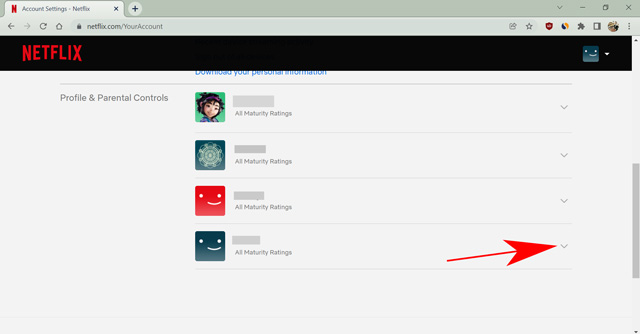 คลิกตัวเลือก การตั้งค่าการเล่น
คลิกตัวเลือก การตั้งค่าการเล่น 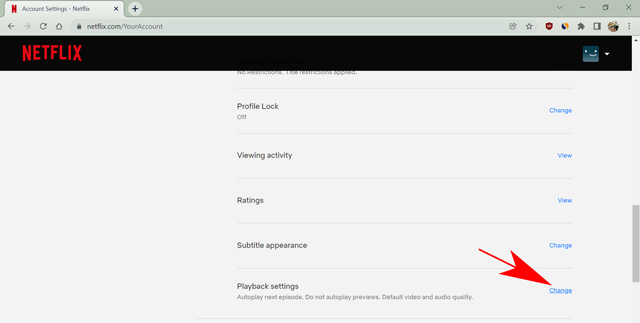 เลือกปานกลางหรือต่ำเพื่อคุณภาพวิดีโอที่ต่ำลง หรือจะเก็บไว้เป็น อัตโนมัติ หากคุณไว้วางใจ Netflix
เลือกปานกลางหรือต่ำเพื่อคุณภาพวิดีโอที่ต่ำลง หรือจะเก็บไว้เป็น อัตโนมัติ หากคุณไว้วางใจ Netflix 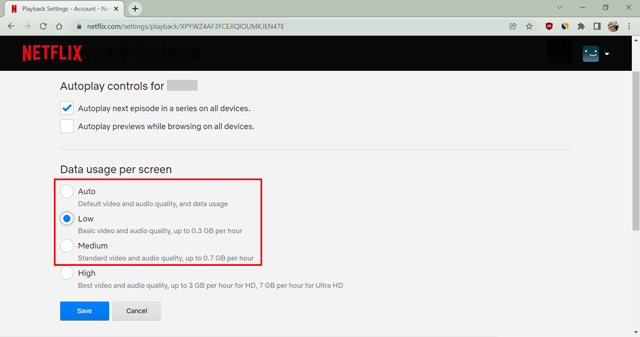 สุดท้าย คลิกที่ปุ่มบันทึก เพื่อยืนยันการเลือกของคุณ
สุดท้าย คลิกที่ปุ่มบันทึก เพื่อยืนยันการเลือกของคุณ 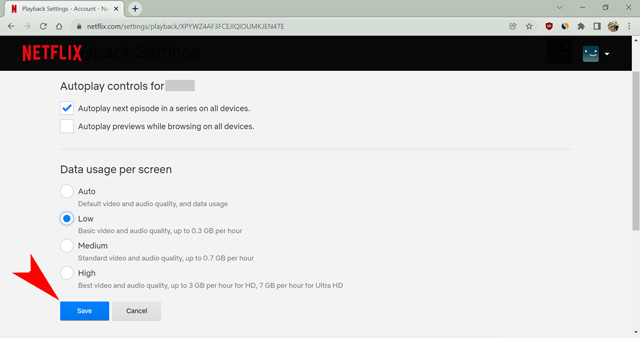
คุณเปลี่ยนคุณภาพการสตรีมวิดีโอสำหรับโปรไฟล์ Netflix เรียบร้อยแล้ว การตั้งค่านี้เป็นเอกสิทธิ์เฉพาะสำหรับแต่ละโปรไฟล์ ดังนั้น โปรไฟล์อื่นๆ ในบัญชี Netflix ของคุณจะยังคงใช้การตั้งค่าคุณภาพการสตรีมสำหรับพวกเขา
หมายเหตุ: วิธีการทั้งหมดที่กล่าวถึงข้างต้นคือการแก้ไขปัญหา Netflix หากปัญหาเกิดจากการเชื่อมต่ออินเทอร์เน็ตของคุณ อย่างไรก็ตาม บางครั้งปัญหาอาจเกิดจากอุปกรณ์ มาดูเทคนิคบางอย่างในการปรับปรุงประสิทธิภาพอุปกรณ์ของคุณเพื่อการสตรีมที่ดียิ่งขึ้นบน Netflix
ล้างแคชในเบราว์เซอร์ของคุณ
หากคุณประสบปัญหาในการบัฟเฟอร์ Netflix บนเบราว์เซอร์ของคุณ คุณควรพิจารณาล้างแคชและข้อมูลของเบราว์เซอร์ ซึ่งมักจะเป็นวิธีที่ดีในการแก้ไขปัญหาใดๆ ภายในเบราว์เซอร์ของคุณ เช่น หน่วยความจำแคชไม่ดี ต่อไปนี้เป็นวิธีล้างแคชและข้อมูลเบราว์เซอร์บนเว็บ
หมายเหตุ: การล้างข้อมูลเบราว์เซอร์จะทำให้คุณออกจากเว็บไซต์ทั้งหมดที่คุณลงชื่อเข้าใช้
เปิดเว็บเบราว์เซอร์แล้วกด Ctrl+Shift+Delete (Shift+Command+Delete สำหรับ Mac) จะเปิดตัวเลือกสำหรับล้างข้อมูลการท่องเว็บ ตอนนี้ ไปที่ขั้นสูง และเลือก”ตลอดเวลา”ภายใต้ตัวเลือกช่วงเวลา ทำเครื่องหมายที่ช่องทั้งหมด (ยกเว้นตัวเลือกรหัสผ่าน) ด้วย 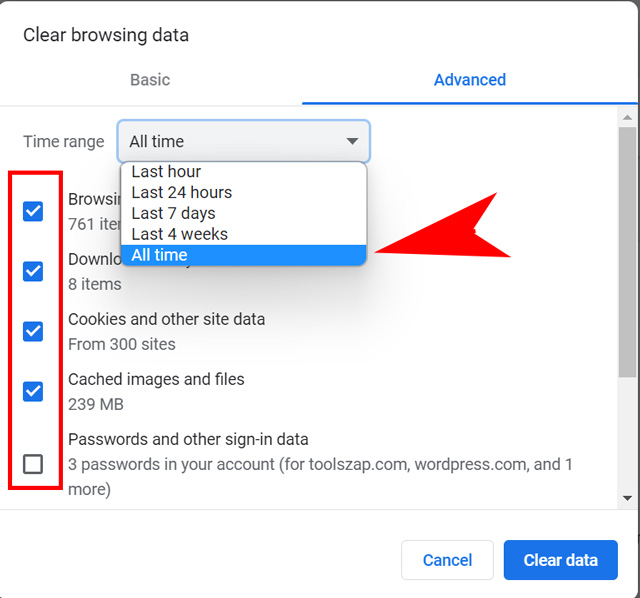 สุดท้าย คลิกที่ “ล้างข้อมูล” เพื่อลบข้อมูลแคชทั้งหมดออกจากเบราว์เซอร์ของคุณ
สุดท้าย คลิกที่ “ล้างข้อมูล” เพื่อลบข้อมูลแคชทั้งหมดออกจากเบราว์เซอร์ของคุณ 
ตอนนี้ เข้าสู่ระบบ Netflix อีกครั้งและดูว่ายังกระตุกอยู่หรือไม่ ถ้าใช่ ลองใช้เบราว์เซอร์อื่นหากคุณคิดว่าเบราว์เซอร์ของคุณทำงานไม่ถูกต้อง หรืออัปเดตเบราว์เซอร์ของคุณหากปัญหายังคงมีอยู่
ล้างข้อมูลแอปเพื่อแก้ไข Netflix Keeps Buffering ใน Android
หากคุณใช้ Netflix บนโทรศัพท์ Android และประสบปัญหาการบัฟเฟอร์ การล้างข้อมูลแอปสามารถช่วยแก้ไขปัญหาได้ โดยมีวิธีการดังนี้
หมายเหตุ: โปรดทราบว่าการล้างข้อมูลแอปจะทำให้คุณออกจากระบบ Netflix ในโทรศัพท์ของคุณ และคุณจะต้องเข้าสู่ระบบใหม่อีกครั้ง
กดค้างที่ไอคอนแอป Netflix บนหน้าจอหลักหรือในลิ้นชักแอปในโทรศัพท์ของคุณ จากเมนูบริบทที่ปรากฏขึ้น ให้แตะที่”ข้อมูลแอป”หากคุณไม่เห็นข้อมูลแอปที่นี่ อาจมีไอคอน”i”ง่ายๆ บนโทรศัพท์ของคุณแทน 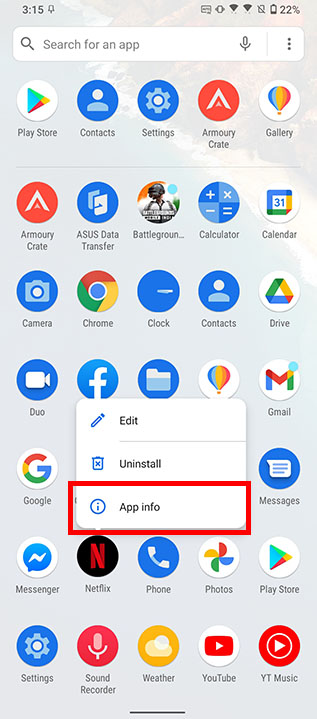 แตะที่’Storage’จากนั้นแตะที่’ล้างที่เก็บข้อมูล'(หรือล้างข้อมูล)
แตะที่’Storage’จากนั้นแตะที่’ล้างที่เก็บข้อมูล'(หรือล้างข้อมูล) 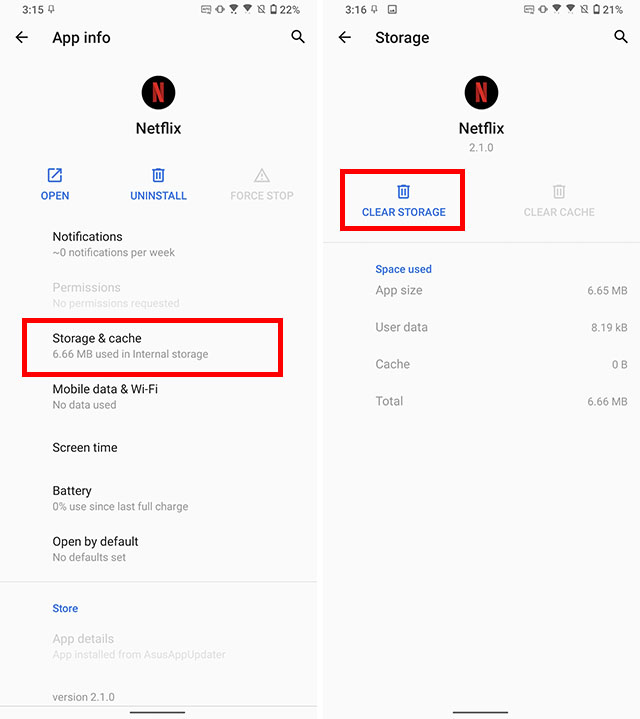
ติดตั้ง Netflix ในอุปกรณ์ของคุณอีกครั้ง
ในขณะที่การล้างข้อมูลแอปมักจะได้ผล อาจเป็นไปได้ว่า Netflix ยังคงบัฟเฟอร์ให้คุณ ยิ่งไปกว่านั้น หากคุณใช้ iPhone คุณจะไม่สามารถลบข้อมูลแอพได้อยู่ดี ในกรณีเช่นนี้ ขอแนะนำให้ติดตั้ง Netflix ใหม่อีกครั้งเพื่อลองแก้ไขปัญหา
ถอนการติดตั้งและติดตั้ง Netflix ใหม่บน Android กดค้างที่ไอคอน Netflix บนหน้าจอหลักของคุณหรือภายในลิ้นชักแอป จากเมนูบริบทที่ปรากฏขึ้น ให้แตะ”ถอนการติดตั้ง”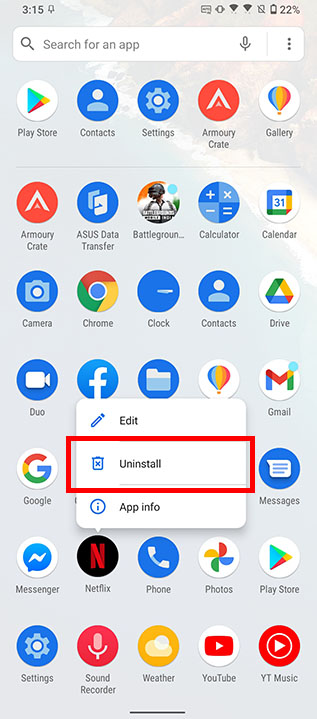 ในช่องยืนยัน ให้แตะที่’ตกลง’เพื่อถอนการติดตั้งแอพจากสมาร์ทโฟนของคุณ
ในช่องยืนยัน ให้แตะที่’ตกลง’เพื่อถอนการติดตั้งแอพจากสมาร์ทโฟนของคุณ 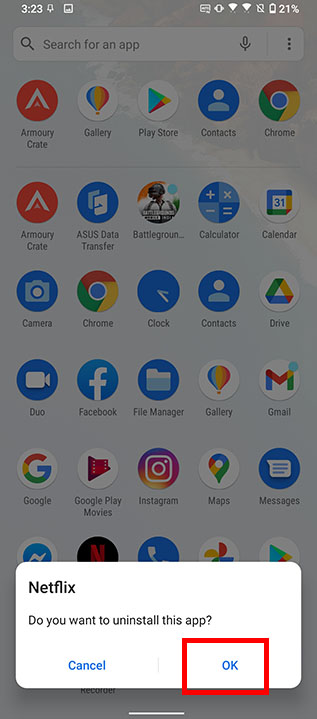 ดาวน์โหลด Netflix (ฟรี) จาก Play Store อีกครั้ง และหวังว่าจะแก้ไขปัญหาได้ ถอนการติดตั้งและติดตั้ง Netflix ใหม่บน iPhone กดค้างไว้ที่ไอคอน Netflix บนหน้าจอหลักของคุณ หรือที่ App Library บน iPhone ของคุณ แตะที่’Remove App’จากนั้นไปที่’Delete App’เพื่อถอนการติดตั้ง Netflix
ดาวน์โหลด Netflix (ฟรี) จาก Play Store อีกครั้ง และหวังว่าจะแก้ไขปัญหาได้ ถอนการติดตั้งและติดตั้ง Netflix ใหม่บน iPhone กดค้างไว้ที่ไอคอน Netflix บนหน้าจอหลักของคุณ หรือที่ App Library บน iPhone ของคุณ แตะที่’Remove App’จากนั้นไปที่’Delete App’เพื่อถอนการติดตั้ง Netflix 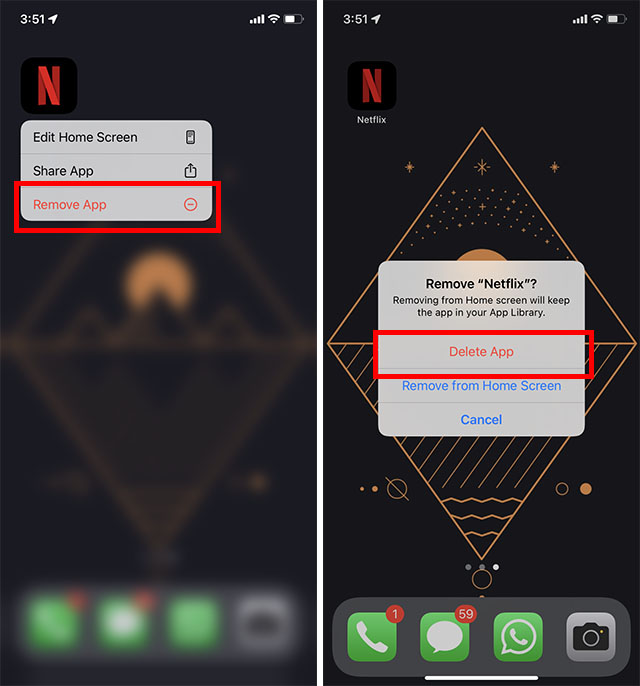 ดาวน์โหลด Netflix (ฟรี) จาก App Store และควรแก้ไขปัญหาใดๆ
ดาวน์โหลด Netflix (ฟรี) จาก App Store และควรแก้ไขปัญหาใดๆ
รีสตาร์ทอุปกรณ์ของคุณ
บางครั้งอุปกรณ์ของคุณอาจทำงานไม่ถูกต้องหากคุณใช้งานเป็นเวลานาน RAM เต็มไปด้วยข้อมูลที่ไม่จำเป็นและส่งผลต่อประสิทธิภาพของอุปกรณ์ วิธีที่รวดเร็วที่สุดในการแก้ปัญหาดังกล่าวคือการรีสตาร์ทอุปกรณ์ของคุณ มันจะปิดแอปพื้นหลังทั้งหมดและให้คุณเริ่มต้นอุปกรณ์ใหม่ คุณสามารถรีสตาร์ทสมาร์ทโฟนของคุณได้โดยกดปุ่มเปิดปิดค้างไว้แล้วเลือกตัวเลือกรีสตาร์ทหรือปิดเครื่อง ไปที่ Start Menu และเลือกตัวเลือก Restart or Shut Down บนคอมพิวเตอร์ของคุณ
ปิดแอปพลิเคชันและแท็บที่ไม่จำเป็น
หากคุณไม่ต้องการรีสตาร์ทหรือปิดอุปกรณ์ไม่ว่าด้วยเหตุผลใดก็ตาม อย่างน้อยก็ควรปิดแอปที่ไม่จำเป็นอื่นๆ เพื่อเพิ่ม RAM ให้กับ Netflix มากขึ้น แอปพลิเคชั่นที่ใช้งานหนักบางตัว เช่น Photoshop หรือเกมที่ทำงานอยู่เบื้องหลังอาจดึงทรัพยากรคอมพิวเตอร์ของคุณเป็นจำนวนมาก และคุณจะไม่สามารถรับชมรายการทีวี Netflix ที่คุณชื่นชอบได้อย่างสบายใจ ในทำนองเดียวกัน หากคุณดู Netflix บนเบราว์เซอร์ ให้ปิดแท็บที่ไม่จำเป็นทั้งหมดเพื่อเพิ่ม RAM ให้กับ Netflix
คำถามที่พบบ่อย (FAQ)
เหตุใด Netflix จึงเก็บบัฟเฟอร์ไว้
Netflix อาจเก็บบัฟเฟอร์ไว้ด้วยเหตุผลหลายประการ เช่น การเชื่อมต่ออินเทอร์เน็ตที่ช้า การอัปเดตที่ผิดพลาด การสตรีมที่สูงขึ้น คุณภาพเกินความสามารถของอุปกรณ์ของคุณ หรือปัญหาเซิร์ฟเวอร์จาก Netflix เอง บทความนี้กล่าวถึงทุกวิธีที่เป็นไปได้ในการแก้ไขปัญหาการบัฟเฟอร์ของ Netflix
เหตุใด Netflix จึงล้าหลังในสมาร์ททีวีของฉัน
หากคุณพบปัญหา Netflix บนสมาร์ททีวีของคุณ อาจเป็นเพราะ เนื่องจากการเชื่อมต่ออินเทอร์เน็ตช้าหรือการอัปเดตแอปพลิเคชันไม่เสถียร ฉันแนะนำให้รีสตาร์ทอุปกรณ์ ตรวจสอบความเร็วอินเทอร์เน็ต และอัปเดตแอปเพื่อแก้ไขปัญหา
ความเร็วอินเทอร์เน็ตที่ต้องการในการสตรีม Netflix คือเท่าใด
สำหรับการสตรีมอย่างต่อเนื่อง Netflix ขอแนะนำให้ใช้อินเทอร์เน็ตขั้นต่ำ 3 Mbps สำหรับความคมชัดมาตรฐาน (SD) 5 Mbps สำหรับความคมชัดสูง ( HD) และการเชื่อมต่อ 25 Mbps สำหรับ 4K/Ultra HD (UHD) ความเร็วจะถูกแจกจ่ายหากคุณดาวน์โหลดหรือดูเนื้อหาบนอุปกรณ์เครื่องที่สองโดยใช้เครือข่ายเดียวกัน
รับชม Netflix โดยไม่มีปัญหาบัฟเฟอร์
แม้ว่า Netflix มักจะไม่พบปัญหาการบัฟเฟอร์ตราบใดที่คุณมีการเชื่อมต่ออินเทอร์เน็ตที่รวดเร็วและเสถียร เราได้พูดถึงเหตุผลทั้งหมดที่อยู่เบื้องหลัง Netflix ปัญหาบัฟเฟอร์ หวังว่าหนึ่งในการแก้ไขที่กล่าวถึงในบทความนี้จะช่วยคุณกำจัดปัญหาบัฟเฟอร์ใน Netflix และคุณสามารถเพลิดเพลินกับรายการทีวี Netflix ที่คุณชื่นชอบได้อย่างสบายใจ หากมีสิ่งใดที่เรายังไม่ได้รวมไว้ในบทความนี้ โปรดแจ้งให้เราทราบในความคิดเห็น
แสดงความคิดเห็น
ไม่มีหูฟังไร้สายอย่างแท้จริง (หูฟัง TWS) ในตลาดโดยมีตัวเลือกเช่น Nothing Ear 1 (ดูรีวิวของเรา), Realme Buds Q2 และอื่น ๆ ที่มีตัวเลือกมากมายสำหรับศักยภาพ ผู้ซื้อ อย่างไรก็ตาม ในกลุ่มผลิตภัณฑ์เรือธง มี […]
Asus ได้เพิ่มผลิตภัณฑ์ Chromebook เป็นสองเท่าในอินเดีย เพื่อตอบสนองความต้องการของนักเรียนในช่วงการแพร่ระบาดที่กำลังดำเนินอยู่ ตอนนี้พวกเขาได้เปิดตัว Chromebook หลายรุ่นในกลุ่มระดับล่างสุด ซึ่งรวมถึง Asus Chromebook CX1101 ใหม่ […]
ในขณะที่ปี 2021 กำลังจะสิ้นสุดลง ความต้องการคอมพิวเตอร์แบบพกพายังคงเพิ่มขึ้นอย่างต่อเนื่อง ด้วยผู้คนจำนวนมากขึ้นที่ซื้อแล็ปท็อปเพื่อติดตามงานที่บ้าน ความสนใจจึงสูงขึ้นทุกที่ และในขณะที่ชอบของ Lenovo […]