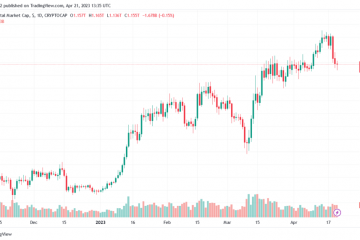Windows 11 ช่วยให้คุณสร้างโฟลเดอร์ที่ใช้ร่วมกันเพื่อแชร์ไฟล์กับพีซีหรือบุคคลอื่นได้อย่างง่ายดาย การใช้โฟลเดอร์ที่ใช้ร่วมกันทำให้ง่ายต่อการเข้าถึงไฟล์ที่จัดเก็บไว้ในคอมพิวเตอร์เครื่องอื่นในเครือข่ายเดียวกัน ดังนั้น หากคุณไม่สามารถเข้าถึงได้ มีวิธีแก้ไขปัญหา’ไม่สามารถเข้าถึงโฟลเดอร์ที่ใช้ร่วมกัน’ของ Windows 11 ได้

หากคุณเคยประสบปัญหาที่คล้ายกันนี้มาก่อน คู่มือมีเคล็ดลับการแก้ปัญหาเล็กน้อยที่อาจช่วยได้ มาดูกันเลย
1. ใช้พรอมต์คำสั่ง
หากคุณไม่สามารถเปิดโฟลเดอร์ที่แชร์ใน File Explorer คุณยังสามารถใช้พรอมต์คำสั่งเพื่อเข้าถึงโฟลเดอร์นั้นได้ โดยมีวิธีการดังนี้
ขั้นตอนที่ 1: กดปุ่ม Windows + X และเลือก Windows Terminal (ผู้ดูแลระบบ) จากเมนูผลลัพธ์

ขั้นตอนที่ 2: พิมพ์รายละเอียด เช่น ชื่อพีซี ชื่อเซิร์ฟเวอร์ และชื่อโฟลเดอร์ที่ใช้ร่วมกันในคำสั่งต่อไปนี้แล้วกด Enter
ใช้เน็ต 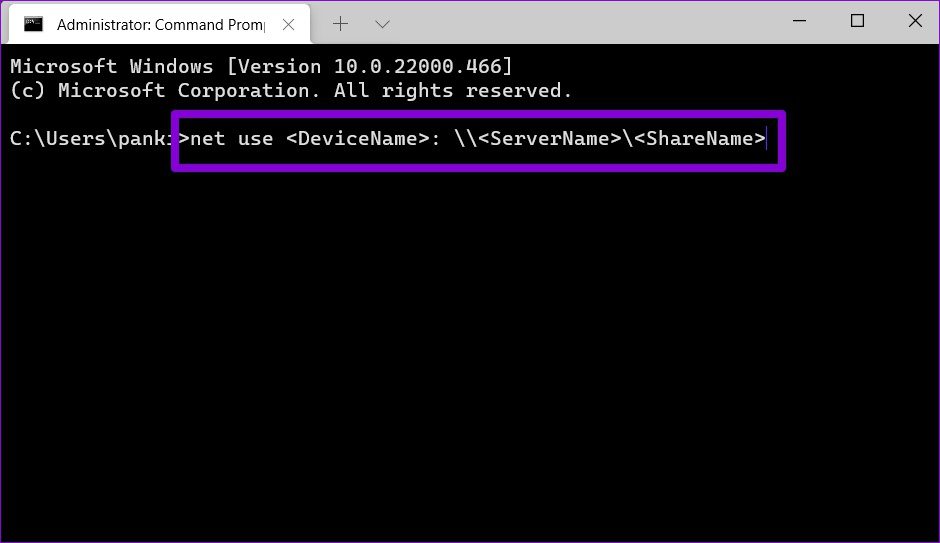
2. เปิดใช้งานการสนับสนุนการแชร์ไฟล์
ก่อนที่จะเปลี่ยนไปใช้โซลูชันขั้นสูง คุณต้องตรวจสอบให้แน่ใจว่าได้เปิดใช้งานโปรโตคอลการแชร์บนพีซีของคุณแล้ว โดยมีวิธีการดังนี้
ขั้นตอนที่ 1: เปิดเมนูเริ่ม พิมพ์ เปิดหรือปิดคุณลักษณะของหน้าต่าง แล้วกด Enter
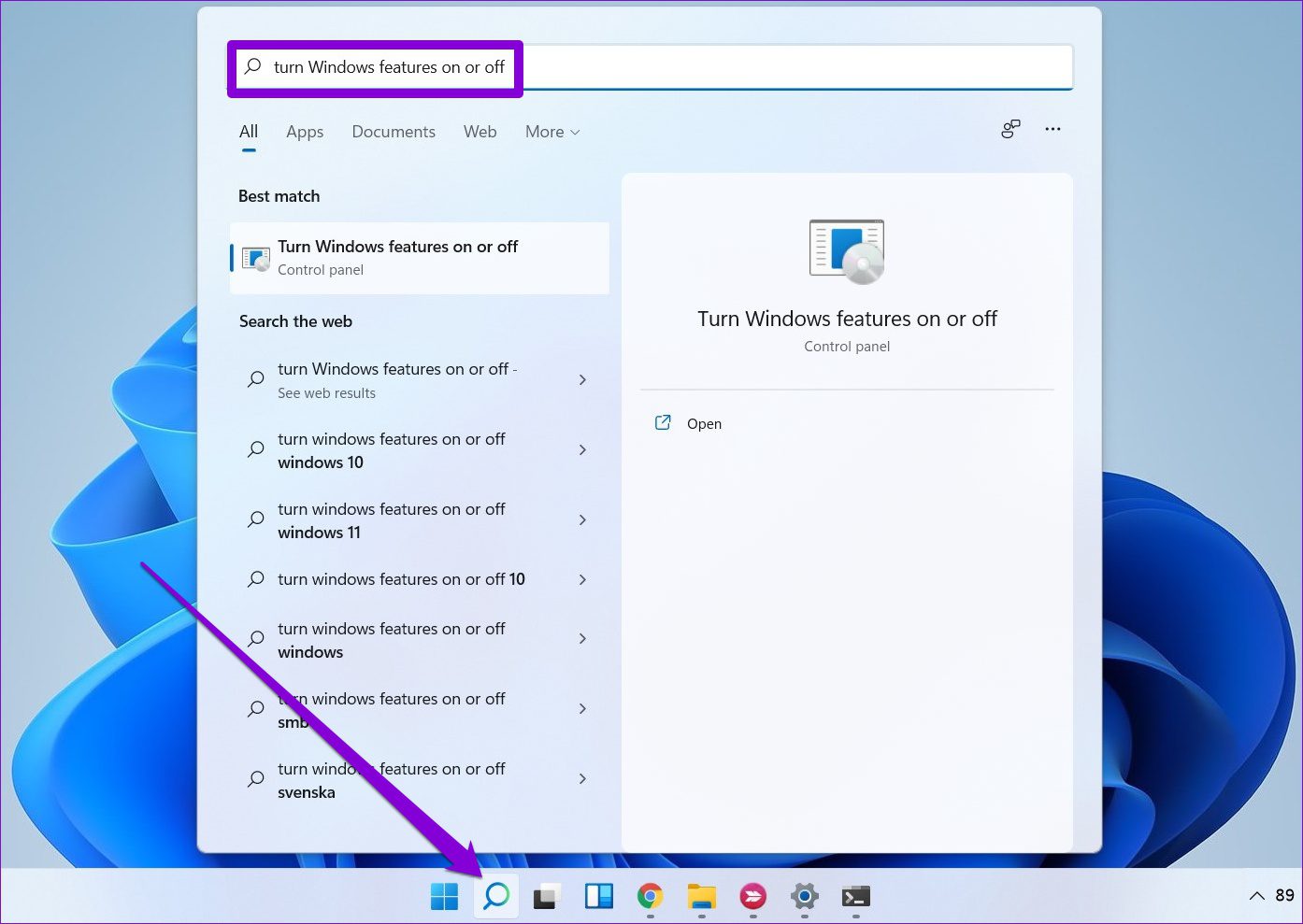
ขั้นตอนที่ 2: ค้นหาและทำเครื่องหมาย’โฟลเดอร์รองรับการแชร์ไฟล์ SMB 1.0/CIFS
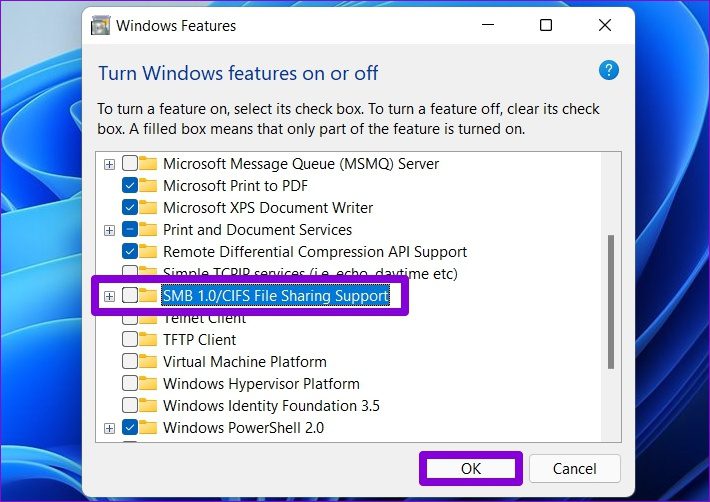
รีสตาร์ทพีซีเพื่อให้การเปลี่ยนแปลงมีผล และดูว่าคุณสามารถเข้าถึงโฟลเดอร์ที่ใช้ร่วมกันได้หรือไม่
3. เปิดใช้งานการค้นพบเครือข่าย
อีกสาเหตุหนึ่งที่พีซีของคุณอาจไม่สามารถเข้าถึงโฟลเดอร์ที่แชร์ก็คือถ้าการค้นพบเครือข่ายถูกปิดใช้งาน การเปิดเครื่องจะทำให้พีซีของคุณดูและเข้าถึงโฟลเดอร์ที่ใช้ร่วมกันในเครือข่ายเดียวกันได้
ขั้นตอนที่ 1: เปิดเมนูเริ่ม พิมพ์แผงควบคุม แล้วกด Enter
p> 
ขั้นตอนที่ 2: เปลี่ยนประเภทมุมมองเป็นไอคอนขนาดเล็กหรือใหญ่ จากนั้นไปที่ศูนย์เครือข่ายและการแบ่งปัน
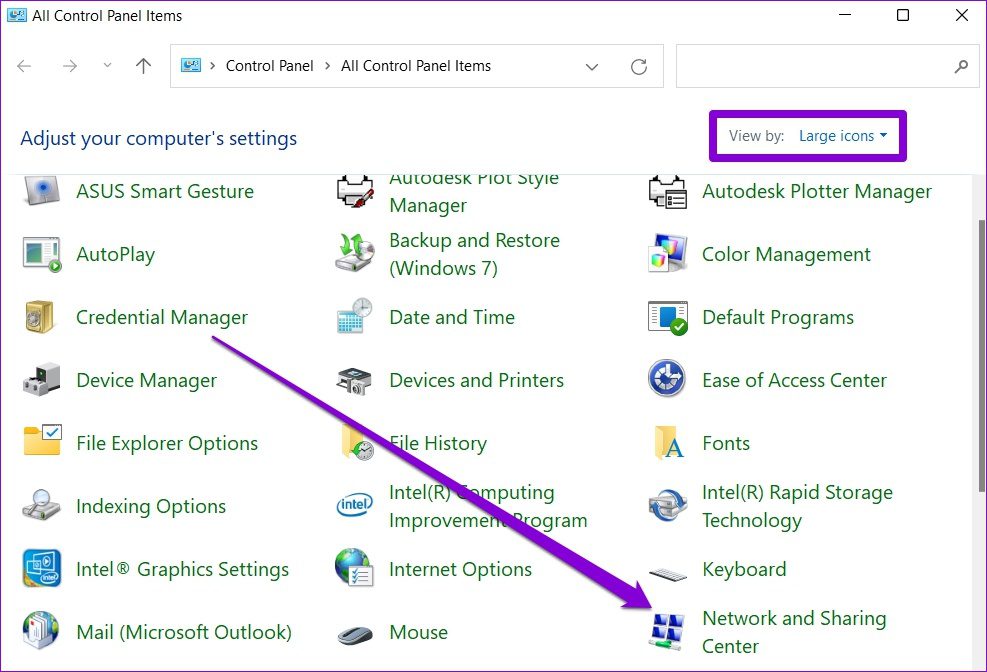
ขั้นตอนที่ 3: ใช้บานหน้าต่างด้านซ้ายเพื่อเลือกเปลี่ยนการตั้งค่าการแชร์ล่วงหน้า

ขั้นตอนที่ 4: ในส่วนส่วนตัว ให้เลือก’เปิดการค้นพบเครือข่าย’
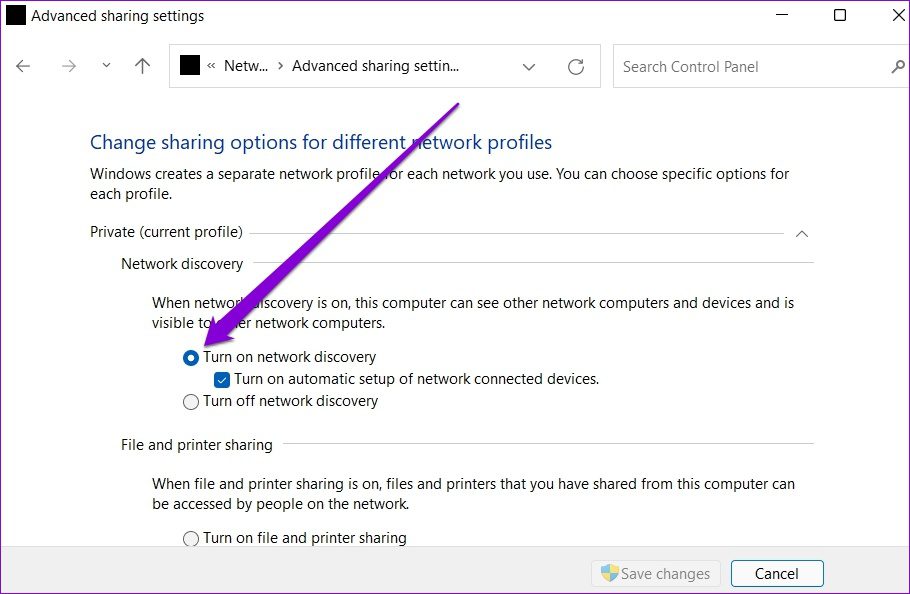
ขั้นตอนที่ 5: ถัดไป ขยายเครือข่ายทั้งหมดและ นำทางไปยังส่วนการแบ่งปันที่มีการป้องกันด้วยรหัสผ่าน เลือก’เปิดการแบ่งปันที่มีการป้องกันด้วยรหัสผ่าน’และกดบันทึกการเปลี่ยนแปลง
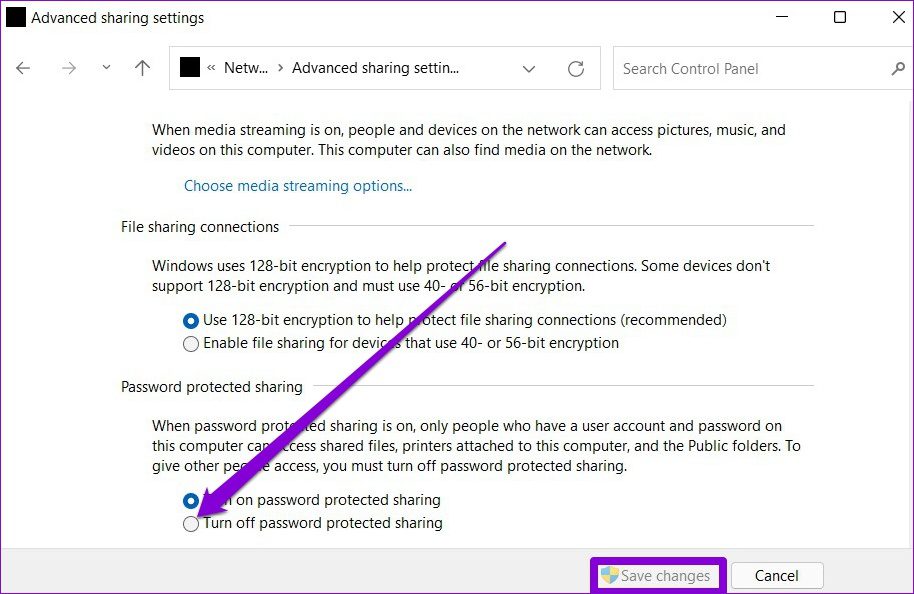
4. ตรวจสอบสิทธิ์ของโฟลเดอร์
การตั้งค่าที่ไม่เหมาะสมหรือการขาดสิทธิ์การแชร์อาจเป็นสาเหตุว่าทำไมคุณจึงไม่สามารถเข้าถึงโฟลเดอร์ที่แชร์ได้ ทำตามขั้นตอนด้านล่างเพื่อให้แน่ใจว่าการอนุญาตโฟลเดอร์สำหรับโฟลเดอร์ที่ใช้ร่วมกันได้รับการกำหนดค่าอย่างถูกต้อง
ขั้นตอนที่ 1: กดปุ่ม Windows + E เพื่อเปิด File Explorer คลิกขวาที่โฟลเดอร์ที่คุณต้องการแชร์และเลือกคุณสมบัติ
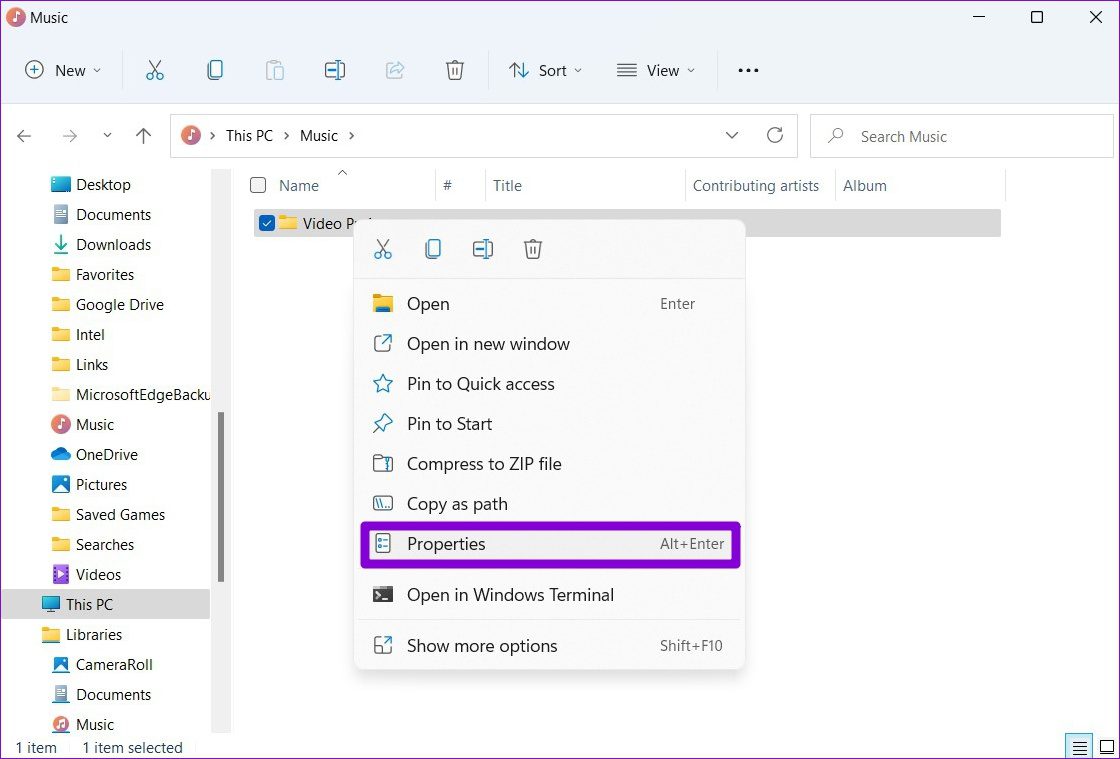
ขั้นตอนที่ 2: ในหน้าต่างคุณสมบัติ ให้สลับไปที่แท็บการแชร์ จากนั้นคลิกที่ Advanced Sharing
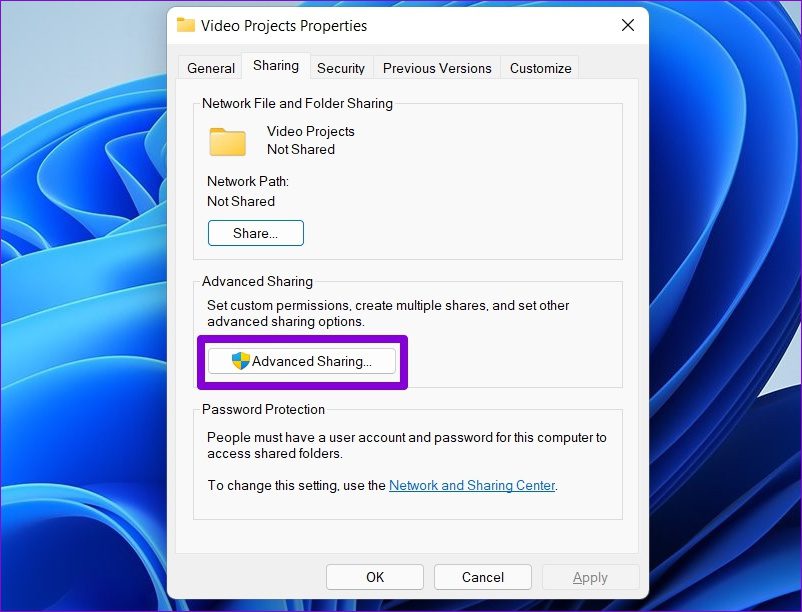
ขั้นตอนที่ 3: ถัดไป คลิกที่สิทธิ์
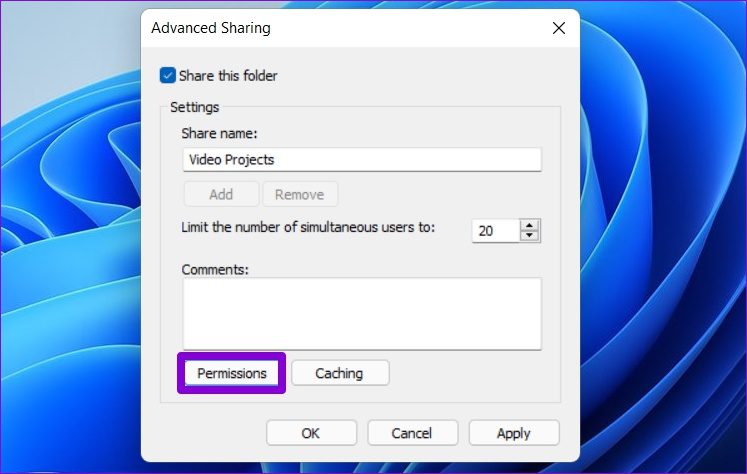
ขั้นตอนที่ 4: ใต้ชื่อกลุ่มหรือชื่อผู้ใช้ เลือกทุกคนและอนุญาตการควบคุมทั้งหมด จากนั้นกด Apply ตามด้วย OK โปรดทราบว่าการดำเนินการนี้จะทำให้ผู้อื่นสามารถลบไฟล์หรือโฟลเดอร์ และเพิ่มไฟล์ใหม่ลงในโฟลเดอร์ที่ใช้ร่วมกันได้
5. เรียกใช้ตัวแก้ไขปัญหา
Windows 11 มีเครื่องมือแก้ปัญหาสำหรับยูทิลิตี้หลักทุกตัว ดังนั้น หากวิธีแก้ปัญหาข้างต้นไม่ได้ผล ให้ลองเรียกใช้ตัวแก้ไขปัญหาโฟลเดอร์ที่ใช้ร่วมกันและปล่อยให้มันแก้ไขปัญหาให้กับคุณ
ขั้นตอนที่ 1: คลิกที่ไอคอนค้นหาบน แถบงาน พิมพ์การตั้งค่าการแก้ปัญหา แล้วกด Enter
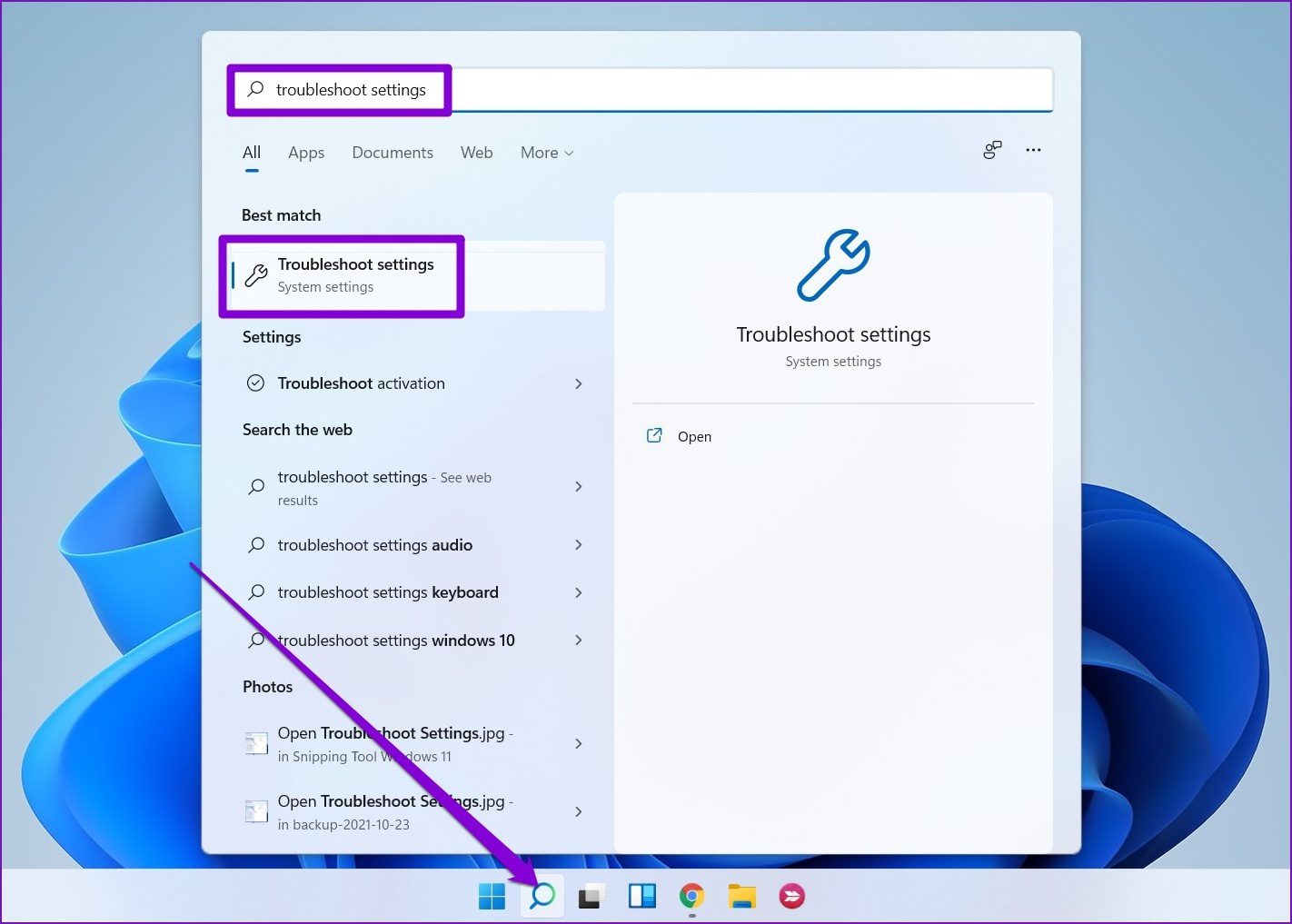
ขั้นตอนที่ 2: ไปที่เครื่องมือแก้ปัญหาอื่นๆ
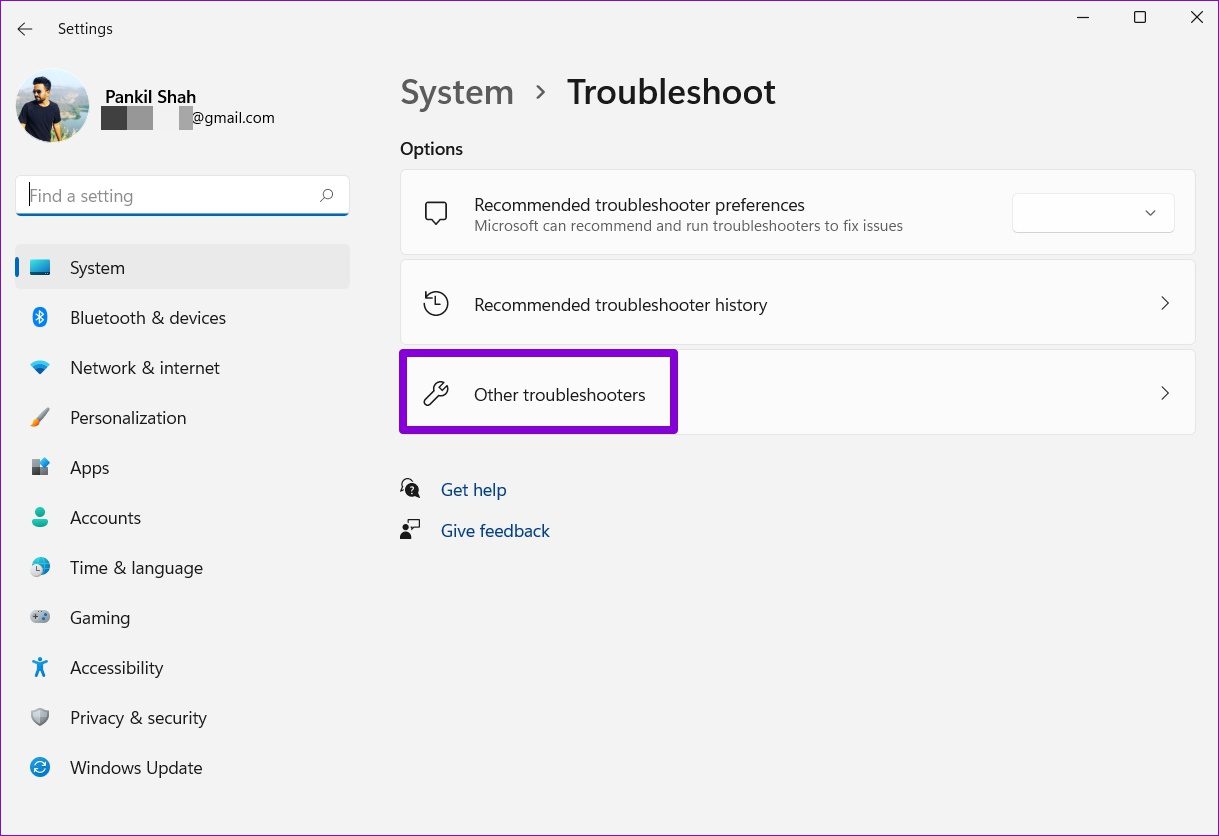
ขั้นตอนที่ 3: คลิกที่ปุ่มเรียกใช้ถัดจากโฟลเดอร์ที่ใช้ร่วมกัน
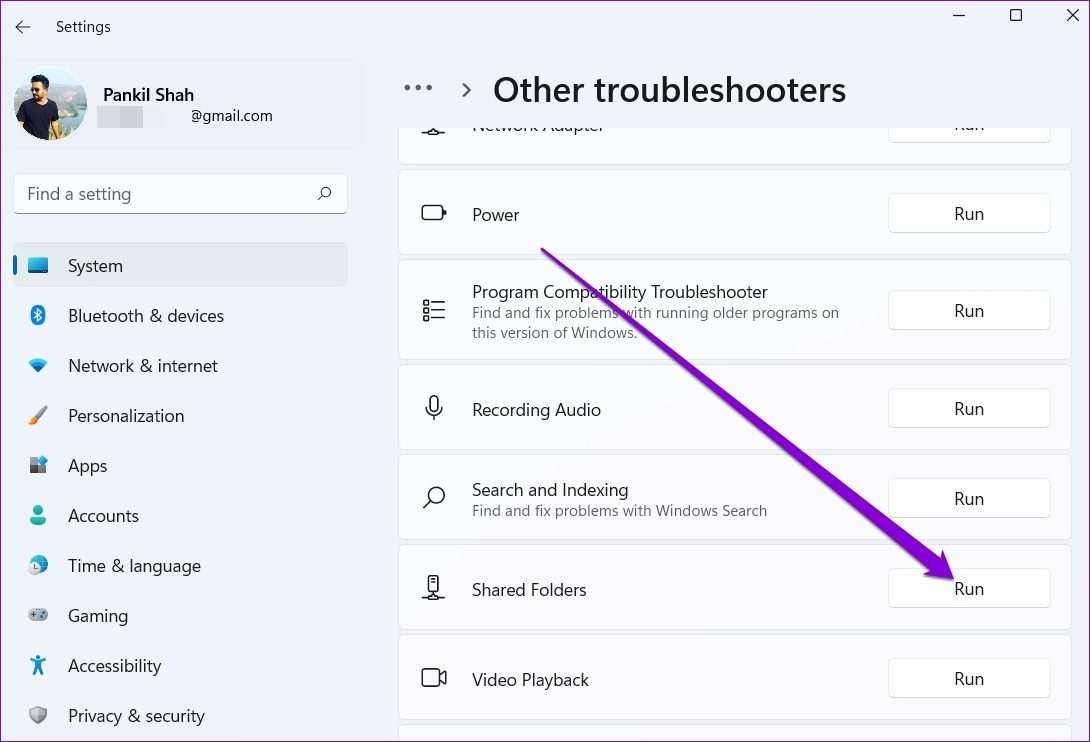
จากที่นั่น ให้ปฏิบัติตามคำแนะนำบนหน้าจอเพื่อสิ้นสุดขั้นตอนการแก้ปัญหา
6. ตรวจสอบบริการแชร์
หากคุณยังไม่สามารถเข้าถึงโฟลเดอร์ที่แชร์บน Windows ได้ คุณต้องตรวจสอบว่าเครือข่ายและบริการแชร์บนพีซีของคุณกำลังทำงานอยู่หรือไม่
ขั้นตอน 1: กดปุ่ม Windows + R เพื่อเปิดคำสั่ง Run พิมพ์ services.msc แล้วกด Enter

ขั้นตอนที่ 2: ในหน้าต่างบริการ คุณจะพบบริการทั้งหมดที่จัดเรียงตามลำดับตัวอักษร คลิกขวาที่’Function Discovery Provider Host’แล้วเลือก Start จากเมนู
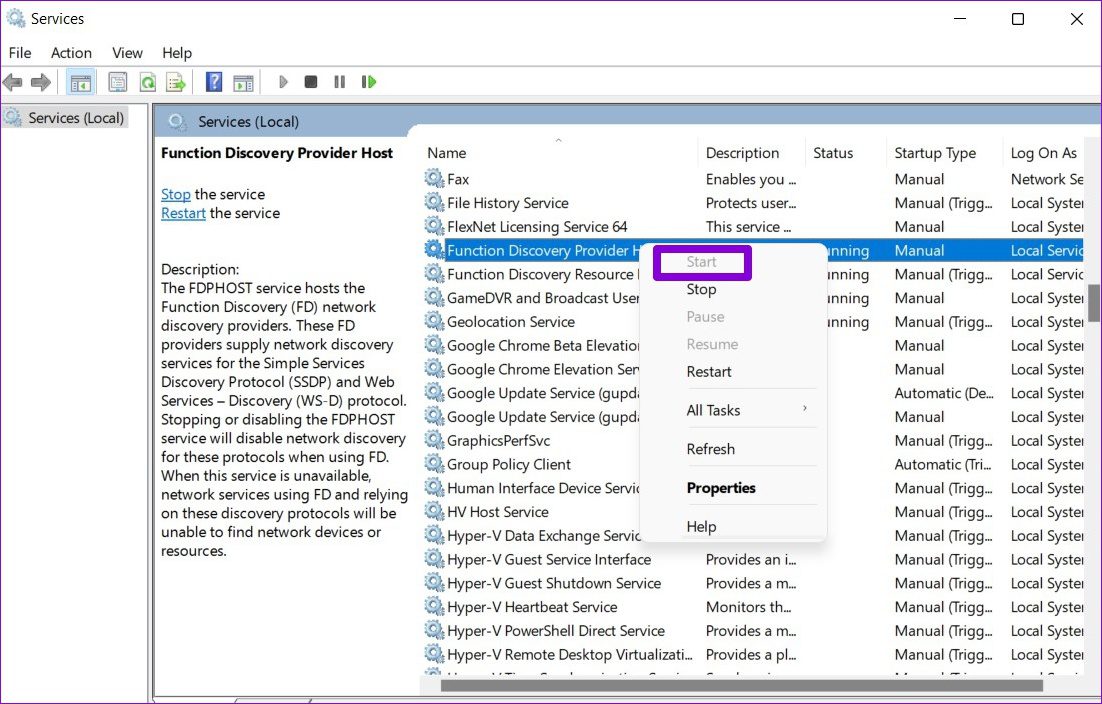
ทำซ้ำขั้นตอนด้านบนเพื่อเริ่มบริการ Function Discovery Resource Publication, SSDP Discovery และ UPnP Device Host ด้วย
7. ใช้ Registry Editor
หากไม่ได้ผล คุณสามารถแก้ไขนโยบายการแชร์ของพีซีได้จากตัวแก้ไขรีจิสทรี Windows Registry เป็นส่วนสำคัญของระบบปฏิบัติการ Windows เราขอแนะนำให้คุณสำรองไฟล์รีจิสตรีก่อนที่จะพยายามทำอะไรเพื่อช่วยตัวเองหากเกิดปัญหาขึ้น
ขั้นตอนที่ 1: กดปุ่ม Windows + R พิมพ์ regedit แล้วกด Enter
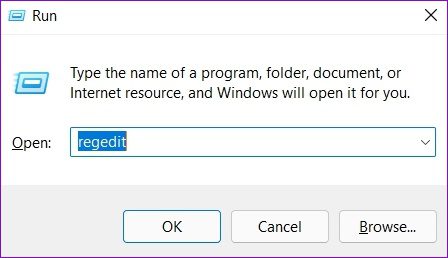
ขั้นตอนที่ 2: ใช้แถบที่อยู่ที่ด้านบนเพื่อไปยังคีย์ต่อไปนี้
Computer\HKEY_LOCAL_MACHINE\SOFTWARE\Policies\Microsoft\Windows\LanmanWorkstation 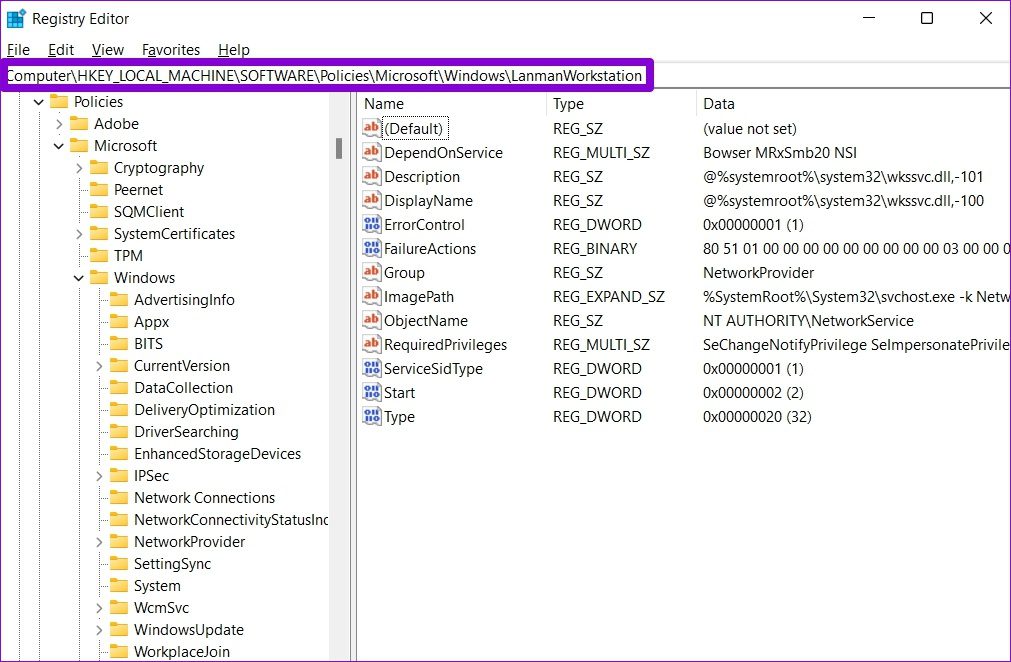
หากคุณไม่พบ LanmanWorkstation ให้คลิกขวาที่คีย์ Windows ไปที่ New แล้วเลือก Key ตั้งชื่อมันว่า LanmanWorkstation
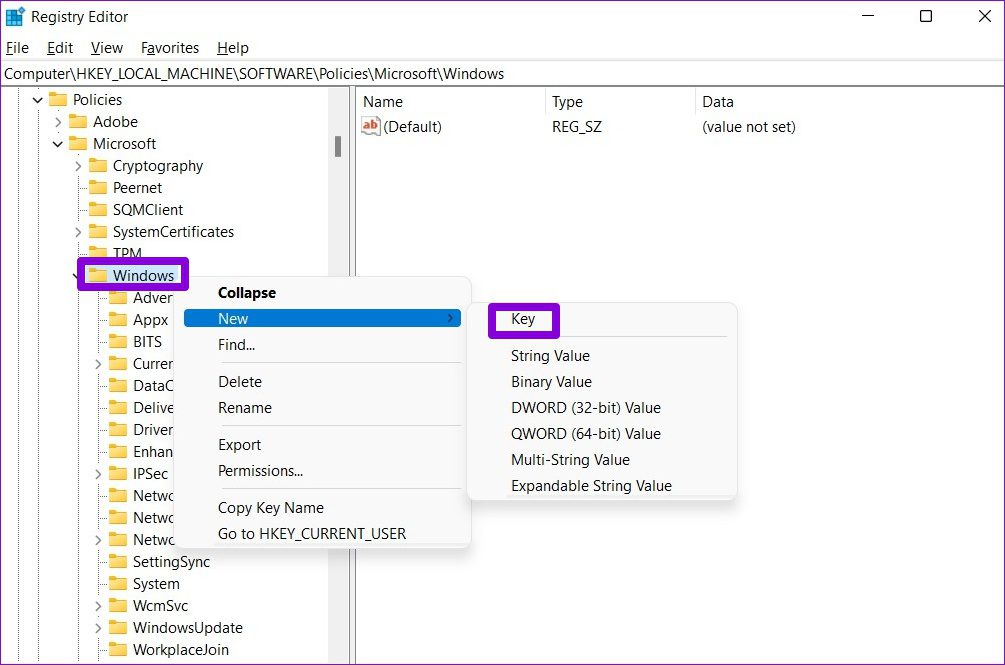
ขั้นตอน 3: เลือกคีย์ LanmanWorkstation คลิกขวาที่ใดก็ได้บนพื้นที่ว่างทางด้านขวาของคุณ แล้วเลือก ใหม่ > ค่า DWORD (32 บิต) ตั้งชื่อว่า AllowInsecureGuestAuth
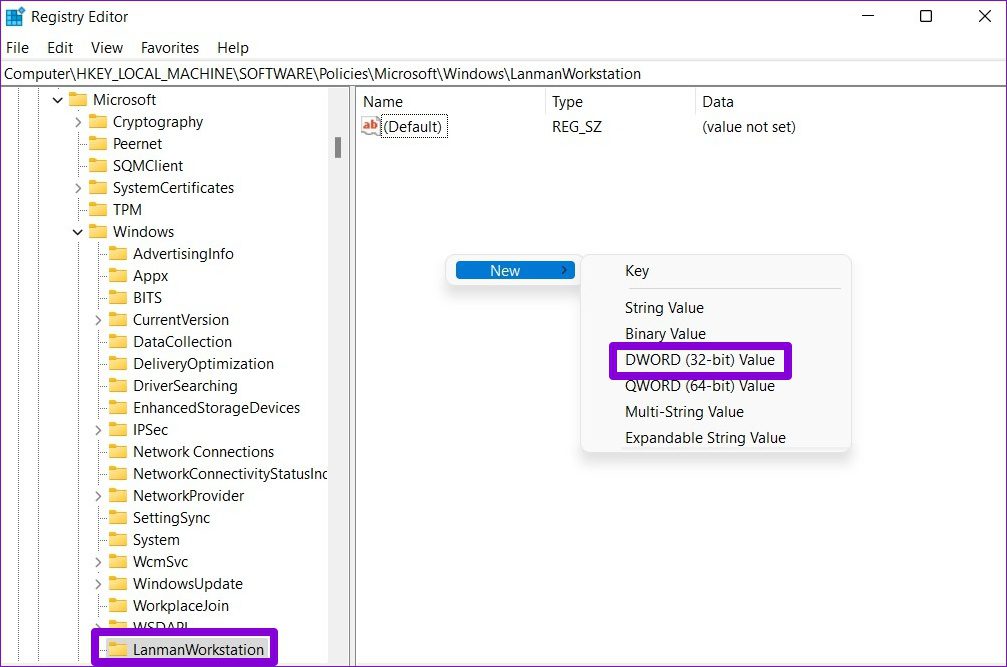
ขั้นตอน 4: ดับเบิลคลิก DWORD ที่สร้างขึ้นใหม่และเปลี่ยนข้อมูลค่าเป็น 1
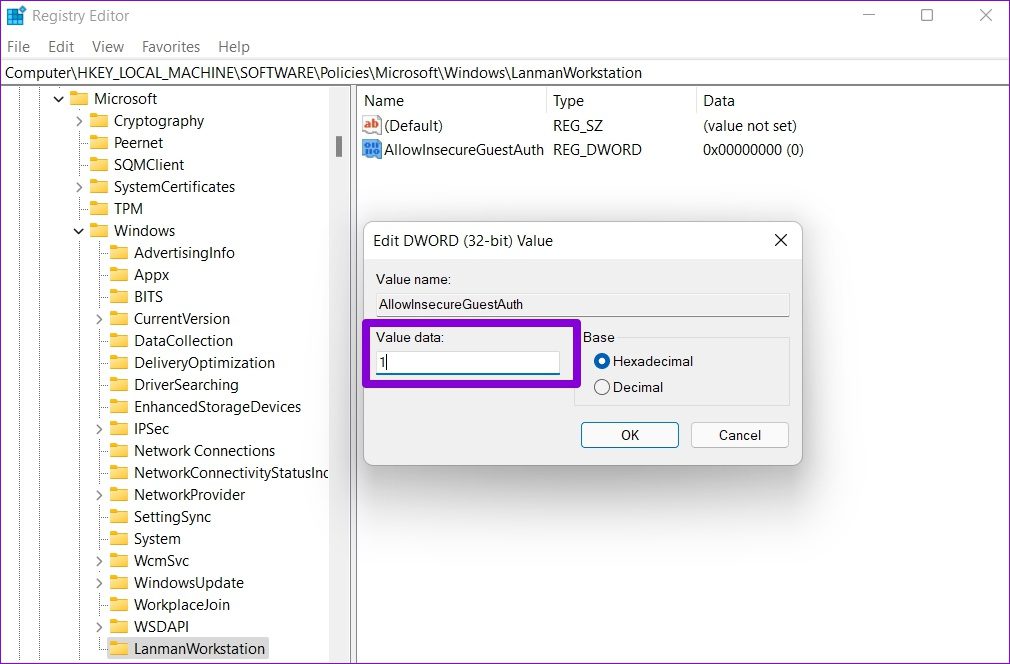
รีสตาร์ทพีซีของคุณและพยายามเข้าถึงโฟลเดอร์ที่แชร์อีกครั้ง
การแบ่งปันคือการดูแล
การแชร์ไฟล์กับคอมพิวเตอร์ในเครือข่ายเดียวกัน นำความสะดวกสบายมาสู่โต๊ะ หวังว่าหนึ่งในวิธีแก้ปัญหาข้างต้นจะแก้ไขปัญหา’ไม่สามารถเข้าถึงโฟลเดอร์ที่ใช้ร่วมกัน’ของ Windows 11 และคุณสามารถเข้าถึงโฟลเดอร์ที่ใช้ร่วมกันบนพีซี Windows 11 ของคุณได้