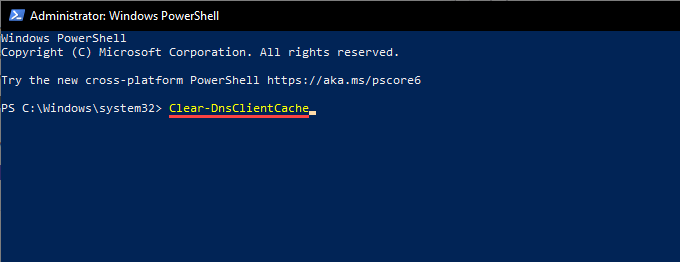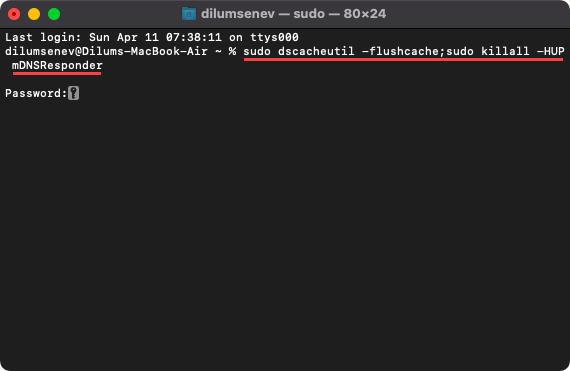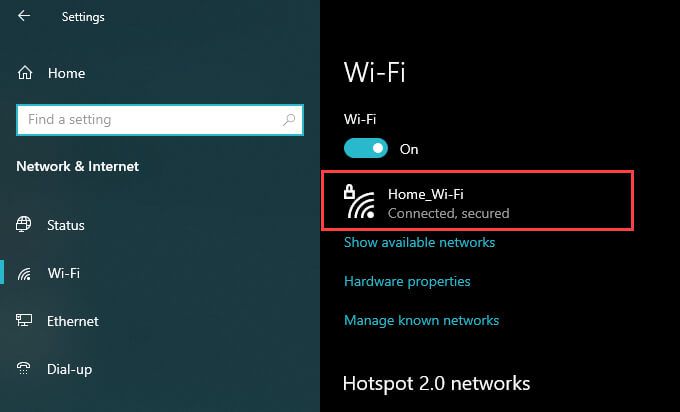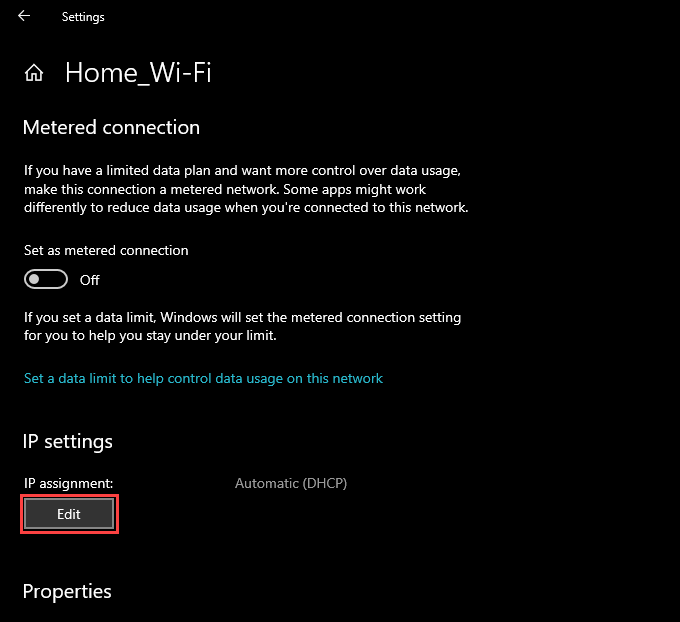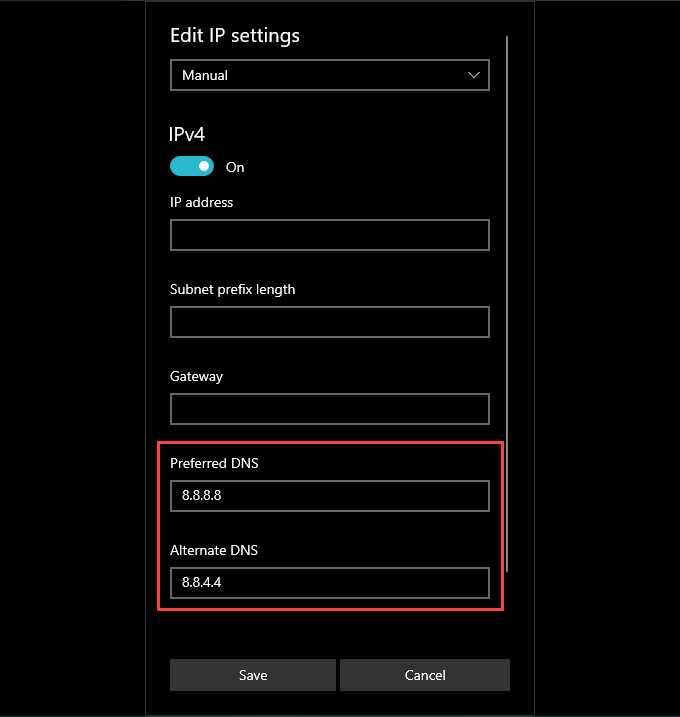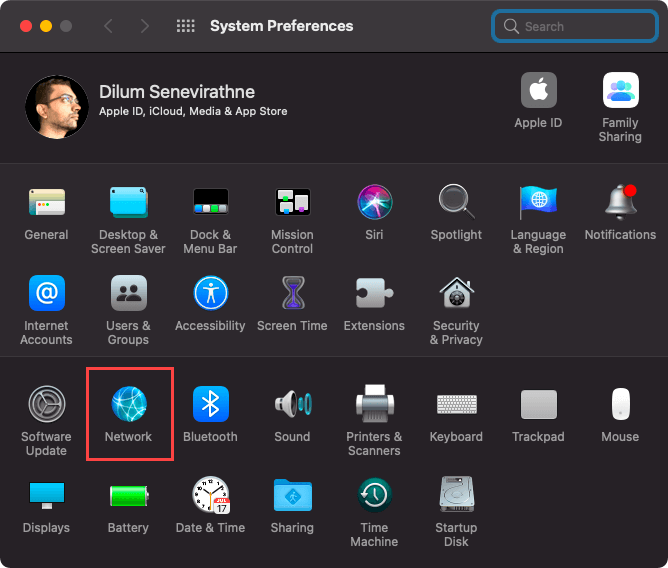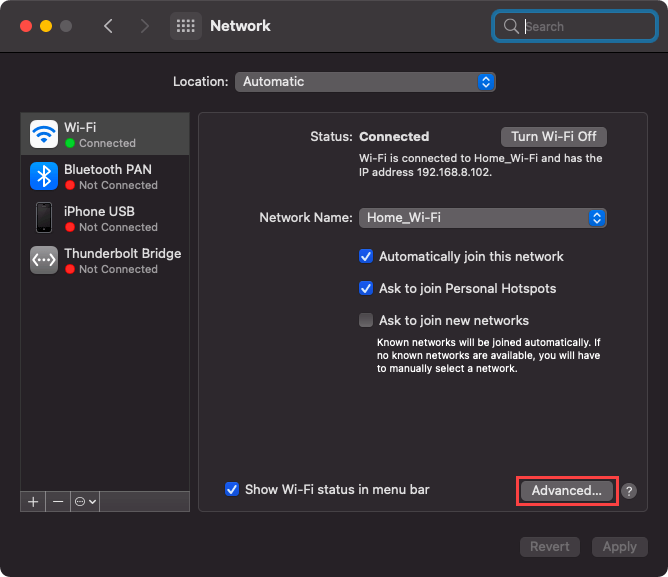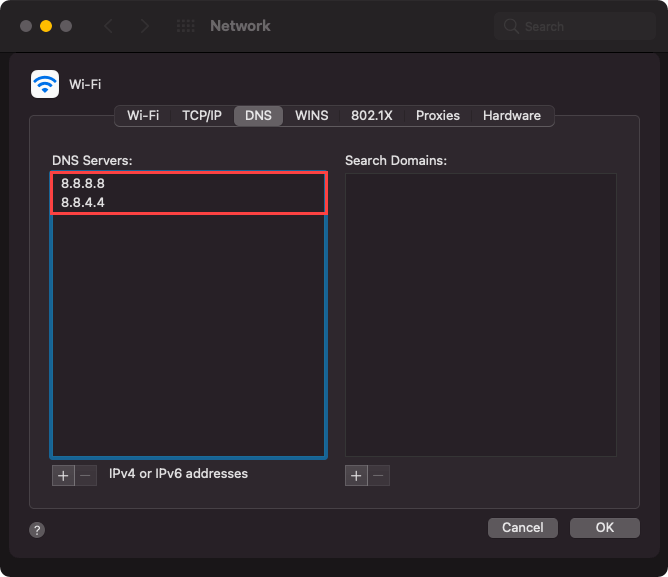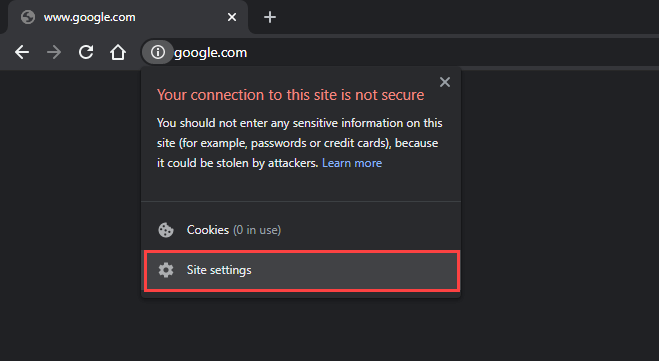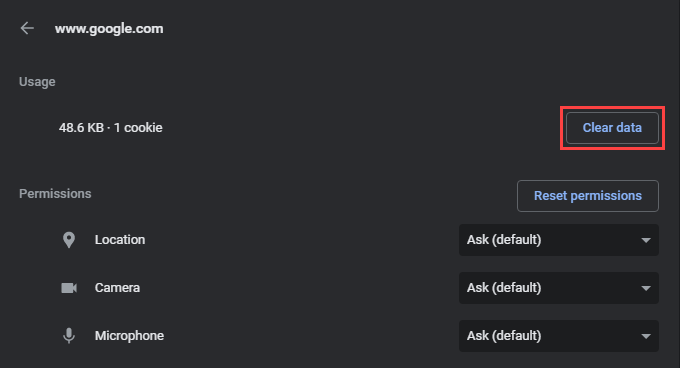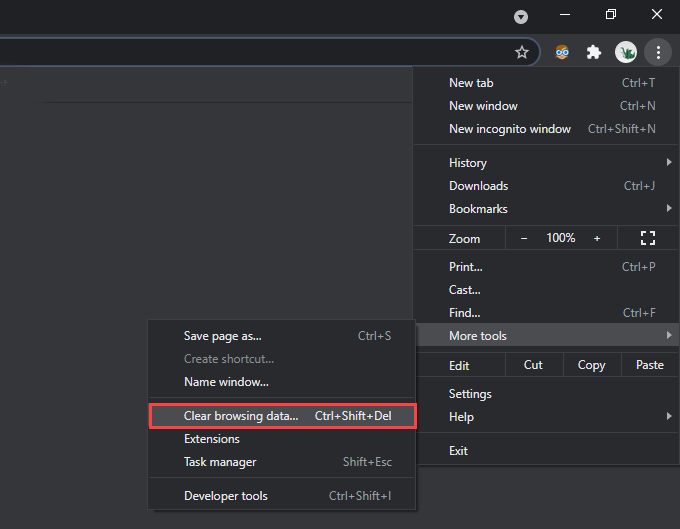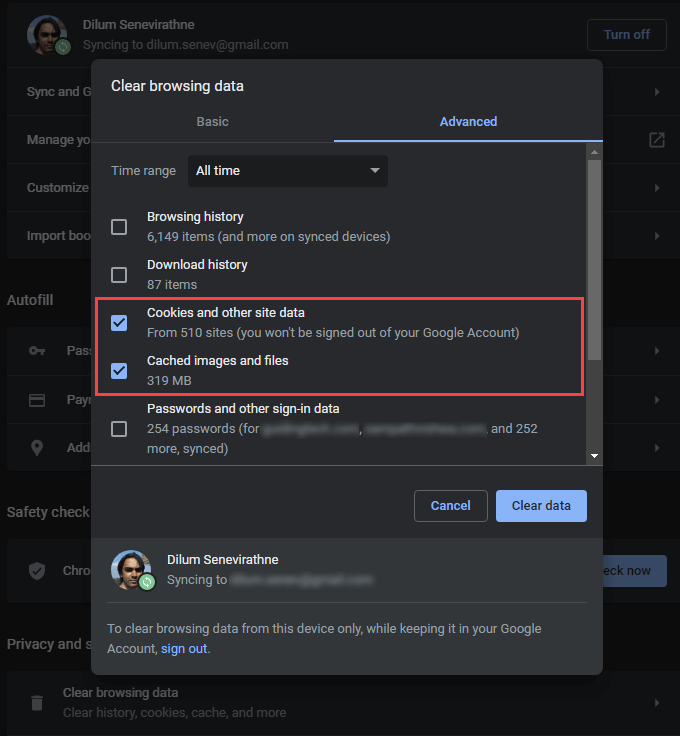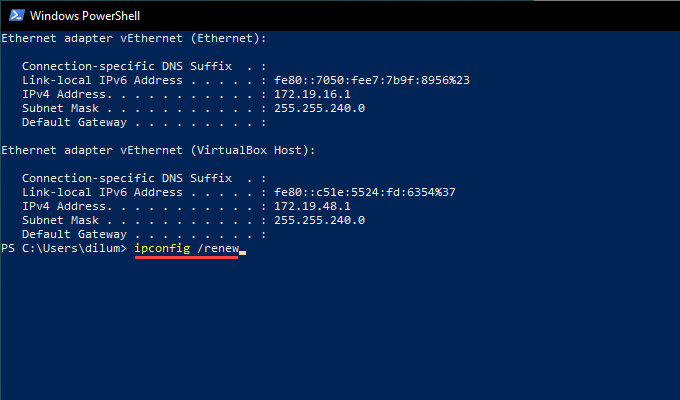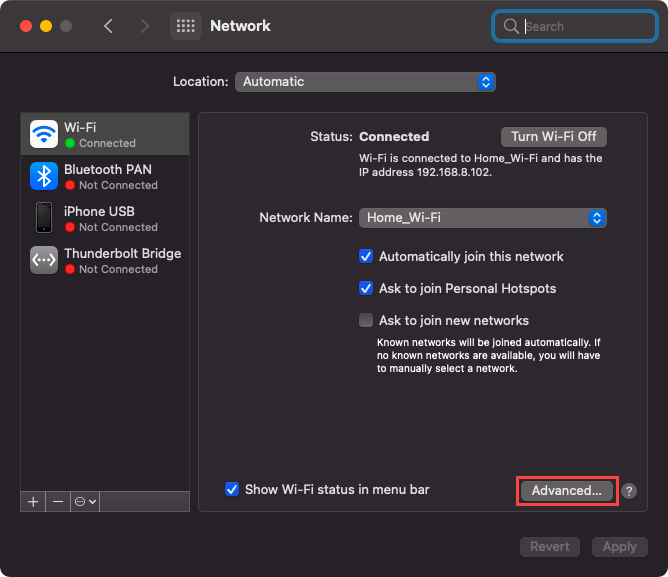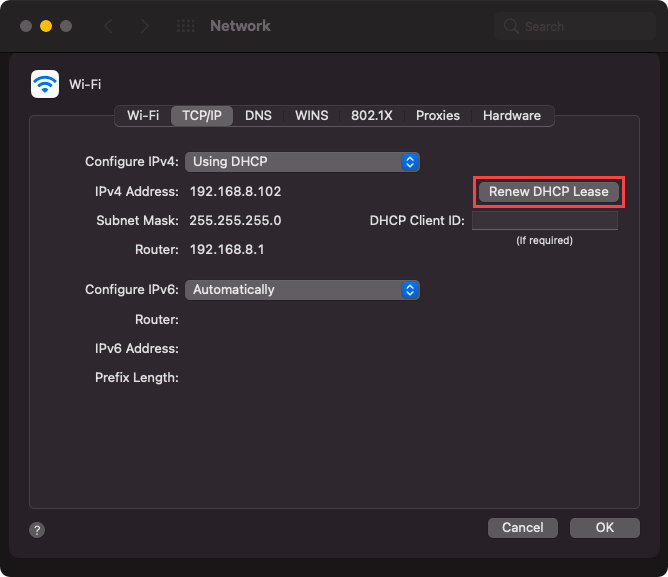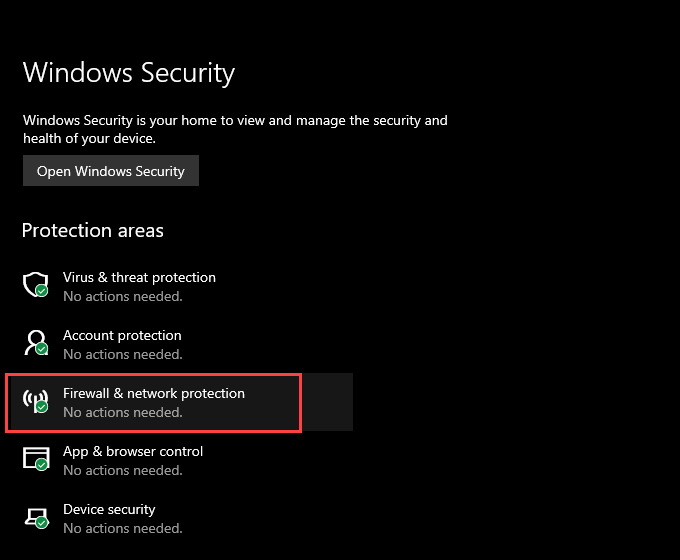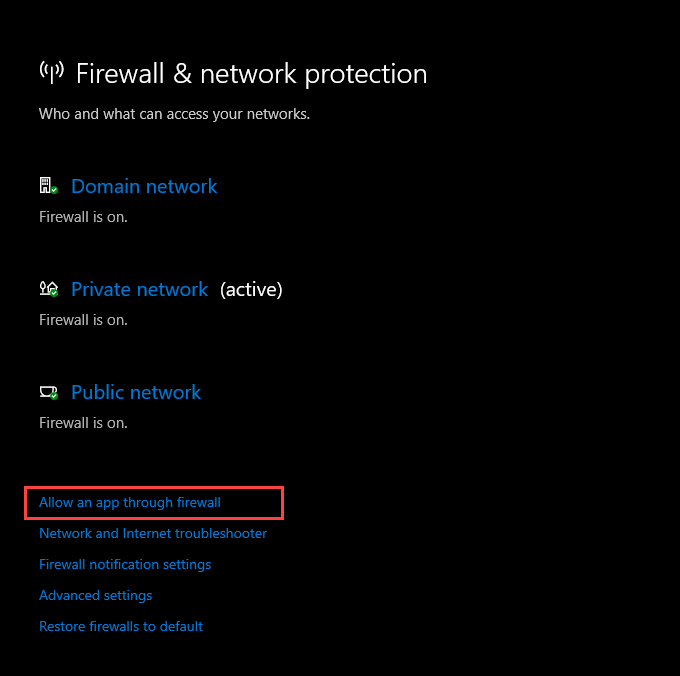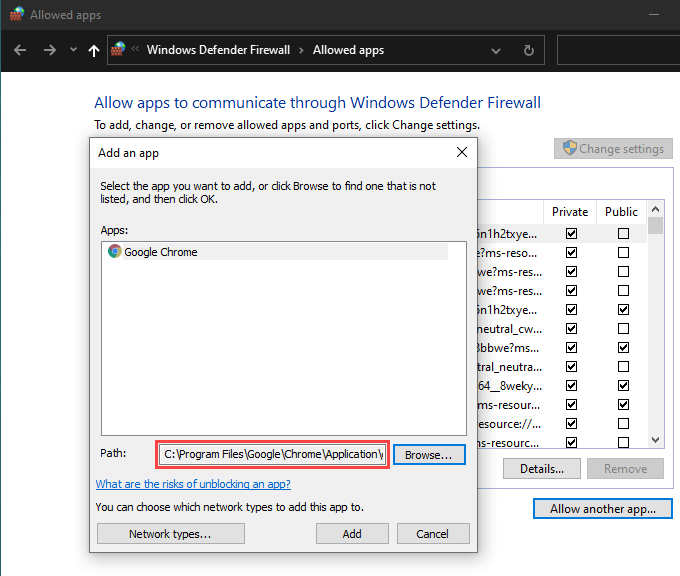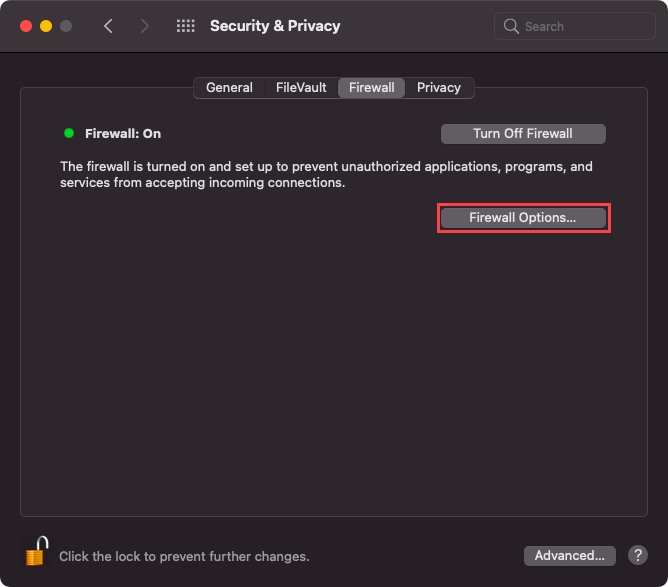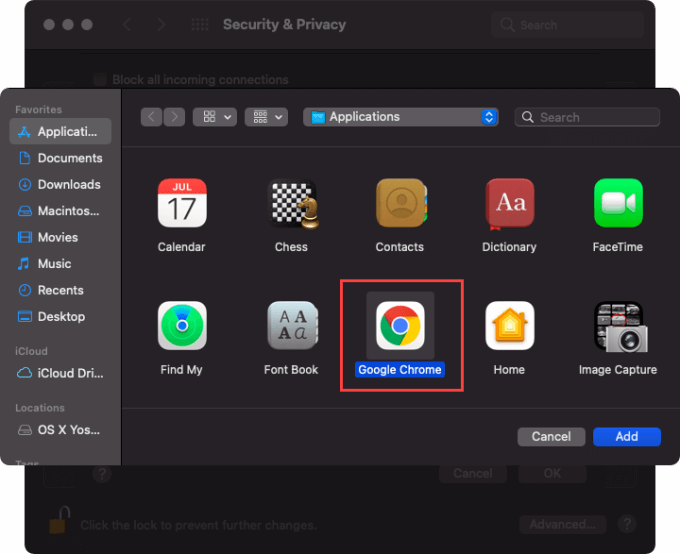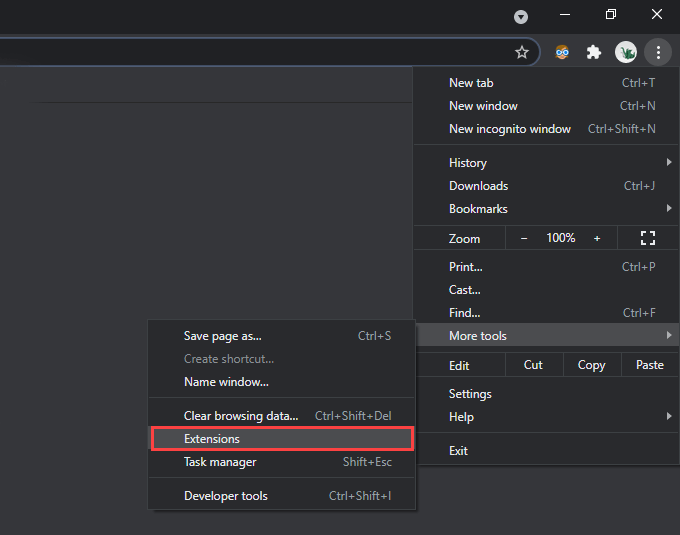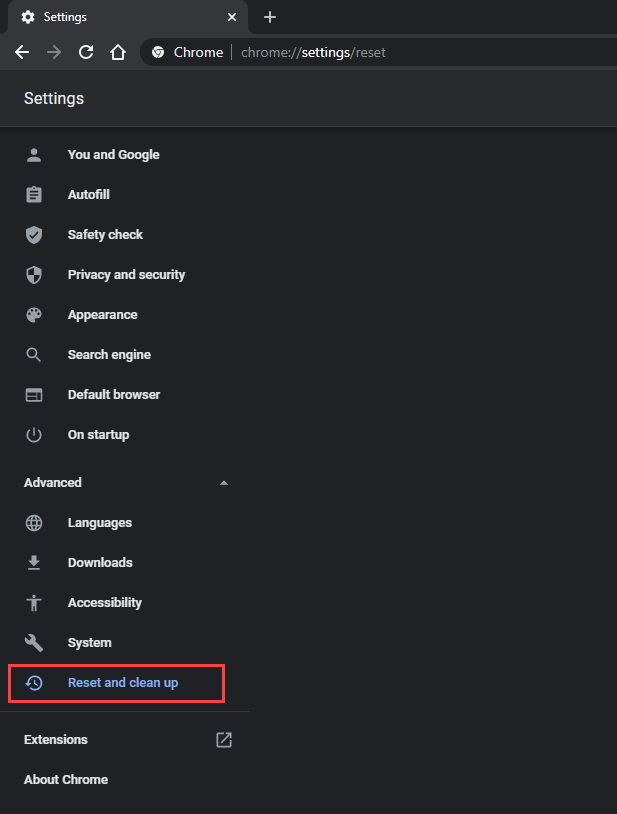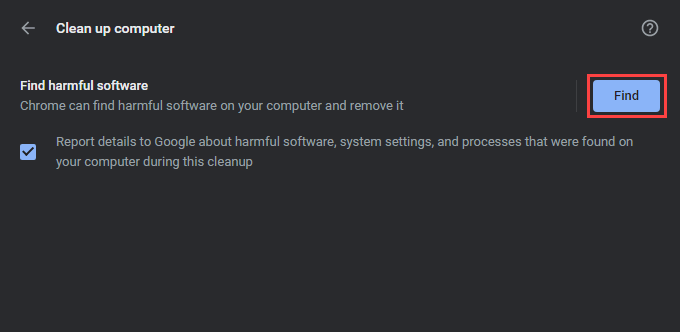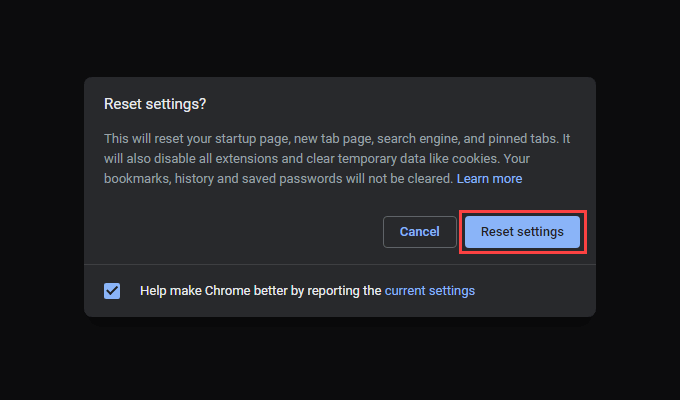Google Chrome แสดงข้อความแสดงข้อผิดพลาด ERR_CONNECTION_REFUSED เมื่อเว็บไซต์ไม่ตอบสนองต่อคำขอเชื่อมต่อ แม้ว่าจะดูเหมือนปัญหาในฝั่งเซิร์ฟเวอร์ (และอาจเป็นไปได้) แต่สาเหตุหลายประการเช่นแคช DNS ที่ล้าสมัยและการตั้งค่าเครือข่ายที่ขัดแย้งกันก็สามารถทำให้เกิดข้อผิดพลาดได้เช่นกัน
หากการโหลดเว็บไซต์ซ้ำการเปิด Chrome ขึ้นมาใหม่หรือการรีสตาร์ทพีซีหรือ Mac ของคุณไม่ได้ช่วยให้ดำเนินการตามรายการเคล็ดลับการแก้ปัญหาด้านล่างนี้ควรจัดเรียงสิ่งต่างๆออกไป
1. ตรวจสอบสถานะเว็บไซต์
ในการขจัดปัญหาฝั่งเซิร์ฟเวอร์ที่อาจเกิดขึ้นคุณต้องตรวจสอบสถานะของเว็บไซต์โดยเรียกใช้ URL ผ่านเครื่องมือออนไลน์เช่น Downdetector หรือ ปัจจุบันลง
หากคุณได้รับข้อความที่ระบุว่าไซต์ไม่สามารถใช้งานได้สำหรับทุกคนคุณต้องรอจนกว่าเว็บไซต์จะกลับมาออนไลน์ นอกจากนี้คุณยังสามารถแจ้งผู้ดูแลเว็บทางอีเมลหรือโซเชียลมีเดียเพื่อเร่งดำเนินการได้
2. ล้าง DNS Cache
หากไซต์นี้พร้อมใช้งานสำหรับทุกคน แต่ไม่ใช่คุณแคช DNS (ระบบชื่อโดเมน) ที่ล้าสมัยอาจเป็นสาเหตุที่อยู่เบื้องหลังข้อผิดพลาด ERR_CONNECTION_REFUSED การลบควรบังคับให้คอมพิวเตอร์ของคุณอัปเดตที่อยู่ IP (Internet Protocol) ของเว็บไซต์ซึ่งอาจมีการเปลี่ยนแปลงตั้งแต่ครั้งล่าสุดที่คุณเข้าถึง
ปัญหาเกี่ยวกับแคช DNS อาจส่งผลให้ DNS_PROBE_FINISHED_BAD_CONFIG และ ข้อผิดพลาด ERR_CACHE_MISS ใน Chrome
ล้าง DNS Cache ใน Windows
1. กด Windows + X เพื่อเปิดเมนู Power User จากนั้นเลือก Windows PowerShell (ผู้ดูแลระบบ)
2. พิมพ์สิ่งต่อไปนี้ลงในคอนโซล Windows PowerShell ที่ยกระดับ:
Clear-DnsClientCache
3. กด Enter และออกจาก Windows PowerShell
ล้าง DNS Cache ใน macOS
1. กด Command + Space เพื่อเปิด Spotlight Search จากนั้นพิมพ์ เทอร์มินัล แล้วกด Enter
2. คัดลอกและวางคำสั่งต่อไปนี้ลงในคอนโซล Terminal แล้วกด Enter :
sudo dscacheutil-flushcache; sudo killall-HUP mDNSResponder
3. พิมพ์รหัสผ่านผู้ดูแลระบบของคุณแล้วกด Enter อีกครั้งเพื่อดำเนินการคำสั่ง ตามด้วยการออกจาก Terminal
3. เปลี่ยนเซิร์ฟเวอร์ DNS
เซิร์ฟเวอร์ DNS ที่ไม่แน่นอนและไม่น่าเชื่อถือบนพีซีและ Mac ยังสามารถป้องกันไม่ให้ Chrome เชื่อมต่อกับบางเว็บไซต์ได้ ในการแยกแยะคุณต้อง สวิตช์ ไปยังบริการ DNS สาธารณะยอดนิยม เช่น Google DNS
เปลี่ยนเซิร์ฟเวอร์ DNS บน Windows
1. เปิดเมนู เริ่ม แล้วเลือก การตั้งค่า
2. เลือก เครือข่ายและอินเทอร์เน็ต
3. เปลี่ยนไปใช้แท็บด้านข้าง Wi-Fi หรือ อีเธอร์เน็ต
4. เลือกการเชื่อมต่อเครือข่ายของคุณ
5. ภายใต้ การตั้งค่า IP เลือก แก้ไข
6. ตั้งค่า แก้ไขการตั้งค่า IP เป็น ด้วยตนเอง และเปิดสวิตช์ภายใต้ iPv4
7. พิมพ์ที่อยู่ DNS ต่อไปนี้ในช่อง DNS ที่ต้องการ และ DNS สำรอง :
8.8.8.8
8.8.4.4
8. เลือก บันทึก
เปลี่ยนเซิร์ฟเวอร์ DNS บน macOS
1. เปิดเมนู Apple แล้วเลือก การตั้งค่าระบบ
2. เลือก เครือข่าย
3. เลือก Wi-Fi หรือ อีเธอร์เน็ต แล้วเลือก ขั้นสูง
4. เปลี่ยนไปที่แท็บ DNS
5. เพิ่มเซิร์ฟเวอร์ DNS ต่อไปนี้:
8.8.8.8
8.8.4.4
6. เลือก ตกลง จากนั้น นำไปใช้
4. ล้างแคช Chrome
แคชของ Chrome ที่ล้าสมัยอาจทำให้ข้อมูลไม่ตรงกันและตามมาคือปัญหาในการโหลดไซต์ หากการแก้ไขที่เกี่ยวข้องกับ DNS ไม่สามารถช่วยได้คุณควรลองล้างข้อมูลดังกล่าว
เริ่มต้นด้วยการลบแคชเฉพาะสำหรับไซต์ที่แสดงข้อผิดพลาด ERR_CONNECTION_REFUSED ในกรณีที่ไม่สามารถแก้ไขปัญหาได้หรือข้อผิดพลาดเดียวกันยังคงปรากฏในหลายเว็บไซต์ให้ดำเนินการต่อและล้างแคชของเบราว์เซอร์ทั้งหมด
ล้างแคชสำหรับไซต์เดียวเท่านั้น
1. ลองโหลดเว็บไซต์ จากนั้นเลือกไอคอน ข้อมูล บนแถบที่อยู่
2. เลือก การตั้งค่าไซต์
3. เลือก ล้างข้อมูล
ล้างแคชเบราว์เซอร์แบบเต็ม
1. เปิดเมนู Chrome แล้วชี้ไปที่ เครื่องมือเพิ่มเติม > ล้างข้อมูลการท่องเว็บ
2. เปลี่ยนไปที่แท็บ ขั้นสูง
3. ตั้งค่า ช่วงเวลา เป็น ตลอดเวลา
4. ทำเครื่องหมายในช่องถัดจาก คุกกี้และข้อมูลไซต์อื่น ๆ และ รูปภาพและไฟล์ที่แคชไว้
5. เลือก ล้างข้อมูล
5. ต่ออายุสัญญาเช่า DHCP
หากไม่มีการแก้ไขใด ๆ ข้างต้นคุณต้อง ต่ออายุสัญญาเช่า DHCP (Dynamic Host Configuration Protocol) บนคอมพิวเตอร์ของคุณ ซึ่งเกี่ยวข้องกับการขอที่อยู่ IP ใหม่จากเราเตอร์ของเครือข่าย
ต่ออายุ DHCP Lease บน Windows
1. เปิดคอนโซล Windows PowerShell แบบยกระดับ
2. เรียกใช้คำสั่งสองคำสั่งด้านล่างตามลำดับต่อไปนี้:
- ipconfig/release
- ipconfig/ต่ออายุ
3. ออกจาก Windows PowerShell
ต่ออายุ DHCP Lease บน Mac
1. เปิดเมนู Apple แล้วเลือก การตั้งค่าระบบ
2. เลือก เครือข่าย
3. เลือก Wi-Fi หรือ อีเธอร์เน็ต แล้วเลือก ขั้นสูง
4. เปลี่ยนไปที่แท็บ TCP / IP
5. เลือก ต่ออายุสัญญาเช่า DHCP
6. เลือก ตกลง
7. ออกจากการตั้งค่าระบบ
6. ปิดใช้งานเซิร์ฟเวอร์ VPN และพร็อกซี
คุณใช้ VPN (Virtual Private Network) บนพีซีหรือ Mac ของคุณหรือไม่? วิธีที่ดีที่สุดคือ ปกป้องความเป็นส่วนตัวของคุณบนอินเทอร์เน็ต อย่างไรก็ตาม VPN ยังทำให้เกิดปัญหาที่เกี่ยวข้องกับการเชื่อมต่อดังนั้นให้ปิดใช้งานของคุณและตรวจสอบว่าช่วยได้หรือไม่
นอกจากนี้คุณควรปิดใช้งานพร็อกซีเซิร์ฟเวอร์ที่ใช้งานอยู่ วิธีตรวจสอบและ ปิดใช้งานพร็อกซีเซิร์ฟเวอร์บนพีซีมีดังนี้ และ Mac
7. เพิ่ม Chrome ลงในไฟร์วอลล์
การแก้ไขข้อผิดพลาด ERR_CONNECTION_REFUSED อีกประการหนึ่งเกี่ยวข้องกับการเพิ่ม Google Chrome เป็นข้อยกเว้นสำหรับไฟร์วอลล์ Windows หรือ macOS หากยังไม่มีอยู่
เพิ่ม Chrome ลงในไฟร์วอลล์บน Windows
1. เปิดแอป การตั้งค่า
2. เลือก อัปเดตและความปลอดภัย
3. สลับไปที่แท็บด้านข้าง ความปลอดภัยของ Windows
4. เลือก ไฟร์วอลล์และการป้องกันเครือข่าย
5. เลือก อนุญาตแอปผ่านไฟร์วอลล์
6. หากคุณไม่เห็น Google Chrome อยู่ในรายการแอปให้เลือก เปลี่ยนการตั้งค่า ตามด้วย อนุญาตแอปอื่น
7. เลือก เรียกดู และเลือกไฟล์ chrome.exe จากตำแหน่งต่อไปนี้:
C: \ Program Files \ Google \ Chrome \ Application
8. เลือก เพิ่ม แล้ว ตกลง
เพิ่ม Chrome ลงใน Firewall บน macOS
1. เปิด การตั้งค่าระบบ
2. เลือก ความปลอดภัยและความเป็นส่วนตัว
3. เปลี่ยนไปที่แท็บ ไฟร์วอลล์
4. เลือก คลิกแม่กุญแจเพื่อทำการเปลี่ยนแปลง แล้วเลือก ตัวเลือกไฟร์วอลล์
5. เลือกไอคอน บวก แล้วเลือก Google Chrome
6. เลือก เพิ่ม แล้ว ตกลง
8. ตรวจสอบส่วนขยายของ Chrome
ส่วนขยายช่วยปรับปรุง Chrome แต่ส่วนเสริมที่ไม่ได้เพิ่มประสิทธิภาพยังทำให้เกิดปัญหาการเชื่อมต่อ ระบุและลบออก
1. เปิดเมนู Chrome จากนั้นชี้ไปที่ เครื่องมือเพิ่มเติม แล้วเลือก ส่วนขยาย
2. ปิดใช้งานส่วนขยายที่ใช้งานอยู่แต่ละรายการ
3. หากวิธีนี้จบลงด้วยการแก้ไขข้อผิดพลาด ERR_CONNECTION_REFUSED ให้เปิดใช้งานส่วนขยายใหม่ทีละรายการจนกว่าคุณจะพบส่วนเสริมที่ทำให้เกิดปัญหา เมื่อเสร็จแล้วให้ลบออกและมองหาส่วนขยายอื่น
9. เรียกใช้ Cleanup Tool (Windows เท่านั้น)
Google Chrome เวอร์ชันพีซีมาพร้อมกับเครื่องมือในตัวที่สามารถระบุและลบส่วนขยายที่เป็นอันตรายนักจี้เบราว์เซอร์และซอฟต์แวร์ที่เป็นอันตรายอื่น ๆ ออกจากคอมพิวเตอร์ของคุณ หาก Chrome แสดงสัญญาณของปัญหาที่เกี่ยวข้องกับประสิทธิภาพ นอกเหนือจากการแสดงข้อความ ERR_CONNECTION_REFUSED คุณควรลองใช้ดู
1. เปิดเมนู Chrome แล้วเลือก การตั้งค่า
2. ไปที่ ขั้นสูง > รีเซ็ตและล้างข้อมูล
3. เลือก ล้างข้อมูลคอมพิวเตอร์ > ค้นหา
สิ่งนี้ควรแจ้งให้ Chrome สแกนและลบซอฟต์แวร์ที่เป็นอันตรายออกจากคอมพิวเตอร์ของคุณ
10. รีเซ็ต Chrome
คุณยังคงพบข้อผิดพลาด ERR_CONNECTION_REFUSED ใน Chrome อยู่หรือไม่ การรีเซ็ตเว็บเบราว์เซอร์ควรคืนค่าการกำหนดค่าที่เสียหายซึ่งทำให้ไม่สามารถทำงานได้อย่างถูกต้อง
1. เปิดเมนู Chrome แล้วเลือก การตั้งค่า
2. ไปที่ ขั้นสูง > รีเซ็ตและล้างข้อมูล (PC)/ รีเซ็ต (Mac)
3. เลือก รีเซ็ตการตั้งค่าเป็นค่าเริ่มต้นเดิม > รีเซ็ตการตั้งค่า
เมื่อ Chrome รีเซ็ตตัวเองเสร็จแล้วให้ลงชื่อเข้าใช้เบราว์เซอร์และเปิดใช้งานส่วนขยายใด ๆ อีกครั้ง จากนั้นลองใช้ คุณจะไม่พบข้อผิดพลาดอีกเลย
Google Chrome: ยอมรับการเชื่อมต่อ
คำแนะนำข้างต้นน่าจะช่วยคุณแก้ไขข้อผิดพลาด ERR_CONNECTION_REFUSED ใน Google Chrome ได้ การแก้ไขเช่นการรีเซ็ตแคช DNS หรือการต่ออายุสัญญาเช่า DHCP ทำงานได้เกือบตลอดเวลาดังนั้นอย่าลืมดำเนินการตามขั้นตอนเหล่านี้อย่างรวดเร็วหากปัญหาเกิดขึ้นอีก เพียงตรวจสอบปัญหาฝั่งเซิร์ฟเวอร์ก่อน