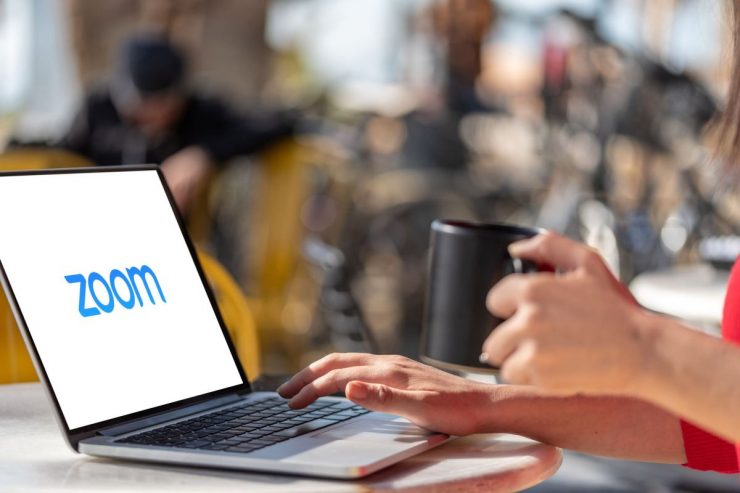Zoom เป็นแอปพลิเคชั่นที่พวกเราส่วนใหญ่เริ่มใช้ในช่วงการแพร่ระบาด ไม่ว่าจะเป็นเรื่องงาน การเรียนออนไลน์ การพบปะกับคนที่คุณรัก แอพนี้กลายเป็นส่วนสำคัญของไลฟ์สไตล์ของเรา คุณสามารถใช้แอปนี้ในเบราว์เซอร์ โทรศัพท์ และแม้กระทั่งในแอปเดสก์ท็อป อย่างไรก็ตาม บางครั้งแอปอาจเปิดไม่ถูกต้องบนคอมพิวเตอร์ของคุณ แต่มีวิธีแก้ไขปัญหาเหล่านี้ ฉันจะให้การสอนทีละขั้นตอนเกี่ยวกับการแก้ไข Zoom ที่ไม่เปิดใน คอมพิวเตอร์ที่ใช้ Windows 10
7 วิธีแก้ไขการซูมไม่เปิด
คุณแก้ไขแอปพลิเคชันที่ทำงานไม่ถูกต้องได้หลายวิธี ฉันจะแนะนำวิธีการยอดนิยมที่ใช้ในการแก้ไข Zoom ที่เปิดใช้งานไม่ถูกต้องใน Windows 10
1) รีสตาร์ทเพื่อแก้ไขการซูมไม่เปิดขึ้น
นี่เป็นสิ่งแรกที่คุณควรทำเมื่อแอปพลิเคชันทำงานไม่ถูกต้อง ไปที่ เมนูเริ่ม และคลิกที่ พาวเวอร์ จากนั้นเลือก เริ่มต้นใหม่

หลังจากรีสตาร์ทระบบของคุณแล้ว ให้ตรวจดูว่า Zoom เปิดขึ้นมาหรือไม่ หากไม่ได้ผล ให้ลองวิธีถัดไป
2) บังคับออกจากการซูม
บางครั้ง แอปปิดไม่สนิทและทำงานในเบื้องหลัง ด้วยเหตุนี้ เมื่อคุณพยายามเปิดแอป แอปจะไม่ทำงานและจะเกิดข้อผิดพลาด เพื่อให้แน่ใจว่านี่ไม่ใช่สาเหตุที่แอป Zoom ของคุณไม่ทำงาน ให้ปิดจากตัวจัดการงาน
ขั้นตอนที่ 1: ไปที่ เมนูเริ่ม และพิมพ์ ตัวจัดการงาน ในแถบค้นหา เลือกเปิด
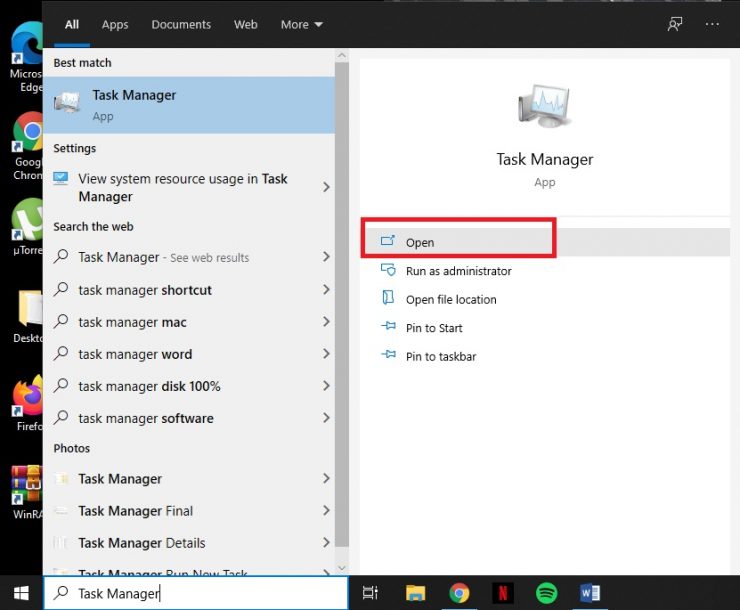
ขั้นตอนที่ 2: ใต้ แท็บ กระบวนการ มองหาแอป Zoom และ เลือก แอป
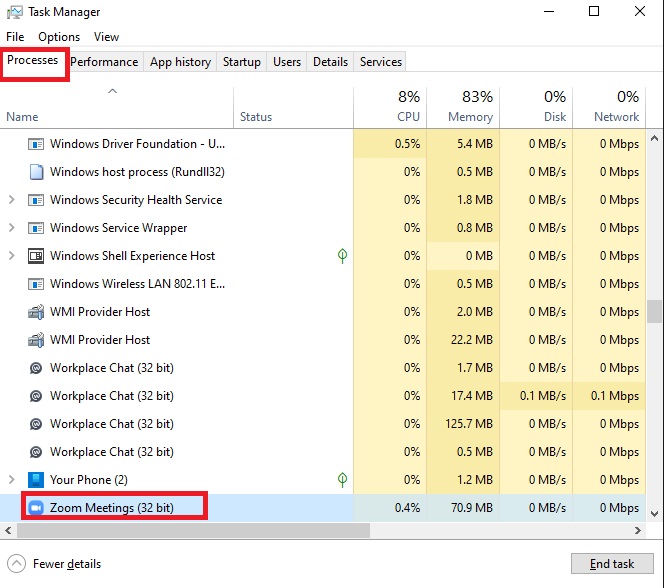
ขั้นตอนที่ 3: หลังจากที่คุณเลือกแอปแล้ว ให้คลิกสิ้นสุดงานที่ด้านล่างของหน้าต่าง
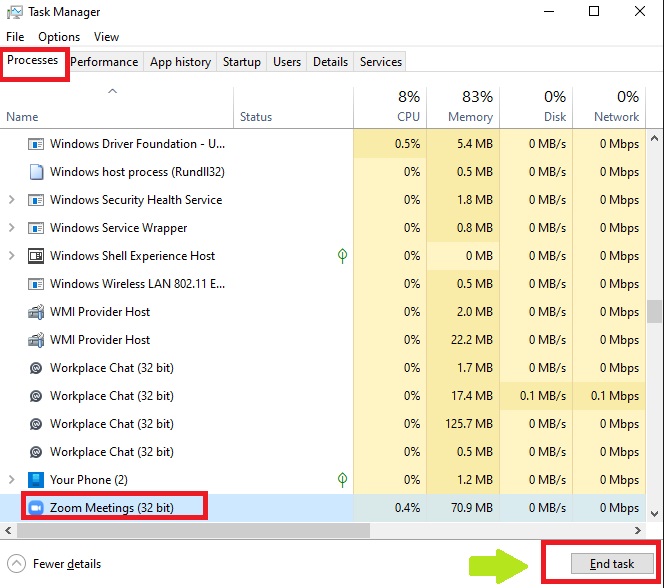
ขั้นตอนที่ 4: รอสักครู่เพื่อให้ระบบปิดกระบวนการซูมทั้งหมดและรีสตาร์ทคอมพิวเตอร์
เข้าใช้แอปอีกครั้งและดูว่าแอปเปิดขึ้นหรือไม่
3) การอนุญาต
บางครั้งแอปอย่าง Zoom ก็ทำงานไม่ถูกต้องเพราะไม่มี สิทธิ์ที่เกี่ยวข้อง โดยพื้นฐานแล้วการอนุญาตเหล่านี้รวมถึงการเข้าถึงกล้องและไมโครโฟนของคุณ คุณต้องให้สิทธิ์แอปที่เกี่ยวข้องจึงจะใช้งานได้
ขั้นตอนที่ 1: ไปที่ เมนูเริ่ม และเลือก การตั้งค่า (ปุ่มลัด: ชนะ + ฉัน)
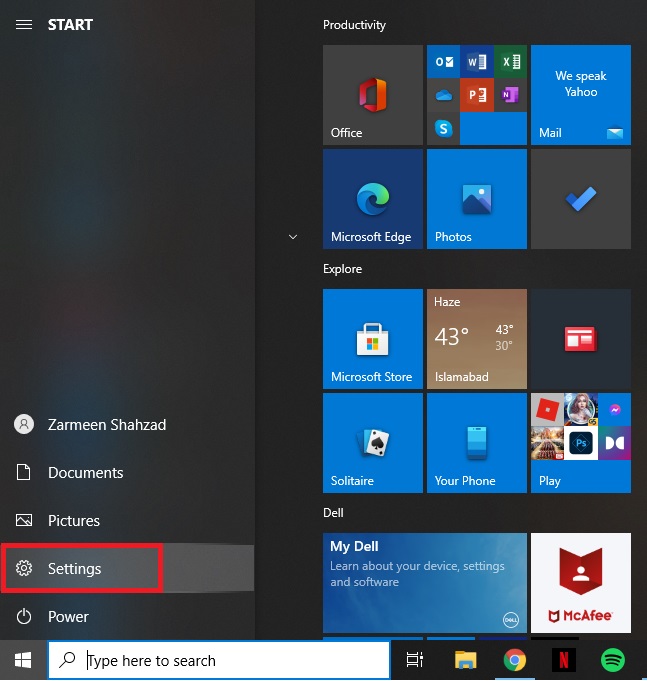
ขั้นตอนที่ 2: เลือกความเป็นส่วนตัว
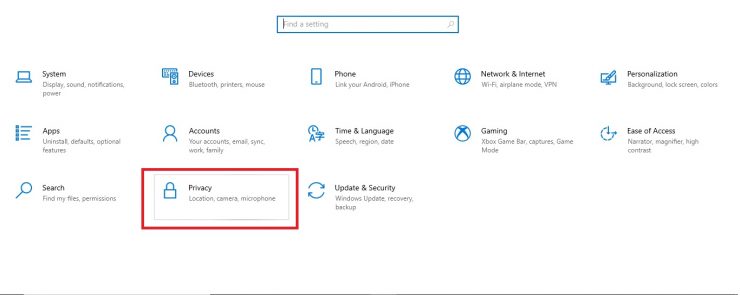
ขั้นตอนที่ 3: ที่ด้านซ้ายของหน้าจอ คุณจะเห็นตัวเลือกต่างๆ เลื่อนลงมาด้านล่างสิทธิ์ของแอป เลือกกล้อง

ขั้นตอนที่-4: ในส่วน อนุญาตให้แอปเข้าถึงกล้องของคุณ ตรวจสอบให้แน่ใจว่าสวิตช์สลับ เปิด

ขั้นตอนที่ 5: เลื่อนลงและตรวจสอบว่าสวิตช์สลับภายใต้ อนุญาตให้แอปเดสก์ท็อปเข้าถึงกล้องของคุณ เปิด.

[แอปของคุณสามารถเข้าถึงกล้องได้แล้ว ตอนนี้ คุณต้องแก้ไขการตั้งค่าสำหรับไมโครโฟนของคุณ]
ขั้นตอนที่ 6: เลือก ไมโครโฟน จากใต้ การอนุญาตแอป ทางด้านซ้ายของหน้าจอ
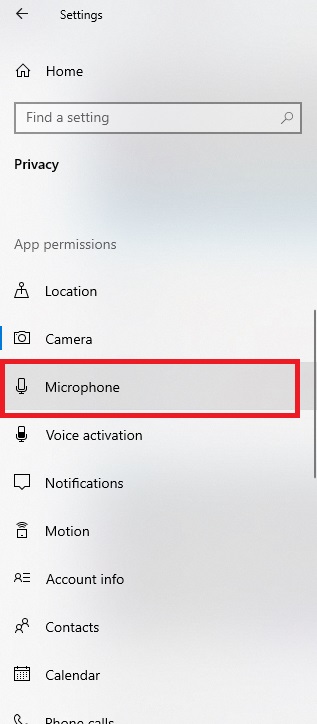
ขั้นตอนที่-7: สลับสวิตช์สลับ เปิด ภายใต้ อนุญาตให้แอปเข้าถึงไมโครโฟนของคุณ.

ขั้นตอนที่ 8: เลื่อนลง และภายใต้ อนุญาตให้แอปเดสก์ท็อปใช้ไมโครโฟนของคุณ ให้สลับปุ่ม เปิด
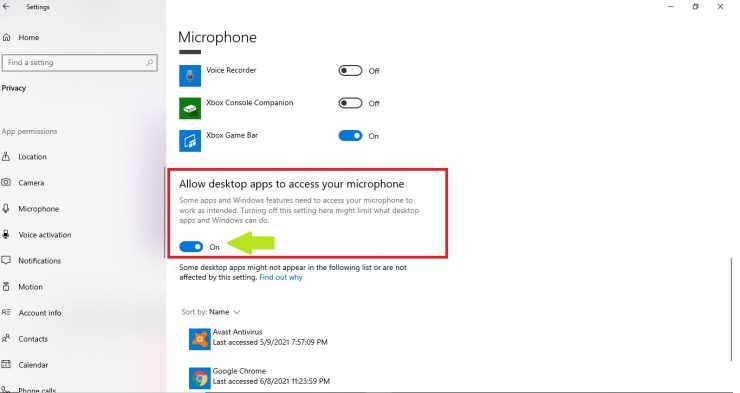
4) แคชชั่วคราว
Windows รวบรวมแคชของแอป และเมื่อเวลาผ่านไป ไฟล์แคชเหล่านี้จะใหญ่เกินไปหรือเสียหาย การดำเนินการนี้อาจรบกวนการทำงานของแอป และในการแก้ไข คุณต้องถอนการติดตั้งไฟล์แคชที่ไม่เกี่ยวข้อง
ขั้นตอนที่ 1: ไปที่ เมนูเริ่ม และพิมพ์ การล้างข้อมูลบนดิสก์ ในแถบค้นหา คลิก เปิด

ขั้นตอนที่ 2: หากคุณมีหลายไดรฟ์ ให้เลือก ไดรฟ์ C: จาก รายการ. คลิก ตกลง
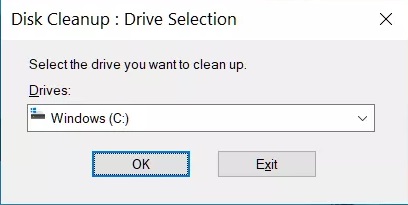
ขั้นตอนที่ 3: เลือก ไฟล์อินเทอร์เน็ตชั่วคราว และ ไฟล์ชั่วคราว จากรายการ [คุณสามารถดูได้เฉพาะช่อง ไฟล์ชั่วคราว ที่ทำเครื่องหมายในภาพด้านล่าง]
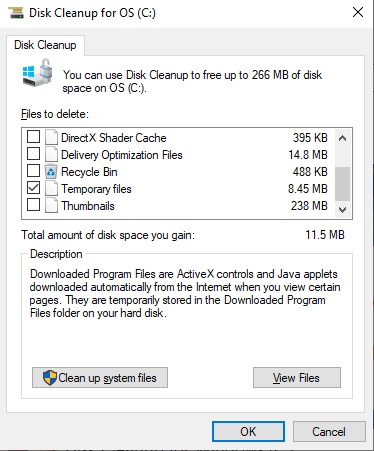
ขั้นตอนที่ 4: คลิกที่ปุ่ม ล้างไฟล์ระบบ แล้วคลิก ตกลง.
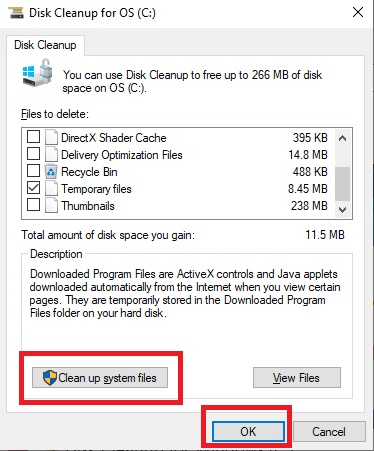
รีสตาร์ทคอมพิวเตอร์และลองเปิด Zoom ทันที
5) อัปเดตไดรเวอร์
ไดรเวอร์ที่ล้าสมัยจะไม่ส่งผลต่อการทำงานของ Zoom เช่นกัน ตรวจสอบให้แน่ใจว่าไดรเวอร์กล้องของคุณเป็นเวอร์ชันล่าสุด
ขั้นตอนที่ 1: คลิกขวาที่ เมนูเริ่ม แล้วเลือก ตัวจัดการอุปกรณ์
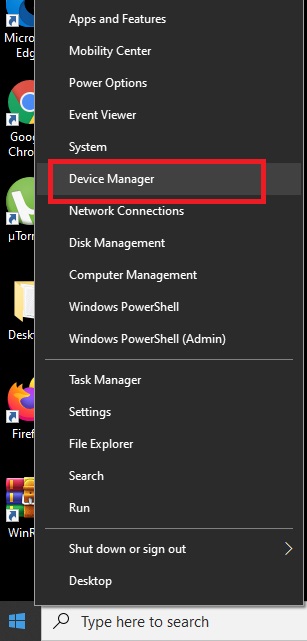
[คุณยังสามารถเข้าถึง Device Manager ได้โดยไปที่ เมนูเริ่ม และพิมพ์ Device Manager ในแถบค้นหา คลิก เปิด]
ขั้นตอนที่ 2: ค้นหา กล้อง แล้วคลิกเพื่อขยายตัวเลือก

ขั้นตอนที่ 3: คลิกขวาที่ กล้องที่คุณใช้และเลือก อัปเดตไดรเวอร์

เมื่ออัปเดตไดรเวอร์แล้ว ให้ลองเปิด Zoom ใหม่
6) ปิดแอปอื่นเพื่อแก้ไขการซูมไม่เปิด
หากแอปหรือเบราว์เซอร์อื่นๆ ใช้กล้องหรือไมโครโฟน ให้ลองปิดแอปเหล่านั้นเพื่อให้แน่ใจว่า Zoom สามารถทำงานได้อย่างถูกต้อง
7) ติดตั้งแอปใหม่อีกครั้ง
หากวิธีการข้างต้นไม่ได้ผล คุณสามารถติดตั้งแอปพลิเคชันใหม่ได้ตลอดเวลา
ขั้นตอนที่ 1: ไปที่ เมนูเริ่ม และเลือก การตั้งค่า (ปุ่มลัด: ชนะ + ฉัน)
ขั้นตอนที่ 2: เลือก แอป

ขั้นตอนที่ 3: ใต้ แอปและคุณลักษณะ จะมีรายการแอปพลิเคชันติดตั้งอยู่ในคอมพิวเตอร์ของคุณ เลื่อนลงไปด้านล่างแล้วคลิก ซูม

ขั้นตอนที่ 4: เลือก ถอนการติดตั้ง เมื่อคุณทำแล้ว คุณจะได้รับตัวเลือกอื่นเพื่อยืนยันว่าคุณต้องการถอนการติดตั้งหรือไม่ เลือก ถอนการติดตั้ง อีกครั้ง

ขั้นตอนที่ 5: ดาวน์โหลดแอปอีกครั้งจาก เว็บไซต์ทางการของ Zoom
หวังว่าวิธีการเหล่านี้จะแก้ไข Zoom ที่ไม่เปิดขึ้น และคุณจะสามารถจัดการประชุมทางวิดีโอได้เหมือนเดิม