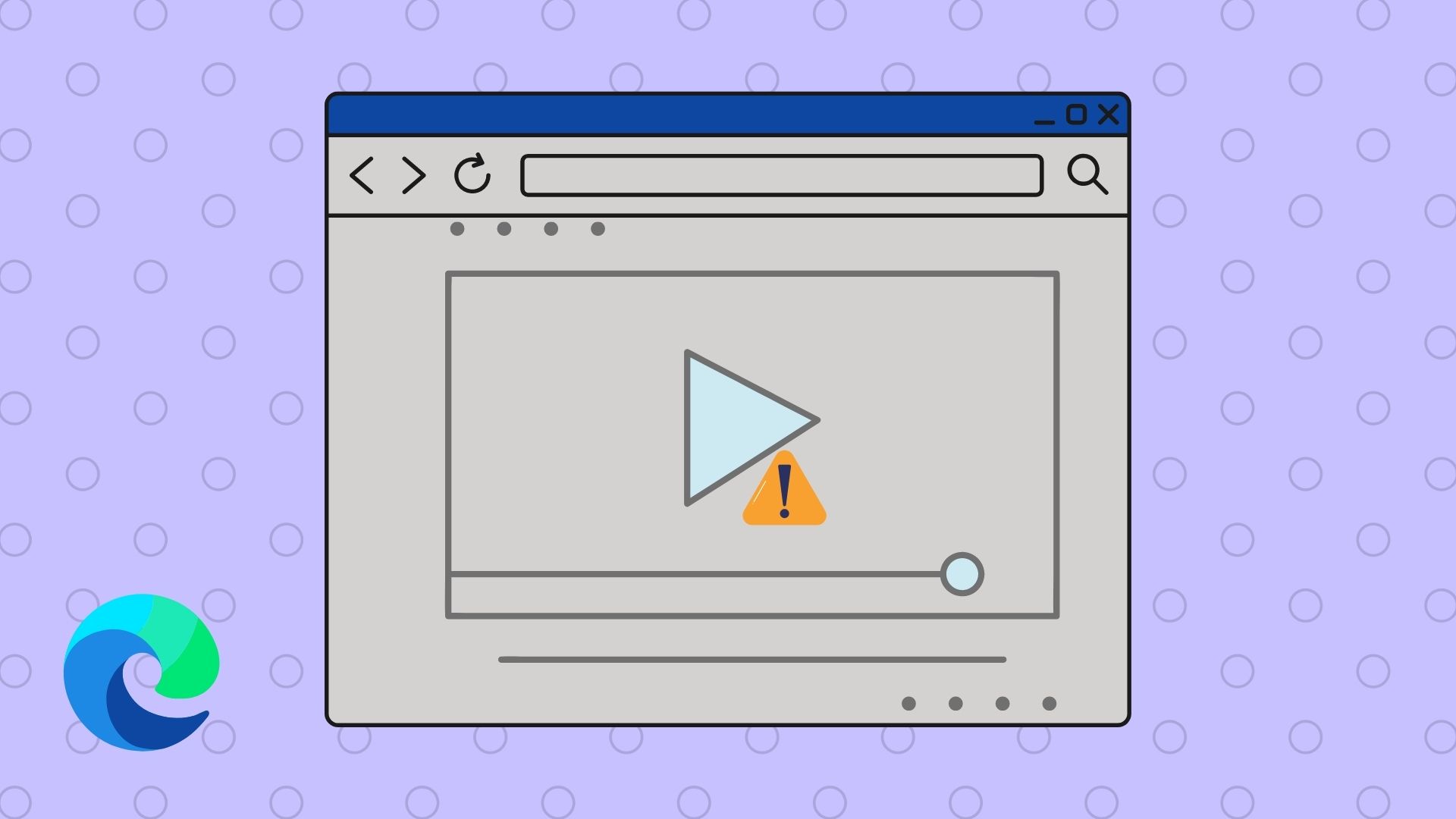
หากคุณเคยอยู่ในสถานการณ์ที่คล้ายกัน คู่มือนี้จะช่วยคุณแก้ไขวิดีโอที่ไม่ได้เล่นใน Microsoft Edge มาดูกันเลย
1. ลองใช้ InPrivate Window
สิ่งแรกที่คุณควรทำคือลองเล่นวิดีโอในหน้าต่าง InPrivate ใน Edge ซึ่งจะช่วยคุณตรวจสอบว่าส่วนขยายใดก่อให้เกิดปัญหา
ในการเข้าถึงโหมด InPrivate ใน Edge ให้คลิกที่ไอคอนเมนูสามจุดที่มุมบนขวาและเลือกหน้าต่าง InPrivate ใหม่หรือใช้ แป้นพิมพ์ลัด Ctrl+Shift+N
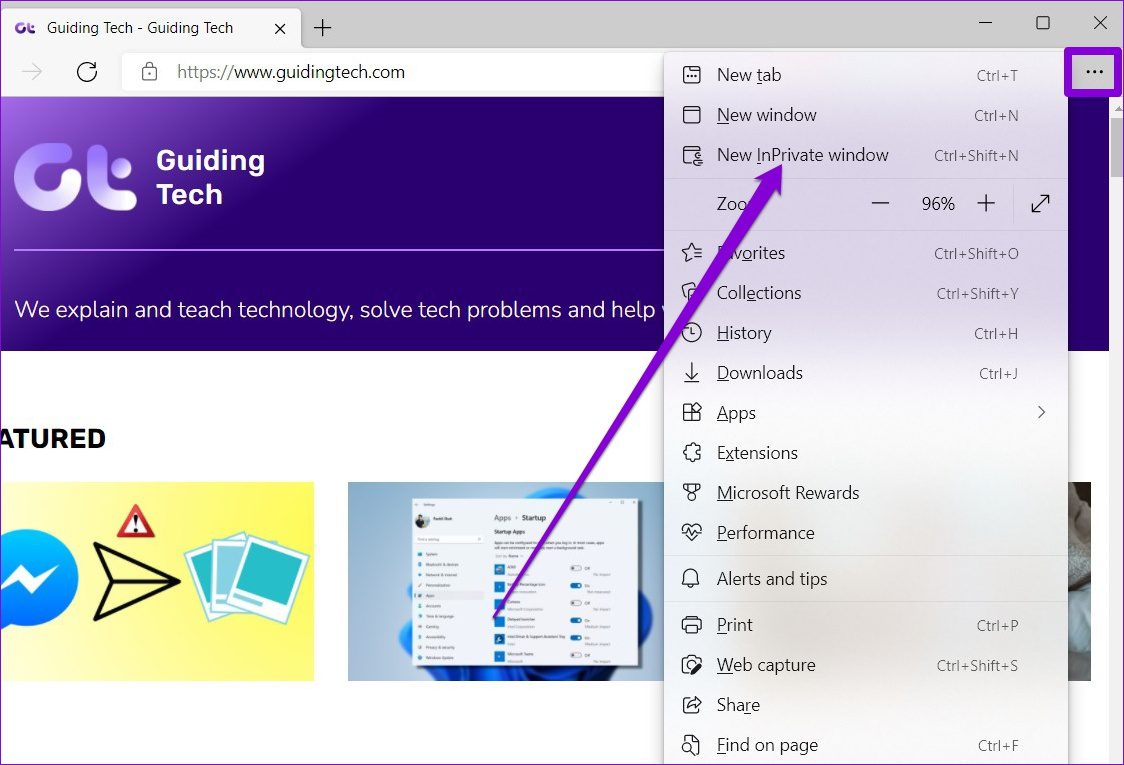 <ชั่วโมง2>2. ปิดใช้งานส่วนขยาย
<ชั่วโมง2>2. ปิดใช้งานส่วนขยาย
แม้ว่าคุณอาจใช้ส่วนขยายของบุคคลที่สามใน Edge เพื่อปรับปรุงประสิทธิภาพการทำงาน แต่ส่วนขยายบางตัวไม่ได้ถูกสร้างมาอย่างดี หากส่วนขยายใดขัดจังหวะการเล่นวิดีโอใน Edge คุณจะต้องปิดการใช้งานส่วนขยายทั้งหมดเพื่อแยกส่วนขยายที่มีปัญหา โดยมีวิธีการดังนี้
ขั้นตอนที่ 1: เปิด Microsoft Edge จากนั้นใช้ไอคอนเมนูสามจุดเพื่อเปิดส่วนขยาย
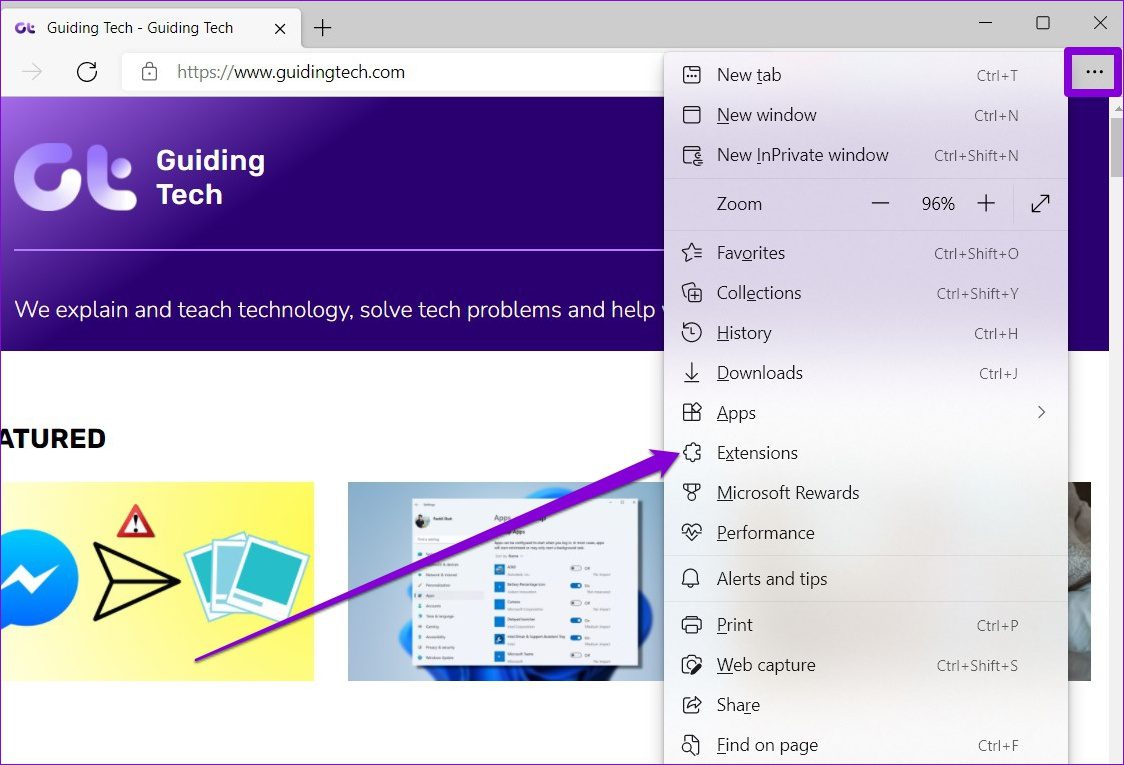
ขั้นตอนที่ 2: เลือกจัดการส่วนขยาย

ขั้นตอนที่ 3: ปิดสวิตช์ข้างส่วนขยายเพื่อปิด
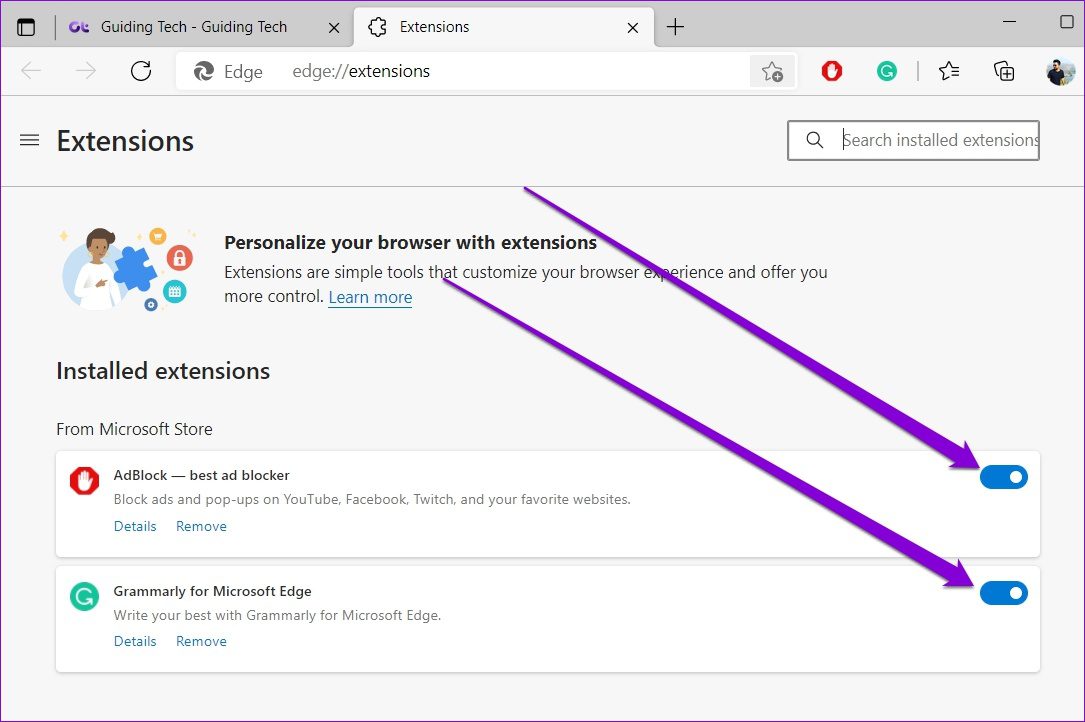
ลองเล่นวิดีโอใน Edge แล้ว หากโหลดได้ดี ให้เปิดใช้ส่วนขยายทีละรายการเพื่อระบุสาเหตุที่ทำให้เกิดปัญหา
3. ปิดใช้งานการเร่งด้วยฮาร์ดแวร์
เมื่อเปิดใช้งานการเร่งด้วยฮาร์ดแวร์ Edge จะมอบหมายงานที่เน้นกราฟิกมากให้กับ GPU ของคุณแทนที่จะเป็น CPU แต่ถ้าคุณมีปัญหาในการโหลดวิดีโอใน Edge ให้ลองปิดใช้งานการเร่งฮาร์ดแวร์เพื่อดูว่าจะช่วยได้หรือไม่
ขั้นตอนที่ 1: ใน Microsoft Edge ให้คลิกไอคอนจุดไข่ปลาที่ด้านบนขวา เพื่อเปิดการตั้งค่า
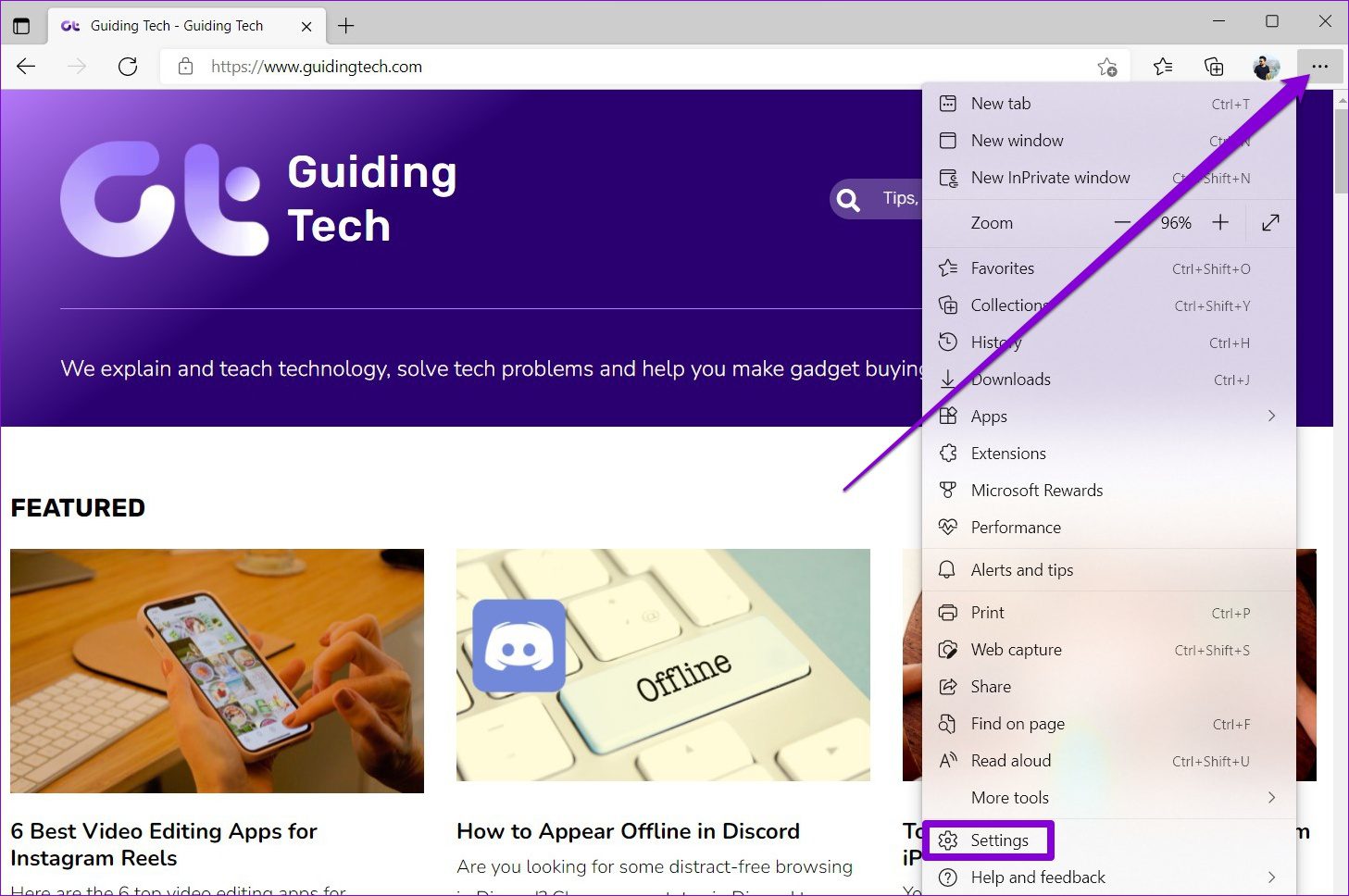
ขั้นตอนที่ 2: ใช้บานหน้าต่างด้านซ้ายเพื่อไปยังแท็บระบบและประสิทธิภาพ จากนั้นปิดสวิตช์ข้าง’ใช้การเร่งด้วยฮาร์ดแวร์เมื่อมีให้’
4. ปิดใช้งานคุณลักษณะ SmartScreen
Microsoft Defender SmartScreen เป็นคุณลักษณะที่มีประโยชน์ใน Edge ที่มอบประสบการณ์การท่องเว็บที่ปลอดภัยยิ่งขึ้นโดยการสแกนหน้าเว็บก่อนที่จะโหลด แต่บางครั้ง คุณลักษณะนี้อาจรบกวน Edge และบล็อกเว็บไซต์ที่ปลอดภัยอย่างไม่ถูกต้อง
ลองปิดใช้งาน SmartScreen สักครู่เพื่อดูว่าสามารถแก้ปัญหาได้หรือไม่
ขั้นตอนที่ 1: เปิด Microsoft Edge แล้วคลิกไอคอนเมนูเพื่อเปิดการตั้งค่า
ขั้นตอนที่ 2: สลับไปที่แท็บ”ความเป็นส่วนตัว การค้นหาและบริการ”เลื่อนลงไปที่ส่วนความปลอดภัยแล้วปิดสวิตช์ข้าง Microsoft Defender SmartScreen
5. ล้างข้อมูลแคช
โดยทั่วไป ทุกเว็บเบราว์เซอร์จะรวบรวมข้อมูลแคชในขณะที่คุณท่องเว็บ และ Edge ก็ไม่ต่างกันในเรื่องนี้ ปัญหาเกิดขึ้นเมื่อข้อมูลแคชนี้เสียหายและเริ่มรบกวนการทำงานของ Edge ทำให้เกิดปัญหาเช่นวิดีโอไม่เล่น คุณสามารถลองล้างแคชใน Edge เพื่อดูว่าช่วยปรับปรุงสถานการณ์ได้หรือไม่
ขั้นตอนที่ 1: เปิดการตั้งค่าบน Edge ไปที่ความเป็นส่วนตัว การค้นหาและบริการ แล้วเลื่อนลงไปที่ส่วนล้างข้อมูลการท่องเว็บ จากนั้นคลิกปุ่มเลือกสิ่งที่ต้องการล้าง
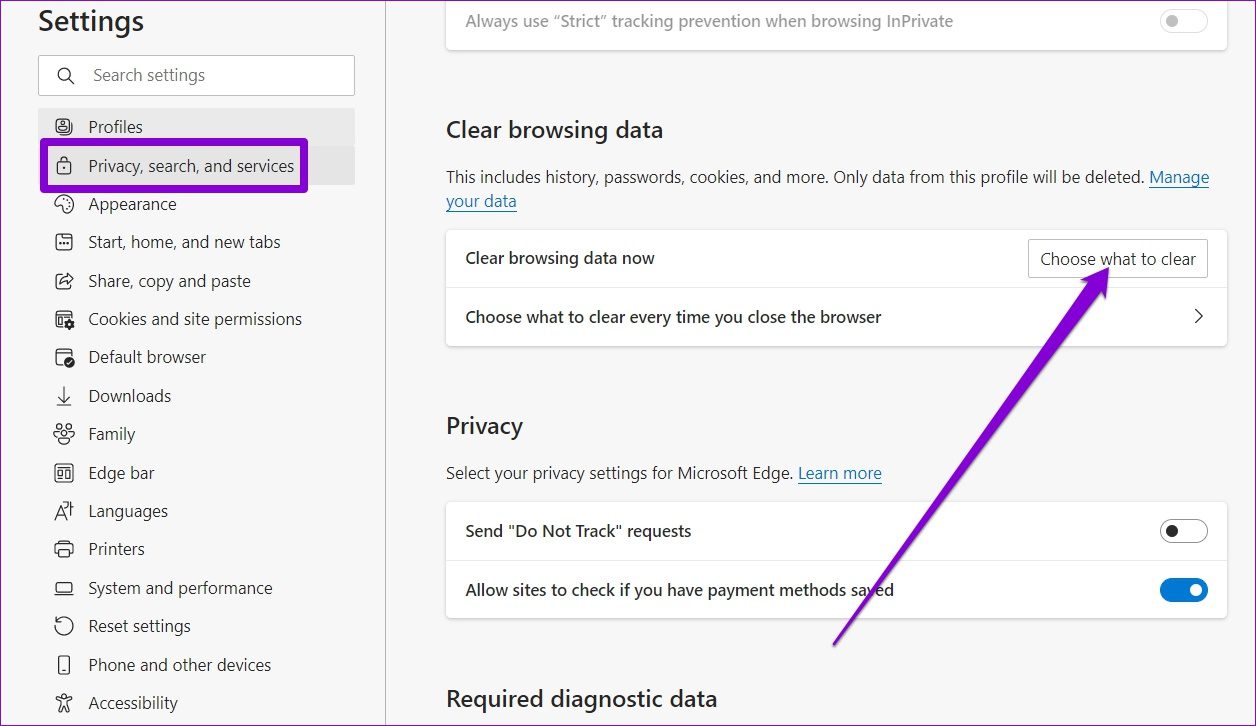
ขั้นตอนที่ 2: เลือกเวลาทั้งหมดภายใต้ช่วงเวลา ทำเครื่องหมาย’รูปภาพและไฟล์ที่แคชไว้’แล้วกด Clear ตอนนี้
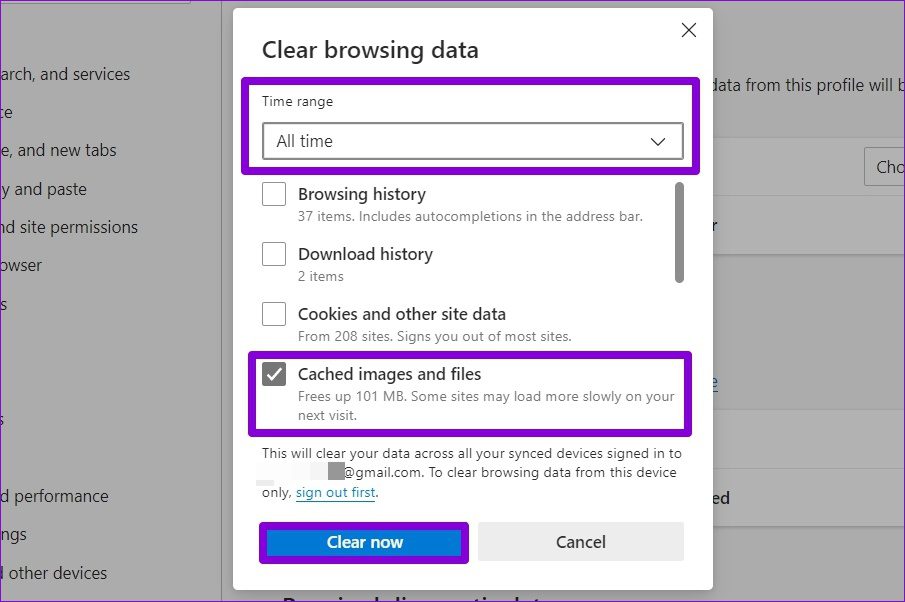
เมื่อเสร็จแล้ว ให้รีสตาร์ท Microsoft Edge และดูว่าสามารถเล่นวิดีโอได้หรือไม่
6. รีเซ็ตแฟล็กใน Edge
การใช้แฟล็กใน Edge ช่วยให้คุณเข้าถึงคุณลักษณะต่างๆ เช่น การดาวน์โหลดแบบขนาน การเลื่อนอย่างราบรื่น และอื่นๆ แต่เนื่องจากฟีเจอร์เหล่านี้เป็นรุ่นทดลอง จึงอาจนำไปสู่ปัญหาดังกล่าวขณะเรียกดูได้ ดังนั้นจึงเป็นการดีที่สุดที่จะหลีกเลี่ยงการใช้หากคุณประสบปัญหาในการเล่นวิดีโอหรือดาวน์โหลดไฟล์
ขั้นตอนที่ 1: เปิด Microsoft Edge พิมพ์ edge://flags ในที่อยู่ ที่ด้านบนสุด แล้วกด Enter
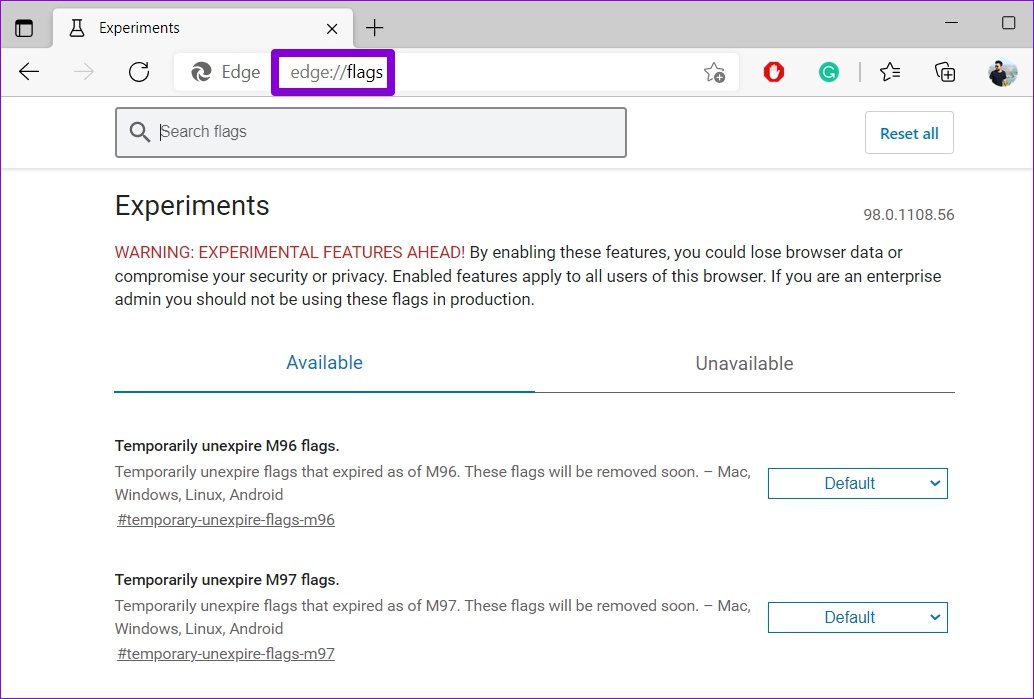
ขั้นตอนที่ 2: คลิกที่ปุ่มรีเซ็ตทั้งหมดที่มุมบนขวาแล้วกดรีสตาร์ทเพื่อให้การเปลี่ยนแปลงมีผล

ตรวจดูว่าวิดีโอโหลดได้ดีใน Edge หรือไม่
7. รีเซ็ตขอบ
ดังนั้น ได้ลงมาเพื่อสิ่งนี้ หากไม่มีวิธีแก้ปัญหา ก็ถึงเวลารีเซ็ต Edge เป็นการตั้งค่าเริ่มต้น การรีเซ็ต Edge จะลบส่วนขยาย การกำหนดค่าเริ่มต้น และล้างคุกกี้และแคชของไซต์ทั้งหมด โชคดีที่รหัสผ่านที่บันทึกไว้ บุ๊กมาร์ก หรือประวัติการเข้าชมจะไม่ได้รับผลกระทบ
ขั้นตอนที่ 1: เปิด Microsoft Edge และคลิกที่ไอคอนเมนูสามจุดเพื่อเปิดการตั้งค่า
ขั้นตอนที่ 2: สลับไปที่แท็บรีเซ็ตการตั้งค่า ทางด้านขวาของคุณ คลิกรีเซ็ตการตั้งค่าเป็นค่าเริ่มต้น
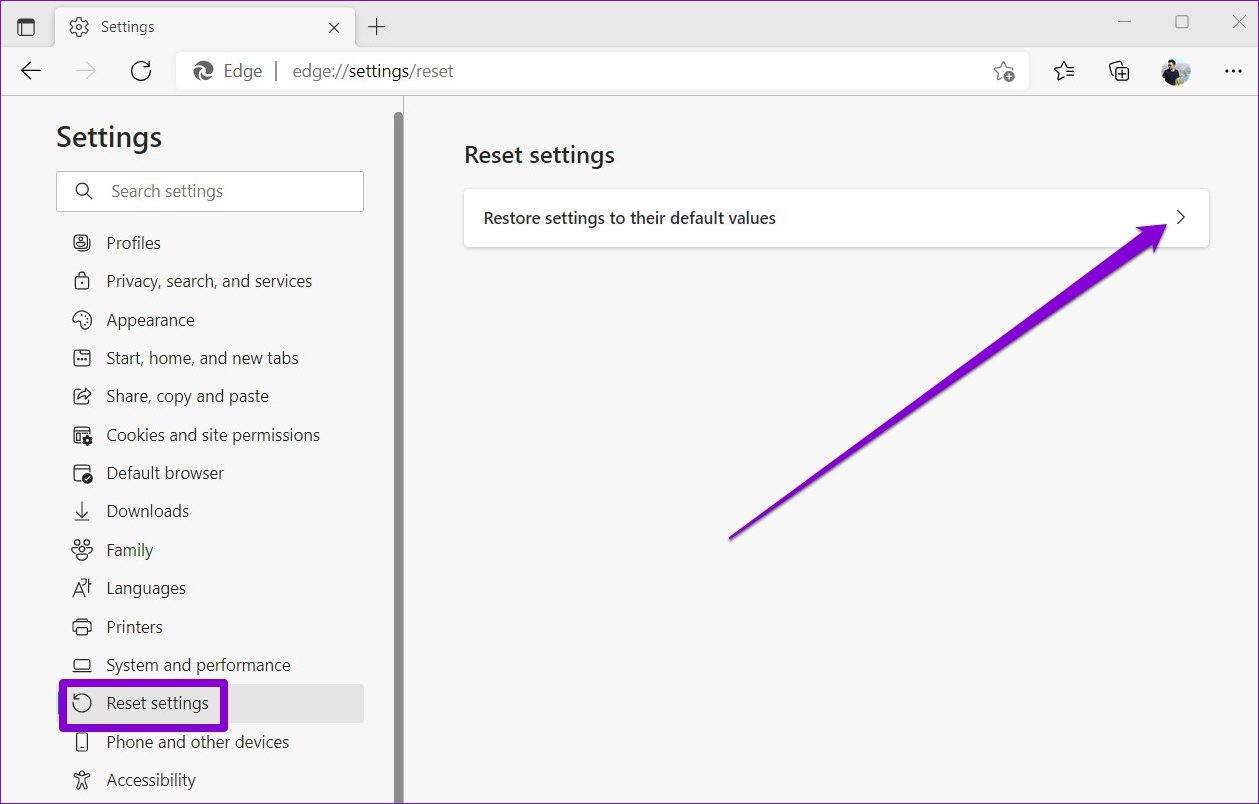
ขั้นตอนที่ 3: เลือกรีเซ็ตเมื่อมีข้อความแจ้ง
เมื่อเสร็จแล้ว Edge จะสามารถเล่นวิดีโอได้เหมือนเดิม
เล่นอย่างปลอดภัย
ข้อผิดพลาดในการเล่นวิดีโอดังกล่าวอาจทำให้คุณหงุดหงิดใจ หวังว่าวิธีแก้ปัญหาข้างต้นจะยุติปัญหาในการเล่นวิดีโอบน Edge หากไม่เป็นเช่นนั้น คุณสามารถเปลี่ยนไปใช้เบราว์เซอร์โครเมียมอื่นได้
