แผงกราฟิก Intel เป็นซอฟต์แวร์ที่สำคัญในการตรวจสอบความละเอียดการแสดงผล แก้ไขอัตราการรีเฟรช ทำการตั้งค่าสี ตั้งค่าจอแสดงผลหลายจอ แก้ไขแผนการใช้พลังงานบน Windows. ผู้ใช้มักเข้าถึงแอปจากเมนูบริบทคลิกขวา หลังจากอัปเดต Windows 11 แล้ว Intel Graphics Panel ได้เริ่มหายไปสำหรับผู้ใช้บางคน
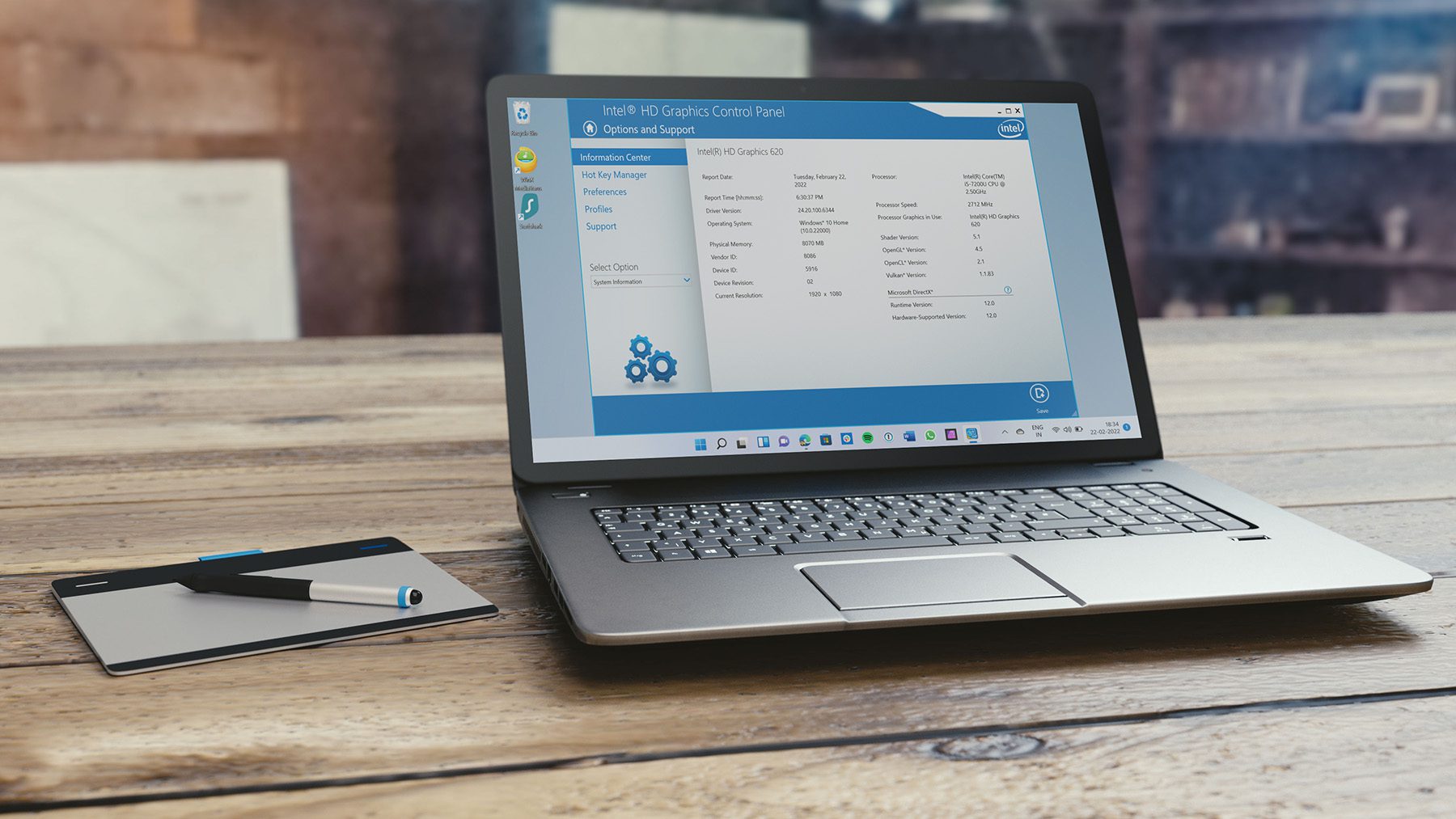
เคล็ดลับการแก้ปัญหาด้านล่างนี้จะช่วยคุณแก้ไขแผงกราฟิก Intel ไม่แสดงหลังจากอัปเดต Windows 11
1. ตรวจสอบเมนูบริบทของ Windows 11
Windows 11 ได้รับเมนูบริบทใหม่พร้อม UI ใหม่และมุมโค้งมน หลังจากอัปเดต Windows 11 แล้ว Microsoft จะฝังตัวเลือก Intel Graphics Settings ในเมนูบริบท นี่คือวิธีที่คุณสามารถเข้าถึงและใช้งานได้
ขั้นตอนที่ 1: คลิกขวาบนเดสก์ท็อปของ Windows แล้วเลือกแสดงตัวเลือกเพิ่มเติม
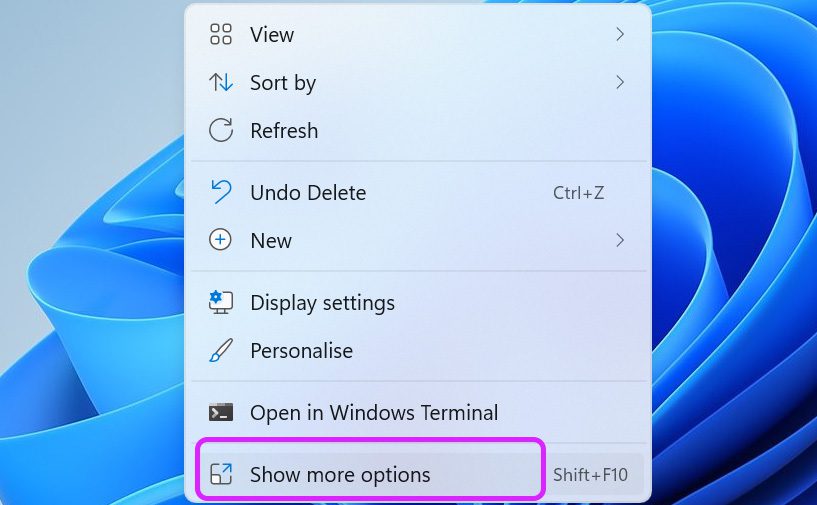
ขั้นตอนที่ 2: โปรแกรมจะเปิดเมนูบริบทแบบเก่าที่คุ้นเคย และคุณจะพบกับการตั้งค่ากราฟิกของ Intel
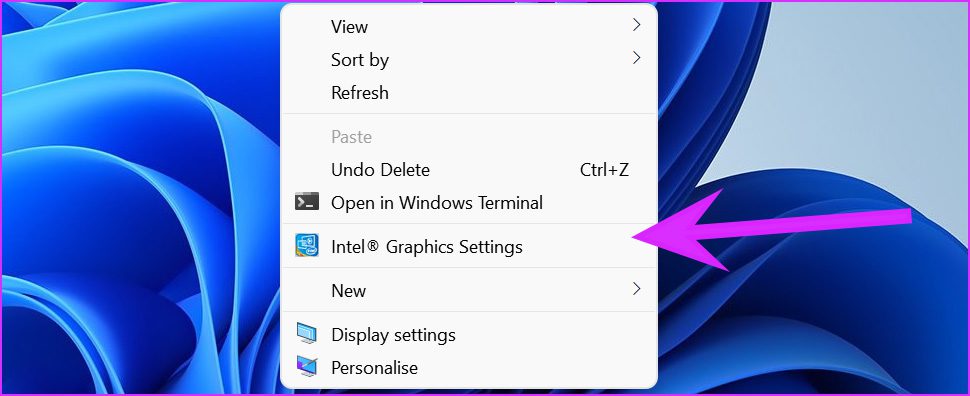
หากคุณยังไม่เห็นกราฟิก Intel ในเมนูบริบทใหม่ ให้ทำตามขั้นตอนด้านล่าง
2. ใช้วิธีการอื่น
ผู้ใช้ส่วนใหญ่เลือกใช้เมนูบริบทเพื่อเข้าถึงแผงกราฟิก Intel อย่างไรก็ตาม มีวิธีอื่นในการเข้าถึงแอปใน Windows 11
ใช้แถบงาน
เมื่อแผงกราฟิก Intel ทำงานในพื้นหลัง คุณสามารถคลิกที่ไอคอนลูกศรขึ้น ในทาสก์บาร์และเข้าถึงแอป
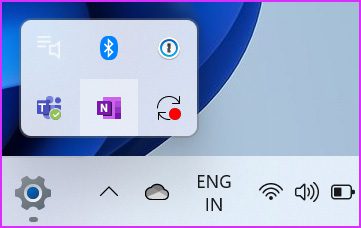
ค้นหาแอปในเมนูเริ่ม
เมนูเริ่มของ Windows 11 ได้รับการยกเครื่องเช่นกัน ตอนนี้อยู่ตรงกลางและมาพร้อมกับฟังก์ชันการค้นหาแบบเดียวกัน กดปุ่ม Windows และค้นหา Intel Graphics Panel และหากคุณเห็นแอปเป็นคำแนะนำ ให้กดแป้น Enter เพื่อเปิด
ใช้แป้นพิมพ์ลัด
คุณเข้าถึงแผงกราฟิก Intel ได้โดยใช้แป้นพิมพ์ลัด – Ctrl + Alt + F12 เช่นกัน
3. ติดตั้งไดรเวอร์กราฟิก Intel ใหม่อีกครั้ง
โดยใช้ตัวจัดการอุปกรณ์ใน Windows 11 คุณสามารถติดตั้งไดรฟ์ Intel HD ใหม่ได้อย่างง่ายดายเพื่อแก้ไขแผงกราฟิก Intel ไม่แสดงปัญหา ทำตามขั้นตอนด้านล่าง
ขั้นตอนที่ 1: คลิกขวาที่คีย์ Windows และเปิดเมนู Device Manager
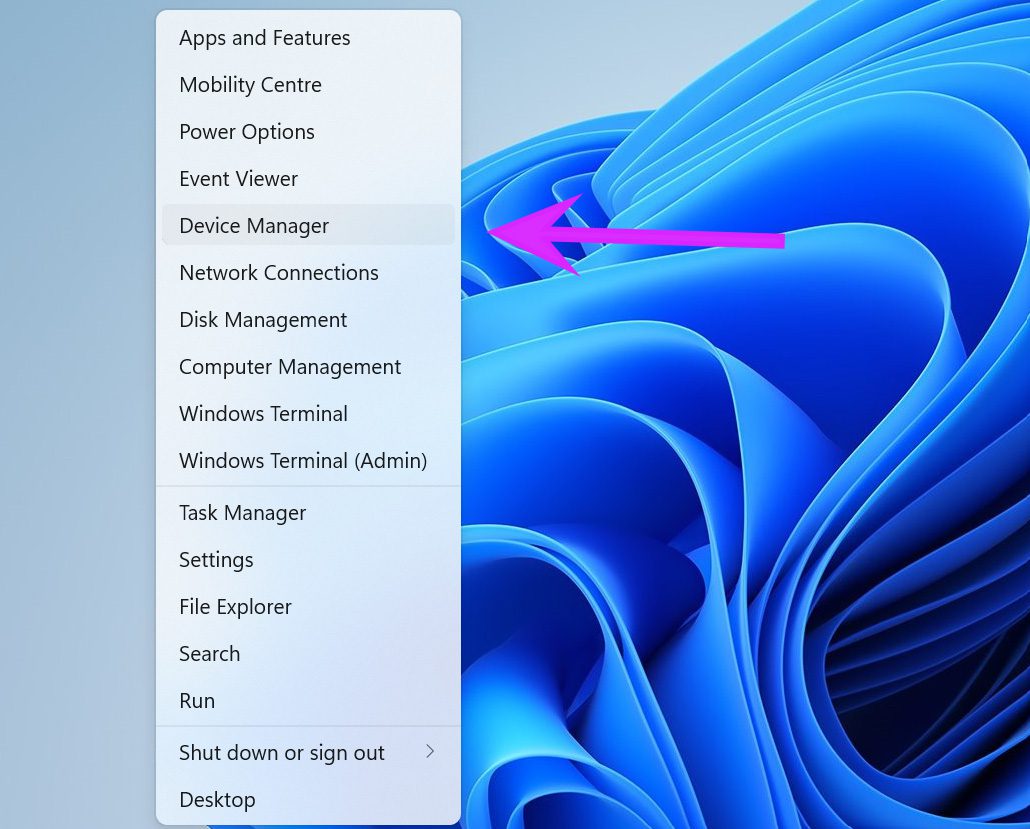
ขั้นตอนที่ 2: ขยายการ์ดแสดงผลและคุณจะพบ Intel HD Graphics
ขั้นตอนที่ 3: คลิกขวาและเลือกถอนการติดตั้งอุปกรณ์
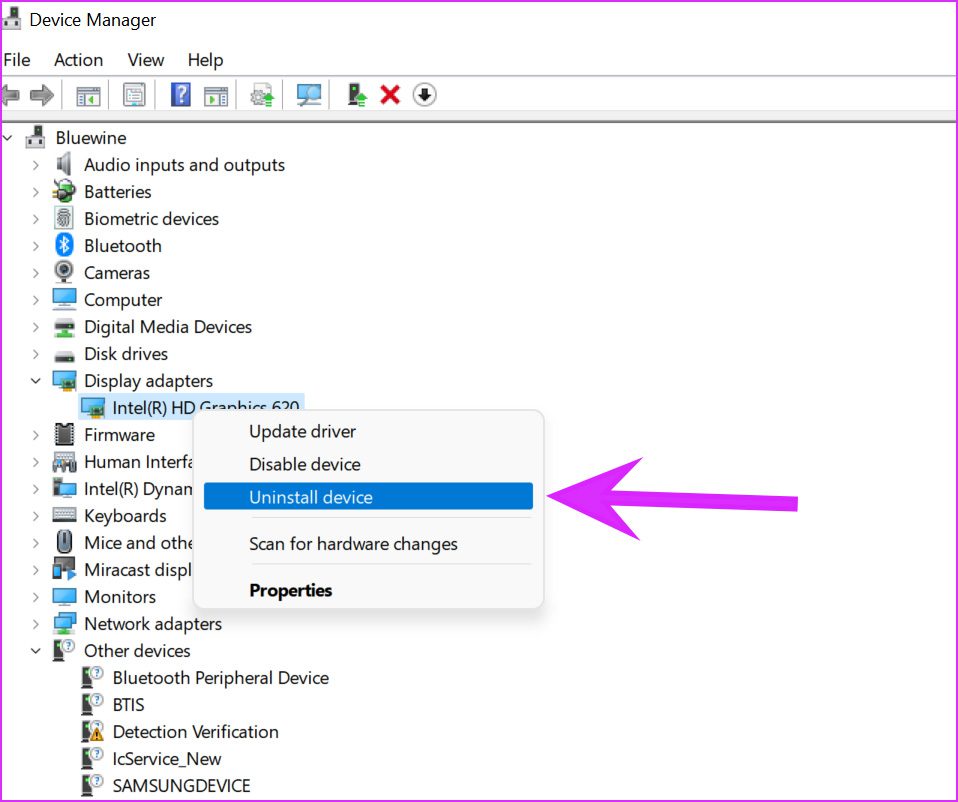
ระบบปฏิบัติการจะถอนการติดตั้งไดรเวอร์จากพีซีของคุณ เมื่อคุณรีสตาร์ทคอมพิวเตอร์และจะติดตั้งไดรเวอร์ที่จำเป็นจาก Windows Updates
4. อัปเดตไดรเวอร์กราฟิก Intel
ไดรเวอร์กราฟิก Intel ที่ล้าสมัยอาจทำให้แอปไม่แสดงใน Windows 11 คุณสามารถอัปเดตไดรเวอร์กราฟิก Intel แล้วลองอีกครั้ง
มีสองวิธีในการ อัปเดตไดรเวอร์กราฟิก Intel ใน Windows 11 ให้เราแสดงวิธีง่ายๆ ก่อน จากนั้นเราจะพูดถึงการอัปเดตไดรเวอร์กราฟิก Intel ด้วยตนเอง
ขั้นตอนที่ 1: เปิดการตั้งค่า Windows แอป (ใช้ปุ่ม Windows + I)
ขั้นตอนที่ 2: ไปที่เมนู Windows Update
ขั้นตอนที่ 3: ไปที่ตัวเลือกเพิ่มเติมแล้วเลือกตัวเลือกขั้นสูง
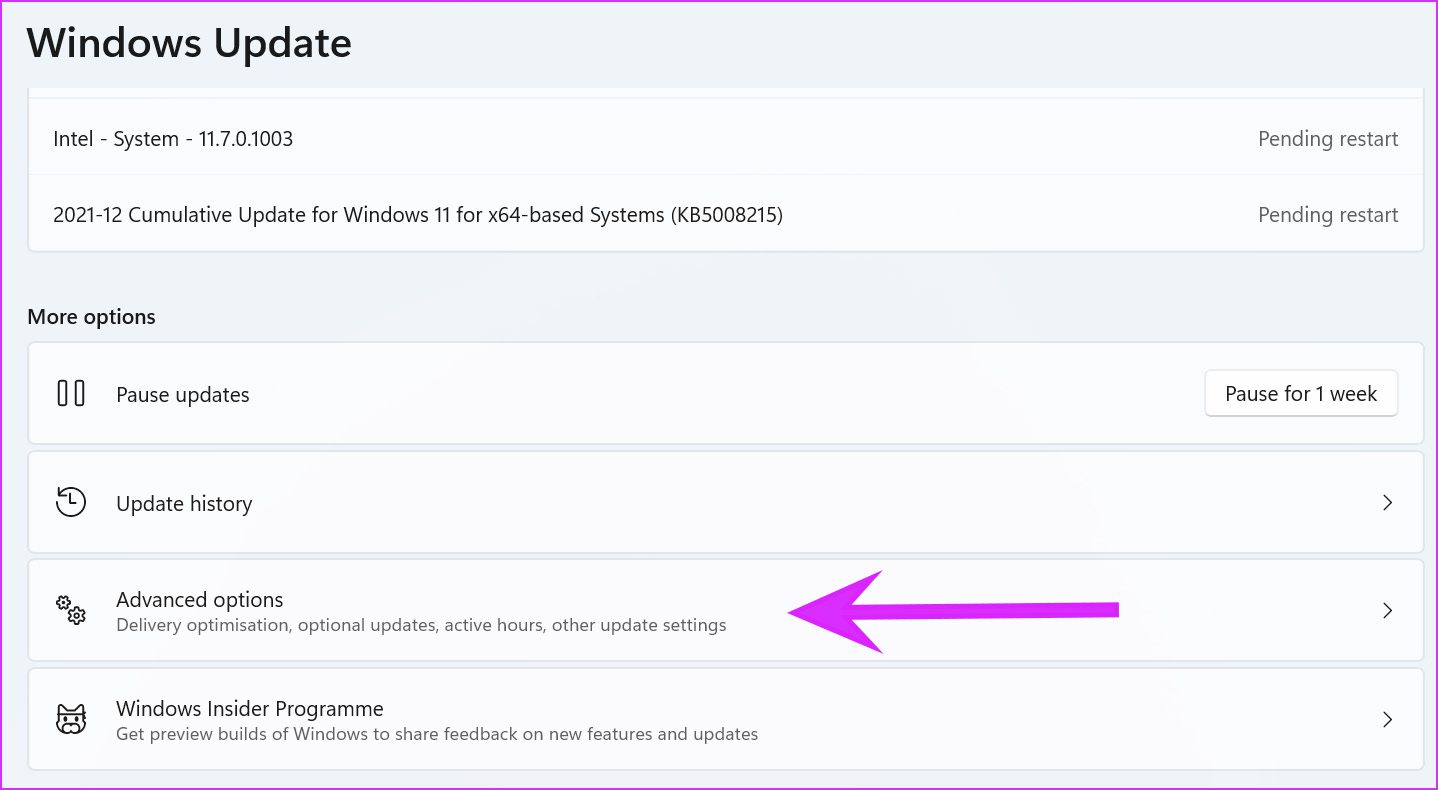
ขั้นตอนที่ 4: จากตัวเลือกเพิ่มเติม ให้คลิกที่ตัวเลือกการอัปเดต
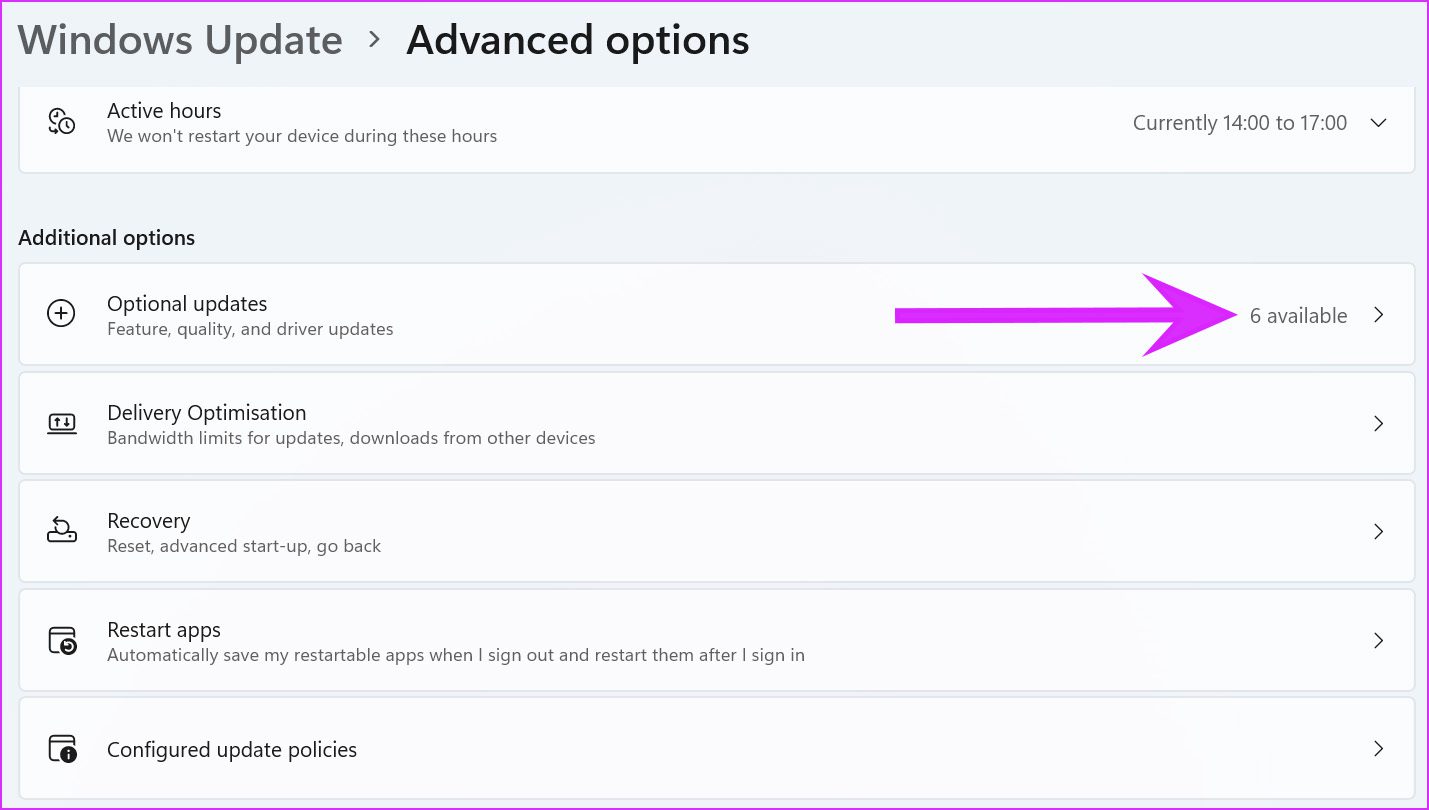
ขั้นตอนที่ 5: เลือกและดาวน์โหลดการอัปเดตที่เกี่ยวข้องจาก Intel บนพีซี
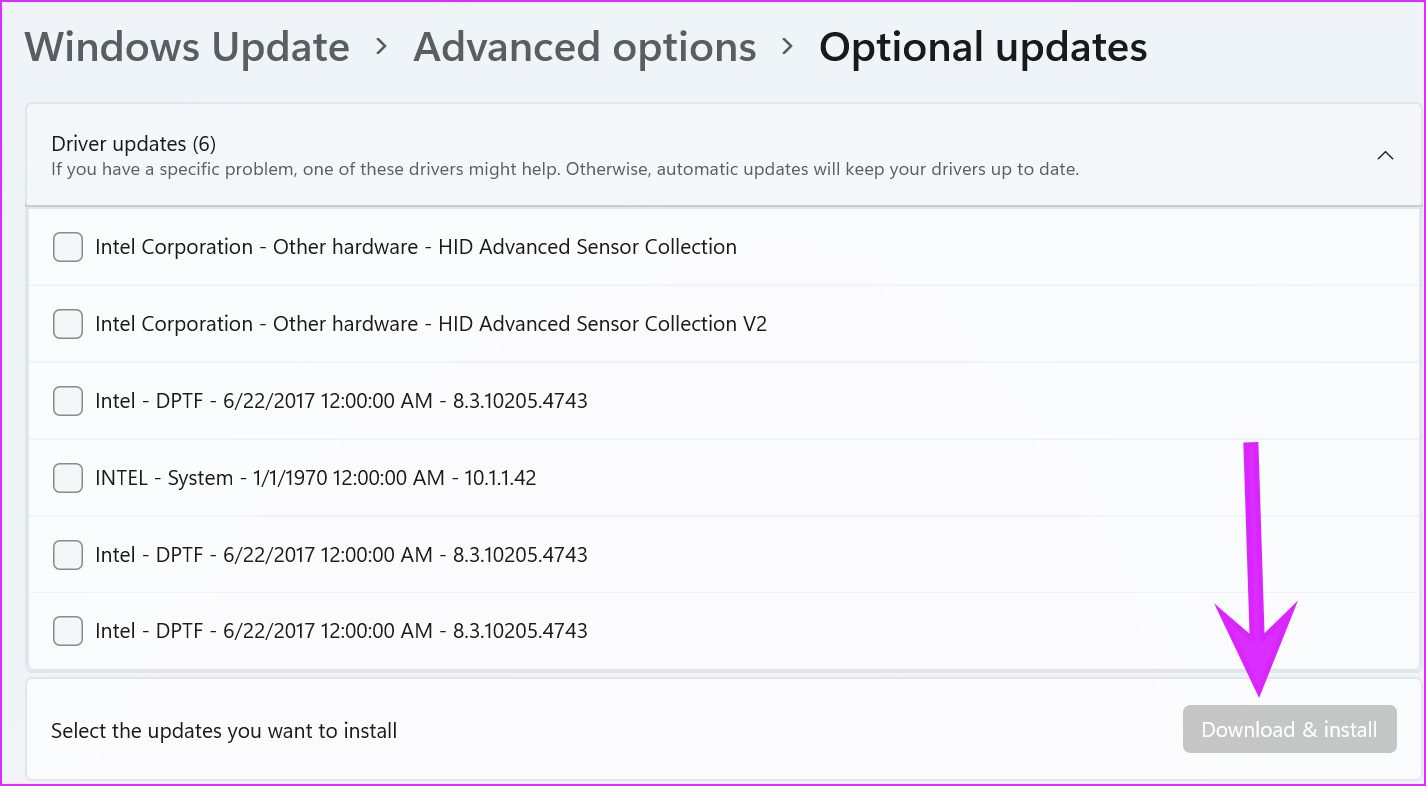
รีสตาร์ทพีซี แล้วคุณจะเห็นแผงกราฟิก Intel
5. ใช้เมนูตัวจัดการอุปกรณ์
หากคุณดาวน์โหลดไดรเวอร์ Intel Graphics ที่เกี่ยวข้องจากเว็บแล้ว คุณสามารถติดตั้งบนพีซีของคุณได้อย่างง่ายดาย
ขั้นตอนที่ 1: คลิกขวาที่คีย์ Windows และเปิดเมนู Device Manager
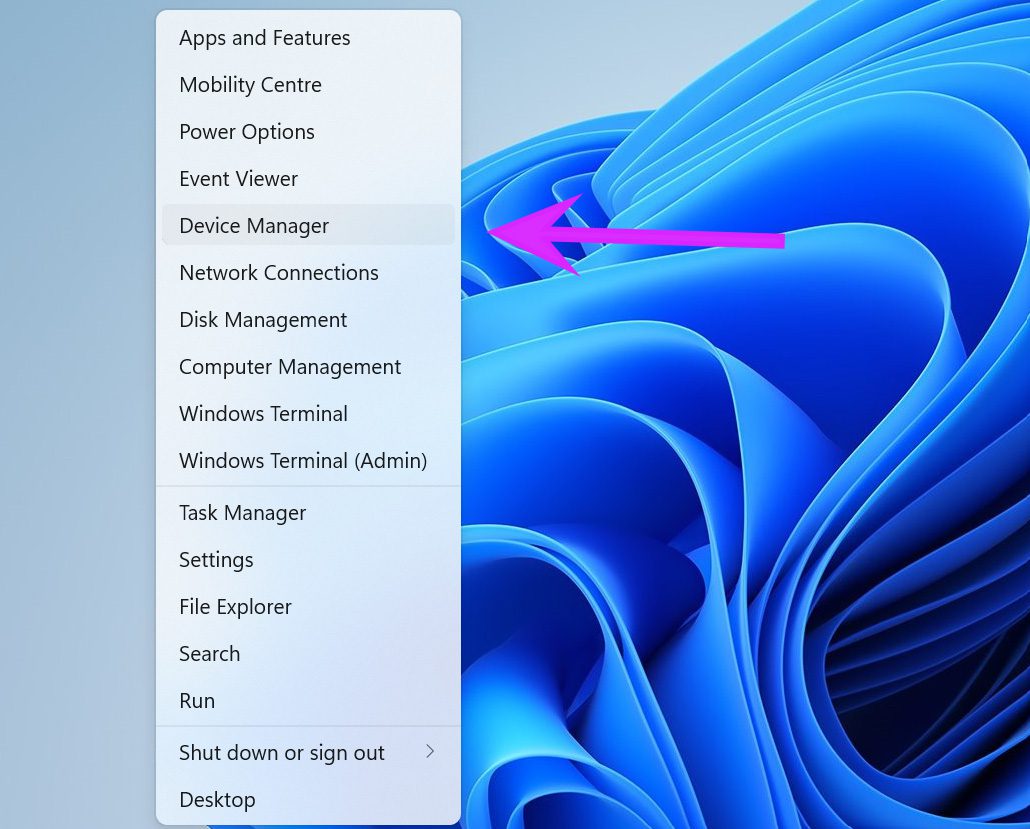
ขั้นตอนที่ 2: เลื่อนลงไปที่การ์ดแสดงผลและคลิกขวาที่ Intel HD Graphics.
ขั้นตอนที่ 3: เลือกอัปเดตไดรเวอร์
คุณจะได้รับสองตัวเลือก – ให้ Windows ค้นหาไดรเวอร์บนคอมพิวเตอร์โดยอัตโนมัติหรือเลือกด้วยตนเอง ตำแหน่งที่จะติดตั้งไดรเวอร์ เลือกตัวเลือกที่สองเพื่อเรียกดูโฟลเดอร์ที่มีไดรเวอร์กราฟิก Intel HD
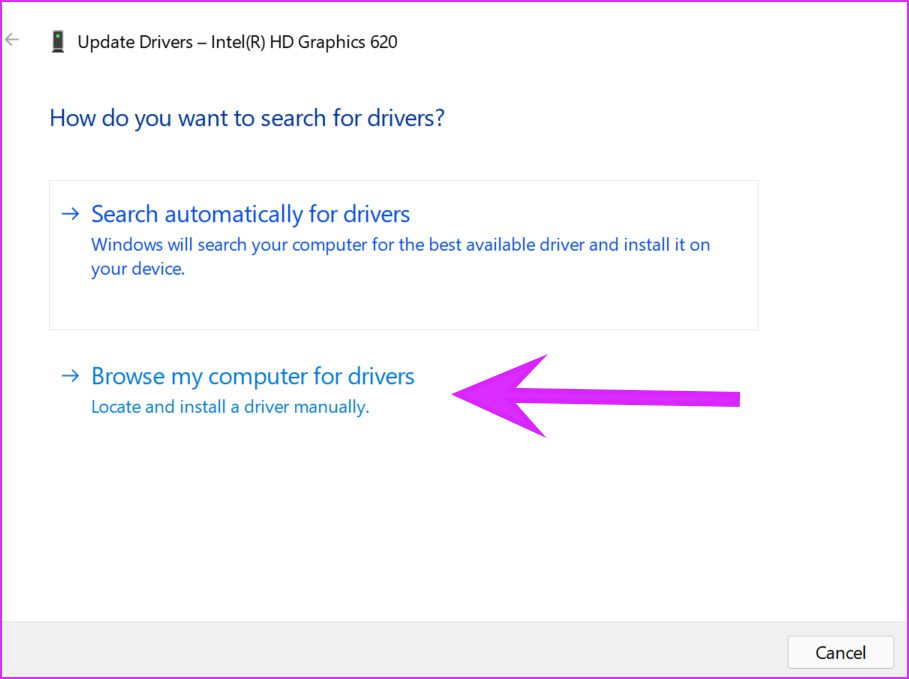
ขั้นตอนที่ 4: คลิกเรียกดูและเลือกไฟล์/โฟลเดอร์ที่เกี่ยวข้อง คุณต้องการติดตั้งไดรเวอร์ Intel Graphics กดถัดไปและทำตามคำแนะนำบนหน้าจอ
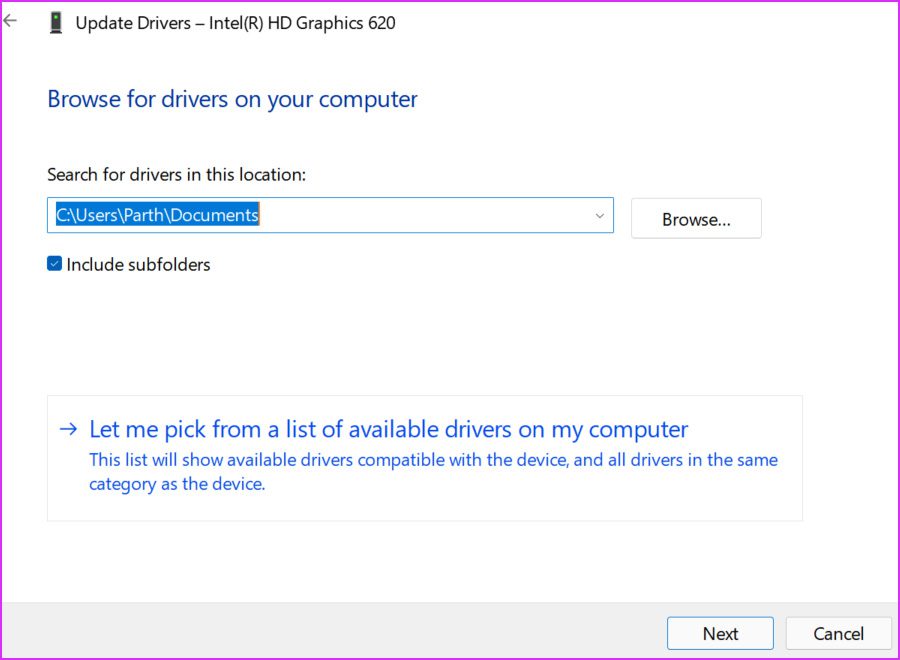
6. อัปเดตระบบปฏิบัติการ Windows 11
แผงกราฟิก Intel ไม่แสดงหลังจากอัปเดต Windows 11 อาจเป็นเพราะรุ่นที่มีข้อบกพร่องที่เผยแพร่โดย Microsoft คุณต้องมีความอดทนและรอให้บริษัทออกแพตช์ใหม่
เมื่อ Microsoft เปิดตัวแล้ว คุณสามารถไปที่การตั้งค่าและเปิดเมนู Windows Update เพื่อติดตั้งระบบปฏิบัติการล่าสุดได้
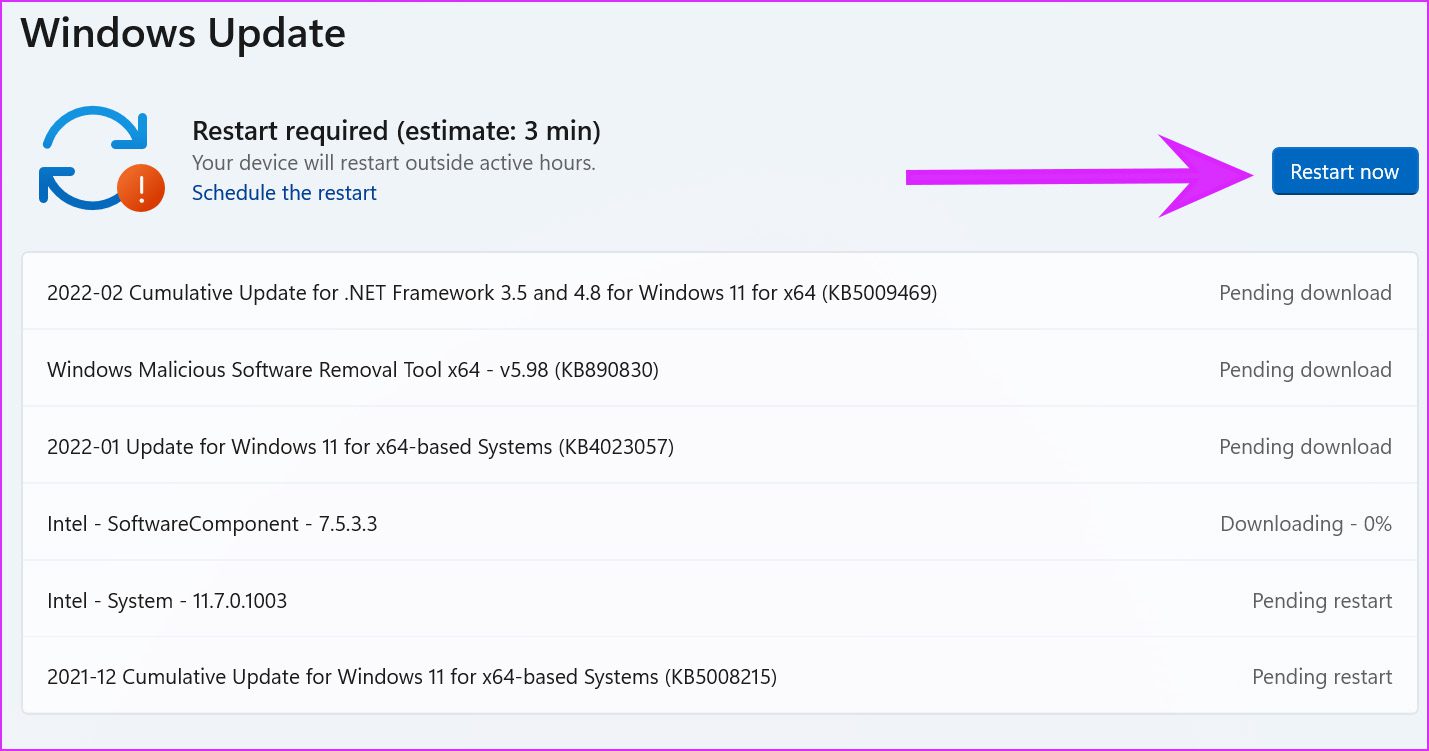
ทำการเปลี่ยนแปลงจาก Intel Graphics Panel
แม้ว่าคุณจะเปลี่ยนแปลงระบบส่วนใหญ่ได้จากเมนูการตั้งค่า Windows แต่แผง Intel Graphics ก็มีประโยชน์ในการเพิ่มประสิทธิภาพวิดีโอและรูปภาพ รวมถึงอุปกรณ์ขนาดเล็กอื่นๆ ปรับแต่ง วิธีการข้างต้นจะช่วยคุณแก้ไขแผงกราฟิก Intel ไม่แสดงปัญหาใน Windows 11

