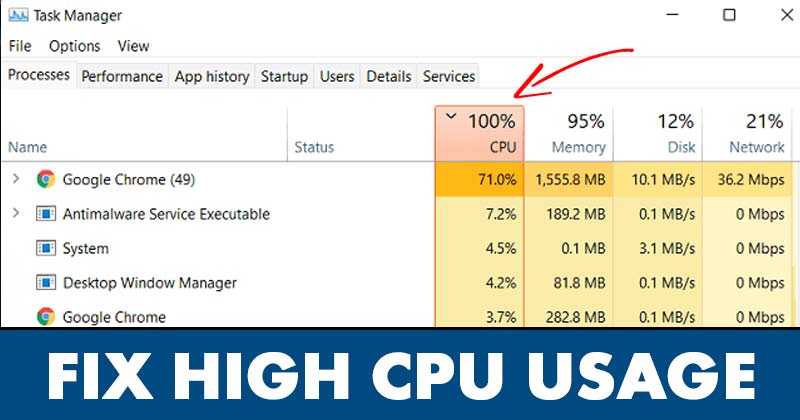
แม้ว่าคุณจะมีอุปกรณ์ที่เข้ากันได้ คุณจะประสบปัญหาบางอย่างหากคุณใช้ Windows 11 เนื่องจาก Windows 11 ยังอยู่ในช่วงเริ่มต้นและอยู่ระหว่างการทดสอบ อย่างไรก็ตาม นักพัฒนาพยายามอย่างเต็มที่เพื่อแก้ไขจุดบกพร่องที่มีอยู่และเสริมความแข็งแกร่งให้กับตัวเลือกความปลอดภัย
หลังจากติดตั้ง Windows 11 ผู้ใช้จำนวนมากรายงานว่ามีการใช้งาน CPU สูงขณะใช้พีซี การใช้งาน CPU สูงหรือการใช้งาน CPU ค้างที่ 100% เป็นเรื่องปกติ โดยเฉพาะอย่างยิ่งในระบบปฏิบัติการเดสก์ท็อปใหม่ เช่น Windows 11
เมื่อใดก็ตามที่พีซีประสบการใช้งาน CPU สูงเกินไป ผู้ใช้จะประสบปัญหา เช่น ประสิทธิภาพต่ำ แอปใช้เวลานานในการเริ่มต้น ระบบขัดข้อง BSOD และอื่นๆ อย่างไรก็ตาม ข้อดีคือ การใช้งาน CPU สูงมักเป็นผลมาจากปัญหาซอฟต์แวร์ และสามารถแก้ไขได้ง่าย
8 วิธีที่ดีที่สุดในการแก้ไขการใช้งาน CPU สูงใน Windows 11
ดังนั้น หากคุณประสบปัญหาดังกล่าวใน Windows 11 ถึงเวลาที่คุณต้องนั่งลง หายใจเข้าลึกๆ และปฏิบัติตามคำแนะนำในการแก้ปัญหาที่ดีที่สุดที่เราได้แบ่งปัน ด้านล่างนี้ เราได้แบ่งปันวิธีที่ดีที่สุดในการแก้ไขการใช้งาน CPU สูงใน Windows 11 มาดูกัน
จะตรวจสอบการใช้งาน CPU ใน Windows 11 ได้อย่างไร
สิ่งแรกที่คุณควรทำคือตรวจสอบการใช้งาน CPU ปัจจุบันของคุณ หากการใช้งาน CPU ค้างอยู่ที่ 100% คุณต้องทำตามขั้นตอน คุณสามารถทำตามขั้นตอนได้หากสังเกตเห็นการใช้งาน CPU สูง
ในการตรวจสอบการใช้งาน CPU ใน Windows 11 ให้เปิดการค้นหาของ Windows 11 แล้วพิมพ์ในตัวจัดการงาน ถัดไป เปิดตัวจัดการงาน และสลับไปที่แท็บประสิทธิภาพ ในแท็บประสิทธิภาพ คุณต้องสังเกตการใช้ CPU
1) รีสตาร์ทพีซีของคุณ
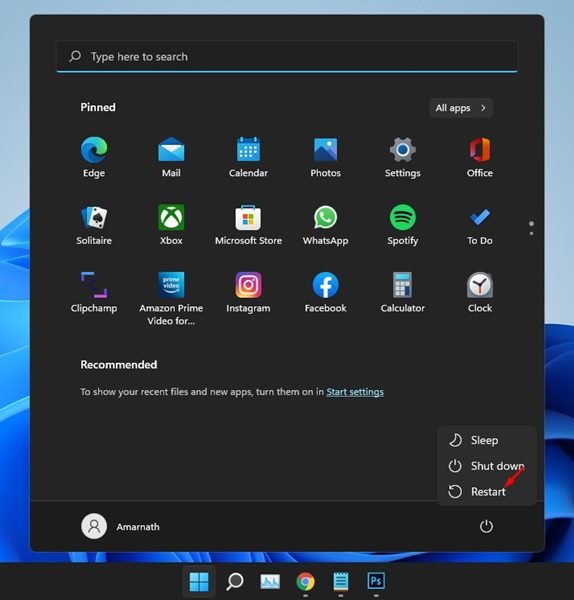
รีสตาร์ทพีซีของคุณทันที หากคุณไม่ได้ดำเนินการมาระยะหนึ่งแล้ว เพียงตรวจสอบให้แน่ใจว่าได้บันทึกงานทั้งหมดของคุณก่อนที่จะเริ่มใหม่ เนื่องจากงานที่ยังไม่ได้บันทึกทั้งหมดจะหายไปเมื่อคุณรีสตาร์ทพีซีของคุณ
เมื่อคุณรีสตาร์ทพีซี กระบวนการและแอปทั้งหมดจะถูกปิด ทำให้ระบบของคุณมีเวลา ให้เย็นลง ในกรณีส่วนใหญ่ การรีสตาร์ทอย่างง่ายจะแก้ไขการใช้งาน CPU สูงใน Windows 11
อย่างไรก็ตาม หากคุณประสบปัญหาการใช้งาน CPU สูงแม้จะรีสตาร์ทแล้ว คุณต้องทำตามวิธีการถัดไป
2) ปิดแอปที่ไม่จำเป็น
หากคุณมีแอปจำนวนมากที่ทำงานอยู่เบื้องหลัง คุณจะประสบปัญหา เช่น การใช้งาน CPU สูง ไม่ว่าคุณจะใช้ระบบปฏิบัติการใดก็ตาม
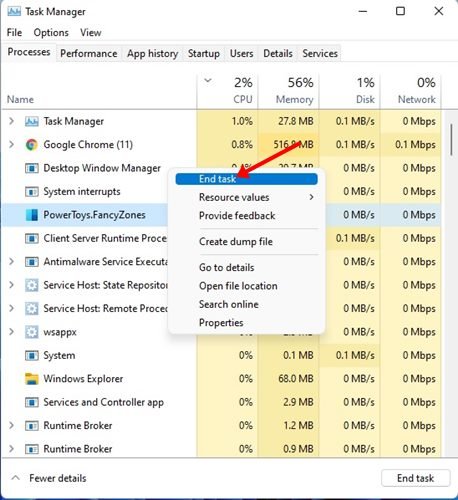
ดังนั้น ตรวจสอบให้แน่ใจว่าได้ปิดแอพที่คุณไม่ได้ใช้งานอยู่ สิ่งนี้จะช่วยเพิ่มทรัพยากรของ CPU และปรับปรุงประสิทธิภาพของระบบได้อย่างแน่นอน ในการปิดแอปพื้นหลัง ให้เปิด Taskmanager คลิกขวาที่โปรแกรม แล้วเลือกตัวเลือก สิ้นสุดงาน
3) เปลี่ยนการใช้งานพื้นหลังสำหรับแอป
หากคุณรู้สึกว่าแอปที่คุณใช้บ่อยมีส่วนทำให้มีการใช้งาน CPU สูงใน Windows 11 คุณสามารถปิดใช้งานการใช้งานพื้นหลังสำหรับแอปเหล่านั้นได้ หากคุณทำเช่นนั้น แอปจะใช้ทรัพยากรของ CPU เมื่อคุณใช้งานอย่างแข็งขันเท่านั้น นี่คือสิ่งที่คุณต้องทำ
1. ก่อนอื่น ให้คลิกปุ่มเริ่มของ Windows 11 แล้วเลือกการตั้งค่า
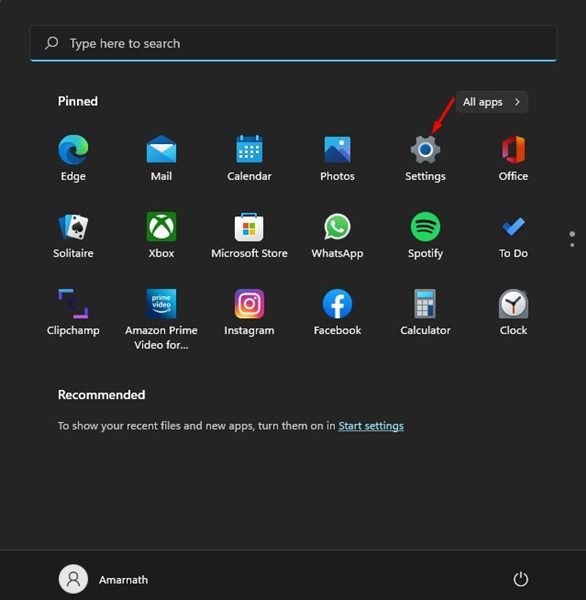
2. ในหน้าการตั้งค่า ให้คลิกที่ส่วนแอปดังที่แสดงด้านล่าง
3. ในแอป ให้คลิกตัวเลือกแอปและคุณลักษณะดังที่แสดงด้านล่าง

4. ใต้แอปและคุณลักษณะ ให้เลือกแอปและคลิก สามจุด ข้างชื่อแอป จากเมนูแบบเลื่อนลง ให้คลิกที่ตัวเลือกขั้นสูง
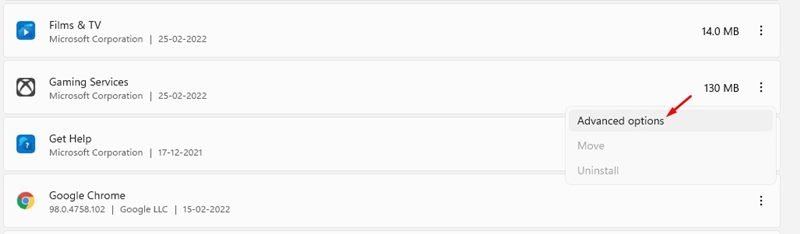
5. ในหน้าตัวเลือกขั้นสูง ให้ค้นหาส่วนการอนุญาตแอปพื้นหลัง ตอนนี้คลิกที่เมนูแบบเลื่อนลงเพื่อให้แอปนี้ทำงานในพื้นหลังและเลือก ไม่เลย
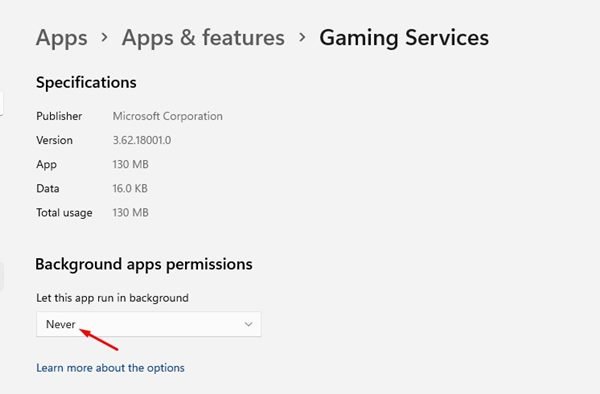
แค่นี้แหละ! คุณทำเสร็จแล้ว ซึ่งจะป้องกันไม่ให้แอปเรียกใช้พื้นหลังโดยอัตโนมัติ
4) ปิดใช้งาน SysMain หรือ Superfetch
สำหรับผู้ที่ไม่ทราบ SuperFetch ซึ่ง ถูกเปลี่ยนชื่อเป็น SysMain ใน Windows 10 บิลด์ล่าสุดและ Windows 11 ออกแบบมาเพื่อโหลดข้อมูลล่วงหน้าสำหรับแอปที่ใช้กันทั่วไป
ด้วย SysMain แอปจะโหลดเร็วขึ้นและทำงานต่อได้ตรงจุดที่คุณมี ทิ้งไว้ อย่างไรก็ตาม Superfetch หรือ SysMain มักทำให้มีการใช้งาน CPU สูง โดยเฉพาะในระบบปฏิบัติการ Windows 11 ดังนั้น ในวิธีนี้ เราจะใช้ SysMain เพื่อแก้ไขการใช้งาน CPU สูงใน Windows 11
1 ก่อนอื่นให้เปิดการค้นหาของ Windows 11 และพิมพ์ใน Services ถัดไป เปิดแอป บริการ จากรายการ
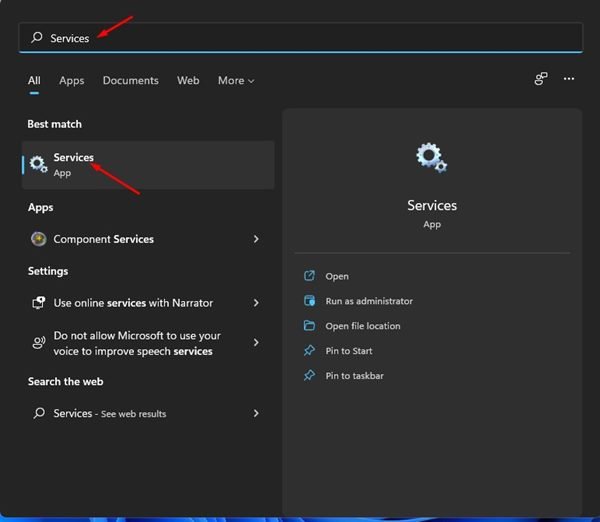
2. ในบริการ ค้นหาบริการ SysMain คลิกขวาที่บริการและเลือกคุณสมบัติ
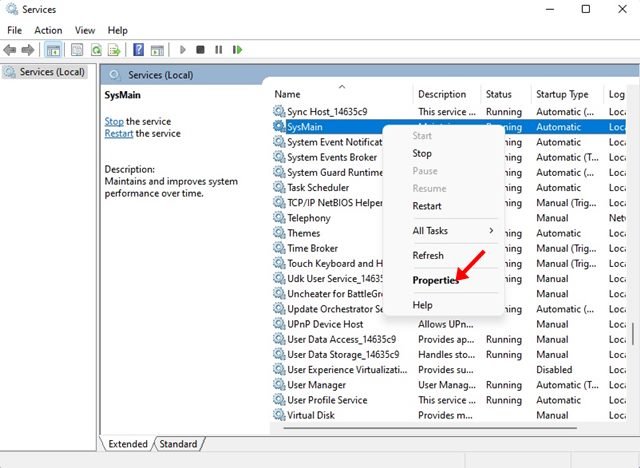
3. ในคุณสมบัติ SysMain ให้เลือก ปิดการใช้งาน ในประเภทการเริ่มต้น และคลิกที่ปุ่ม หยุด บนสถานะบริการ เมื่อเสร็จแล้ว ให้คลิกที่ปุ่ม ตกลง

เท่านั้น! คุณทำเสร็จแล้ว การดำเนินการนี้จะปิดใช้งาน Superfetch หรือ SysMain ใน Windows 11 และทำให้ทรัพยากร CPU ว่าง
5) เปลี่ยนแผนการใช้พลังงาน
การตั้งค่าที่ไม่ถูกต้องในแผนการใช้พลังงาน มักนำไปสู่การใช้งาน CPU มากเกินไปใน Windows 11 ซึ่งไม่ใช่วิธีแก้ไขที่แน่นอน แต่ก็คุ้มค่าที่จะลอง ดังนั้น ในวิธีนี้ เราจะคืนค่าการตั้งค่าเริ่มต้นสำหรับแผนการใช้พลังงานเพื่อแก้ไขการใช้งาน CPU ที่สูงใน Windows 11
1 ก่อนอื่น ให้เปิดการค้นหาของ Windows 11 แล้วพิมพ์ Power Plan จากนั้น คลิกตัวเลือกแก้ไขแผนการใช้พลังงานจากรายการ

2. ในหน้าแก้ไขการตั้งค่าแผน ให้คลิกที่ลิงก์คืนค่าการตั้งค่าเริ่มต้นสำหรับแผนนี้

3. ตอนนี้คุณจะเห็นข้อความแจ้งการยืนยัน เพียงคลิกที่ปุ่มใช่เพื่อคืนค่าการตั้งค่าเริ่มต้น

แค่นี้แหละ! หลังจากทำการเปลี่ยนแปลงแล้ว อย่าลืมรีสตาร์ทคอมพิวเตอร์
6) สแกนหามัลแวร์
มัลแวร์หลายตัวสำหรับพีซีสามารถเพิ่มทั้งหน่วยความจำและ CPU การใช้พีซีของคุณ ดังนั้น หากคุณเพิ่งติดตั้งโปรแกรมใหม่ และหลังจากนั้นต้องเผชิญกับการใช้งาน CPU สูง คุณต้องลบโปรแกรมนั้นออก

หากคุณจำโปรแกรมไม่ได้ คุณต้องเรียกใช้การสแกนทั้งระบบด้วยโปรแกรมป้องกันมัลแวร์ที่เชื่อถือได้และมีประสิทธิภาพ โปรแกรมอย่าง Malwarebytes หรือมิฉะนั้น คุณสามารถใช้แอปพลิเคชันความปลอดภัยของ Windows ในการสแกนระบบของคุณเพื่อหาไวรัสและมัลแวร์
7) อัปเดต Windows 11 ของคุณ
หากเป็น 100 % การใช้งาน CPU ใน Windows 11 เกิดขึ้นเนื่องจากข้อผิดพลาดของระบบ คุณทำอะไรไม่ได้มาก คุณต้องรอการแก้ไขหรือติดตั้งการอัปเดตที่มี
หากคุณใช้ Windows 11 เวอร์ชันที่ล้าสมัย คุณจะต้องเผชิญกับปัญหาด้านความเสถียร ดังนั้นอย่าลืมอัปเดตระบบปฏิบัติการ Windows 11 ของคุณ วิธีอัปเดต Windows 11 มีดังนี้
1. ก่อนอื่น ให้คลิกปุ่มเริ่มของ Windows 11 แล้วเลือกการตั้งค่า
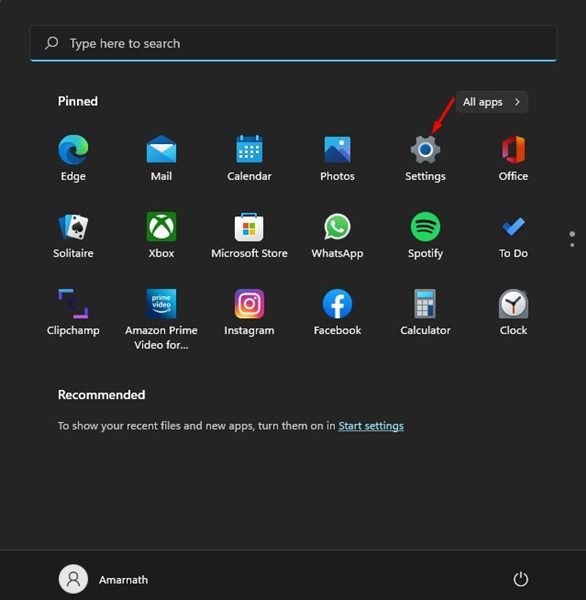
2. ในหน้าการตั้งค่า ให้คลิกตัวเลือก Windows Update
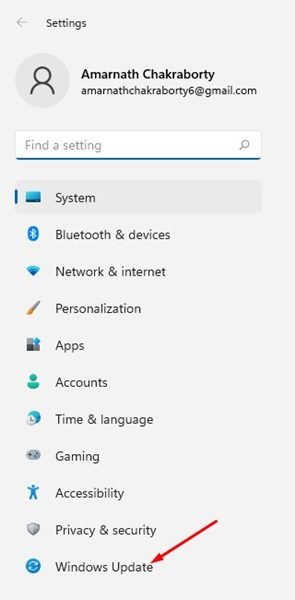
3. เมื่อคลิกขวาที่ปุ่ม ตรวจหาการอัปเดต
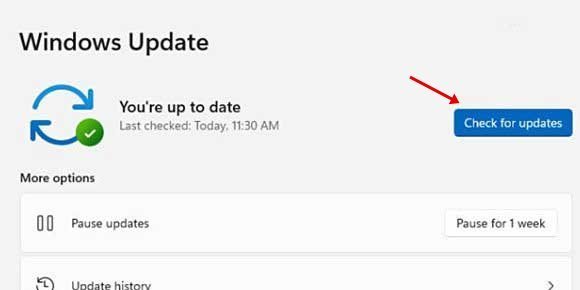
เท่านั้น! คุณทำเสร็จแล้ว ตอนนี้ Windows 11 จะค้นหาการอัปเดตและติดตั้งบนอุปกรณ์ของคุณ
8) ตรวจสอบปัญหาฮาร์ดแวร์
หากคุณยังคงประสบปัญหาการใช้งาน CPU สูง ใน Windows 11 แม้จะทำตามวิธีการข้างต้นแล้ว คุณต้องตรวจสอบปัญหาฮาร์ดแวร์
บ่อยครั้งที่ปัญหาฮาร์ดแวร์เป็นสาเหตุหลักของการใช้งาน CPU ที่มากเกินไปหรือ 100% อาจมีปัญหาบางอย่างกับพาวเวอร์ซัพพลายหรือตัวประมวลผลเอง
หาก CPU มีความร้อนเนื่องจากฝุ่นสะสมบนฮีทซิงค์ คุณต้องทำความสะอาด ในการแก้ไขปัญหาฮาร์ดแวร์ คุณจะต้องนำพีซีของคุณไปที่ศูนย์บริการในพื้นที่และอธิบายปัญหา
อ่านเพิ่มเติม: วิธีหยุดการอัปเดตอัตโนมัติใน Windows 11
หาก คุณได้ปฏิบัติตามวิธีการทั้งหมดแล้ว และหากฮาร์ดแวร์ไม่มีข้อผิดพลาด การใช้งาน CPU ที่สูงใน Windows 11 จะได้รับการแก้ไขอย่างแน่นอน ฉันหวังว่าบทความนี้จะช่วยคุณ! กรุณาแบ่งปันกับเพื่อนของคุณด้วย หากคุณมีข้อสงสัยใดๆ เกี่ยวกับเรื่องนี้ โปรดแจ้งให้เราทราบในช่องแสดงความคิดเห็นด้านล่าง