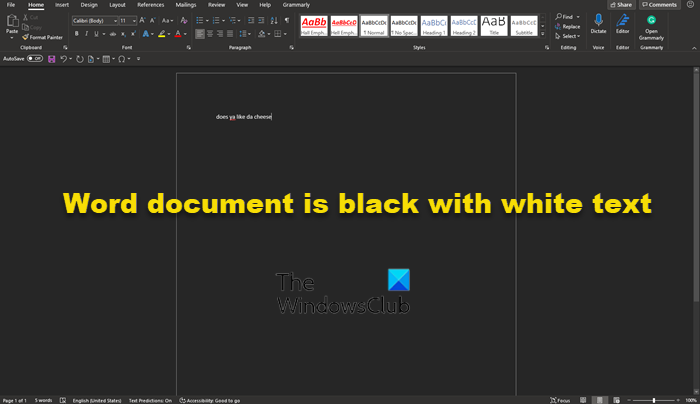ในช่วงสองสามวันที่ผ่านมา เราได้เห็นผู้ใช้บางคนบ่นเกี่ยวกับเอกสาร Microsoft Word ที่แสดงพื้นหลังสีดำพร้อมข้อความสีขาว อะไรเป็นสาเหตุของสิ่งนี้ เราสามารถพูดได้อย่างแน่นอนว่าไม่ได้เกิดจากข้อผิดพลาด
เอกสาร Word เป็นสีดำและมีข้อความสีขาว
ดังที่กล่าวไว้ข้างต้น มันไม่มีส่วนเกี่ยวข้องกับข้อบกพร่องที่ส่งผลกระทบ ไมโครซอฟต์เวิร์ด ทั้งหมดนี้เกิดจาก โหมดมืด ใช่ Microsoft Word รองรับโหมดมืด และเป็นไปได้ว่าคุณจะเปิดใช้งานโดยไม่ได้ตั้งใจ หรือมีใครบางคนที่เคยใช้คอมพิวเตอร์ของคุณเคยทำสิ่งนี้มาก่อน นอกจากนี้ บางทีคุณอาจเพิ่งเลือกใช้ธีมคอนทราสต์สูง ธีมดังกล่าวอาจทำให้เกิดการเปลี่ยนแปลงในรูปลักษณ์ของเอกสาร Microsoft Word ที่อาจไม่ถูกใจ ตอนนี้ เราต้องระบุอีกสาเหตุหนึ่งที่ทำให้พื้นหลังสีเข้มที่มีข้อความสีขาวส่งผลกระทบต่อเอกสาร อาจเป็นเพราะการเร่งกราฟิกด้วยฮาร์ดแวร์
ไม่ต้องกังวลเพราะเรารู้วิธีแก้ปัญหานี้ ดังนั้นโปรดอ่านต่อไปเพื่อทำความเข้าใจว่าต้องทำอย่างไร:
ปิดใช้งานโหมดมืดใน Microsoft WordSwitch จากการใช้ธีมคอนทราสต์สูงปิดการเร่งฮาร์ดแวร์กราฟิก
1] ปิดใช้งานโหมดมืดใน Microsoft Word
ตกลง เราจะพูดถึงวิธีปิดโหมดมืดใน Word และเปลี่ยนกลับเป็นการตั้งค่าที่ดึงดูดใจคุณมากขึ้น
เปิดแอปพลิเคชัน Microsoft Office ไปที่แท็บ ไฟล์ คลิกแท็บ ไฟล์ เพื่อเปิดเมนู เลือกบัญชี คลิกลูกศรแบบเลื่อนลงของธีม Office เลือกสีดำเพื่อเปิดโหมดมืด หากต้องการเปิดใช้งานโหมดมืดสำหรับพีซีเครื่องเดียว ให้เลือกแท็บไฟล์ ไปที่ตัวเลือก เลื่อนลงไปที่ธีม Office เปลี่ยน ธีมเป็นสีขาว
ก่อนที่เราจะเริ่มต้น คุณต้องแน่ใจว่า Microsoft Word เปิดใช้งานอยู่ ทำได้โดยคลิกที่ทางลัดบนทาสก์บาร์ เมนูเริ่ม หรือดับเบิลคลิกที่ไอคอนหากอยู่บน เดสก์ท็อป p>
ขั้นตอนต่อไปคือไปที่บัญชี คุณสามารถทำได้โดยดูที่พื้นที่ด้านล่างซ้ายของเมนูหลักของ Microsoft Word หากคุณอยู่ในเอกสาร ให้คลิกที่ ไฟล์ จากนั้นนำเคอร์เซอร์ของเมาส์ไปที่ บัญชี และเลือก
จากส่วน บัญชี ให้มองหาส่วนที่อ่านว่า ธีมของ Office แล้วคลิกภายในช่องเพื่อแสดง เมนูแบบเลื่อนลง จากที่นี่ คุณสามารถเปลี่ยนธีมจากสีดำเป็นสีขาวได้ นอกจากนี้ หากพื้นหลังของคุณเป็นสีดำเนื่องจากการตั้งค่าระบบ คุณสามารถทำได้
เมื่อคุณทำการเปลี่ยนแปลงแล้ว Microsoft Word ควรกลับไปเป็นพื้นหลังสีขาวพร้อมข้อความสีดำ เหมือนกับปกติ
อ่าน: วิธีกำจัดสี่เหลี่ยมหรือกล่องสีดำใน Word
2] เปลี่ยนจากการใช้ธีมที่มีคอนทราสต์สูง
2] h4>
ดังที่เราได้กล่าวไว้ข้างต้น การใช้ธีมคอนทราสต์สูงสำหรับ Windows 11 อาจเป็นสาเหตุของปัญหาของคุณ แล้วเราจะทำอย่างไร แล้วเราจะเปลี่ยนเป็นธีมปกติดีไหม
ขั้นแรก เราต้องเปิดแอปการตั้งค่าโดยคลิกที่ปุ่ม Windows + I. ทันทีที่ปุ่ม เมนูการตั้งค่า ควรปรากฏขึ้นในทุกระดับ
ตกลง ดังนั้นจากบานหน้าต่างด้านซ้าย เราขอแนะนำให้คลิก บน การเข้าถึง เพื่อแสดงตัวเลือกมากมายทางด้านขวา เลื่อนลงมาหากต้องการ จากนั้นเลือก ธีมคอนทราสต์ จากรายการตัวเลือก
เพื่อที่จะ ปิด Contrast Theme ปัจจุบัน คลิกในกล่องเพื่อแสดงเมนูแบบเลื่อนลง จากนั้นเลือก ไม่มี จากนั้นกด ใช้ คุณจะเห็นหน้าจอ โปรดรอ ดังนั้นให้ทำตามที่พูดและในเวลาสั้นๆ สิ่งต่างๆ จะกลับสู่สภาวะปกติ
3] ปิดการเร่งฮาร์ดแวร์กราฟิก
ปิดการเร่งฮาร์ดแวร์กราฟิกและดูว่าจะช่วยคุณหรือไม่
เคล็ดลับ: เรียนรู้วิธีเปิดใช้งานโหมดมืดสำหรับทีม, OneNote และ Outlook
Microsoft Office มีโหมดมืดหรือไม่
ใช่ ทีมงานของ Microsoft ได้อัปเดต Office Suite ด้วยโหมดมืดไปบ้างแล้ว ดังนั้นหากคุณชอบสิ่งนี้ คุณก็จะเป็น ค่ายมีความสุขเพราะมันทำงานได้ดีทีเดียว อย่างไรก็ตาม ฟังก์ชันโหมดมืดไม่เหมาะสำหรับทุกคน
โหมดมืดเหมาะสำหรับดวงตาหรือไม่
จากสิ่งที่เราบอกได้ โหมดมืดอาจช่วยลดอาการปวดตาสำหรับผู้ที่มอง หน้าจอคอมพิวเตอร์ค่อนข้างบ่อย อย่างน้อย สำหรับบางคน อย่างไรก็ตาม เราไม่พบหลักฐานที่แน่ชัดที่ระบุว่าประโยชน์ที่ได้รับนั้นเป็นข้อเท็จจริง สิ่งที่เราทราบแน่ชัดก็คือ Dark Mode ช่วยยืดอายุการใช้งานแบตเตอรี่ของอุปกรณ์