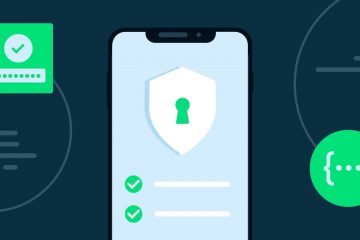นี่คือสิ่งที่คุณสามารถทำได้หาก Warzone Pacific ไม่เปิดหรือโหลดบนพีซี Call of Duty Warzone Pacific เป็นเกมยิงมุมมองบุคคลที่หนึ่งยอดนิยมสำหรับพีซี เกมดังกล่าวมีการปรับปรุงมากมายและได้เข้ามาแทนที่แผนที่ Verdansk อย่างไรก็ตาม Warzone Pacific ไม่สามารถเปิดใช้งานบน Windows 10/11 ได้ เป็นหนึ่งในปัญหาที่พบบ่อยที่สุดที่ผู้ใช้รายงาน ดังนั้น หากคุณประสบปัญหาในการเปิด Warzone Pacific ในระบบของคุณ ให้ทำตามวิธีแก้ไขปัญหาชั่วคราวที่กล่าวถึงด้านล่างเพื่อแก้ไขปัญหา
แก้ไข Warzone Pacific ไม่เปิดหรือโหลดบนพีซีที่ใช้ Windows
ด้านล่างนี้คือรายการวิธีการต่างๆ ที่คุณสามารถลองใช้ได้ในกรณีที่ Warzone Pacific ไม่ได้เปิดตัวบนพีซี Windows 11/10 ของคุณ
ตรวจสอบให้แน่ใจว่าระบบของคุณตรงกับข้อกำหนดขั้นต่ำ อนุญาตให้เกมผ่านไฟร์วอลล์ใช้โหมดเกมเรียกใช้เกมในฐานะผู้ดูแลระบบสร้างใหม่ ไฟล์เกมตรวจสอบความสมบูรณ์ของ Warzone Pacificดาวน์โหลดการอัปเดตไดรเวอร์กราฟิกล่าสุดติดตั้งเกมอีกครั้ง
ตอนนี้ มาดูรายละเอียดโซลูชันทั้งหมดกันเถอะ
1] ตรวจสอบให้แน่ใจว่าระบบของคุณตรงกับข้อกำหนดขั้นต่ำ
Warzone Pacific เป็นเกมที่เน้นกราฟิกเป็นหลัก ดังนั้น ระบบของคุณจึงต้องปฏิบัติตามข้อกำหนดขั้นต่ำเพื่อรันเกมโดยไม่มีปัญหาใดๆ แต่ในกรณีที่ระบบไม่ตรงตามข้อกำหนดขั้นต่ำ คุณจะประสบปัญหาต่างๆ ในเกมรวมถึงปัญหาในการเริ่มเกมด้วย ข้อกำหนดขั้นต่ำในการรัน Warzone Pacific มีดังนี้
CPU: Intel Core i3-4340 หรือ AMD FX-6300RAM: 8 GBOS: Windows 7 64-Bit หรือ Windows 10 64-BitGPU: NVIDIA GeForce GTX 670/NVIDIA GeForce GTX 1650 หรือ AMD Radeon HD 7950 พื้นที่ว่าง 175 GB
และนี่คือข้อกำหนดที่แนะนำเพื่อรันเกม
ซีพียู: โปรเซสเซอร์ Intel Core i5-2500K หรือ AMD Ryzen R5 1600XRAM: 12 GBระบบปฏิบัติการ: Windows 10 64 บิตหรือใหม่กว่า GPU: Nvidia GeForce GTX 970 4GB หรือ GTX 1660 6GB หรือ AMD Radeon R9 390 หรือ AMD RX 580พื้นที่ว่าง: 175 GBVRAM: 4096 MB
หากระบบของคุณตรงตามข้อกำหนดขั้นต่ำ และคุณยังประสบปัญหา ให้ดำเนินการตามคู่มือการแก้ไขปัญหานี้
2] อนุญาตเกมผ่านไฟร์วอลล์
สิ่งแรกที่สามารถทำได้ ที่ขัดขวางการเปิดตัวของ Warzone Pacific คือ Windows Firewall คุณจะต้องอนุญาตเกมผ่านไฟร์วอลล์ โดยทำตามขั้นตอนด้านล่าง
ปิดคีย์ Windows เพื่อเปิดเมนู Start ในแถบค้นหา ให้พิมพ์ Windows Security แล้วกด Enter คลิกที่ Firewall & network protection ในหน้าต่างต่อไปนี้ ให้เลือก อนุญาตแอปผ่านไฟร์วอลล์ ตัวเลือก แตะที่เปลี่ยนการตั้งค่า ทำเครื่องหมายทั้งช่องสาธารณะและช่องส่วนตัวข้าง Warzone Pacific
บันทึกการเปลี่ยนแปลงและออกจากหน้าต่าง เปิดเกมและตรวจสอบว่าปัญหาได้รับการแก้ไขหรือไม่
3] ใช้โหมดเกม
Windows มาพร้อมกับคุณสมบัติโหมดเกมโดยเฉพาะที่เรียกว่าโหมดเกม โดยจะปิดใช้งานแอปพลิเคชันที่ทำงานอยู่เบื้องหลังที่ไม่จำเป็นทั้งหมดโดยอัตโนมัติเพื่อมอบประสบการณ์ในเกมที่ดียิ่งขึ้น ดังนั้น หากปัญหาเกิดขึ้นเนื่องจากแอพพลิเคชั่นที่ไม่จำเป็นทำงานในเบื้องหลัง การรันเกมโดยเปิดใช้งานคุณสมบัติโหมดเกมอาจเป็นสิ่งที่ดีที่สุดที่คุณสามารถทำได้ นี่คือขั้นตอนที่คุณต้องปฏิบัติตาม
กดปุ่มลัด Windows + I เพื่อเปิดเมนูการตั้งค่า แตะที่ตัวเลือก เกม ที่แผงด้านซ้ายของหน้าจอ แตะที่ โหมดเกม และปิดการใช้งานแบบเดียวกันในหน้าต่างต่อไปนี้
เพียงเท่านี้ เปิดเกมและตรวจสอบว่าปัญหาได้รับการแก้ไขหรือไม่
4] เรียกใช้เกมในฐานะผู้ดูแลระบบ
บางครั้งการไม่อนุญาตให้ใช้สิทธิ์ระดับผู้ดูแลระบบในเกมอาจเป็นสาเหตุของการกล่าวถึง ปัญหา. ดังนั้น ตรวจสอบให้แน่ใจว่าได้อนุญาตสิทธิ์ผู้ดูแลระบบทั้งหมดใน Warzone Pacific ก่อนเปิดใช้งานบนระบบของคุณ โดยทำตามขั้นตอนด้านล่าง
คลิกขวาที่ไอคอนทางลัด Warzone Pacific แล้วเลือกตัวเลือกคุณสมบัติ คลิกแท็บความเข้ากันได้ และทำเครื่องหมายที่ตัวเลือกเรียกใช้โปรแกรมนี้ในฐานะผู้ดูแลระบบ คลิกสมัคร > ตกลง.
เปิดเกมและตรวจสอบว่าปัญหาได้รับการแก้ไขหรือไม่
5] สร้างไฟล์เกมใหม่
หากไฟล์เกมเสียหายหรือสูญหาย คุณจะประสบปัญหาการเปิดตัว คุณจะต้องสร้างไฟล์เกมใหม่เพื่อแก้ไขปัญหา นี่คือขั้นตอนที่คุณต้องปฏิบัติตาม
เปิด Battle.net และเลือก Call of duty จากรายการ คลิกไอคอนรูปเฟืองที่อยู่ถัดจาก Play แล้วเลือกแสดงใน Explorer.Delete ไฟล์ทั้งหมด อย่าลบโฟลเดอร์นี้ ให้เปิดไคลเอนต์ Battle.net และเลือก Warzone Pacific ไปที่ ตัวเลือก > สแกนและซ่อมแซม
กระบวนการซ่อมแซมจะใช้เวลาสักครู่ เมื่อเสร็จแล้วให้เปิดเกม มันจะเริ่มดาวน์โหลดไฟล์ที่เสียหายและหายไปโดยอัตโนมัติ ตรวจสอบว่าปัญหาได้รับการแก้ไขแล้วหรือไม่
6] ตรวจสอบความถูกต้องของ Warzone Pacific
วิธีแก้ปัญหานี้สำหรับผู้ใช้ที่ประสบปัญหาขณะเปิดเกมผ่าน Steam นี่คือขั้นตอนที่คุณต้องปฏิบัติตาม
เปิดไคลเอนต์ Steam และไปที่คลัง คลิกขวาที่ Warzone Pacific และเลือก Properties เลือกแท็บ Local Files ตอนนี้ คลิกที่ ตรวจสอบความสมบูรณ์ของ ตัวเลือกไฟล์เกม
7] ดาวน์โหลดการอัปเดตไดรเวอร์กราฟิกล่าสุด
ไดรเวอร์กราฟิกที่ล้าสมัยอาจทำให้เกิดปัญหาการเปิดใช้ได้เช่นกัน ดังนั้น ดาวน์โหลดการอัปเดตไดรเวอร์กราฟิกล่าสุดเพื่อแก้ไขปัญหา
ดาวน์โหลดไดรเวอร์การ์ดแสดงผลผ่านฟีเจอร์การอัปเดตที่เป็นตัวเลือกของ Windows อัปเดตการ์ดแสดงผลของคุณโดยไปที่เว็บไซต์ของผู้ผลิต ดาวน์โหลดไดรเวอร์การ์ดแสดงผลเวอร์ชันล่าสุด และ ติดตั้งด้วยตนเอง แต่ก่อนที่คุณจะเรียกใช้ไฟล์ตัวติดตั้ง คุณต้องถอนการติดตั้งเวอร์ชันปัจจุบันของไดรเวอร์การ์ดแสดงผลของคุณจาก Device Manager คุณยังสามารถดาวน์โหลดเวอร์ชันล่าสุดของไดรเวอร์การ์ดแสดงผลได้จาก Device Manager ขั้นตอนสำหรับสิ่งเดียวกันมีดังต่อไปนี้: กดปุ่ม Win + R ซึ่งจะเปิดกล่องคำสั่ง Run พิมพ์ devmgmt.msc แล้วคลิก OK ตัวจัดการอุปกรณ์จะปรากฏบนหน้าจอของคุณ ในตัวจัดการอุปกรณ์ ให้ขยายโหนด การ์ดแสดงผล คลิกขวาที่ไดรเวอร์การ์ดแสดงผลของคุณแล้วเลือก อัปเดตไดรเวอร์ ตอนนี้ ให้คลิกที่ ตัวเลือกค้นหาไดรเวอร์โดยอัตโนมัติ หลังจากนั้น Windows จะติดตั้งไดรเวอร์การ์ดแสดงผลเวอร์ชันล่าสุดของคุณโดยอัตโนมัติ
เมื่อกระบวนการอัปเดตเสร็จสิ้น ให้เปิดเกมและตรวจสอบว่าปัญหาได้รับการแก้ไขหรือไม่
8] ติดตั้งใหม่ เกม
หากไม่มีวิธีแก้ปัญหาข้างต้นที่ช่วยคุณแก้ปัญหา สิ่งสุดท้ายที่คุณสามารถลองได้คือติดตั้งเกมใหม่ อาจมีปัญหาบางอย่างในกระบวนการติดตั้งที่ทำให้เกิดปัญหา ดังนั้น ติดตั้ง Warzone Pacific อีกครั้งเพื่อแก้ไขปัญหาการเปิดใช้
เหตุใด Warzone Pacific จึงไม่โหลดบนพีซี
อาจมีสาเหตุหลายประการที่ทำให้ไม่โหลดเวอร์ชัน Pacific บนพีซีของคุณ ตั้งแต่ไดรเวอร์การ์ดแสดงผลที่ล้าสมัย ไฟล์เกมที่สูญหายหรือเสียหาย การขาดสิทธิ์ของผู้ดูแลระบบ ไปจนถึงไฟร์วอลล์ของ Windows ทุกสิ่งสามารถขัดขวางการเปิดใช้ Warzone Pacific ได้อย่างราบรื่น โชคดีที่การกำจัดปัญหาเหล่านี้ทำได้ง่ายมาก
รหัสข้อผิดพลาด 48 บน Warzone คืออะไร
รหัสข้อผิดพลาด 48 บน Warzone ทำให้ผู้เล่นไม่สามารถลงชื่อเข้าใช้เกมได้. ปัญหาอาจเกิดขึ้นบนพีซีและคอนโซลโดยไม่คำนึงถึงอุปกรณ์ รหัสข้อผิดพลาด 48 บ่งชี้ว่าระบบไม่สามารถนำการอัปเดตที่ดาวน์โหลดมาใช้กับเกมได้