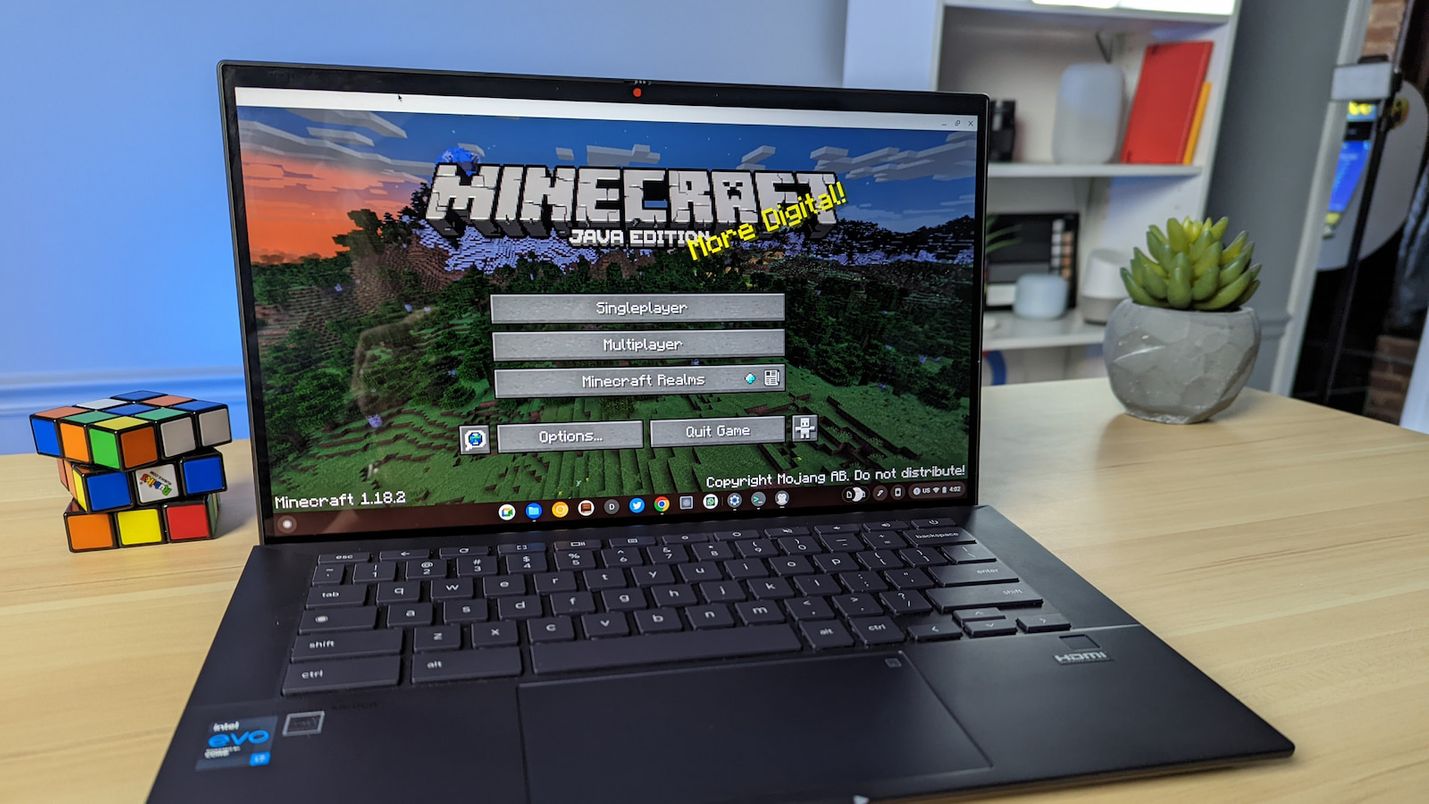
อ๋อ คำถามเก่า ฉันสามารถเล่น Minecraft บน Chromebook ได้หรือไม่ ขออภัย คำตอบไม่ได้ง่ายอย่าง”ใช่หรือไม่”หากคุณเป็นนักเรียนและมีบัญชี Microsoft Office 365 EDU คุณก็พร้อมใช้ คุณเพียงแค่ต้องเปิดใช้งาน Play Store บน Chromebook ของคุณและติดตั้ง Minecraft: Education Edition จากนั้นเข้าสู่ระบบด้วยข้อมูลรับรอง Microsoft ของคุณและไปที่เมือง เวอร์ชันเฉพาะนี้มีความคล้ายคลึงกับ Minecraft Bedrock แบบคลาสสิกแต่มีคุณลักษณะเพิ่มเติมบางอย่างที่มุ่งสู่ห้องเรียนโดยเฉพาะ
หากคุณไม่มีบัญชี Office 365 EDU มีวิธีแก้ปัญหาบางอย่างที่จะช่วยให้ คุณเล่น Minecraft ได้ตราบใดที่คุณเป็นเจ้าของ Android เวอร์ชันเต็มจาก Play Store สิ่งนี้เกี่ยวข้องกับการติดตั้ง Flatpak ผ่าน Linux บน Chromebook ของคุณและใช้งานแพ็คเกจที่เป็นตัวกลางระหว่าง Linux และ Android APK ของ Minecraft มันแฮ็คเล็กน้อย ทำงานได้ไม่ดี และไม่ได้รับการสนับสนุนอย่างเป็นทางการจาก Mojang ยังคงใช้งานได้หากคุณต้องการใช้ Minecraft เวอร์ชัน Android
โฆษณา
หากคุณกำลังมองหาทางเลือกอื่นและวิธีที่ค่อนข้างสะอาดในการติดตั้ง Minecraft บน Chromebook ของคุณ ให้ดู ไม่เกิน Minecraft: Java Edition แม้ว่า Minecraft ทั้งสองเวอร์ชันจะมีความแตกต่างกันเล็กน้อย แต่ก็ดูและให้ความรู้สึกคล้ายกันมาก ความแตกต่างที่สำคัญระหว่าง Java Edition และ Bedrock คือแพลตฟอร์มที่ได้รับการออกแบบ Minecraft: Java Edition สร้างขึ้นสำหรับพีซี, macOS และ Linux ในขณะที่ Bedrock นั้นสร้างมาเพื่อการเล่นเกมบนมือถือและคอนโซลเป็นหลัก สิ่งที่คุณเลือกนั้นขึ้นอยู่กับความชอบส่วนบุคคลจริงๆ แต่ Java Edition ได้รับการออกแบบมาสำหรับพีซี และเป็นเวอร์ชันที่เราจะใช้งานบน Chromebook ของเรา ต่อไปนี้คือวิธีง่ายๆ ในการทำให้คุณพร้อมใช้งานในเวลาเพียงไม่กี่นาที
โฆษณา
การติดตั้ง Minecraft: Java Edition บน Chromebook
ก่อนอื่น คุณจะต้อง ต้องการ Chromebook ที่รองรับแอปพลิเคชัน Linux คุณสามารถค้นหาการตั้งค่า Linux ได้ภายใต้แท็บนักพัฒนาซอฟต์แวร์ของเมนูการตั้งค่าของ Chromebook มันจะซ้อนอยู่ใต้แท็บขั้นสูงด้านบน “เกี่ยวกับ Chrome OS” เมื่อคุณเปิดใช้งาน Linux แล้ว คุณสามารถคลิกที่นี่เพื่อเรียนรู้เพิ่มเติมเกี่ยวกับการตั้งค่า Linux บนอุปกรณ์ของคุณ พร้อมหรือยัง? สุดยอด. ไปกันเถอะ
หมายเหตุ: Minecraft: Java Edition มาพร้อมกับเวอร์ชันสาธิตฟรี แต่คุณจะต้องซื้อใบอนุญาตเพื่อเข้าถึงเวอร์ชันเต็มของเกม เป็นการซื้อครั้งเดียวที่ 26.95 ดอลลาร์ หรืออีกทางหนึ่ง Minecraft: Java Edition จะรวมอยู่ใน PC Game Pass ที่ให้คุณเข้าถึงเกม PC ยอดนิยมได้หลายร้อยเกม
การติดตั้ง Minecraft บน Chrome OS นั้นค่อนข้างตรงไปตรงมาด้วยความจริงที่ว่า Majong นำเสนอ เกมเวอร์ชัน Linux อย่างเป็นทางการสำหรับ Debian และ Ubuntu Linux โดยเฉพาะ มันเกิดขึ้นเพียงว่า Debian เป็นรสชาติของ Linux ที่ทำงานบน Chromebook ที่รองรับ คุณค้นหาแพ็กเกจนี้ได้ในเว็บไซต์ Minecraft ที่นี่ หรือจะดาวน์โหลดโดยตรงจาก ลิงค์ด้านล่าง เมื่อคุณมีแล้ว อย่าลืมย้ายไปยังโฟลเดอร์ Linux ในแอปไฟล์ Chrome OS
โฆษณา
ตามเว็บไซต์ Minecraft เวอร์ชันนี้เป็นการติดตั้งแบบคลิกเดียว.”เอะอะไม่.”น่าเสียดาย ยังมีอีกเล็กน้อยสำหรับ Linux ที่ทำงานบน Chrome OS ไม่ต้องกังวล ใช้เวลาเพียงสองสามขั้นตอนเพิ่มเติมและคุณจะประดิษฐ์ได้ในเวลาไม่นาน ก่อนที่เราจะติดตั้ง Minecraft เราต้องติดตั้งการพึ่งพาที่ขาดหายไปจากระบบ Linux ในการดำเนินการนี้ เราจะเปิดแอป Terminal จากตัวเปิดใช้แอป Chrome OS และวางคำสั่งสองคำสั่งต่อไปนี้
sudo apt-get install default-jdk sudo apt-get install libsecret-1-0-y
เมื่อการติดตั้งเสร็จสมบูรณ์ เราสามารถไปยังการติดตั้ง Minecraft ได้ ในการติดตั้งไฟล์ Minecraft.deb ที่เราดาวน์โหลด ให้เรียกใช้คำสั่งต่อไปนี้ในเทอร์มินัล Linux ของคุณ หากทุกอย่างเป็นไปตามแผนที่วางไว้ คุณจะเห็นตัวเปิดใช้ Minecraft ปรากฏขึ้นและเริ่มกระบวนการติดตั้ง
sudo dpkg-i Minecraft.deb
ตอนนี้คุณควรมีแอปใหม่ในลิ้นชักแอปชื่อ”Minecraft Launcher”” เพียงดับเบิลคลิกและรอให้เกมโหลด คุณจะได้รับป๊อปอัปที่สองเมื่อคุณพยายามเข้าสู่ระบบ ฉันสังเกตว่ามีข้อผิดพลาดเกิดขึ้นหรือไม่ว่าจะแสดงหรือไม่ เพียงคลิกที่ไอคอนบนชั้นวางเพื่อย่อให้เล็กสุด และเมื่อคุณคลิกอีกครั้ง หน้าจอเข้าสู่ระบบจะปรากฏขึ้น จากนั้นคุณสามารถเข้าสู่ระบบด้วยบัญชี Microsoft หรือ Majong ของคุณ ใช้สำหรับการติดตั้ง Minecraft บน Chromebook ของคุณ แต่มีสองสิ่งที่คุณต้องทำก่อนที่คุณจะพร้อมเล่น
ด้วยเหตุผลบางประการ Google ยังไม่ได้ปรับใช้การล็อกตัวชี้ในสภาพแวดล้อม Linux ดังนั้น คุณจะต้องเปิดใช้งานโดยใช้แฟล็กการล็อกตัวชี้ มิเช่นนั้นคุณจะไม่สามารถหมุน 360 องศาได้ในขณะที่คุณอยู่ในเกม น่ารำคาญ. คุณยังสามารถตรวจสอบให้แน่ใจว่าได้เปิดใช้งานการเร่ง GPU ในขณะที่เราอยู่ในหน้าการตั้งค่าสถานะ Chrome ในการเริ่มต้น ให้ไปที่ chrome://flags และค้นหา”pointer lock”คุณควรเห็นธงที่มีป้ายกำกับว่า #exo-pointer-lock เปิดใช้งานจากนั้นค้นหา GPU ค้นหาการตั้งค่าสถานะการเร่งความเร็ว GPU และตั้งค่าเป็นเปิดใช้งาน ตอนนี้คุณพร้อมแล้ว คุณควรจะสามารถจุดไฟให้ Minecraft และเล่นจนพอใจได้ สนุก!
โฆษณาโพสต์ล่าสุด
