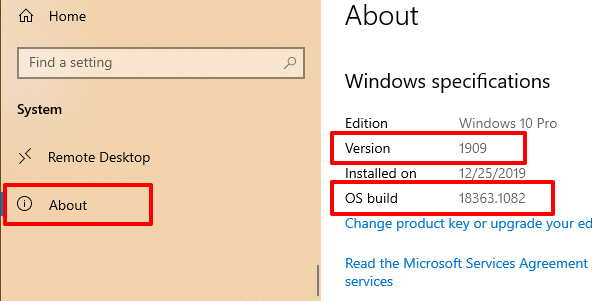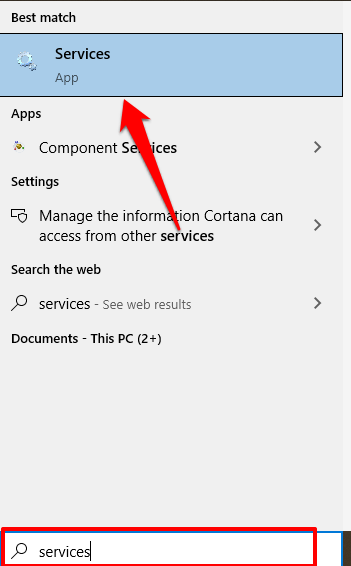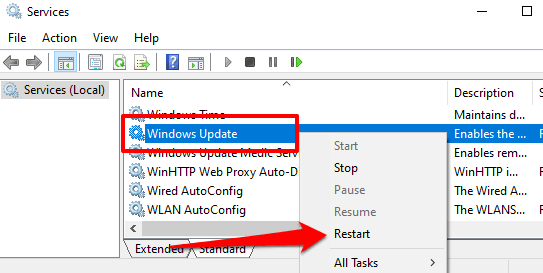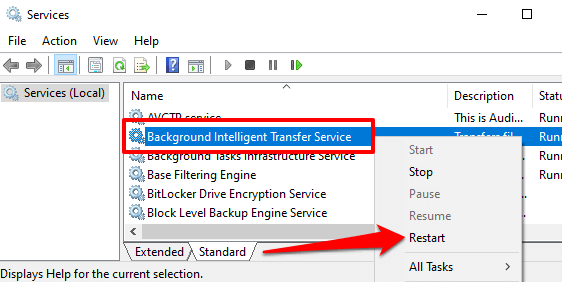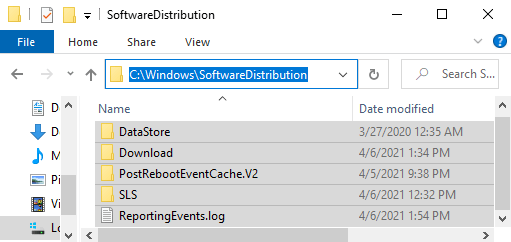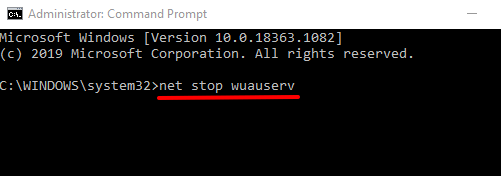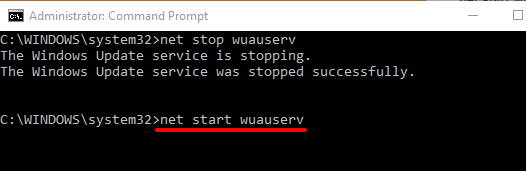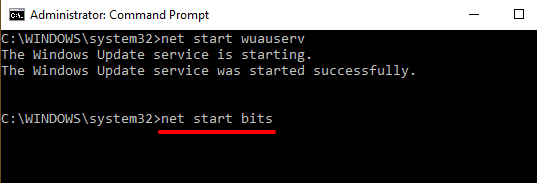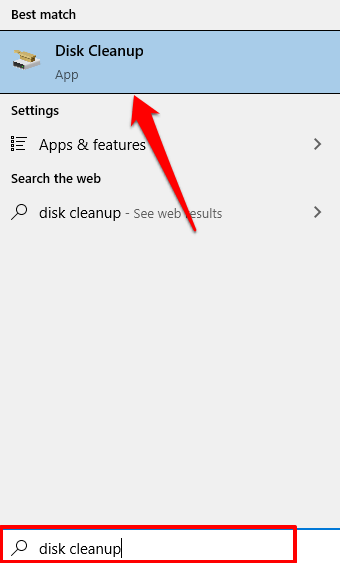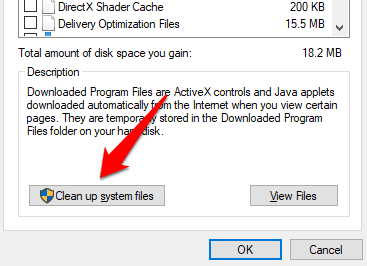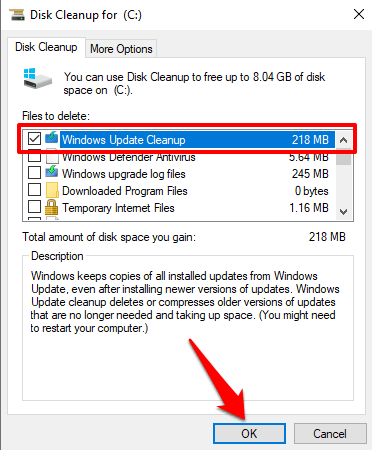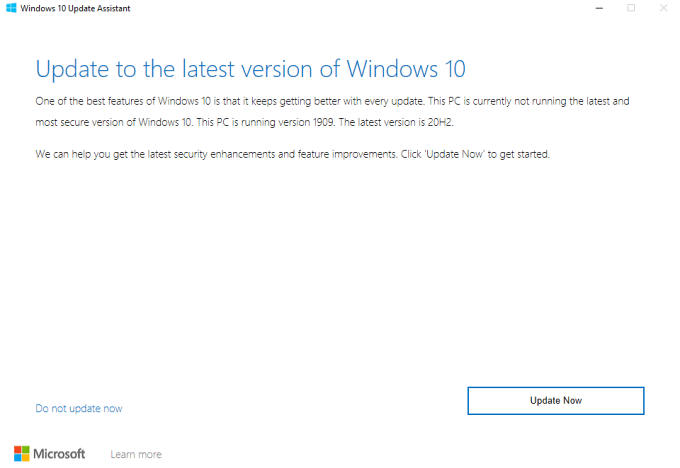Microsoft ประกาศสร้าง Windows 10 ใหม่และทุกคน แต่คุณกำลังได้รับการอัปเดตอุปกรณ์ของพวกเขา เมื่อคุณตรวจสอบส่วน Windows Update ในแอปการตั้งค่า Windows จะแจ้งว่าอุปกรณ์ของคุณเป็นรุ่นล่าสุด แน่นอนว่ามี Windows เวอร์ชันใหม่ แต่ คุณติดอยู่กับเวอร์ชันเก่ากว่า เราอธิบายว่าเหตุใดจึงเกิดขึ้นและคุณจะบังคับให้อัปเดต Windows 10 ได้อย่างไร
Microsoft เปิดตัวการอัปเดต Windows 10 แบบหยดไม่ใช่ทุกคนที่จะได้รับการอัปเดตพร้อมกัน เมื่อ Windows Update พร้อมให้บริการแก่สาธารณะคุณอาจได้รับการอัปเดตทันทีหรือบางครั้งอาจใช้เวลาหลายวัน อย่างไรก็ตามหากความล่าช้าเกิดขึ้นเป็นสัปดาห์หรือใช้เวลานานกว่าปกติเทคนิคการแก้ไขปัญหาในคู่มือนี้จะช่วยให้คุณบังคับติดตั้งการอัปเดต Windows 10 บนอุปกรณ์ของคุณได้
คุณมี Windows 10 เวอร์ชันล่าสุดหรือไม่
ก่อนที่คุณจะพยายามบังคับให้ติดตั้งการอัปเดตคุณต้องยืนยันก่อนว่าอุปกรณ์ของคุณไม่ได้อัปเดตอย่างแท้จริง ไปที่ การตั้งค่า > ระบบ > เกี่ยวกับ และเลื่อนไปที่ส่วน ข้อมูลจำเพาะของ Windows และจดบันทึกระบบปฏิบัติการรุ่น และเวอร์ชัน
ตอนนี้ไปที่ ทางการ หน้าข้อมูลการเปิดตัว Windows 10 และเปรียบเทียบรายละเอียดระบบปฏิบัติการของพีซีของคุณกับ Windows 10 เวอร์ชันล่าสุดและหมายเลขรุ่นในรายการ หากคุณไม่มีเวอร์ชันล่าสุดให้ไปที่หัวข้อถัดไปเพื่อเรียนรู้วิธีทริกเกอร์การอัปเดต Windows ด้วยตนเอง
บังคับให้ Window 10 อัปเดต
มีหลายปัจจัยที่ทำให้การอัปเดต Windows 10 ล่าช้า อาจเป็นเพราะพื้นที่จัดเก็บข้อมูลน้อยความล้มเหลวของกระบวนการที่สำคัญของระบบและอื่น ๆ หากพื้นที่จัดเก็บมีปัญหาเอเจนต์ Windows Update จะแสดงข้อผิดพลาดแจ้งให้คุณเพิ่มพื้นที่จัดเก็บเพิ่มเติม ในทางกลับกันปัจจัยอื่น ๆ อาจเป็นเรื่องยากที่จะระบุ
เราได้รวบรวมวิธีที่เป็นไปได้ในการบังคับติดตั้ง Windows Update โดยการขจัดปัญหาที่ทำให้เกิดความล่าช้า
1. เริ่มบริการ Windows Update ใหม่
บริการนี้จัดการการส่งมอบการอัปเดตซอฟต์แวร์ไปยังอุปกรณ์ Windows พีซีของคุณอาจไม่สามารถดาวน์โหลดหรือติดตั้งการอัปเดตใหม่โดยอัตโนมัติหากบริการทำงานผิดปกติหรือไม่มีการใช้งาน การเริ่มบริการ Windows Update ใหม่อาจบังคับให้ Windows 10 ติดตั้งการอัปเดต ทำตามขั้นตอนด้านล่างเพื่อทำให้เสร็จ
1. พิมพ์ บริการ ในแถบ Windows Search และเลือก บริการ ในผลลัพธ์
2. คลิกขวาที่ Windows Update แล้วเลือก รีสตาร์ท
กลับไปที่ส่วนการอัปเดตของ Windows ในแอปการตั้งค่าและตรวจสอบว่ามีการอัปเดตใหม่สำหรับคอมพิวเตอร์ของคุณหรือไม่
2. เริ่มบริการ Background Intelligent Transfer ใหม่
บริการ Windows Update ขึ้นอยู่กับ Background Intelligent Transfer Service (BITS) เพื่อดาวน์โหลดโปรแกรมปรับปรุงจากเซิร์ฟเวอร์ของ Microsoft หาก BITS หยุดทำงานพีซีของคุณอาจไม่สามารถดาวน์โหลดและติดตั้งการอัปเดตได้ เริ่มบริการใหม่และตรวจสอบว่าสามารถแก้ปัญหาได้หรือไม่
1. พิมพ์ บริการ ในแถบ Windows Search แล้วเลือก บริการ
2. คลิกขวาที่ Background Intelligent Transfer Service แล้วเลือก รีสตาร์ท
หากบริการไม่เริ่มทำงานให้ลองใช้เทคนิคการแก้ปัญหาอื่น ๆ ในคู่มือนี้ที่ แก้ไขปัญหาเกี่ยวกับ Background Intelligent Transfer Service
3. ลบโฟลเดอร์ Windows Update
โฟลเดอร์ Software Distribution เป็นที่เก็บไฟล์ที่จำเป็นในการติดตั้ง Windows บนคอมพิวเตอร์ของคุณ หากคุณยังไม่ได้รับการอัปเดตที่พร้อมใช้งานทั่วโลกการลบเนื้อหาของโฟลเดอร์อาจบังคับให้ Windows รับและติดตั้งระบบปฏิบัติการรุ่นล่าสุด Windows จะสร้างโฟลเดอร์ใหม่โดยอัตโนมัติและดาวน์โหลดไฟล์ที่จำเป็นในการอัปเดตพีซีของคุณอีกครั้ง
ก่อนดำเนินการต่อโปรดทราบว่ามีบางอย่างที่สำคัญ โฟลเดอร์ Software Distribution ยังเก็บไฟล์ที่มีประวัติ Windows Update ของพีซีของคุณ ดังนั้นการลบโฟลเดอร์หมายความว่าคุณไม่สามารถ ย้อนกลับไปเป็น Windows เวอร์ชันก่อนหน้า
นอกจากนี้การอัปเดตคอมพิวเตอร์ของคุณอาจใช้เวลานานกว่าปกติ นั่นเป็นเพราะบริการ Windows Update ต้องเปิดโฟลเดอร์ Software Distribution ใหม่ก่อนจึงจะติดตั้งการอัปเดตที่มีอยู่
ในการลบโฟลเดอร์ Software Distribution หรือเนื้อหาในโฟลเดอร์คุณต้องหยุด Windows Update Service และ Background Intelligent Transfer Service ก่อน
1. คลิกขวาที่เมนู Start แล้วเลือก Command Prompt (Admin)
2. วางคำสั่งด้านล่างในคอนโซลแล้วกด Enter เพื่อหยุดบริการ Windows Update
net stop wuauserv
3. วางคำสั่งถัดไปแล้วกด Enter ซึ่งจะยุติบริการ Background Intelligent Transfer
บิตหยุดสุทธิ
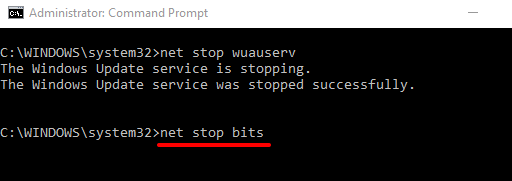
4. เปิด File Explorer และไปที่ Local Disk (C:) > Windows > Software Distribution และลบรายการทั้งหมดในโฟลเดอร์
หากคุณไม่สามารถลบไฟล์หรือได้รับข้อความแสดงข้อผิดพลาดให้รีสตาร์ทคอมพิวเตอร์และลองอีกครั้ง หลังจากลบไฟล์หรือโฟลเดอร์การแจกจ่ายซอฟต์แวร์แล้วให้ทำตามขั้นตอนต่อไปเพื่อเริ่มบริการพื้นหลังที่คุณหยุดไว้ก่อนหน้านี้ใหม่
5. เปิดพรอมต์คำสั่งในฐานะผู้ดูแลระบบ และวางคำสั่งด้านล่างในคอนโซลเพื่อเริ่มบริการ Windows Update ใหม่
net start wuauserv
6. หลังจากนั้นวางคำสั่งถัดไปแล้วกด Enter เพื่อเริ่ม Background Intelligent Transfer Service
บิตเริ่มต้นสุทธิ
Windows จะดาวน์โหลดไฟล์ที่จำเป็นในการอัปเดตคอมพิวเตอร์ของคุณให้เป็นระบบปฏิบัติการเวอร์ชันล่าสุดอีกครั้งโดยอัตโนมัติ ตอนนี้ตรวจสอบว่า Windows รุ่นล่าสุดพร้อมใช้งานหรือไม่
4. ดำเนินการล้างข้อมูลอัปเดต Windows
เมื่อคุณติดตั้ง Windows 10 บิวด์ใหม่ Windows จะจัดเก็บไฟล์ระบบของการอัปเดตรุ่นเก่าบนอุปกรณ์ของคุณ วิธีนี้ช่วยให้คุณสามารถถอนการติดตั้งการอัปเดตหรือย้อนกลับระบบปฏิบัติการไปเป็นเวอร์ชันก่อนหน้า อย่างไรก็ตามไฟล์ระบบเหล่านี้มักใช้พื้นที่จัดเก็บข้อมูลและทำให้เกิดปัญหากับการอัปเดต Windows ในอนาคต
ใช้ เครื่องมือล้างข้อมูลบนดิสก์ เพื่อดำเนินการล้างข้อมูล Windows Update และลองติดตั้งการอัปเดตอีกครั้ง
1. พิมพ์ การล้างข้อมูลบนดิสก์ ในแถบ Windows Search และเลือก การล้างข้อมูลบนดิสก์ ในผลลัพธ์
รอให้เครื่องมือคำนวณจำนวนเนื้อที่ว่างบนพีซีของคุณ อาจใช้เวลาสักครู่หรือนาทีขึ้นอยู่กับขนาดและการกำหนดค่าที่จัดเก็บข้อมูลของพีซีของคุณ
2. คลิกปุ่ม ล้างไฟล์ระบบ
เครื่องมือล้างข้อมูลบนดิสก์จะคำนวณพื้นที่จัดเก็บที่ว่างบนดิสก์ในเครื่องของคุณใหม่โดยคำนึงถึงไฟล์ระบบในครั้งนี้
3. เลือก Windows Update Cleanup ยกเลิกการเลือกตัวเลือกอื่น ๆ แล้วเลือก ตกลง เพื่อดำเนินการต่อ
5. เรียกใช้ Windows Update Troubleshooter
หากคุณยังไม่สามารถติดตั้ง Windows Update หลังจากลบไฟล์ที่เกี่ยวข้องทั้งหมดแล้วให้ลองใช้เครื่องมือแก้ไขปัญหาในตัวเพื่อวินิจฉัยและแก้ไขปัญหาที่ทำให้การอัปเดตล่าช้า ไปที่ การตั้งค่า > อัปเดตและความปลอดภัย > แก้ไขปัญหา > Windows Update แล้วคลิกปุ่ม เรียกใช้เครื่องมือแก้ปัญหา ปุ่ม
Windows Update Troubleshooter จะสแกนหาปัญหาที่ขัดขวางไม่ให้คอมพิวเตอร์ของคุณติดตั้งการอัปเดต
เมื่อการวินิจฉัยเสร็จสมบูรณ์ให้ไปที่เมนู Windows Update และตรวจสอบว่าคุณสามารถติดตั้งการอัปเดตได้หรือไม่ หากไม่มีอะไรเปลี่ยนแปลงให้รีสตาร์ทคอมพิวเตอร์และลองอีกครั้ง
6. ใช้ Windows Update Assistant
Windows Update Assistant ไม่เพียงบังคับให้ติดตั้งการอัปเดตเท่านั้น แต่ยังเรียกใช้การสแกนความเข้ากันได้เพื่อให้แน่ใจว่าคอมพิวเตอร์ของคุณตรงตามข้อกำหนดสำหรับ Windows 10 build ล่าสุด
ไปที่ หน้าดาวน์โหลด Windows 10 บนเบราว์เซอร์ของคุณแล้วเลือกปุ่ม อัปเดตทันที เพื่อดาวน์โหลดไฟล์ติดตั้ง Windows Update Assistant
ดับเบิลคลิกที่ไฟล์ติดตั้งเพื่อติดตั้งและเปิด Windows Update Assistant เลือก อัปเดตทันที เพื่อดำเนินการต่อ
เครื่องมือจะตรวจสอบว่าอุปกรณ์ของคุณเข้ากันได้กับ Windows 10 เวอร์ชันล่าสุดหรือไม่ เลือก ถัดไป จากนั้นผู้ช่วยอัปเดตจะดาวน์โหลดและติดตั้งการอัปเดตบนพีซีของคุณ อาจใช้เวลาสักครู่ขึ้นอยู่กับขนาดของการอัปเดตความเร็วอินเทอร์เน็ตของคุณและปัจจัยอื่น ๆ
บางครั้งคุณไม่สามารถบังคับให้อัปเดต Windows ได้
คุณอาจไม่สามารถบังคับ Windows Update ได้หาก Microsoft วาง Safeguard Hold บนพีซีของคุณ”การระงับการป้องกัน”เป็นเทคนิคที่ใช้เพื่อป้องกันไม่ให้ผู้ใช้ติดตั้งการอัปเดตที่ไม่เสถียรหรืออาจเป็นอันตรายได้ชั่วคราว
ดังนั้นคุณจะระบุการระงับการป้องกันได้อย่างไร? ไปที่ การตั้งค่า > การอัปเดตและความปลอดภัย > Windows Update หากคอมพิวเตอร์ของคุณมีการป้องกันไว้คุณจะพบข้อความแสดงข้อผิดพลาดนี้ในหน้า:“ การอัปเดต Windows 10 กำลังจะมาถึง เมื่อพร้อมสำหรับอุปกรณ์ของคุณคุณจะเห็นการอัปเดตที่มีอยู่ในหน้านี้”
Microsoft ขอแนะนำอย่างยิ่งว่าไม่ควรเลือกไม่ใช้การระงับการป้องกันนั่นคือติดตั้งการอัปเดตด้วยตนเองเมื่อพบปัญหาด้านประสิทธิภาพการทำงานของการอัปเดต รอจนกว่าปัญหาในการอัปเดตจะได้รับการแก้ไขหรือเมื่อการป้องกันถูกยกขึ้น