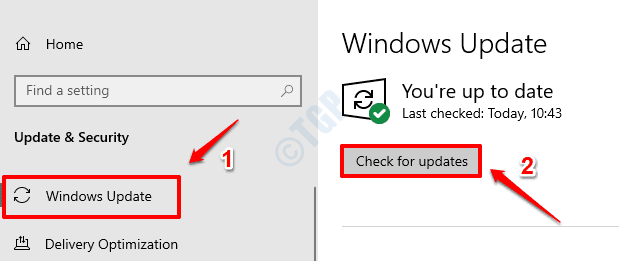คุณสงสัยหรือไม่ว่าการขัดจังหวะระบบเหล่านี้คืออะไรและเหตุใดจึงกินทรัพยากรส่วนใหญ่ ไม่ต้องกังวล ในบทความนี้เราจะพูดถึงสิ่งที่ควรรู้เกี่ยวกับการขัดจังหวะของระบบและค้นพบวิธีต่างๆในการแก้ไขการใช้งาน CPU สูงที่เกิดจากการขัดจังหวะของระบบ
การขัดจังหวะระบบคืออะไร
การขัดจังหวะระบบคือสัญญาณที่ส่งไปยังโปรเซสเซอร์ (CPU) เพื่อดำเนินการต่อทุกสิ่งที่กำลังทำและรับภารกิจลำดับความสำคัญที่ต้องการการแทรกแซงของ CPU การขัดจังหวะเหล่านี้ส่วนใหญ่เริ่มต้นโดยฮาร์ดแวร์ภายนอก เพื่อให้ชัดเจนให้เราพิจารณาตัวอย่างบางส่วน
พิจารณาเครื่องพิมพ์ที่เชื่อมต่อกับพีซีและทำงานได้อย่างราบรื่น สมมติว่ามีกระดาษติดในเครื่องพิมพ์สิ่งนี้จะทำให้ระบบขัดจังหวะและสัญญาณจะถูกส่งไปยัง CPU เพื่อดำเนินการต่อทุกอย่างที่กำลังทำอยู่และแสดงข้อความนี้ให้กับผู้ใช้
จะมีการขัดจังหวะจำนวนมากเกิดขึ้นในช่วงเวลาหนึ่ง ๆ เมื่อการดำเนินการ I/O เกิดการขัดจังหวะจะถูกสร้างขึ้น นั่นคือเมื่อกดแป้นบนแป้นพิมพ์หรือเมื่อตรวจพบการคลิกเมาส์ระบบจะสร้างการขัดจังหวะของระบบขึ้นเพื่อระบุว่าจำเป็นต้องมีการแทรกแซงของ CPU เพื่อทำกระบวนการให้เสร็จสมบูรณ์
การขัดจังหวะของระบบถูกสร้างขึ้นและได้รับการดูแลภายในเสี้ยววินาที โดยปกติการใช้งาน CPU สำหรับการขัดจังหวะเหล่านี้จะน้อยที่สุด ที่ไหนสักแห่งระหว่าง 0.1%-1%
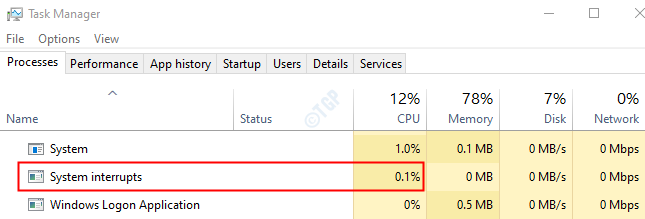
ในกรณีที่การใช้งาน CPU ของระบบขัดจังหวะ มากกว่า 20% และอยู่ที่นั่นเป็นเวลานานขึ้น แสดงว่ามีปัญหาบางอย่างในฮาร์ดแวร์หรือไดรเวอร์ฮาร์ดแวร์
วิธีแก้ไขการใช้งาน CPU สูงที่เกิดจากการขัดจังหวะของระบบ
เมื่อเราทราบเกี่ยวกับการขัดจังหวะของระบบแล้วให้เราดูวิธีแก้ไขการใช้งาน CPU สูงที่เกิดจากสาเหตุดังกล่าว ลองใช้การแก้ไขทั่วไปด้านล่างนี้ก่อนที่จะลองแก้ไขเฉพาะ
- รีสตาร์ทระบบ
- ตรวจหาไวรัสหรือมัลแวร์ในระบบ
- ถอดปลั๊กและถอดอุปกรณ์ภายนอกที่เชื่อมต่อกับระบบเช่น USB ภายนอกอุปกรณ์เสียง ฯลฯ
- แม้แต่เครื่องชาร์จแล็ปท็อปที่ผิดพลาดก็เป็นที่ทราบกันดีว่าทำให้เกิดการใช้งานดิสก์สูงเนื่องจากระบบขัดจังหวะ ในกรณีนี้ให้ลองเปลี่ยนที่ชาร์จ
ในกรณีที่ไม่สามารถช่วยได้ให้ลองแก้ไขตามรายการด้านล่าง จะดีกว่าที่จะดำเนินการแก้ไขตามลำดับที่กำหนดด้านล่าง
แก้ไข 3: ปิดอุปกรณ์ภายใน
ในบางครั้งอุปกรณ์ภายในบางอย่างอาจเป็นสาเหตุของปัญหานี้ ดังนั้นคุณสามารถลองปิดการใช้งานอุปกรณ์บางอย่างทีละเครื่องและดูว่าอุปกรณ์ใดเป็นสาเหตุของปัญหา คุณสามารถลองปิดใช้งานอุปกรณ์ต่อไปนี้:
- อะแดปเตอร์เครือข่าย
- โมเด็ม
- การ์ดเสริมเช่น DSL, การ์ดทีวีจูนเนอร์เป็นต้น
- อุปกรณ์เสียง
ในการปิดใช้งานอุปกรณ์ให้ดำเนินการดังต่อไปนี้:
ขั้นตอนที่ 1: เปิด Device Manager (ดูขั้นตอนที่ 4,5 จาก Fix 1)
ขั้นตอนที่ 2: ดับเบิลคลิกที่ อะแดปเตอร์เครือข่าย เพื่อขยายส่วนที่เลือก
ขั้นตอนที่ 3: คลิกขวาที่ อะแดปเตอร์เครือข่าย แล้วเลือก คุณสมบัติ
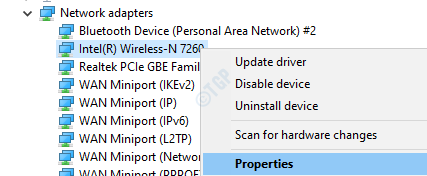
ขั้นตอนที่ 4: ไปที่แท็บ ขั้นสูง
ขั้นตอนที่ 5: ในส่วน คุณสมบัติ คลิกที่ Wake on Magic Packet ในส่วน ค่า ให้เลือก ปิดใช้งาน
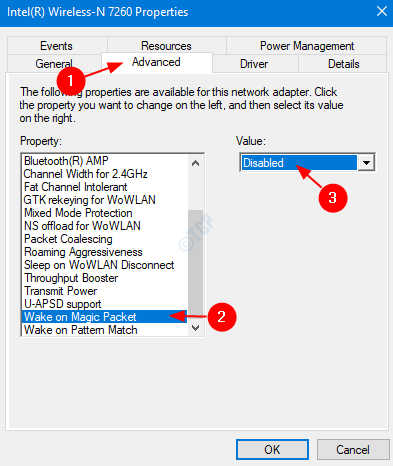
ขั้นตอนที่ 6: อีกครั้งเลือก ปลุกด้วยรูปแบบที่ตรงกัน ในส่วน คุณสมบัติ เลือก ปิดใช้งาน จากส่วน ค่า
ขั้นตอนที่ 7: คลิกที่ ตกลง

ขั้นตอนที่ 8: ทำซ้ำขั้นตอนเดียวกันสำหรับ Network Adapters ทั้งหมดที่สามารถปิดใช้งานได้
ตอนนี้ลองดูว่าวิธีนี้ช่วยแก้ปัญหาการหยุดชะงักของระบบได้หรือไม่ หากไม่ลองแก้ไขครั้งต่อไป
แก้ไข 2-อัปเดต Windows 10 ของคุณ
1. ค้นหา ตรวจหาการอัปเดต ในการค้นหาแถบงาน windows 10 และคลิกที่มัน

2. คลิกที่ ตรวจสอบการอัปเดต
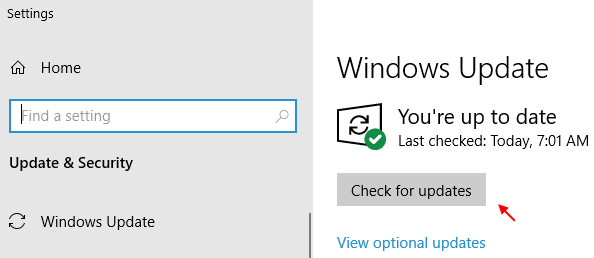
3. ให้ดาวน์โหลดและติดตั้งการอัปเดตหากมี
4. รีสตาร์ท พีซีของคุณ
แก้ไข 3: อัปเดตไดรเวอร์ฮาร์ดแวร์ทั้งหมด
ขั้นตอนที่ 1: เปิดกล่องโต้ตอบเรียกใช้และพิมพ์ ms-settings: windowsupdate แล้วกด Enter.
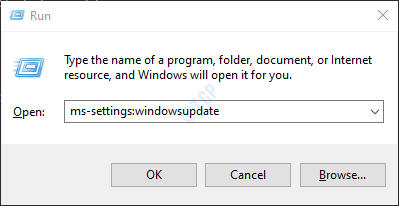
ขั้นตอนที่ 2: ในหน้าต่างที่เปิดขึ้นให้คลิกที่ ตรวจหาการอัปเดต
ขั้นตอนที่ 3: Windows จะตรวจสอบการอัปเดตใหม่ ๆ หากพบการอัปเดตใหม่จะแสดง ตรวจสอบว่ามีการอัปเดตสำหรับไดรเวอร์ฮาร์ดแวร์หรือไม่และติดตั้งหรือไม่
หากมีไดรเวอร์เฉพาะที่คุณต้องการอัปเดตให้ทำตามขั้นตอนด้านล่างนี้
ขั้นตอนที่ 4: เปิดหน้าต่างการเรียกใช้โดยกดปุ่ม Windows+r
ขั้นตอนที่ 5: ป้อน devmgmt.msc แล้วกด ตกลง
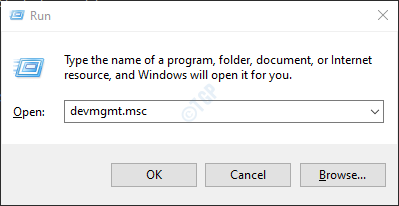
ขั้นตอนที่ 6: ค้นหาไดรเวอร์ที่ต้องการจากรายการและคลิกขวาที่มัน ตัวอย่างเช่นเราจะพยายามอัปเดต Microsoft AC Adapter
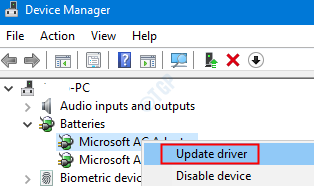
ขั้นตอนที่ 7: ในหน้าต่างที่ปรากฏขึ้นให้คลิกที่ ค้นหาไดรเวอร์โดยอัตโนมัติ
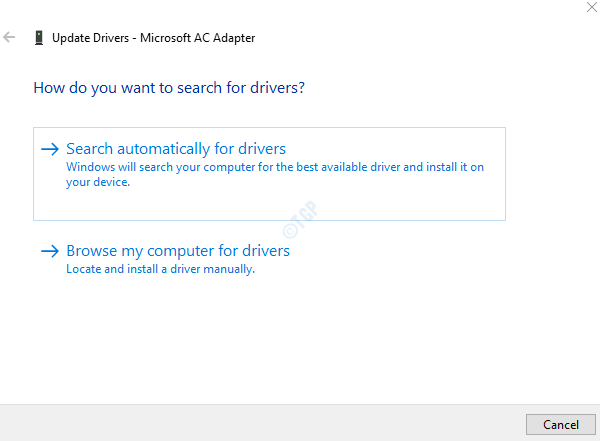
ขั้นตอนที่ 8: หากมีการอัปเดตใด ๆ คุณจะได้รับแจ้ง คุณสามารถทำตามคำแนะนำบนหน้าจอเพื่ออัปเดตไดรเวอร์ได้
ขั้นตอนที่ 9: ตรวจสอบให้แน่ใจว่าไดรเวอร์ฮาร์ดแวร์ทั้งหมดได้รับการอัปเดตตามขั้นตอนข้างต้น ตรวจสอบให้แน่ใจว่าไม่มีเครื่องหมายอัศเจรีย์สีเหลืองบนฮาร์ดแวร์ใด ๆ ที่ระบุไว้ในตัวจัดการอุปกรณ์
ตรวจสอบว่าปัญหายังคงมีอยู่หรือไม่ ในกรณีนี้ให้ลองแก้ไขครั้งต่อไป
แก้ไข 4: ปิดการใช้งาน USB Root Hub จาก Device Manager
ขั้นตอนที่ 1: เปิด Device Manager (ขั้นตอนที่ 4,5 จาก Fix 1)
ขั้นตอนที่ 2: เลื่อนลงและค้นหา คอนโทรลเลอร์ Universal Serial Bus คลิกที่เครื่องหมายลูกศรที่อยู่ข้างๆเพื่อขยายการเลือก
ขั้นตอนที่ 3: ตอนนี้เราต้องปิดการใช้งาน USB Root Hubs เมาส์และคีย์บอร์ดจะเชื่อมต่อกับ USB Root Hub ไม่ควรปิดใช้งาน Root Hub นี้
ขั้นตอนที่ 4: คลิกขวาที่ USB Root Hub แล้วเลือก คุณสมบัติ
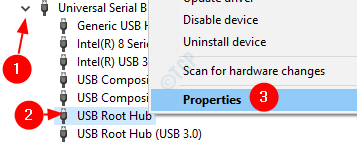
ขั้นตอนที่ 5: ไปที่แท็บ พลังงาน ภายใต้อุปกรณ์ที่แนบมาจะแสดงว่ามีการเชื่อมต่อเมาส์และคีย์บอร์ดหรือไม่
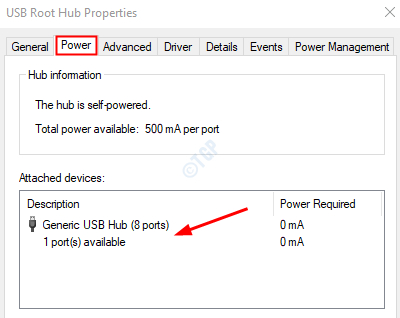
ขั้นตอนที่ 3: จากภาพด้านบนเราสังเกตได้ว่าเมาส์และคีย์บอร์ดไม่ได้เชื่อมต่อกับฮับ ดังนั้นเราสามารถปิดการใช้งานได้ หากต้องการปิดใช้งานให้ คลิกขวาที่ USB Root Hub แล้วเลือก ปิดการใช้งานอุปกรณ์
หมายเหตุ: หากมีรูทฮับมากกว่าหนึ่งฮับรูททั้งหมดจะต้องถูกปิดใช้งาน
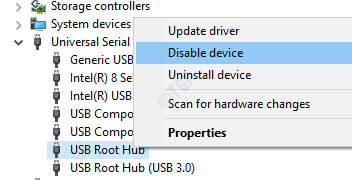
ตรวจสอบว่าวิธีนี้ช่วยแก้ปัญหาได้หรือไม่ หากไม่เป็นเช่นนั้นให้ลองแก้ไขปัญหาถัดไป
แก้ไข 5: ปิดใช้งานเอฟเฟกต์เสียง
ขั้นตอนที่ 1: เปิดกล่องโต้ตอบเรียกใช้โดยกดปุ่ม Windows และ R ค้างไว้ด้วยกัน
ขั้นตอนที่ 2: พิมพ์คำสั่ง mmsys.cpl แล้วกดปุ่ม Enter
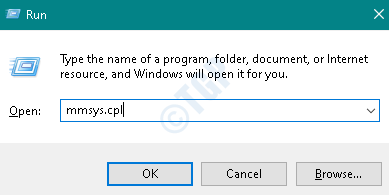
ขั้นตอนที่ 3: ตรวจสอบว่าคุณอยู่ในแท็บ การเล่น
ขั้นตอนที่ 4: คลิกที่อุปกรณ์เริ่มต้น ในกรณีนี้คือ LEN L24e-20
ขั้นตอนที่ 5: คลิกที่ คุณสมบัติ

ขั้นตอนที่ 6: ไปที่แท็บ การเพิ่มประสิทธิภาพ
ขั้นตอนที่ 7: ทำเครื่องหมาย ที่ ปิดการใช้งานการเพิ่มประสิทธิภาพทั้งหมด
ขั้นตอนที่ 8: คลิกที่ สมัคร จากนั้นคลิกที่ ตกลง

ตรวจสอบว่าสามารถแก้ปัญหาได้หรือไม่ หากไม่ลองแก้ไขครั้งต่อไป
แก้ไข 6: ปิด Windows Fast Startup
ผู้ใช้หลายคนรายงานว่าการปิดใช้งานการเริ่มต้นระบบ Windows Fast ได้แก้ไขปัญหาให้พวกเขาแล้ว
ขั้นตอนที่ 1: เปิดกล่องโต้ตอบ เรียกใช้
ขั้นตอนที่ 2: ป้อน ควบคุม powercfg.cpl แล้วกด ตกลง
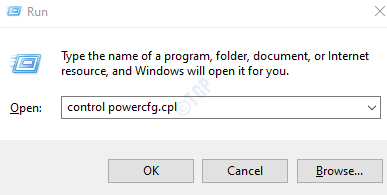
ขั้นตอนที่ 3: จากด้านซ้ายมือคลิกที่ตัวเลือก เลือกการทำงานของปุ่มเปิด/ปิด
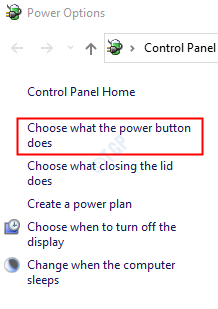
ขั้นตอนที่ 4: คลิกที่ เปลี่ยนการตั้งค่าที่ไม่สามารถใช้งานได้ในขณะนี้

ขั้นตอนที่ 5: ภายใต้การตั้งค่าปิดเครื่องให้ ยกเลิกการเลือก ตัวเลือก เปิดการเริ่มต้นอย่างรวดเร็ว (แนะนำ)
ขั้นตอนที่ 6: คลิกที่ บันทึกการเปลี่ยนแปลง
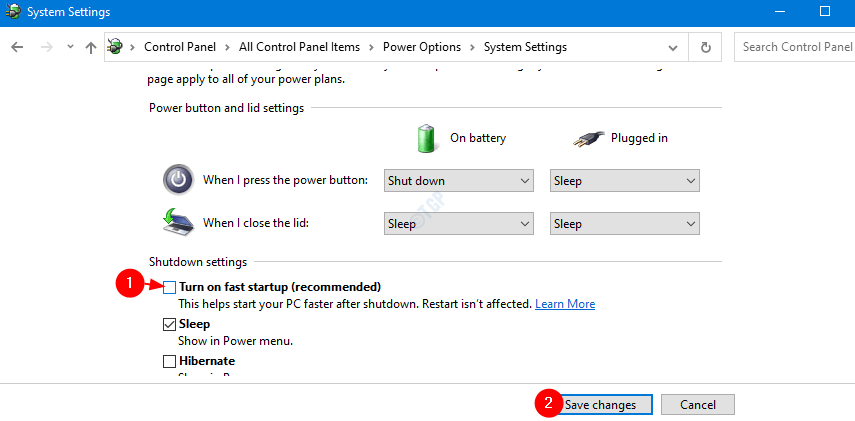
ตอนนี้ตรวจสอบว่าปัญหายังคงมีอยู่หรือไม่ ในกรณีนี้ให้ลองแก้ไขปัญหาถัดไป
แก้ไข 7: อัปเดต BIOS ในพีซีของคุณ
หมายเหตุ: โปรดลองแก้ไขหลังจากลองแก้ไขอื่น ๆ ทั้งหมดแล้ว วิธีนี้มีความซับซ้อนและมีความเสี่ยงด้วย ความผิดพลาดเพียงเล็กน้อยอาจทำให้ระบบเสียหายได้ ดังนั้นโปรดสำรองข้อมูลที่จำเป็นของอุปกรณ์ก่อนดำเนินการต่อ
ขั้นแรกเราต้องหาเวอร์ชัน BIOS ของระบบ โดยทำตามขั้นตอนด้านล่าง:
ขั้นตอนที่ 1: กด แป้น Windows + R ปุ่ม
ขั้นตอนที่ 2: พิมพ์ msinfo32 แล้วกด ตกลง
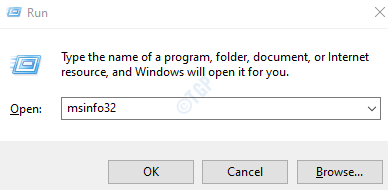
ขั้นตอนที่ 3: จดบันทึก เวอร์ชัน BIOS และ รุ่นของระบบ ดังที่แสดงด้านล่าง
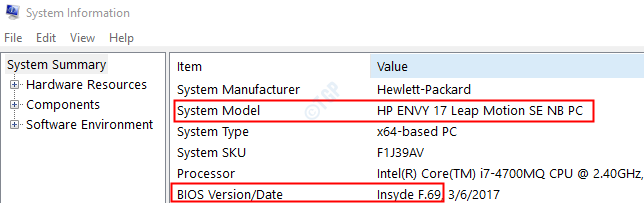
ขั้นตอนที่ 4: ไปที่เว็บไซต์ของผู้ผลิตเพื่อดาวน์โหลดและแตก BIOS เวอร์ชันใหม่ล่าสุด
ขั้นตอนที่ 5: เมื่อแตกไฟล์แล้วให้ไปที่ BIOS โดยตรง (ดูคำแนะนำในไฟล์ readme.txt ) หรือสร้างไดรฟ์ DOS USB ที่สามารถบู๊ตได้ เพื่ออัปเดต BIOS หรือคุณสามารถใช้แอพพลิเคชั่นที่ใช้ Windows เพื่ออัปเดต BIOS เป็นเวอร์ชันปัจจุบันได้
ขั้นตอนที่ 6: ตอนนี้รีบูตพีซีของคุณ
นั่นคือทั้งหมด
ขอบคุณสำหรับการอ่าน เราหวังว่าบทความนี้จะเป็นประโยชน์