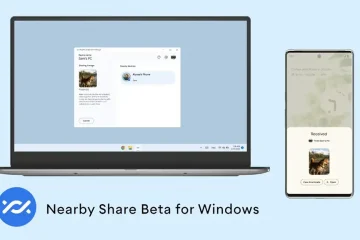ประวัติไฟล์เป็นคุณลักษณะของ Windows 10 ที่มีประโยชน์ซึ่งช่วยให้คุณ สำรองและกู้คืนไฟล์ของคุณ ในกรณีที่มีสิ่งผิดปกติเกิดขึ้นกับคอมพิวเตอร์ของคุณ เพื่อเป็นการแจ้งเตือนอย่างรวดเร็วประวัติไฟล์ได้แทนที่ คุณลักษณะการสำรองและกู้คืน เป็น เครื่องมือสำรองข้อมูลหลักของ Windows 10
ในการเปิดใช้งานคุณสมบัตินี้ให้ไปที่ การตั้งค่า คลิกที่ อัปเดตและความปลอดภัย เลือก สำรองข้อมูล > แล้วกดปุ่ม เพิ่มตัวเลือกไดรฟ์ จากนั้นคุณสามารถเลือกไดรฟ์ภายนอกหรือตำแหน่งเครือข่ายเพื่อบันทึกข้อมูลสำรองของคุณได้
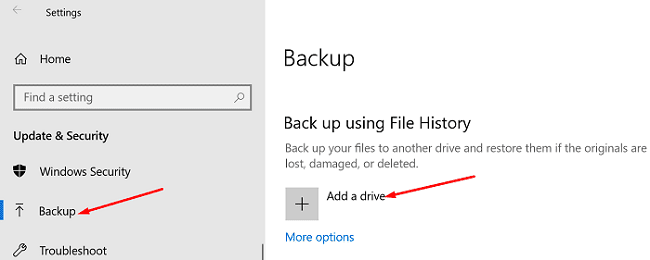
หากคุณต้องการกู้คืนไฟล์ให้พิมพ์“ กู้คืนไฟล์” ในแถบ Windows Search แล้วเลือก กู้คืนไฟล์ของคุณด้วยประวัติไฟล์ ค้นหาไฟล์ที่คุณต้องการกู้คืนและกดปุ่ม กู้คืน
อย่างที่คุณเห็นการสำรองและกู้คืนไฟล์ของคุณด้วย File History เป็นกระบวนการที่ค่อนข้างง่าย ขออภัยในบางครั้งเครื่องมืออาจไม่สามารถสร้างข้อมูลสำรองสำหรับไฟล์ของคุณได้ เมื่อปัญหานี้เกิดขึ้นข้อผิดพลาด 200, 201 หรือ 203 มักปรากฏบนหน้าจอ มาดูกันว่าคุณจะแก้ไขปัญหานี้อย่างรวดเร็วได้อย่างไร
ฉันจะแก้ไขข้อผิดพลาดประวัติไฟล์ 200, 201 หรือ 203 ได้อย่างไร
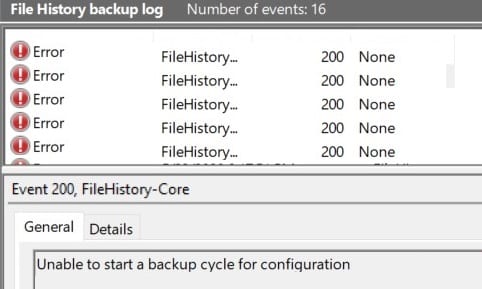
ตรวจสอบข้อผิดพลาดในไดรฟ์ของคุณ
หากไดรฟ์ของคุณเสียหายประวัติไฟล์จะไม่สามารถเริ่มรอบการสำรองข้อมูลได้ คลิกขวาที่ไดรฟ์ที่มีปัญหาเลือก คุณสมบัติ ไปที่ เครื่องมือ จากนั้นเลือก ตรวจสอบข้อผิดพลาดของไดรฟ์

รีสตาร์ทคอมพิวเตอร์และตรวจสอบว่ายังมีข้อผิดพลาดอยู่หรือไม่ อย่าลืมตรวจสอบการอัปเดตระบบปฏิบัติการหากคุณใช้ Windows 10 เวอร์ชันที่ล้าสมัย ไปที่ การตั้งค่า เลือก อัปเดตและความปลอดภัย คลิกที่ Windows Update และตรวจสอบการอัปเดต ตรวจสอบว่าคุณสังเกตเห็นการปรับปรุงใด ๆ หลังจากติดตั้ง OS เวอร์ชันล่าสุดบนเครื่องของคุณหรือไม่
เรียกใช้ DISM และ SFC
คุณยังสามารถใช้พรอมต์คำสั่งเพื่อสแกนไดรฟ์ของคุณโดยอัตโนมัติและแก้ไขข้อผิดพลาดที่ทำให้ Windows 10 ไม่สามารถสำรองไฟล์ของคุณได้
- พิมพ์ CMD ในแถบ Windows Search คลิกขวาที่แอป Command Prompt แล้วเลือก Run as administrator
- จากนั้นป้อนคำสั่งด้านล่างตรวจสอบให้แน่ใจว่าได้กด Enter หลังจากแต่ละคำสั่ง:
- DISM.exe/Online/Cleanup-image/Scanhealth
- DISM.exe/Online/Cleanup-image/Restorehealth
- DISM.exe/online/cleanup-image/startcomponentcleanup
- sfc/scannow
- รีสตาร์ทคอมพิวเตอร์แล้วลองอีกครั้ง
เรียกใช้การล้างข้อมูลบนดิสก์
การล้างข้อมูลบนดิสก์เป็นเครื่องมือที่มีประโยชน์มากที่ช่วยให้คุณสแกนไดรฟ์ของคุณโดยอัตโนมัติเพื่อหาไฟล์ที่ซ้ำซ้อน ตัวอย่างเช่นคุณสามารถเพิ่มพื้นที่เก็บข้อมูลเพียงไม่กี่กิกะไบต์ได้ง่ายๆโดยการลบไฟล์ชั่วคราว อย่างไรก็ตามบางครั้งไฟล์เหล่านี้อาจรบกวนหรือแม้แต่บล็อกกระบวนการต่างๆของคอมพิวเตอร์
- พิมพ์ การล้างข้อมูลบนดิสก์ ในแถบ Windows Search
- เปิดแอป DiskCleanup และเลือกไดรฟ์ที่คุณต้องการสแกน
- จากนั้นเลือกไฟล์ที่คุณต้องการลบและกดตกลง
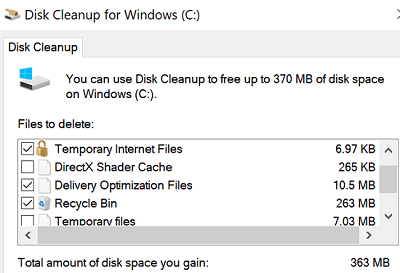
- คุณยังสามารถใช้ตัวเลือก ล้างไฟล์ระบบ ได้อีกด้วย
เปลี่ยนชื่อไฟล์ของคุณ
ไดรฟ์ของคุณอาจไม่มีอะไรผิดปกติ ไฟล์หรือโฟลเดอร์ที่มีปัญหาเพียงไฟล์เดียวสามารถบล็อกกระบวนการสำรองข้อมูลได้หลายพันไฟล์ พยายามระบุผู้กระทำผิดโดยการสำรองข้อมูลทีละโฟลเดอร์
จากนั้นตรวจสอบไฟล์ของคุณและตรวจสอบว่าชื่อไฟล์ไม่มีอักขระพิเศษ นอกจากนี้ตรวจสอบให้แน่ใจว่าชื่อไฟล์หรือเส้นทางไฟล์ไม่ยาวเกินไป
ตัวอย่างเช่นผู้ใช้บางรายสังเกตว่าประวัติไฟล์มักไม่สามารถสำรองไฟล์ที่มี URL อยู่ในชื่อของพวกเขา ลองเปลี่ยนชื่อไฟล์ที่มีปัญหาและตรวจสอบผลลัพธ์ ตัวอย่างเช่นหากคุณมีไฟล์ชื่อ music bestmusic (downloadyourmp3.com).mp3 ให้เปลี่ยนชื่อเป็น bestmusic.mp3 และตรวจสอบว่ายังมีข้อผิดพลาด 200 หรือ 201 เกิดขึ้นหรือไม่
เรียกใช้ File and Folder Troubleshooter
เครื่องมือแก้ปัญหาไฟล์และโฟลเดอร์จะซ่อมแซมไฟล์ของคุณโดยอัตโนมัติในกรณีที่คุณไม่สามารถคัดลอกย้ายหรือลบได้ คุณสามารถ ดาวน์โหลดเครื่องมือจาก Microsoft ติดตั้งและปฏิบัติตามคำแนะนำบนหน้าจอเพื่อซ่อมแซมไฟล์ของคุณ จากนั้นตรวจสอบว่าประวัติไฟล์สามารถสำรองไฟล์ของคุณได้สำเร็จหรือไม่
ใช้เครื่องมือสำรองของบุคคลที่สาม
หากปัญหายังคงมีอยู่และคุณจำเป็นต้องสำรองข้อมูลของคุณจริงๆคุณสามารถติดตั้งเครื่องมือสำรองข้อมูลของบุคคลที่สามเพื่อให้งานสำเร็จลุล่วง เราขอแนะนำให้ใช้เครื่องมือฟรีเนื่องจากไม่มีเหตุผลในการจ่ายเงินสำหรับโปรแกรมสำรองข้อมูลตราบใดที่ Windows 10 สามารถดูแลงานนั้นได้โดยไม่เสียค่าใช้จ่าย เรามั่นใจว่าจะใช้เวลาเพียงไม่นานจนกว่าคุณจะจัดการแก้ปัญหาได้
เครื่องมือสำรองข้อมูลที่น่าเชื่อถือที่สุดสำหรับ Windows 10 ได้แก่ Macrium Reflect, Acronis True Image, Aomei Backupper หรือ Paragon Backup and Recovery
สรุป
หากประวัติไฟล์ไม่สามารถสำรองไฟล์ของคุณโดยมีข้อผิดพลาด 200, 201 หรือ 203 ให้ตรวจสอบข้อผิดพลาดในไดรฟ์ของคุณ คุณยังสามารถใช้คำสั่ง DISM เพื่อสแกนและซ่อมแซมไฟล์ของคุณ จากนั้นตรวจสอบชื่อไฟล์ของคุณและเรียกใช้ File and Folder Troubleshooter
คุณจัดการแก้ไขข้อผิดพลาดและกู้คืนฟังก์ชันการทำงานของประวัติไฟล์ได้หรือไม่ แจ้งให้เราทราบในความคิดเห็นด้านล่าง