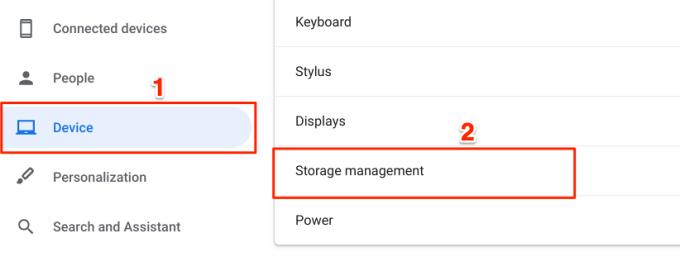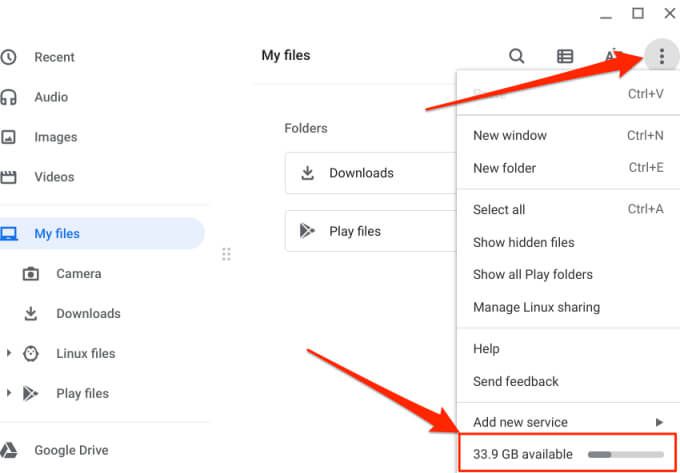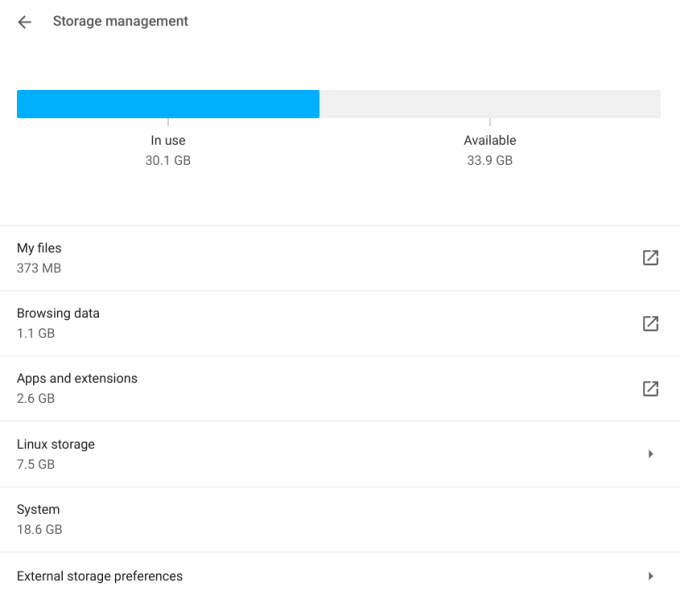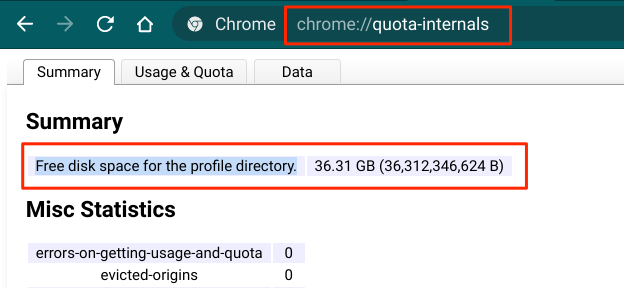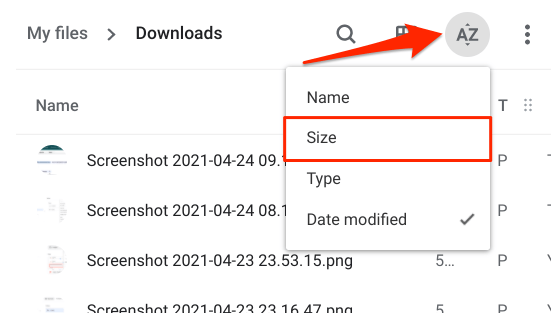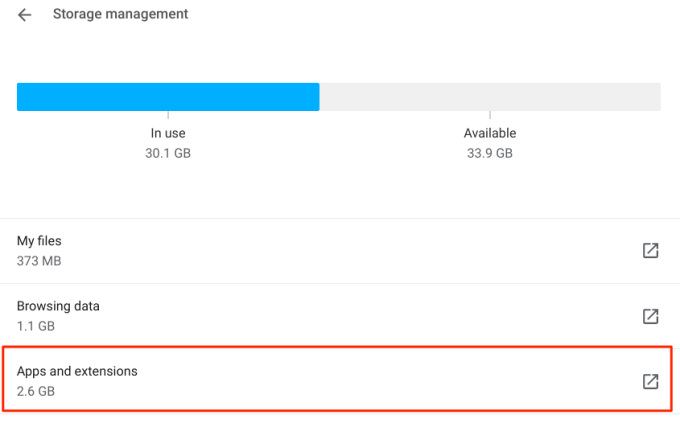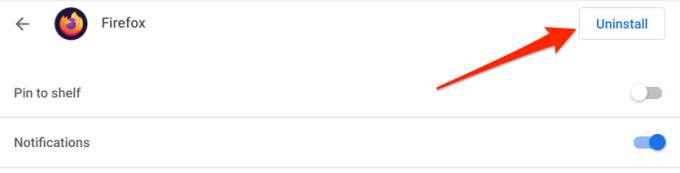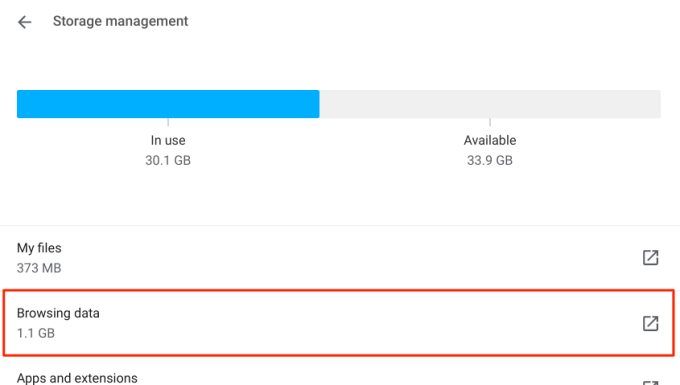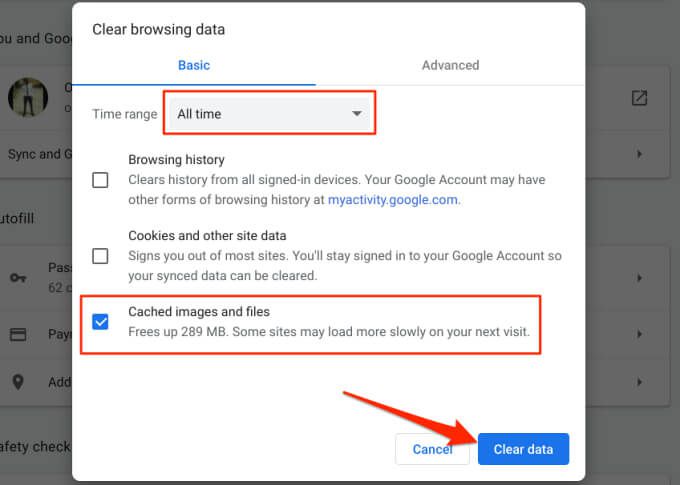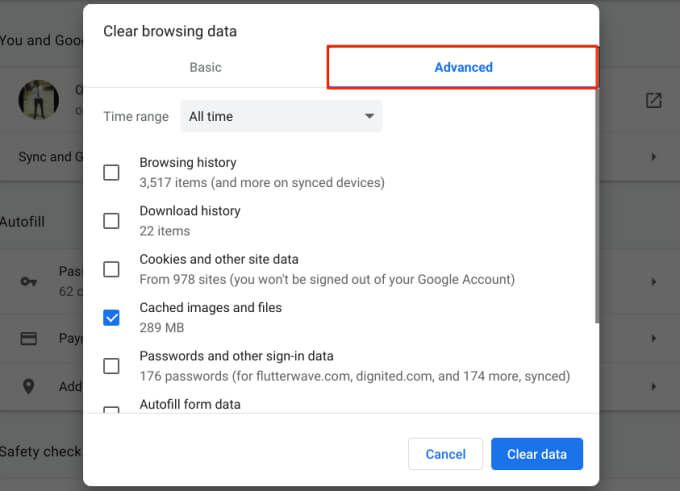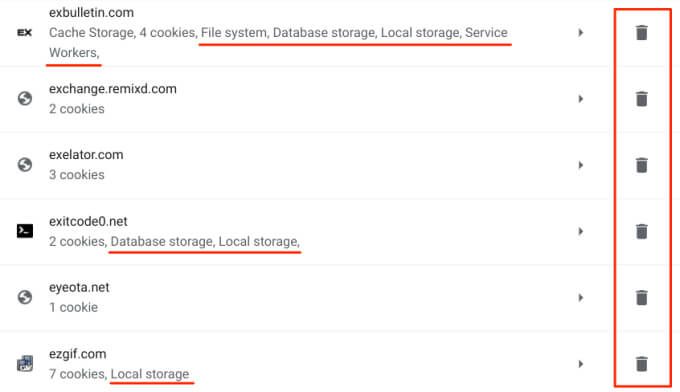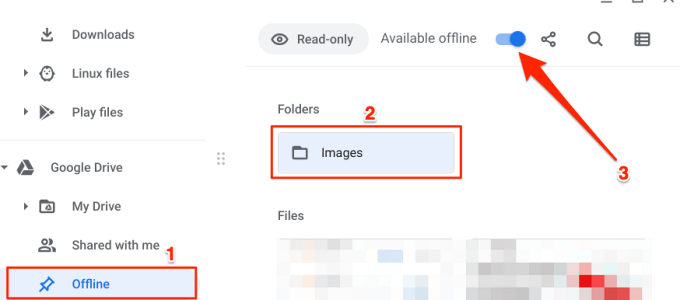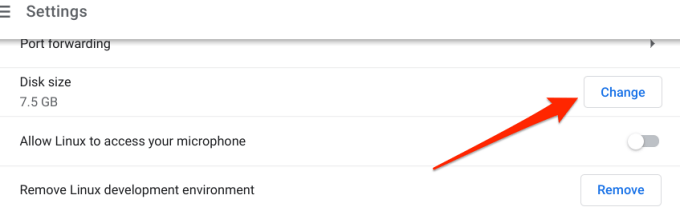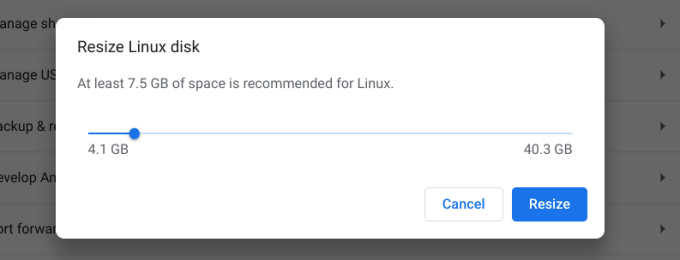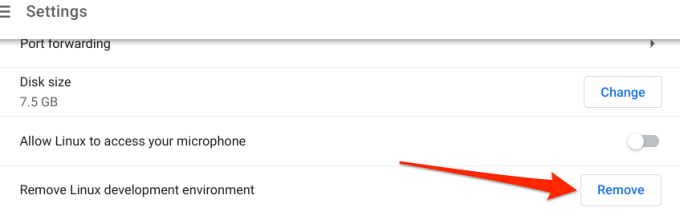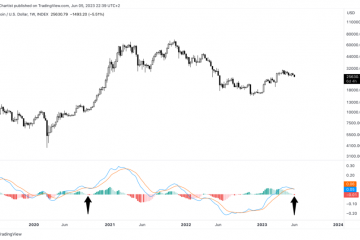แม้จะเป็น ทางเลือกสำหรับแล็ปท็อปที่คุ้มค่า มีแง่มุมที่ Chromebook จำนวนมากขาดตลาดนั่นคือพื้นที่เก็บข้อมูล แม้ว่าจะมี Chromebook ระดับไฮเอนด์ที่มีพื้นที่ดิสก์ 128GB ถึง 256GB แต่ส่วนใหญ่ Chromebook ราคาประหยัด ไม่มีพื้นที่เก็บข้อมูลเกิน 64GB
แน่นอนว่าคุณสามารถขยายพื้นที่เก็บข้อมูลของ Chromebook โดยใช้อุปกรณ์จัดเก็บข้อมูล USB ที่เข้ากันได้เช่นธัมบ์ไดรฟ์และฮาร์ดไดรฟ์ภายนอก แต่ถ้าคุณไม่มีอุปกรณ์จัดเก็บข้อมูลภายนอกล่ะ? หรือคุณไม่ชอบเคลื่อนไหวไปมาด้วยแฟลชไดรฟ์? เราจะแสดงวิธีที่มีประสิทธิภาพ 6 วิธีในการเพิ่มพื้นที่ว่างบน Chromebook ของคุณ
Chromebook จัดการพื้นที่เก็บข้อมูลต่ำอย่างไร
เมื่อ Chromebook ของคุณมีพื้นที่ดิสก์เหลือน้อย Chrome OS จะแสดงการแจ้งเตือนหรือการแจ้งเตือนอย่างต่อเนื่องโดยแจ้งว่า”อุปกรณ์ของคุณมีพื้นที่เหลือน้อย”แต่คุณไม่ต้องรอจนกว่าคุณจะได้รับข้อความแสดงข้อผิดพลาดนี้ก่อนที่จะเพิ่มพื้นที่ว่างในอุปกรณ์ Chromecast ของคุณ
Google เตือน ว่า Chromebook ของคุณอาจ เริ่มลบไฟล์ที่ดาวน์โหลดบัญชีที่ไม่ได้ใช้งานข้อมูลการท่องเว็บ ฯลฯ โดยอัตโนมัติเมื่อมีพื้นที่จัดเก็บเหลือน้อย สิ่งนี้เน้นถึงความสำคัญของการตรวจสอบพื้นที่เก็บข้อมูลของ Chromebook ก่อนที่จะเหลือน้อย เพิ่มพื้นที่เก็บข้อมูลด้วยตัวคุณเองมิฉะนั้น Chromebook ของคุณอาจกำลังลบไฟล์สำคัญในกระบวนการ
ตรวจสอบสถานะการจัดเก็บ Chromebook ของคุณ
ขั้นตอนแรกในการเพิ่มพื้นที่ว่างคือการทราบสถานะพื้นที่เก็บข้อมูลของ Chromebook โชคดีที่มีเครื่องมือจัดการพื้นที่เก็บข้อมูลที่ฝังอยู่ในแอปการตั้งค่า Chrome OS
ใช้เครื่องมือนี้เพื่อตรวจสอบพื้นที่เก็บข้อมูลของ Chromebook ของคุณ จะบอกคุณว่ามีการใช้งานพื้นที่เก็บข้อมูลเท่าใดและมีอยู่เท่าใด คุณยังสามารถใช้เครื่องมือจัดการพื้นที่เก็บข้อมูลเพื่อล้างข้อมูลอุปกรณ์ได้อีกด้วย
เปิดแอปการตั้งค่าแตะ อุปกรณ์ บนแถบด้านข้างแล้วเลือก การจัดการพื้นที่เก็บข้อมูล
คุณยังสามารถเปิดเครื่องมือจากแอพไฟล์ แตะไอคอน เมนูสามจุด แล้วแตะตัววัดพื้นที่เก็บข้อมูลที่ด้านล่างของเมนู ซึ่งจะนำคุณไปยังหน้าการจัดการพื้นที่เก็บข้อมูล
ที่ด้านบนของหน้าการจัดการพื้นที่เก็บข้อมูลคือมิเตอร์ที่แสดงสถานะการจัดเก็บ Chromebook ของคุณ คุณจะพบหมวดหมู่ของส่วนประกอบที่ใช้พื้นที่เก็บข้อมูลบนอุปกรณ์ของคุณด้วย
ไฟล์ของฉัน: ข้อมูลนี้จะอธิบายถึงพื้นที่เก็บข้อมูลทั้งหมดที่ใช้โดยมัลติมีเดีย (เสียงวิดีโอรูปภาพการบันทึกภาพหน้าจอ ฯลฯ ) และไฟล์ที่ดาวน์โหลดบน Chromebook ของคุณ การเลือกตัวเลือกนี้จะเป็นการเปิดแอปไฟล์
ข้อมูลการท่องเว็บ: เมื่อคุณท่องอินเทอร์เน็ตบน Chrome เบราว์เซอร์จะบันทึกข้อมูลจำนวนมากบน Chromebook ของคุณเช่นประวัติการเข้าชมคุกกี้ของเว็บไซต์รูปภาพแคชการตั้งค่าไซต์รหัสผ่านและอื่น ๆ หมวดหมู่”ข้อมูลการท่องเว็บ”คือการสะสมข้อมูลทั้งหมดของ Chrome ที่จัดเก็บไว้ในอุปกรณ์ของคุณ
แอปและส่วนขยาย: หมวดหมู่นี้ประกอบด้วยพื้นที่เก็บข้อมูลที่แอปพลิเคชันที่ติดตั้งบน Chromebook ของคุณใช้รวมถึงข้อมูลและไฟล์แคชด้วย
ที่เก็บข้อมูล Linux: นี่คือพื้นที่ดิสก์ที่จัดสรรให้สำหรับการติดตั้งและเรียกใช้แอป Linux คุณจะพบตัวเลือกนี้ในเมนูการจัดการพื้นที่เก็บข้อมูลหากคุณมีให้ตั้งค่า สภาพแวดล้อมการพัฒนา Linux บน Chromebook ของคุณ
ระบบ: นี่คือพื้นที่เก็บข้อมูลที่ Chrome OS และแอปพลิเคชันในตัวอื่น ๆ ใช้ คุณไม่สามารถลบไฟล์ระบบหรือแอพได้
คุณยังตรวจสอบพื้นที่เก็บข้อมูลที่มีได้โดยใช้ Chrome พิมพ์หรือวาง chrome://quota-internals ในแถบที่อยู่แล้วกด Enter ในแท็บสรุป“ พื้นที่ว่างในดิสก์สำหรับไดเรกทอรีโปรไฟล์” คือพื้นที่เก็บข้อมูลที่พร้อมใช้งานของ Chromebook
วิธีเพิ่มพื้นที่ว่างบน Chromebook
ตอนนี้คุณเข้าใจวิธีการจัดกลุ่ม Chrome OS และจัดการที่เก็บข้อมูลบนดิสก์ ในส่วนถัดไปเราจะเน้นเคล็ดลับการประหยัดพื้นที่เก็บข้อมูลซึ่งจะช่วยให้คุณมีพื้นที่ว่างบน Chromebook ของคุณ
1. ลบไฟล์ที่ซ้ำซ้อนหรือย้ายไปยัง Cloud Storage
เปิดแอปไฟล์และผ่านแต่ละโฟลเดอร์ มองหารูปภาพภาพหน้าจอการบันทึกหน้าจอวิดีโอไฟล์การตั้งค่าแอปและเอกสารอื่น ๆ ที่คุณไม่ได้ใช้หรือต้องการอีกต่อไป
แตะไอคอน ตัวเลือกการจัดเรียง (AZ) แล้วเลือก ขนาด ซึ่งจะจัดเรียงไฟล์ของคุณตามขนาดจากมากไปหาน้อย ไฟล์ที่ใหญ่ที่สุดจะปรากฏที่ด้านบนสุด
ด้วยคำสั่งนี้คุณสามารถระบุไฟล์ขนาดใหญ่ที่กินพื้นที่เก็บข้อมูลบน Chromebook ของคุณและลบไฟล์ที่คุณไม่ต้องการได้อย่างง่ายดาย
หรือคุณสามารถสำรองไฟล์ของคุณในระบบคลาวด์แทนการลบทิ้ง ย้ายไฟล์ไปที่โฟลเดอร์ Google ไดรฟ์ หากคุณใช้โควต้าพื้นที่เก็บข้อมูล Google ไดรฟ์ฟรี 15GB คุณสามารถอ้างสิทธิ์ Google นี้ หนึ่งสิทธิประโยชน์ (สำหรับ Chromebooks) สิทธิพิเศษนี้มอบพื้นที่เก็บข้อมูลบนคลาวด์ฟรี 100GB เป็นเวลา 12 เดือน ช่วยให้คุณเพิ่มพื้นที่เก็บข้อมูลบน Chromebook โดยไม่สูญเสียไฟล์ใด ๆ
2. ถอนการติดตั้งแอพที่ไม่ได้ใช้
แอปพลิเคชันสร้างข้อมูลผู้ใช้ข้อมูลแคชและไฟล์ขยะอื่น ๆ ที่กินพื้นที่จัดเก็บ การเก็บแอปหลาย ๆ แอปที่คุณไม่ได้ใช้อาจทำให้ Chromebook ของคุณมีพื้นที่ดิสก์เหลือน้อยอย่างรวดเร็ว ถอนการติดตั้งแอพที่ไม่จำเป็นเพื่อเพิ่มพื้นที่เก็บข้อมูล ไปที่เมนูการจัดการพื้นที่เก็บข้อมูล Chrome OS แล้วเลือก แอปและส่วนขยาย
ดูรายการและจดบันทึกแอปหรือส่วนขยายที่คุณแทบไม่ได้ใช้ เลือกแอปที่คุณต้องการลบออกจาก Chromebook แล้วแตะปุ่ม ถอนการติดตั้ง
หมายเหตุ: คุณไม่สามารถถอนการติดตั้งแอปพลิเคชันระบบหลักเช่น Chrome, แอปไฟล์, Play Store, เว็บสโตร์ ฯลฯ
3. ล้างข้อมูลการท่องเว็บของ Chrome
ไม่เพียง แต่ Chrome a memory hog แต่เบราว์เซอร์ยังสร้างและจัดเก็บข้อมูลทุกประเภทบนอุปกรณ์ของคุณ แม้ว่าข้อมูลนี้บางส่วนจะมีความสำคัญ แต่ข้อมูลอื่น ๆ ที่คุณสามารถทำได้โดยไม่ต้องใช้ ล้างข้อมูลการท่องเว็บที่ไม่จำเป็นนี้เพื่อเพิ่มพื้นที่ว่างบน Chromebook ของคุณ
ไปที่ การตั้งค่า > อุปกรณ์ > การจัดการพื้นที่เก็บข้อมูล และเลือก การเรียกดูข้อมูล ซึ่งจะเปิดแท็บใหม่ที่คุณสามารถล้างข้อมูลการท่องเว็บได้
ในส่วนพื้นฐานให้เลือก รูปภาพและไฟล์แคช ตั้งค่าช่วงเวลาเป็น ตลอดเวลา แล้วแตะปุ่ม ล้างข้อมูล จากนั้นคุณควรดูว่า Chromebook ของคุณมีพื้นที่ว่างเท่าใด
หากคุณยังต้องการสร้างพื้นที่เพิ่มเติมให้ไปที่ส่วน ขั้นสูง เลือกรายการข้อมูลอื่น ๆ ที่ไม่จำเป็น (เช่นประวัติการดาวน์โหลดการตั้งค่าไซต์คุกกี้ ฯลฯ ) ที่คุณต้องการลบและ แตะ ล้างข้อมูล
โปรดทราบว่าการล้าง“ คุกกี้และข้อมูลอื่น ๆ ของไซต์” จะทำให้พื้นที่เก็บข้อมูลจำนวนมากว่างเปล่า อย่างไรก็ตามการดำเนินการนี้จะนำคุณออกจากระบบ Google และบัญชีอื่น ๆ ที่เชื่อมต่อกับ Chrome สิ่งที่คุณควรทำแทนคือลบคุกกี้สำหรับแต่ละเว็บไซต์
เปิด Chrome แล้วไปที่ การตั้งค่า > ความเป็นส่วนตัวและความปลอดภัย > คุกกี้และข้อมูลอื่น ๆ ของไซต์ > ดูคุกกี้และข้อมูลไซต์ทั้งหมด และเลือก ไอคอนถังขยะ ถัดจากไซต์ที่คุณต้องการลบคุกกี้
คุณควรมองหาไซต์ที่มีป้ายกำกับต่อไปนี้: ที่เก็บข้อมูลในตัวเครื่อง , ที่เก็บฐานข้อมูล , ระบบไฟล์ และ เจ้าหน้าที่บริการ เ . เว็บไซต์เหล่านั้นจัดเก็บคุกกี้ถาวรและข้อมูลอื่น ๆ ไว้ใน Chromebook ของคุณ
4. ลบไฟล์ออฟไลน์
เมื่อคุณเปิดใช้งานออฟไลน์สำหรับไฟล์หรือโฟลเดอร์ Google ไดรฟ์ Chrome OS จะดาวน์โหลดไฟล์และบันทึกลงในอุปกรณ์ของคุณ (เป็นไฟล์แคช) จากนั้นคุณจะสามารถเข้าถึงไฟล์บน Chromebook ของคุณได้โดยไม่ต้องเชื่อมต่ออินเทอร์เน็ต คุณลักษณะนี้ช่วยให้คุณสามารถเข้าถึงไฟล์ของคุณแบบออฟไลน์ แต่ใช้พื้นที่เก็บข้อมูลในเครื่องของคุณในทางกลับกัน
หากคุณเปิดใช้งานออฟไลน์สำหรับไฟล์หรือโฟลเดอร์ขนาดใหญ่ให้ลบออกจาก Chromebook ของคุณและเข้าถึงจากโฟลเดอร์ Google ไดรฟ์แทน วิธีนี้จะช่วยให้คุณมีพื้นที่ว่างบน Chromebook ของคุณมากขึ้น
เปิดแอปไฟล์ขยายหมวดหมู่ Google ไดรฟ์ และเลือกโฟลเดอร์ ออฟไลน์ หลังจากนั้นเลือกโฟลเดอร์หรือไฟล์และปิดสวิตช์ ใช้งานออฟไลน์ได้ บนแถบเมนู
อีกครั้งหากคุณใช้พื้นที่เก็บข้อมูล Google ไดรฟ์ไม่เพียงพอให้อ้างสิทธิ์ใน สิทธิประโยชน์ของ Google One Chromebook ที่ให้พื้นที่เก็บข้อมูลบนคลาวด์ 100GB ฟรีเป็นเวลา 12 เดือน
5. ลดหรือลบขนาดดิสก์ Linux
Google ขอแนะนำให้จัดสรรพื้นที่อย่างน้อย 7.5GB สำหรับพื้นที่พัฒนา Linux แต่ถ้าคุณแทบไม่ได้ติดตั้งหรือใช้แอปพลิเคชัน Linux คุณสามารถเพิ่มพื้นที่ว่างบน Chromebook ได้โดยการลดพื้นที่เก็บข้อมูล Linux เลือก ที่เก็บข้อมูล Linux ในหน้าการจัดการที่เก็บข้อมูลแล้วแตะปุ่ม เปลี่ยน ถัดจาก ขนาดดิสก์
เลื่อนแถบเลื่อนไปทางซ้ายเพื่อลดขนาดดิสก์ Linux ตามความต้องการของคุณ (คุณต้องไม่ต่ำกว่า 4.1GB) แล้วแตะ ปรับขนาด
ลบสภาพแวดล้อมการพัฒนา Linux หากคุณไม่ได้ติดตั้งหรือใช้แอป Linux บน Chromebook ของคุณ
6. ใช้แอปทำความสะอาด
มีแอปทำความสะอาดที่ทำงานได้อย่างมหัศจรรย์บนอุปกรณ์ Android แอปเหล่านี้จำนวนมากเข้ากันได้กับ Chrome OS อ้างถึง รายการนี้มี 10 แอปทำความสะอาดที่มีประสิทธิภาพ เพื่อเรียนรู้เพิ่มเติม เปิด Play Store ติดตั้งแอปทำความสะอาดและลบไฟล์ขยะออกจาก Chromebook ด้วยการคลิกปุ่ม
รับพื้นที่ทั้งหมดที่คุณต้องการ
การเพิ่มพื้นที่ว่างบน Chromebook ทำให้การลบไฟล์และแอปที่ไม่จำเป็นต้องใช้ การบันทึกไฟล์ไปยังระบบคลาวด์จะสร้างพื้นที่จัดเก็บเพิ่มเติม นอกจากนี้คุณควรพิจารณาลบบัญชีผู้ใช้ที่ไม่มีการใช้งานหรือใช้งานแล้ว บนหน้าจอลงชื่อเข้าใช้ของ Chromebook ให้แตะไอคอนแบบเลื่อนลงถัดจากบัญชีแล้วเลือก ลบผู้ใช้นี้