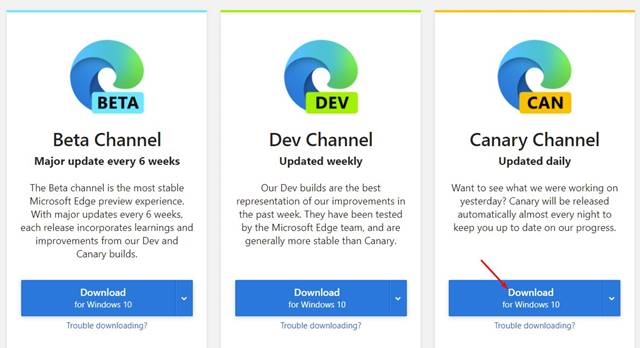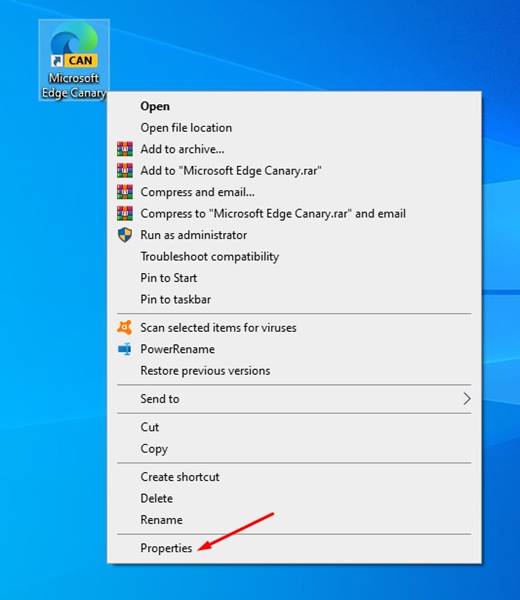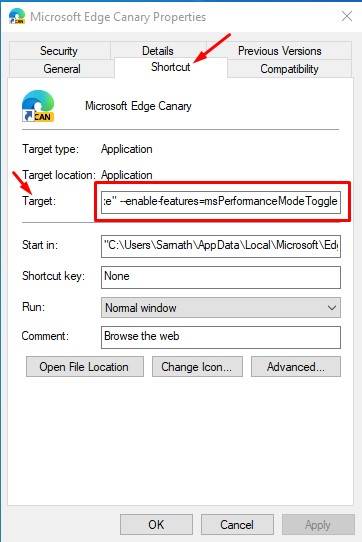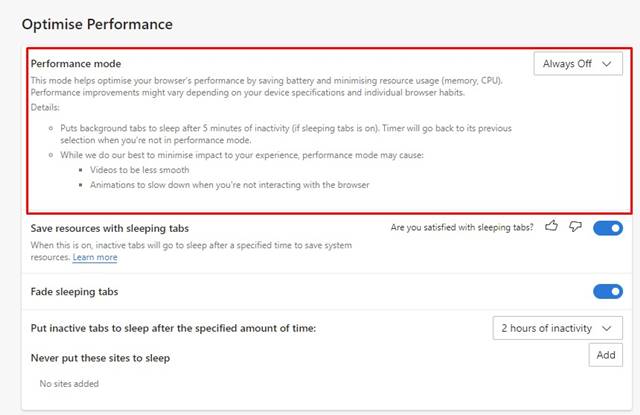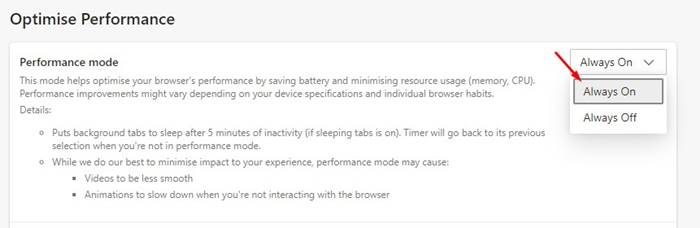ณ ตอนนี้มีแอปพลิเคชันเว็บเบราว์เซอร์มากมายสำหรับ Windows 10 อย่างไรก็ตาม Chrome, Firefox และเบราว์เซอร์ Edge ใหม่นั้นโดดเด่นกว่าใคร. หากเราพูดถึง Microsoft Edge ใหม่ทั้งหมดจะใช้เครื่องมือ Blink เดียวกับที่ Google Chrome ใช้
เช่นเดียวกับ Chrome Microsoft ยังมี Edge Canary และ Dev builds สำหรับนักพัฒนา ทั้ง Edge Canary และ Dev builds ถูกใช้เพื่อทดสอบฟีเจอร์ทดลอง เมื่อเร็ว ๆ นี้เว็บเบราว์เซอร์ได้รับคุณลักษณะใหม่ที่เรียกว่า”โหมดประสิทธิภาพ”
โหมดประสิทธิภาพใน Microsoft Edge คืออะไร
โหมดประสิทธิภาพใน Microsoft เป็นคุณลักษณะใหม่ที่ช่วยให้เบราว์เซอร์ใช้หน่วยความจำโปรเซสเซอร์และแบตเตอรี่น้อยลงเพื่อเพิ่มประสิทธิภาพของระบบ ตามที่ Microsoft กล่าวว่าโหมดประสิทธิภาพใหม่ “ ช่วยให้คุณเพิ่มประสิทธิภาพความเร็วการตอบสนองหน่วยความจำ CPU และการใช้งานแบตเตอรี่ การปรับปรุงประสิทธิภาพอาจแตกต่างกันไปขึ้นอยู่กับข้อกำหนดเฉพาะและลักษณะการทำงานของเบราว์เซอร์ของคุณ”
อย่างไรก็ตามคุณลักษณะนี้ไม่สามารถใช้งานได้ใน Microsoft Edge รุ่นเสถียร ในการใช้คุณสมบัตินี้คุณต้องใช้เบราว์เซอร์ Microsoft Edge Canary ดังนั้นหากคุณสนใจที่จะทดลองใช้คุณลักษณะโหมดประสิทธิภาพใหม่ของ Microsoft Edge โปรดทำตามขั้นตอนที่แชร์ด้านล่าง
อ่านเพิ่มเติม: 10 ส่วนขยายที่ดีที่สุดสำหรับเบราว์เซอร์ Microsoft Edge
ขั้นตอนในการเปิดใช้งานโหมดประสิทธิภาพใน Microsoft Edge
การเปิดใช้โหมดประสิทธิภาพในเบราว์เซอร์ Edge Canary นั้นค่อนข้างตรงไปตรงมา อย่างไรก็ตามคุณต้องดาวน์โหลดเว็บเบราว์เซอร์ Edge Canary ก่อน ทำตามขั้นตอนง่ายๆที่ระบุด้านล่าง
ขั้นตอนที่ 1 ก่อนอื่นไปที่ หน้าเว็บ จากเว็บเบราว์เซอร์ของคุณและดาวน์โหลด Edge Canary build
ขั้นตอนที่ 2 เมื่อดาวน์โหลดแล้วให้ติดตั้งเว็บเบราว์เซอร์บนอุปกรณ์ของคุณ
ขั้นตอนที่ 3 เมื่อติดตั้งแล้วให้ คลิกขวาที่ทางลัดบนเดสก์ท็อป Edge Canary แล้วเลือก คุณสมบัติ
ขั้นตอนที่ 4 เลือกแท็บทางลัดและในฟิลด์เป้าหมายคุณต้องเพิ่มสคริปต์ที่ส่วนท้าย: --enable-features=msPerformanceModeToggle
ผลลัพธ์สุดท้ายจะเป็นดังนี้
ขั้นตอนที่ 5 เมื่อเสร็จแล้วให้คลิกที่ปุ่ม นำไปใช้ จากนั้นคลิกที่ ตกลง ตอนนี้เปิดเว็บเบราว์เซอร์ Edge Canary
ขั้นตอนที่ 6 คลิกที่จุดสามจุดตามที่แสดงด้านล่างแล้วเลือก การตั้งค่า
ขั้นตอนที่ 7 ในบานหน้าต่างด้านซ้ายคลิกที่แท็บ” ระบบ “
ขั้นตอนที่ 8 ในบานหน้าต่างด้านขวาค้นหาส่วน “เพิ่มประสิทธิภาพ”
ขั้นตอนที่ 9 เปลี่ยนตัวเลือกสำหรับ “โหมดประสิทธิภาพ” ในเมนูแบบเลื่อนลงเป็น “เปิดตลอดเวลา”
ได้เลย! คุณทำเสร็จแล้ว ตอนนี้ Microsoft Edge จะใช้ประโยชน์จากการกำหนดค่าเฉพาะเพื่อปรับปรุงประสิทธิภาพของระบบในขณะที่คุณกำลังท่องเว็บ
ดังนั้นบทความนี้เป็นข้อมูลเกี่ยวกับวิธีเปิดใช้งานโหมดประสิทธิภาพที่ซ่อนอยู่ในเบราว์เซอร์ Microsoft Edge ฉันหวังว่าบทความนี้จะช่วยคุณได้! กรุณาแบ่งปันกับเพื่อนของคุณด้วย หากคุณมีข้อสงสัยเกี่ยวกับเรื่องนี้โปรดแจ้งให้เราทราบในช่องแสดงความคิดเห็นด้านล่าง