เช่นเดียวกับระบบปฏิบัติการอื่น ๆ บนอุปกรณ์ทั่วโลก Windows 10 ยังมีคุณสมบัติที่สามารถปิดหน้าจอของคุณหลังจากเวลาที่กำหนดไว้ล่วงหน้าและสั่งให้คอมพิวเตอร์เข้าสู่โหมดสลีปเมื่อผู้ใช้ ห่างหายไปนาน แต่เมื่อเร็ว ๆ นี้ผู้ใช้บางคนบ่นเกี่ยวกับข้อบกพร่องในคุณลักษณะนี้ที่ไม่ทำให้จอภาพออกหลังจากเวลาที่กำหนด ไม่มีอะไรน่าเป็นห่วง ปรับแต่งการตั้งค่าแผนการใช้พลังงานของคุณเพียงเล็กน้อยแล้วปัญหาจะได้รับการแก้ไขในระยะเวลาอันสั้น
แนะนำให้อ่าน: โหมดสลีปของ Windows 10 ไม่ทำงาน
แก้ไข 1-ลบอุปกรณ์ USB ที่ไม่ได้ใช้
อุปกรณ์ USB (เช่นคอนโทรลเลอร์ Xbox จอยสติ๊กเกมแพด ฯลฯ ) ถือเป็นต้นตอของปัญหานี้เนื่องจากมักจะทำให้คอมพิวเตอร์ของคุณทำงานได้ดี
1. ถอดปลั๊กอุปกรณ์ USB อื่นยกเว้นอุปกรณ์ที่มีปัญหา
2. จากนั้นถอดสายเคเบิลจอแสดงผลออกจากด้านหลังของตู้
3. รอสักครู่. จากนั้นต่อสายเคเบิลจอแสดงผลกลับเข้ากับคอมพิวเตอร์ของคุณอีกครั้ง
4. เมื่อคุณทำเสร็จแล้วให้รอและตรวจสอบว่าสิ่งนี้เหมาะกับคุณหรือไม่
แก้ไข 2-เปลี่ยนการตั้งค่าการนอนหลับ
คุณต้องเปลี่ยนการตั้งค่าการนอนหลับบนคอมพิวเตอร์ของคุณ
1. กด แป้น Windows + R พร้อมกันเพื่อเปิดหน้าต่าง เรียกใช้
2. เมื่อหน้าต่าง เรียกใช้ ให้เรียกใช้บรรทัดนี้โดยวางลงในเทอร์มินัล เรียกใช้ จากนั้นคลิกที่“ ตกลง ”
control.exe powercfg.cpl, 3
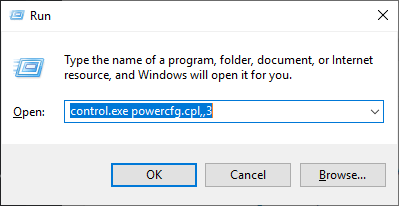
3. เมื่อหน้าต่าง ตัวเลือกการใช้พลังงาน เปิดขึ้นให้มองหา“ การตั้งค่า USB ”
4. จากนั้นขยาย“ การตั้งค่าการระงับการเลือก USB “
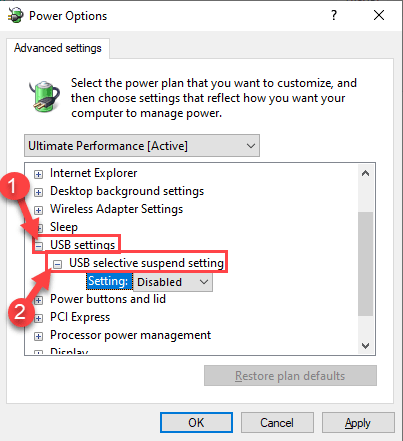
7. คลิกเมนูแบบเลื่อนลงข้าง”การตั้งค่า:”จากนั้นเลือกการตั้งค่า” ปิดใช้งาน “จากเมนูแบบเลื่อนลง
[ หมายเหตุ -หากคุณติดตั้งสิ่งนี้บนอุปกรณ์แล็ปท็อปคุณจะสังเกตเห็นตัวเลือกสองตัวเลือก” แบตเตอรี่ “และ” เสียบปลั๊กไฟ “>’การตั้งค่า
คุณสามารถ“ ปิดใช้งาน ” ทั้งสองตัวเลือกเหล่านี้ได้อย่างง่ายดาย ]
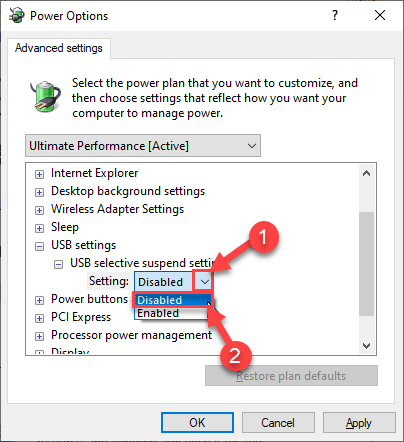
8. เมื่อคุณทำสิ่งเหล่านี้เสร็จแล้วให้คลิกที่“ นำไปใช้ ” และ“ ตกลง ”
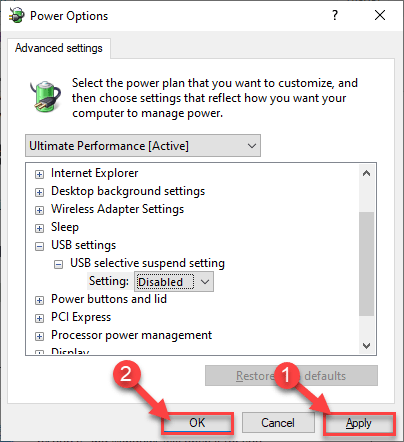
ปิดหน้าต่างแผงควบคุม
แก้ไข 3-ติดตามแอปพลิเคชันผู้ร้ายที่ป้องกันไม่ให้หน้าจอปิด
1. ค้นหา cmd ในช่องค้นหาของ windows 10
2. ตอนนี้คลิกขวาที่ไอคอน cmd แล้วคลิกที่ เรียกใช้ในฐานะผู้ดูแลระบบ
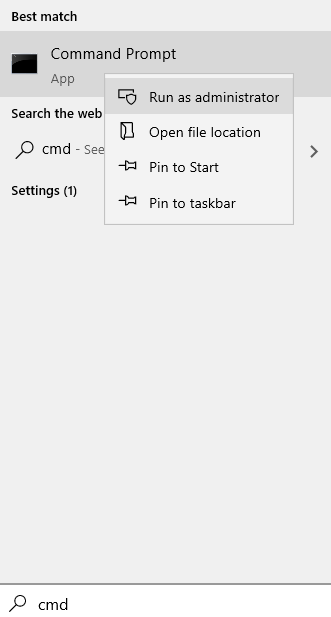
3. ตอนนี้คัดลอกคำสั่งที่ระบุด้านล่างและวางในหน้าต่าง cmd แล้วกดปุ่ม Enter
powercfg-ร้องขอ
4. หากมีโปรแกรมใด ๆ ที่คุณพบซึ่งให้ผลลัพธ์แสดงว่ามีการป้องกันไม่ให้จอแสดงผลปิด
ตัวอย่างเช่นในภาพหน้าจอด้านล่าง anydesk กำลังป้องกันไม่ให้จอแสดงผลปิด

5. เมื่อคุณจดโปรแกรมแล้วให้กด CTRL + SHIFT + ESC พร้อมกันเพื่อเปิดตัวจัดการงาน
6. ค้นหาโปรแกรมและคลิกขวาที่โปรแกรมแล้วคลิกที่ สิ้นสุดงาน
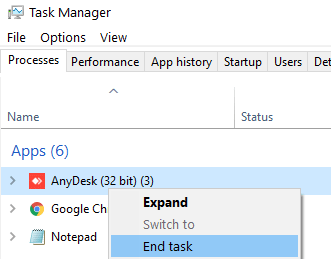
7. ไปที่แท็บเริ่มต้นจากนั้นค้นหาโปรแกรมจากรายการและคลิกขวาที่ไอคอนโปรแกรมแล้วเลือกปิดใช้งานเพื่อไม่ให้เริ่มทำงานเองโดยอัตโนมัติหลังจากรีสตาร์ท
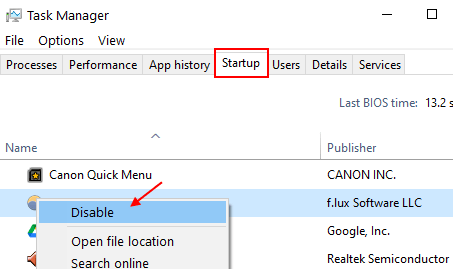
แก้ไข 3-กำหนดการตั้งค่าการแสดงผล
คุณต้องเปลี่ยนการตั้งค่าการนอนหลับบนคอมพิวเตอร์ของคุณ
1. ในตอนแรกให้คลิกขวาที่ ไอคอน Windows และคลิกที่ปุ่ม“ เรียกใช้ ”
2. พิมพ์คำสั่งนี้แล้วกด Enter
powercfg.cpl
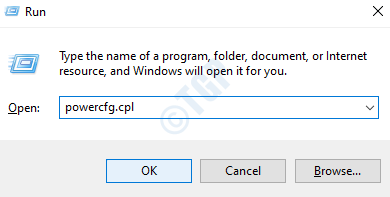
3. เมื่อแผงควบคุมเปิดขึ้นให้คลิกที่“ เลือกเวลาที่จะปิดจอแสดงผล ” ทางด้านซ้ายมือ
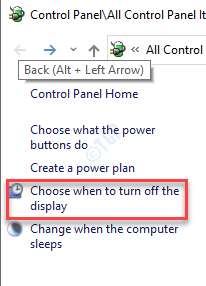
4. หลังจากนั้นตั้งเวลา”ปิดการแสดงผล”เป็น“ 5 นาที ” หรือเวลาใดก็ได้ที่คุณต้องการอนุญาตหลังจากนั้นหน้าจอคอมพิวเตอร์จะดับ
5. จากนั้นให้ตั้งค่า”สั่งให้คอมพิวเตอร์เข้าสู่โหมดสลีป”เป็น” ไม่เลย “แม้ว่าหน้าจอจะดับลง แต่คอมพิวเตอร์ของคุณก็จะพร้อมทำงาน
6. จากนั้นคลิกที่“ บันทึกการเปลี่ยนแปลง “
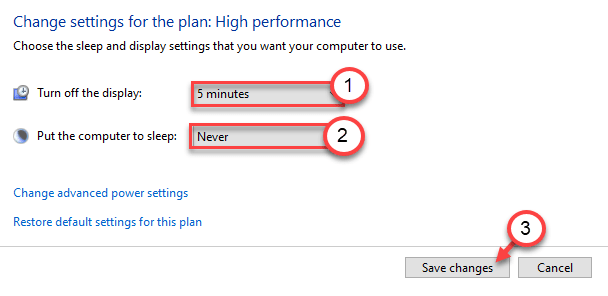
ปิดแผงควบคุมและตรวจสอบเพิ่มเติม
แก้ไข 4-ปิดการใช้งานการจัดการพลังงาน
คุณสามารถกำหนดค่าคอมพิวเตอร์ของคุณไม่ให้ปิดอุปกรณ์ USB บางอย่างได้
1. คลิกขวาที่ไอคอน Windows
2. หลังจากนั้นคลิกที่“ โปรแกรมจัดการอุปกรณ์ ”
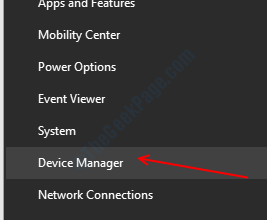
3. ตอนนี้เพียงแค่ขยาย“ คอนโทรลเลอร์ Universal Serial Bus ”
4. จากนั้นคลิกขวาที่อุปกรณ์ USB เครื่องแรกแล้วคลิกที่“ คุณสมบัติ ”
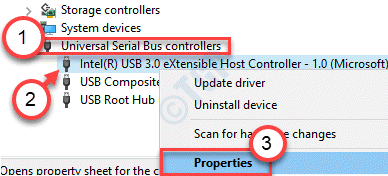
5. หลังจากนั้นไปที่แท็บ“ การจัดการพลังงาน ”
6. จากนั้น ยกเลิกการเลือก ตัวเลือก“ อนุญาตให้คอมพิวเตอร์ปิดอุปกรณ์นี้เพื่อประหยัดพลังงาน “
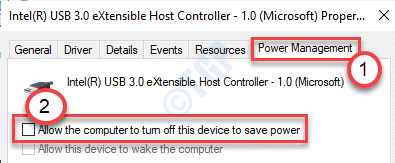
7. คลิกที่ปุ่ม“ นำไปใช้ ” และ“ ตกลง ”
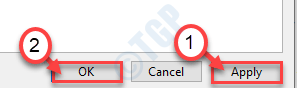
8. ทำซ้ำขั้นตอนเดียวกันสำหรับอุปกรณ์ USB อื่น ๆ ที่อยู่ในตัวควบคุม Universal Serial Bus

ปิดหน้าจอ Device Manager
ทดสอบว่าใช้งานได้กับคอมพิวเตอร์ของคุณหรือไม่
Sambit เป็นวิศวกรเครื่องกลโดยคุณสมบัติที่ชอบเขียนเกี่ยวกับ Windows 10 และวิธีแก้ปัญหาที่แปลกประหลาดที่สุดที่เป็นไปได้
