เมื่อใดก็ตามที่คุณดาวน์โหลดแอปพวกเราส่วนใหญ่จะคลิก”ฉันยอมรับ”ในข้อกำหนดในการให้บริการโดยไม่ต้องอ่านสิ่งที่เราเพิ่งสมัคร หากคุณทำสิ่งนี้บน คอมพิวเตอร์ Windows 10 คุณสามารถแก้ไขได้ในภายหลังและฉันจะแสดงวิธีจัดการและเปลี่ยนสิทธิ์ของแอปทีละขั้นตอน
หากคุณไม่ทราบว่าแอปมีสิทธิ์อะไรก็ไม่เป็นไร แต่ให้ฉันอธิบายเล็กน้อยว่าทำไมคุณต้องสามารถจัดการได้ แอพจำนวนมากขออนุญาตใช้ฮาร์ดแวร์และซอฟต์แวร์ของคุณ ตัวอย่างเช่นแอปจำนวนมากขอการเข้าถึงเพื่อใช้ไมโครโฟนกล้องรายชื่อติดต่อและอื่น ๆ เช่นเดียวกับที่เราทุกคนรักแอปของเราไม่มีใครอยากให้พวกเขาเข้าถึงชีวิตส่วนตัวของเราได้มากขนาดนี้
คุณสามารถจัดการการอนุญาตของหลายแอพได้พร้อมกันหรือจะเลือกทำทีละแอพก็ได้ ในบทความของวันนี้ฉันจะแบ่งปันกับคุณทั้งสองวิธีนี้
จัดการสิทธิ์แอปเดียว
ขั้นตอนที่ 1 -ไปที่เมนู เริ่ม ที่ด้านล่างของหน้าจอและคลิกที่ฟันเฟือง การตั้งค่า เมื่อหน้าจอต่อไปนี้เปิดขึ้นให้คลิกที่ แอป

ขั้นตอนที่ 2 -ใน แอปและคุณลักษณะ ให้เลือกแอปที่คุณต้องการเปลี่ยนการอนุญาต ในกรณีของฉันฉันคลิกที่แอพ Spotify เมื่อคุณคลิกแอปคุณจะเห็นตัวเลือกต่อไปนี้ปรากฏขึ้น คลิกที่ ตัวเลือกขั้นสูง ใต้ชื่อแอป

ขั้นตอนที่ 3 -ขึ้นอยู่กับแอปของคุณตัวเลือกจะแตกต่างกันไปและคุณสามารถปรับเปลี่ยนได้ตาม ความปรารถนาของคุณ จะมีสวิตช์ เปิด/ปิด ที่คุณสามารถคลิกเพื่อให้สิทธิ์หรือปฏิเสธการเข้าถึงได้ในกรณีส่วนใหญ่

เมื่อคุณทำเสร็จแล้วให้ปิดการตั้งค่าและการตั้งค่าการอนุญาตของคุณจะเปลี่ยนแปลงได้สำเร็จ
จัดการแอปพลิเคชันหลายรายการพร้อมกัน
ขั้นตอนที่ 1 -ไปที่เมนู เริ่ม และเลือกฟันเฟือง การตั้งค่า เมื่อหน้าจอการตั้งค่าเปิดขึ้นให้คลิกที่ ความเป็นส่วนตัว
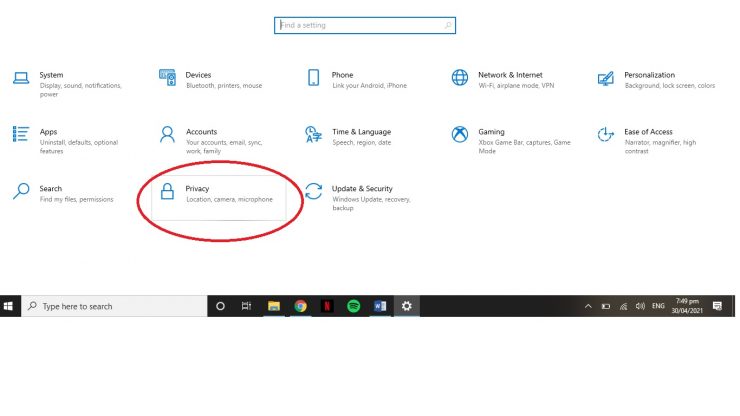
ขั้นตอนที่ 2 -ทางด้านซ้ายคุณจะเห็นสองส่วน-สิทธิ์ของ Windows และสิทธิ์ของแอป นี่คือสิ่งที่ดูเหมือน:
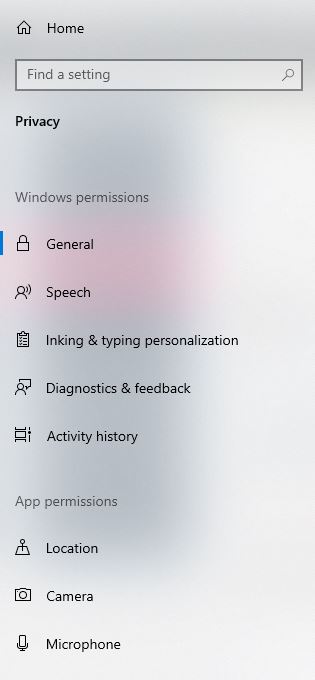
ขั้นตอนที่ 3- ภายใต้สิทธิ์ของแอปมีสื่อประเภทต่างๆที่คุณสามารถแก้ไขได้เช่นตำแหน่งไมโครโฟนกล้องถ่ายรูป ฯลฯ คุณจะต้องเลื่อนลงเพื่อดูตัวเลือกทั้งหมด (ฉันกำลังเพิ่มตัวเลือกทั้งหมดที่จะแสดงทางด้านซ้ายของหน้าจอของคุณ)
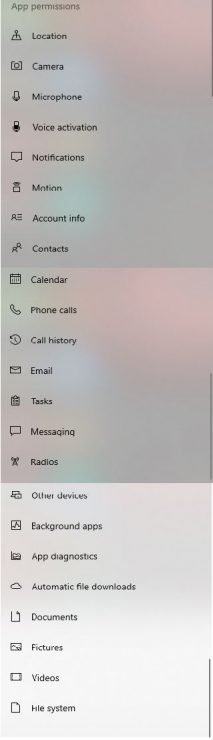
ขั้นตอนที่ 4- เมื่อคุณคลิกที่สื่อประเภทใดก็ได้ (ฉันคลิกที่ตำแหน่ง) คุณจะเห็นว่าคุณได้รับตัวเลือกต่างๆ โดยประมาณจะเหมือนกันสำหรับสื่อทุกประเภทที่คุณพยายามเปลี่ยนสิทธิ์ สำหรับตำแหน่งคุณจะได้รับหัวข้อต่อไปนี้ อนุญาตให้เข้าถึงตำแหน่งบนอุปกรณ์นี้ วิธีนี้จะช่วยให้คุณสามารถให้หรือปฏิเสธการอนุญาตสำหรับทุกบัญชีที่ใช้อุปกรณ์นั้นได้ หากคุณคลิกปุ่ม เปลี่ยน สวิตช์ เปิด/ปิด จะปรากฏขึ้นและคุณสามารถเปลี่ยนการตั้งค่าได้ตามที่คุณต้องการ 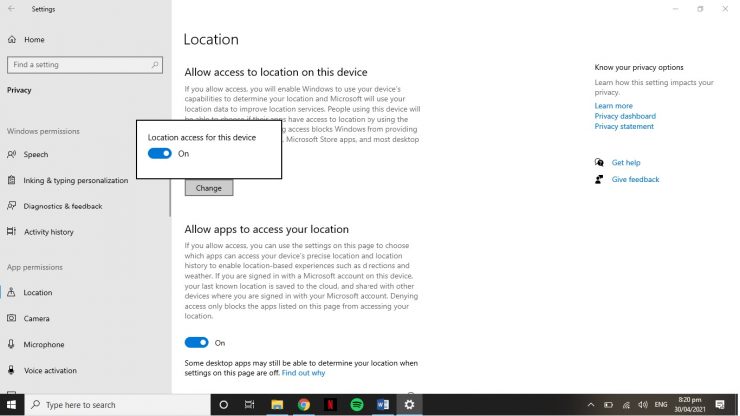
ขั้นตอนที่ 5- ตัวเลือกที่สองที่คุณได้รับคือการ อนุญาตให้แอปเข้าถึงตำแหน่งของคุณ หากคุณเปิดตัวเลือกนี้เป็น ปิด แอปทั้งหมดในคอมพิวเตอร์ของคุณจะไม่ใช้ข้อมูลตำแหน่งของคุณ
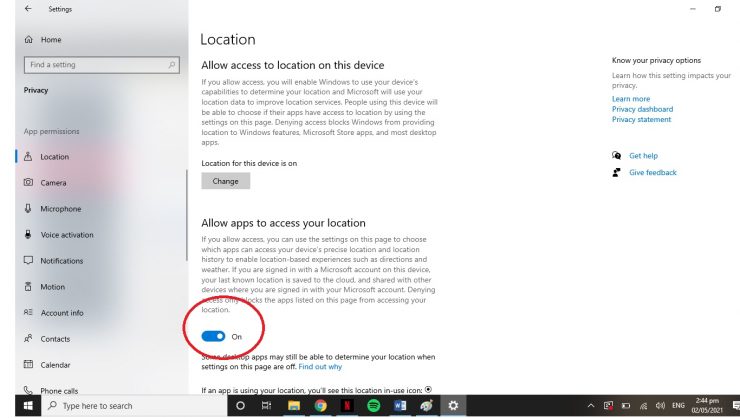
คุณสามารถเลือกที่จะให้สิทธิ์แก่บางแอปและไม่อนุญาตให้แอปอื่น ๆ หากคุณเลื่อนลงคุณจะได้รับตัวเลือก เลือกแอปที่สามารถเข้าถึงตำแหน่งที่แน่นอนของคุณได้ ถัดจากแอพต่างๆที่ต้องการเข้าถึงตำแหน่งของคุณมีสวิตช์เปิด/ปิด คุณสามารถให้สิทธิ์การเข้าถึงหรือปฏิเสธการเข้าถึงได้โดยคลิกสวิตช์เหล่านี้
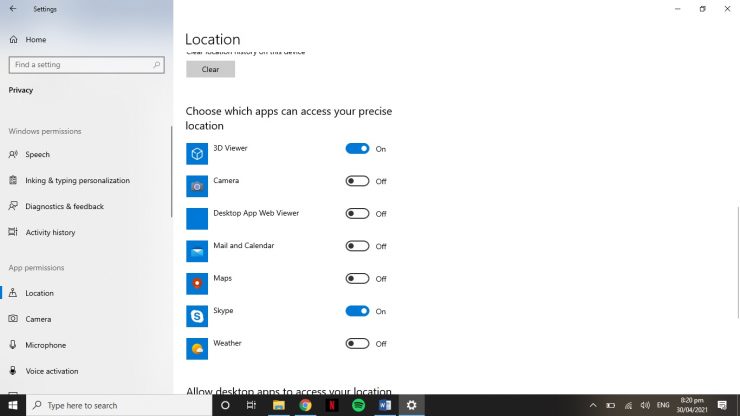
เมื่อคุณทำเสร็จแล้วให้ปิดการตั้งค่าและคุณก็พร้อมที่จะดำเนินการต่อไป
มีตัวเลือกมากมายภายใต้ สิทธิ์ของแอป รวมถึงการวินิจฉัยแอประบบไฟล์วิดีโอ ฯลฯ แต่ละตัวเลือกเหล่านี้ใช้กระบวนการเดียวกันและจะช่วยให้คุณจัดการแอปทั้งหมดได้ในคราวเดียว ถ้าคุณเลือกที่จะ อย่างไรก็ตามหากแอปใดของคุณหยุดทำงานอย่างกะทันหันหลังจากนี้อาจเป็นไปได้ว่าแอปไม่ทำงานเนื่องจากคุณปฏิเสธการเข้าถึงบางอย่าง ตัวอย่างเช่นหาก Skype ของคุณหยุดสนทนาทางวิดีโอมีความเป็นไปได้ที่คุณปฏิเสธไม่ให้เข้าถึงกล้องหรือไมโครโฟน ดังนั้นเลือกสิทธิ์ของคุณอย่างชาญฉลาด

