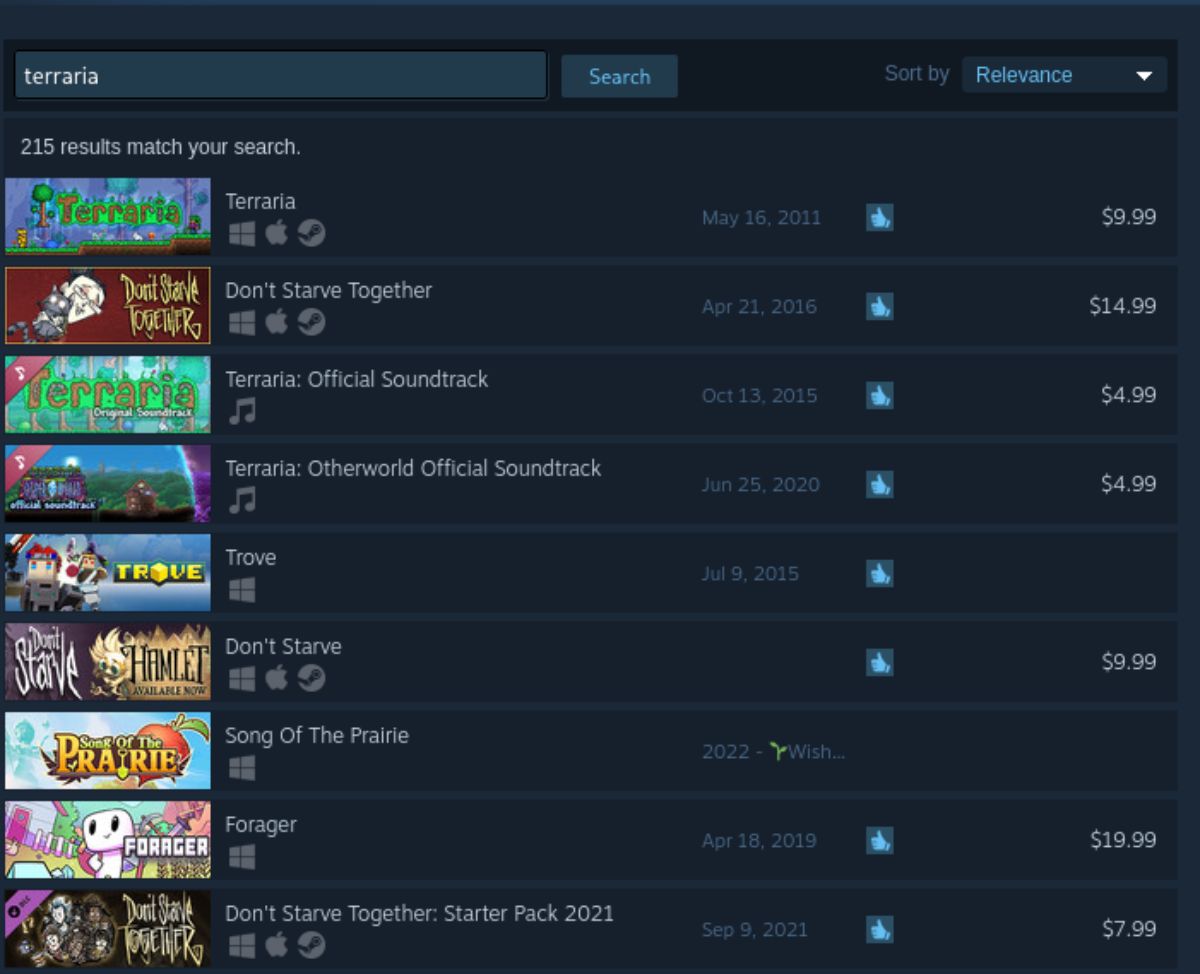Terraria เป็นวิดีโอเกมแนวแอ็กชั่นผจญภัยที่พัฒนาโดย Re-Logic และเผยแพร่โดย 505 Games เกมดังกล่าวได้รับการพอร์ตไปยังหลายแพลตฟอร์มรวมถึง Linux นี่คือวิธีที่คุณสามารถเล่น Terraria บน Linux PC ของคุณ
การทำให้ Terraria ทำงานบน Linux
Terraria เป็น วิดีโอเกม Linux และทำงานได้ดีบนแพลตฟอร์ม อย่างไรก็ตาม หากคุณต้องการให้มันทำงานบนระบบของคุณ คุณจะต้องติดตั้งแอป Steam ในระบบของคุณ
เพื่อให้ Steam ทำงานบนพีซีที่ใช้ Linux คุณจะต้องเปิด ขึ้นหน้าต่างเทอร์มินัลบนเดสก์ท็อป Linux คุณสามารถเปิดหน้าต่างเทอร์มินัลบนเดสก์ท็อปได้โดยกด Ctrl + Alt + T บนแป้นพิมพ์ หรือค้นหา”Terminal”ในเมนูแอปและเปิดใช้งานด้วยวิธีนี้
เมื่อเปิดหน้าต่างเทอร์มินัล การติดตั้งก็จะเริ่มต้นขึ้น ปฏิบัติตามคำแนะนำในการติดตั้งด้านล่างเพื่อให้ Steam เวอร์ชันล่าสุดทำงานบนคอมพิวเตอร์ของคุณได้
Ubuntu
ในการตั้งค่า Steam บน Ubuntu ให้เรียกใช้ apt install ต่อไปนี้ คำสั่ง
sudo apt install steam
Debian
เพื่อให้ Steam ทำงานบน Debian ให้เริ่มดาวน์โหลด Steam รุ่นล่าสุดจากเว็บไซต์ Steam อย่างเป็นทางการ คุณสามารถดาวน์โหลด Steam DEB ด้วย wget คำสั่ง
ต่อไปนี้ wget https://steamcdn-a.akamaihd.net/client/installer/steam.deb
หลังจากดาวน์โหลดเวอร์ชันล่าสุด ปล่อย Steam ไปยังคอมพิวเตอร์ Debian ของคุณ ให้เรียกใช้คำสั่ง dpkg เพื่อติดตั้งซอฟต์แวร์
sudo dpkg-i steam.deb
เมื่อติดตั้งแพ็คเกจ Steam DEB บนคอมพิวเตอร์ของคุณแล้ว ให้เรียกใช้ apt-get install-f คำสั่งเพื่อแก้ไขปัญหาการพึ่งพาที่อาจเกิดขึ้นระหว่างกระบวนการติดตั้ง
sudo apt-get install-f
Arch Linux
เพื่อให้ Steam ทำงานบน Arch คุณจะต้องตั้งค่าที่เก็บซอฟต์แวร์ “multilib” เปิดไฟล์/etc/pacman.conf ในเท็กซ์เอดิเตอร์ (ในฐานะรูท) เมื่อเปิดไฟล์ข้อความแล้ว ให้ค้นหาบรรทัดที่เก็บซอฟต์แวร์ “multilib” และลบสัญลักษณ์ #
การแก้ไขยังไม่สิ้นสุดหลังจากลบสัญลักษณ์ # ออกจากบรรทัด “multilib” คุณต้องลบสัญลักษณ์ # ออกจากบรรทัดด้านล่างโดยตรง จากนั้น บันทึกการแก้ไขและเรียกใช้คำสั่ง pacman-Syy เพื่อซิงค์ระบบของคุณอีกครั้ง
sudo pacman-Syy
สุดท้าย ติดตั้งแอป Steam โดยใช้ pacman-คำสั่งด้านล่าง ด้วยที่เก็บซอฟต์แวร์ใหม่
sudo pacman-S steam
Fedora/OpenSUSE
เพื่อให้ Steam ทำงานบน Fedora หรือ OpenSUSE Linux ให้ติดตั้งโดยใช้ซอฟต์แวร์ ที่เก็บข้อมูลรวมอยู่ในกล่องบนพีซีของคุณ ที่กล่าวว่า Steam ที่วางจำหน่าย Flatpak ทำงานได้ดีบนระบบปฏิบัติการเหล่านี้ เราจึงแนะนำให้ทำตามคำแนะนำเหล่านั้นแทน
Flatpak
เพื่อให้แอป Steam ทำงานเป็น Flatpak ตั้งค่ารันไทม์ Flatpak บนคอมพิวเตอร์ของคุณ จากนั้น เรียกใช้สองคำสั่งด้านล่างเพื่อให้ Steam รุ่นล่าสุดใช้งานได้
flatpak remote-add–if-not-exists flathub https://flathub.org/repo/flathub.flatpakrepo flatpak install flathub com valvesoftware.Steam
ด้วยการตั้งค่าแอป Steam ให้เปิดใช้งานและลงชื่อเข้าใช้บัญชีของคุณ จากนั้น ทำตามคำแนะนำทีละขั้นตอนด้านล่างเพื่อให้ Terraria ทำงานบน Linux
ขั้นตอนที่ 1: เลือกปุ่ม “ร้านค้า” ในแอป Steam เพื่อเข้าถึงร้านค้า Steam. เมื่ออยู่บนร้านค้า Steam แล้ว ให้ค้นหาช่องค้นหาบนร้านค้า Steam แล้วคลิกด้วยเมาส์
เมื่อเลือกช่องค้นหา ให้พิมพ์”Terraria”แล้วกด Enter คีย์เพื่อดูผลการค้นหา ดูผลการค้นหา”Terraria”แล้วคลิกเพื่อเข้าสู่หน้าร้านค้า Steam ของเกม
ขั้นตอนที่ 2: หลังจากเลือก Terraria ในผลการค้นหาร้านค้า Steam คุณจะโหลดหน้าหน้าร้าน Steam ของเกม จากที่นี่ ให้มองหาปุ่ม “หยิบใส่ตะกร้า” สีเขียวเพื่อเพิ่ม Terraria ลงในรถเข็น Steam ของคุณ
เมื่อเกมอยู่ในรถเข็น Steam ของคุณแล้ว ให้คลิกที่ไอคอนรถเข็น Steam เพื่อเข้าถึงรถเข็น Steam ของคุณ จากที่นั่น คุณสามารถเข้าสู่กระบวนการซื้อเกมและเพิ่มลงในบัญชี Steam ของคุณได้
ขั้นตอนที่ 3: เมื่อคุณซื้อ Terraria แล้ว ให้ค้นหา”คลัง”ปุ่มภายในแอป Steam และคลิกด้วยเมาส์ จากนั้น ค้นหา”Terraria”ในไลบรารี Steam ของคุณแล้วคลิกด้วยเมาส์
ขั้นตอนที่ 4: หลังจากเลือก Terraria ในไลบรารี Steam ของคุณแล้ว ให้ค้นหา”INSTALL”สีฟ้า ปุ่มและคลิกด้วยเมาส์ เมื่อคุณเลือกปุ่ม “ติดตั้ง” Steam จะเริ่มดาวน์โหลดและติดตั้ง Terraria บนคอมพิวเตอร์ของคุณ
ขั้นตอนที่ 5: เมื่อดาวน์โหลดและติดตั้ง Terraria บนคอมพิวเตอร์ของคุณ ปุ่ม”ติดตั้ง”สีฟ้าจะกลายเป็นปุ่ม”เล่น”สีเขียว เลือกปุ่มนี้เพื่อเริ่มต้น Terraria บนพีซี Linux ของคุณ