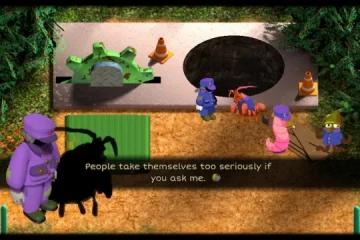Discord ช่วยให้คุณสื่อสารกับเพื่อนๆ ผ่านการแชท สนทนาด้วยเสียง และสนทนาทางวิดีโอเป็นแพลตฟอร์ม VoIP หากคุณเคยใช้แฮงเอาท์วิดีโอใน Discord เพื่อติดต่อกับเพื่อนๆ คุณอาจต้องพบกับปัญหาบางอย่าง ตัวอย่างเช่น Discord อาจตรวจไม่พบกล้องของคุณหรือใช้งานไม่ได้หลังจากตรวจพบ
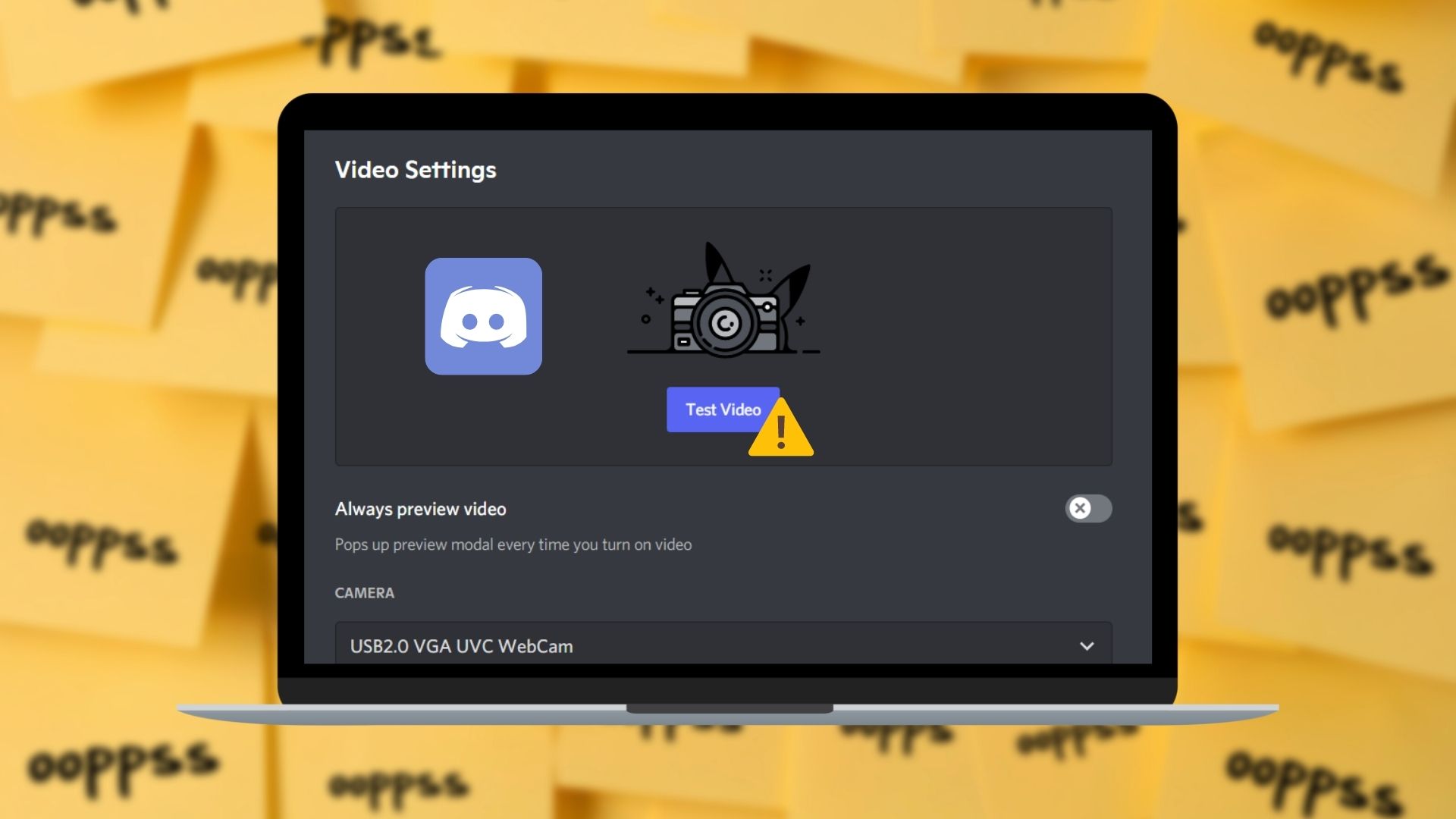 ในกรณีส่วนใหญ่ ปัญหาเกิดขึ้นเนื่องจากขาดการอนุญาตหรือไดรเวอร์กล้องทำงานผิดปกติ หากคุณไม่สามารถเชื่อมต่อกับเพื่อนๆ ได้เนื่องจากกล้อง Discord ใช้งานไม่ได้ ให้ตรวจสอบวิธีแก้ไขในคู่มือนี้เพื่อแก้ไขปัญหานั้นอย่างง่ายดาย เริ่มกันเลย
ในกรณีส่วนใหญ่ ปัญหาเกิดขึ้นเนื่องจากขาดการอนุญาตหรือไดรเวอร์กล้องทำงานผิดปกติ หากคุณไม่สามารถเชื่อมต่อกับเพื่อนๆ ได้เนื่องจากกล้อง Discord ใช้งานไม่ได้ ให้ตรวจสอบวิธีแก้ไขในคู่มือนี้เพื่อแก้ไขปัญหานั้นอย่างง่ายดาย เริ่มกันเลย
1. ตรวจสอบการเชื่อมต่อ
คุณสามารถเริ่มต้นด้วยการตัดปัญหาการเชื่อมต่อใดๆ ตัวอย่างเช่น หากคุณใช้เว็บแคมภายนอก ให้ตรวจสอบว่าได้เสียบสายเว็บแคมไว้ทางขวา หรือลองเปลี่ยนไปใช้พอร์ต USB อื่น นอกจากนี้ หากเว็บแคมของคุณมีสวิตช์เปิด/ปิดจริง ให้ตรวจสอบว่าเปิดอยู่
2. เรียกใช้ Discord ในฐานะผู้ดูแลระบบ
บางครั้ง Windows อาจจำกัดแอปและบริการของบุคคลที่สามไม่ให้ใช้ไมโครโฟนและกล้องเพื่อปกป้องความเป็นส่วนตัวของคุณ ดังนั้น หาก Discord มีปัญหาในการตรวจหาไมโครโฟนและกล้อง ให้ลองเปิด Discord ด้วยสิทธิ์ระดับผู้ดูแลระบบ
คลิกขวาที่ไอคอนแอป Discord แล้วเลือกเรียกใช้ในฐานะผู้ดูแลระบบจากเมนูผลลัพธ์
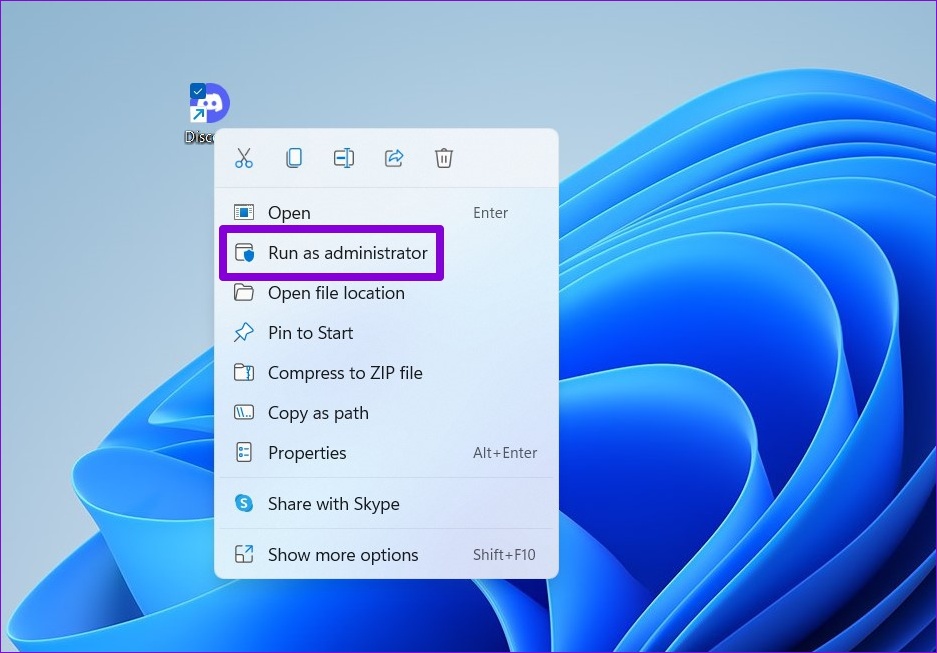
หาก Discord ทำงานได้ดี คุณสามารถกำหนดค่าได้ แอพที่จะเปิดตัวพร้อมสิทธิ์ของผู้ดูแลระบบ โดยมีวิธีการ
ขั้นตอนที่ 1: เลือกไอคอนแอป Discord แล้วกด Alt + Enter เพื่อเปิดคุณสมบัติ
ขั้นตอนที่ 2: ใต้แท็บความเข้ากันได้ ให้ทำเครื่องหมายในช่องที่ระบุว่า’เรียกใช้โปรแกรมนี้ในฐานะผู้ดูแลระบบ’จากนั้นกด Apply ตามด้วยตกลง
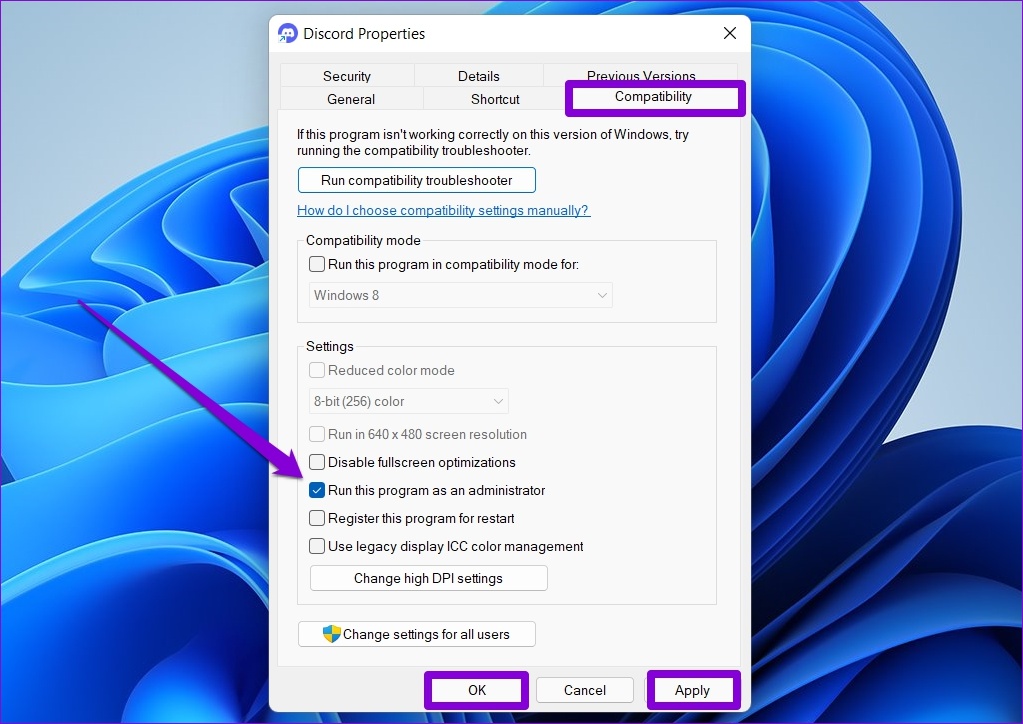
3. ตรวจสอบการอนุญาตของกล้อง
ถัดไป คุณต้องตรวจสอบการอนุญาตเพื่อให้แน่ใจว่าแอปสามารถเข้าถึงกล้องในพีซีของคุณ โดยมีวิธีการ
ขั้นตอนที่ 1: เปิดเมนูเริ่ม แล้วคลิกไอคอนรูปเฟืองเพื่อเปิดแอปการตั้งค่า
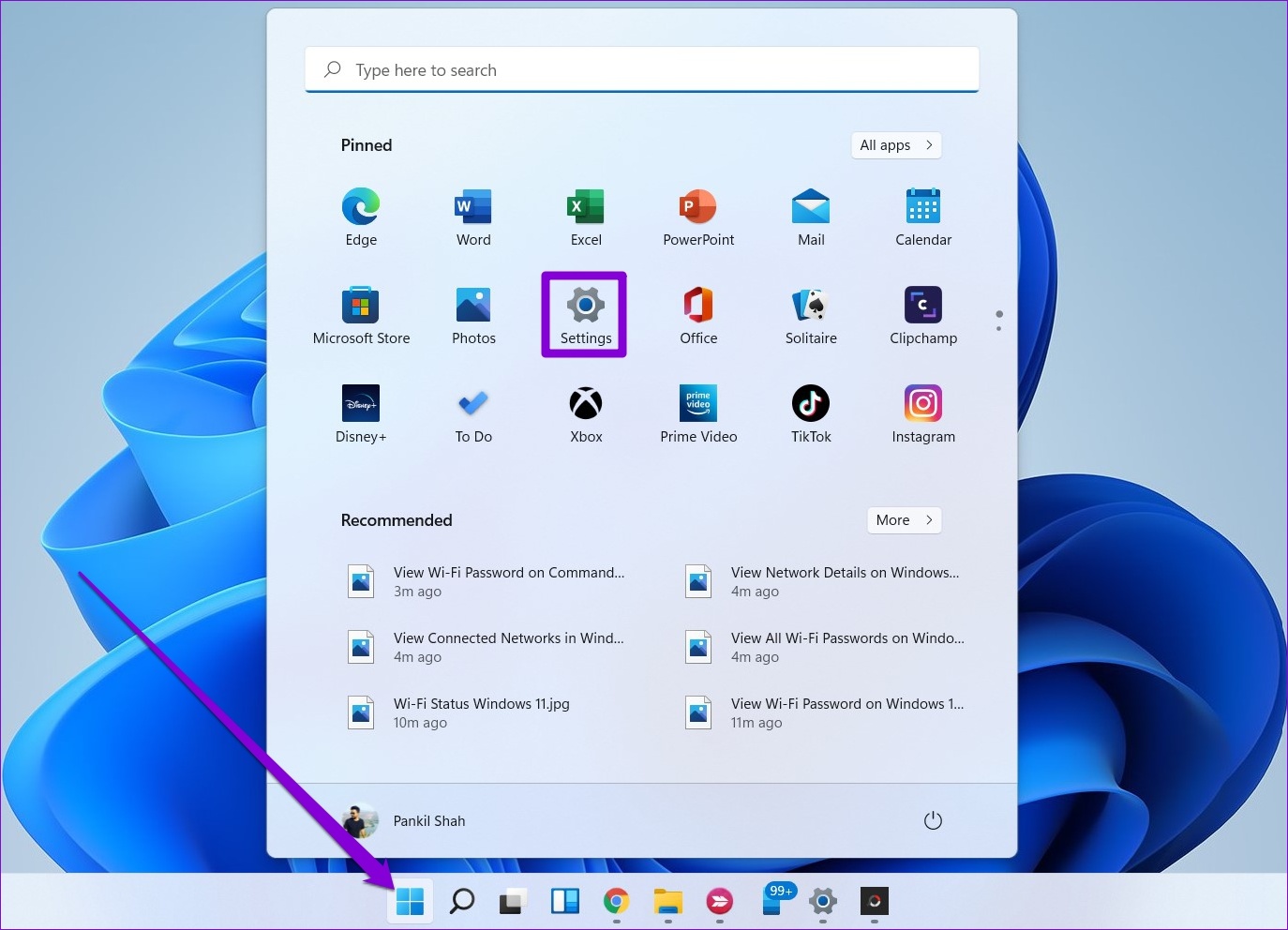
ขั้นตอนที่ 2: ไปที่ความเป็นส่วนตัวและความปลอดภัย เลื่อนลงไปที่ส่วนการอนุญาตของแอพ และเลือกกล้อง
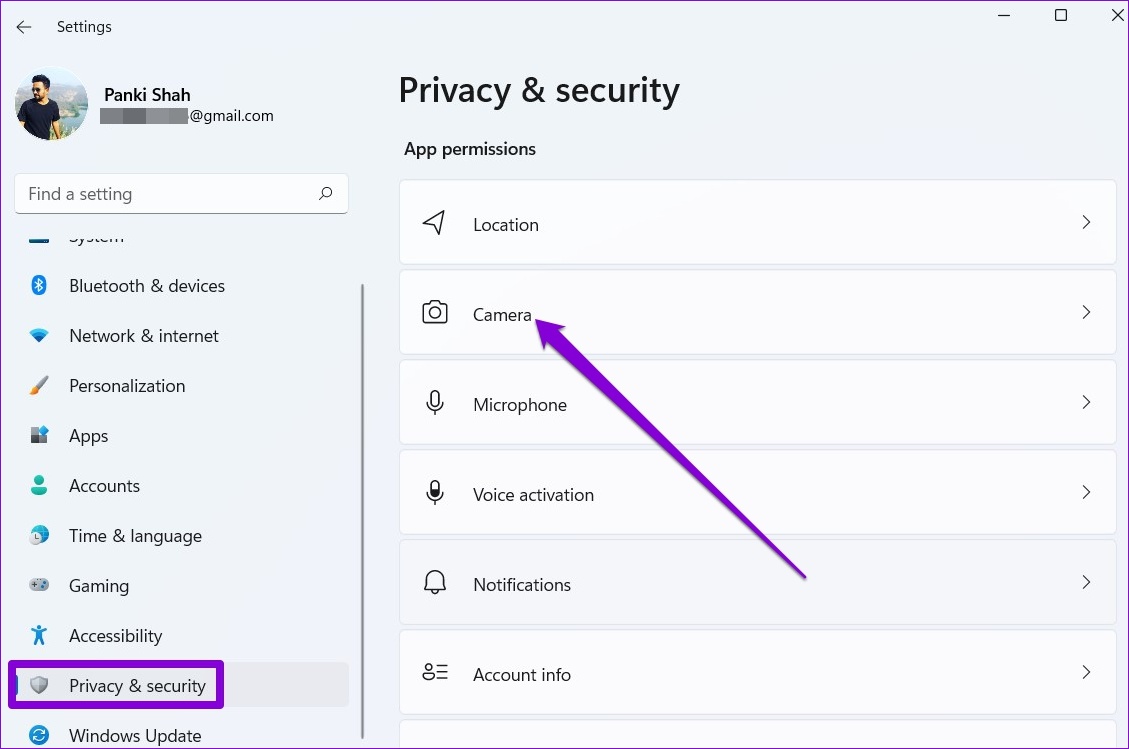
ขั้นตอนที่ 3: เปิดสวิตช์ข้างการเข้าถึงกล้อง
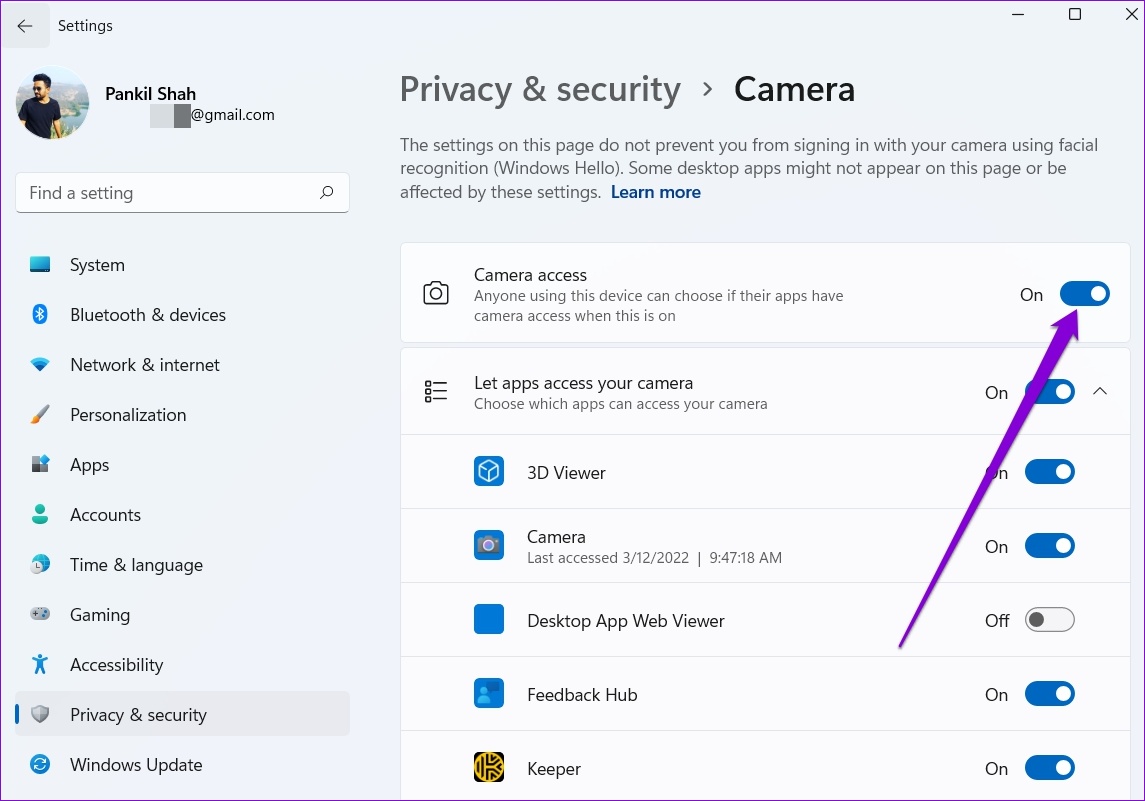
ขั้นตอนที่ 4: ถัดไป ตรวจสอบให้แน่ใจว่า Discord สามารถเข้าถึงกล้องได้
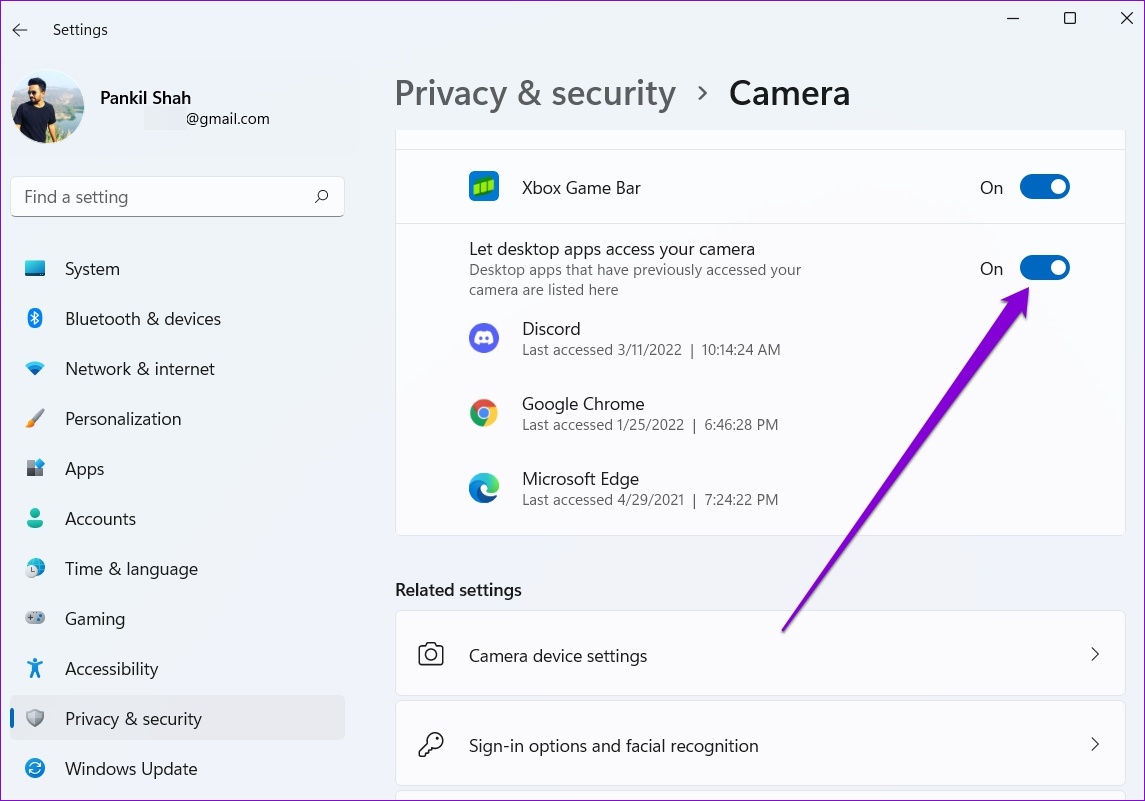
4. เรียกใช้ตัวแก้ไขปัญหากล้อง
หาก Discord ยังคงตรวจไม่พบเว็บแคมของคุณ คุณสามารถใช้ประโยชน์จากตัวแก้ไขปัญหากล้องใน Windows เพื่อให้ตรวจพบและแก้ไขปัญหาใดๆ ให้คุณ โดยมีวิธีการ
ขั้นตอนที่ 1: คลิกที่ไอคอนค้นหาบนแถบงาน พิมพ์การตั้งค่าการแก้ปัญหา แล้วกด Enter
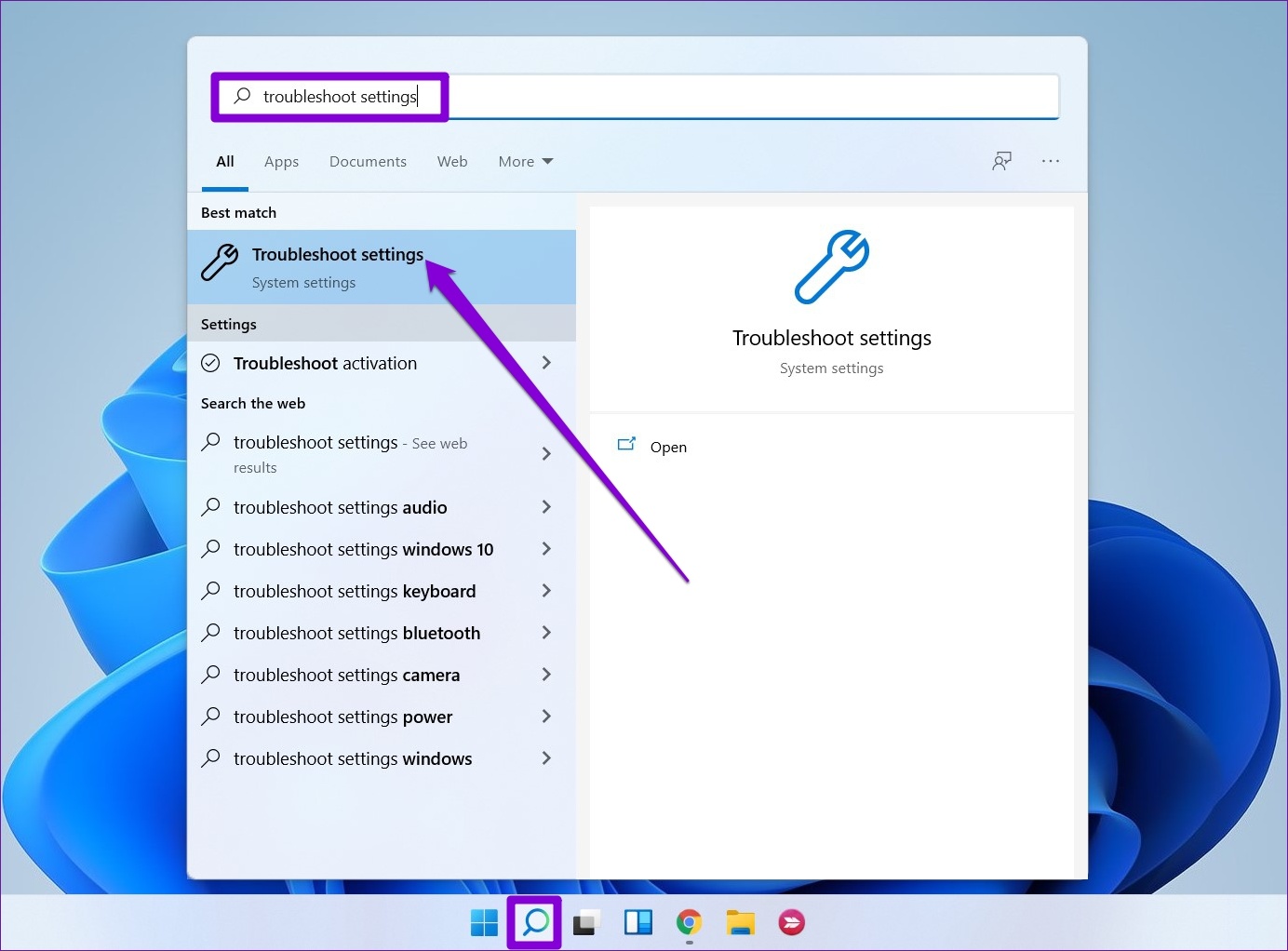
ขั้นตอนที่ 2: ไปที่เครื่องมือแก้ปัญหาอื่นๆ
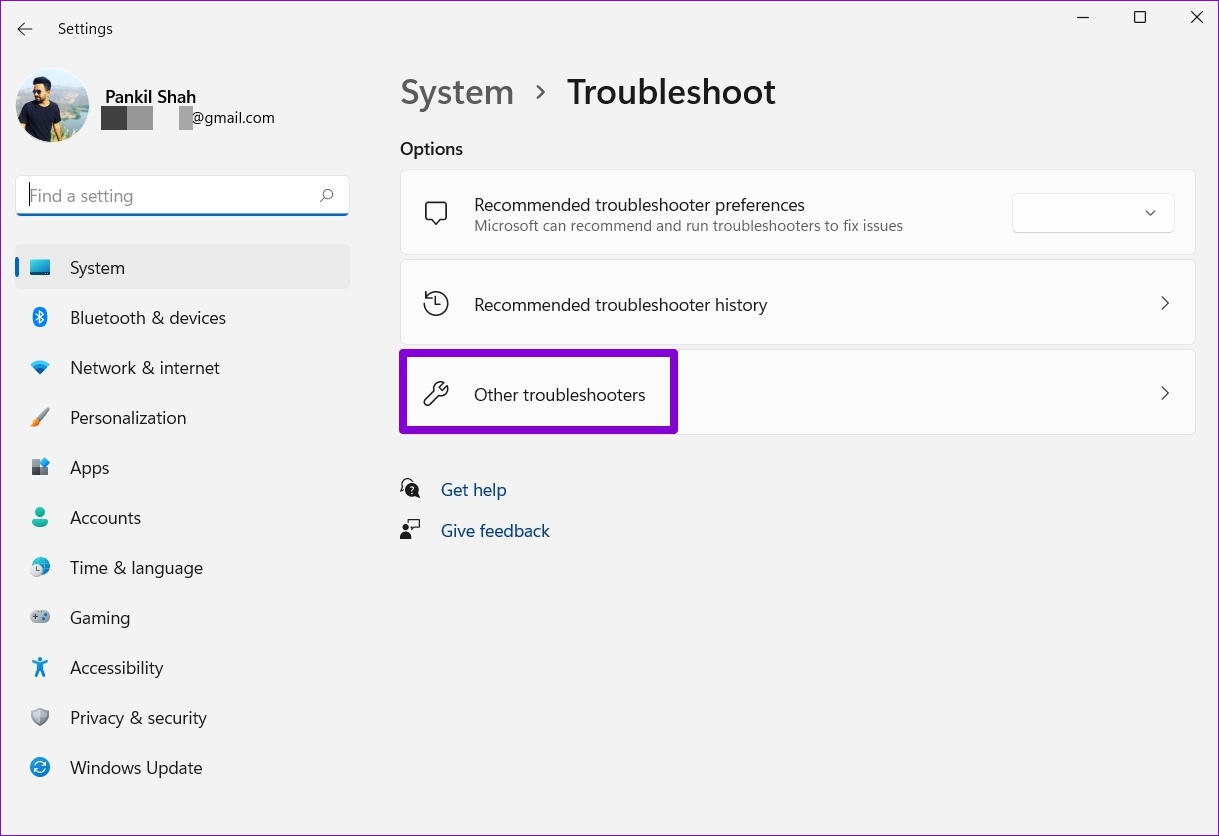
ขั้นตอนที่ 3: เรียกใช้ตัวแก้ไขปัญหากล้อง จากที่นี่
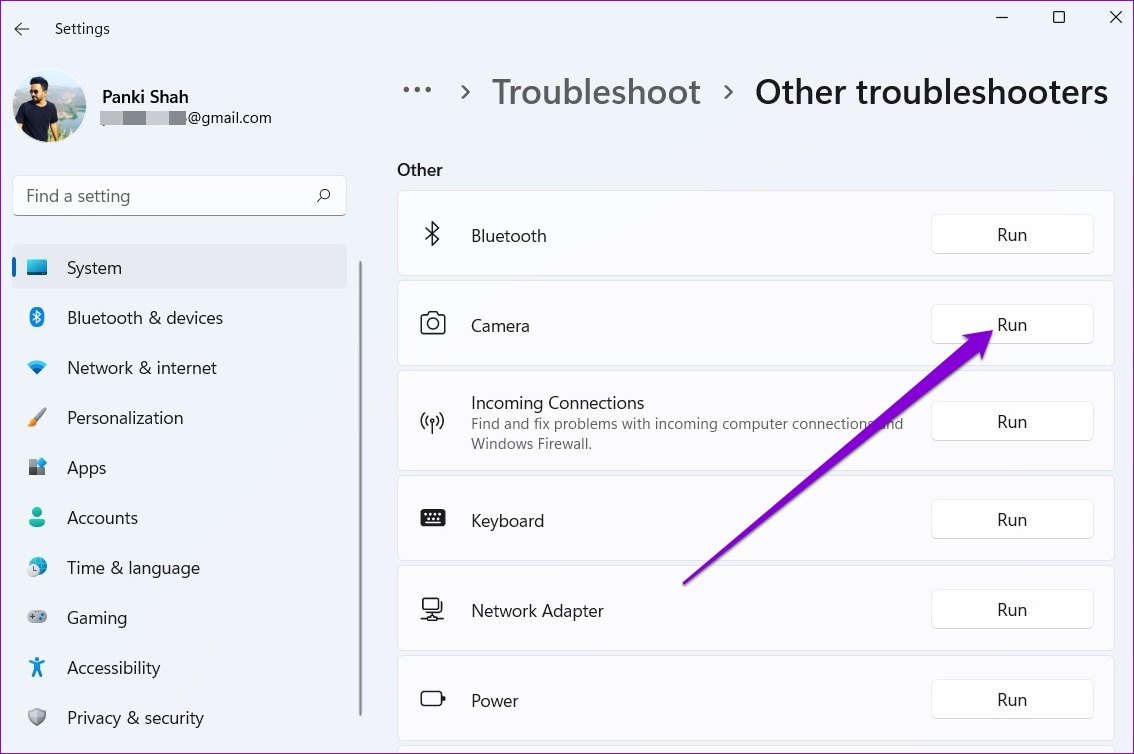
5. อัปเดตหรือติดตั้งไดรเวอร์อีกครั้ง
ไดรเวอร์กล้องที่เสียหายหรือล้าสมัยอาจทำให้เกิดความล้มเหลวได้เช่นกัน ในการแก้ไขปัญหานี้ ให้ลองอัปเดตไดรเวอร์กล้องใน Windows อ่านต่อไปเพื่อเรียนรู้วิธีการ
ขั้นตอนที่ 1: กดปุ่ม Windows + S เพื่อเปิด Windows Search พิมพ์ตัวจัดการอุปกรณ์ แล้วกด Enter
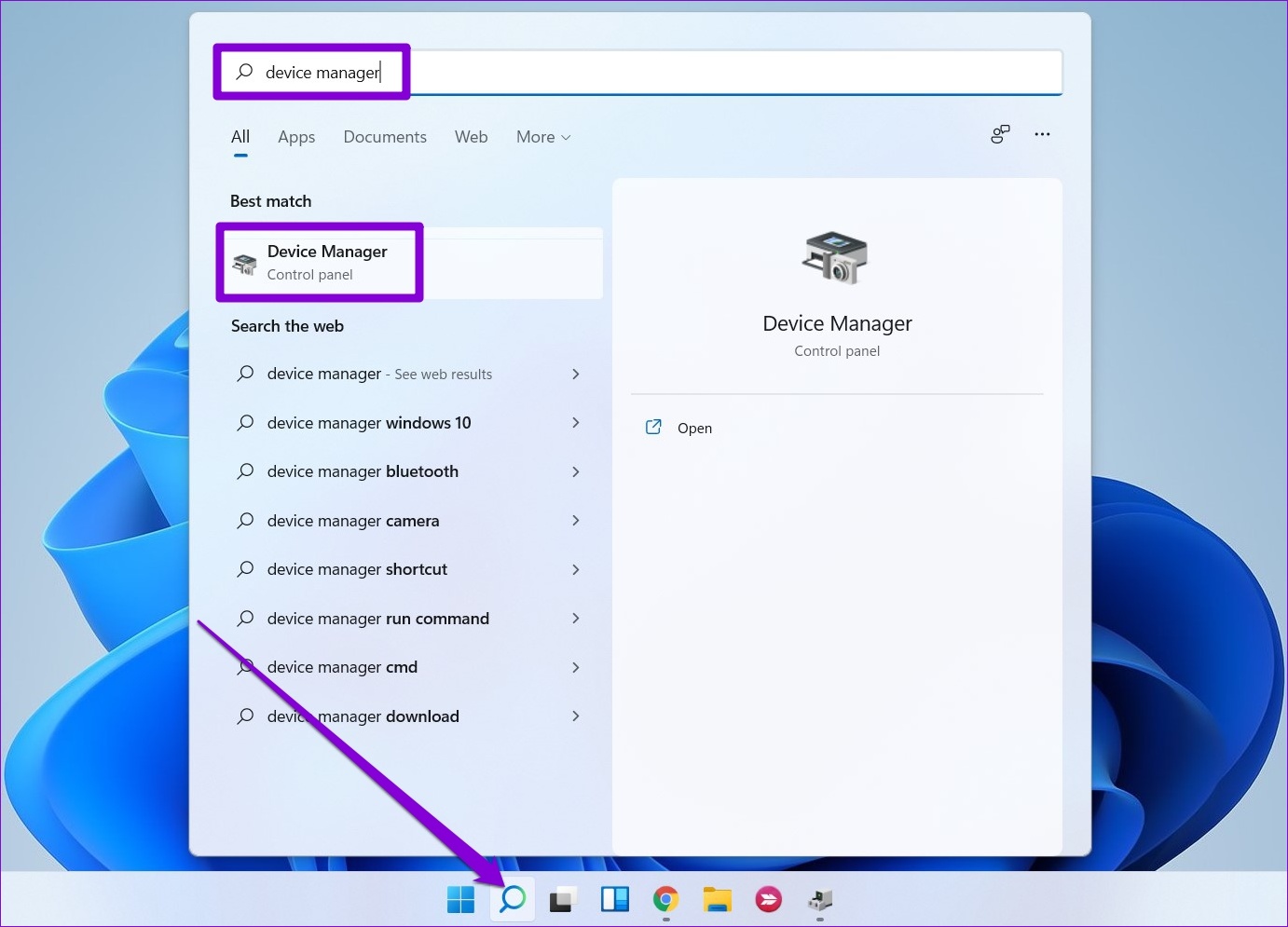
ขั้นตอนที่ 2: ขยายกล้องด้านขวา-คลิกที่เว็บแคมของคุณและเลือกตัวเลือกอัปเดตไดรเวอร์
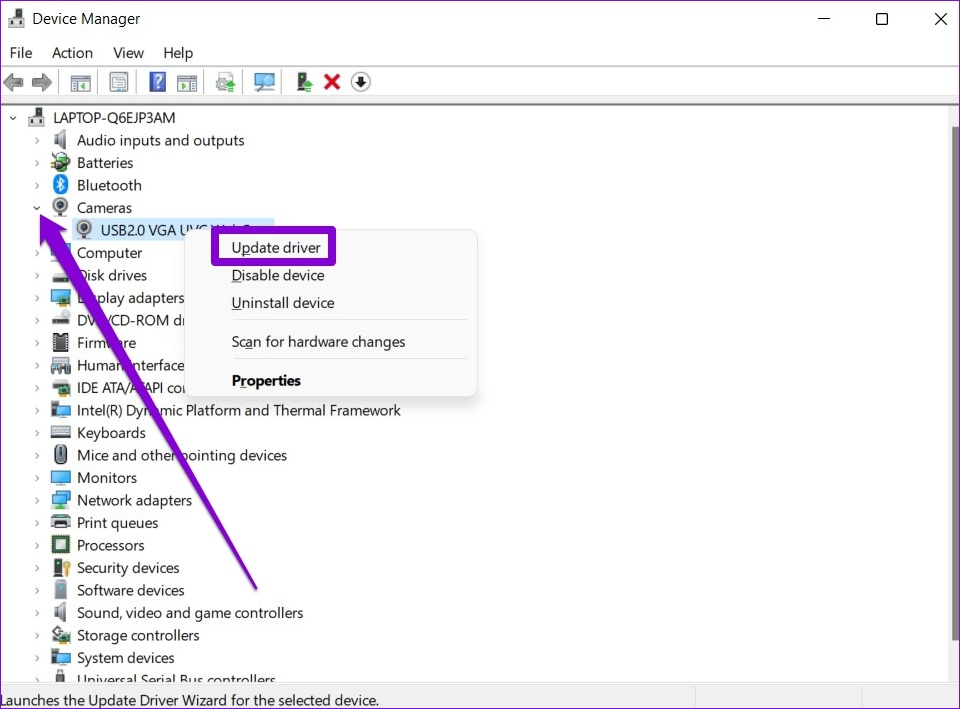
ตรวจดูว่ากล้องทำงานบน Discord หรือไม่ หากปัญหายังคงอยู่ คุณสามารถทำตามขั้นตอนเดียวกันด้านบนเพื่อถอนการติดตั้งไดรเวอร์ เมื่อนำออกแล้ว ให้รีบูตพีซี จากนั้น Windows จะติดตั้งอีกครั้งโดยอัตโนมัติ
6. ปิดใช้งานการเร่งฮาร์ดแวร์ใน Discord
หากคุณเปิดใช้งานการเร่งฮาร์ดแวร์บน Discord เพื่อช่วยในการทำงานของพีซี ปัญหาดังกล่าวอาจเกิดขึ้น คุณสามารถลองปิดใช้งานการเร่งด้วยฮาร์ดแวร์ใน Discord เพื่อดูว่าสามารถแก้ไขปัญหาได้หรือไม่ โดยมีวิธีการดังนี้
ขั้นตอนที่ 1: เปิดแอป Discord บนพีซีของคุณ คลิกไอคอนรูปเฟืองถัดจากชื่อผู้ใช้ของคุณเพื่อเปิดการตั้งค่า
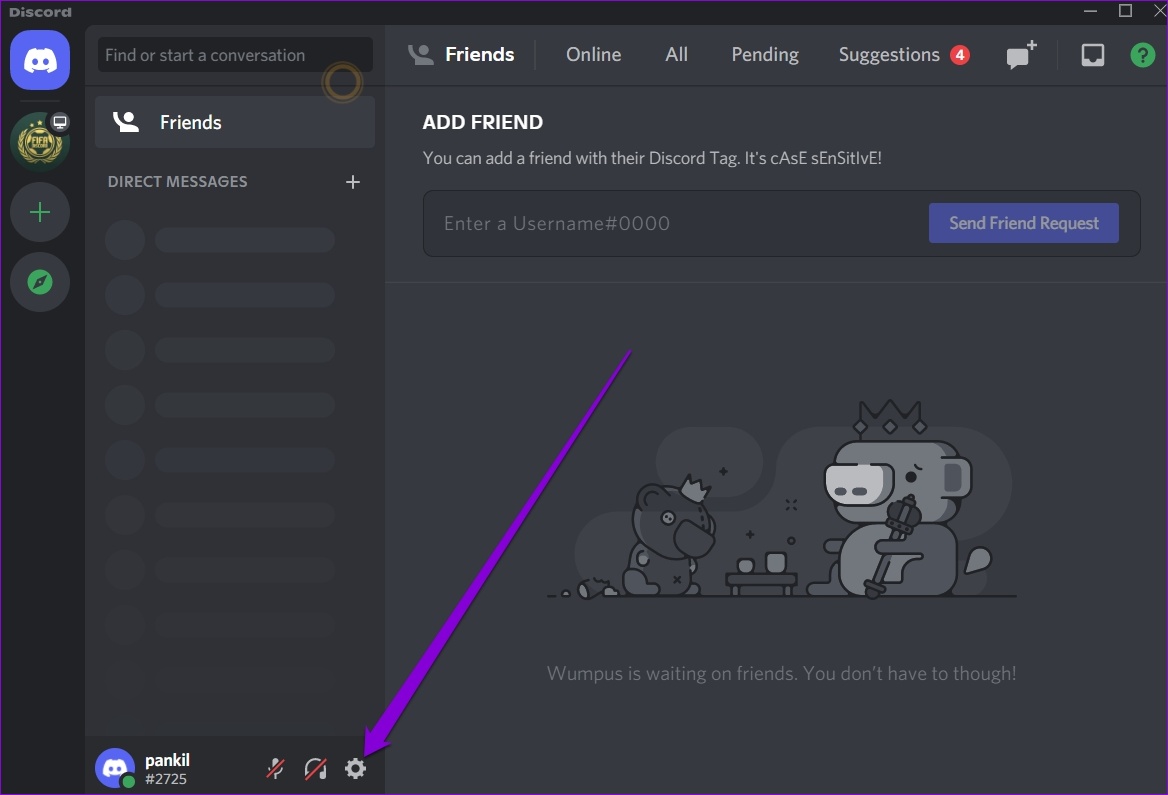
ขั้นตอนที่ 2: ไปที่แท็บเสียงและวิดีโอ แล้วปิดตัวเลือกการเร่งฮาร์ดแวร์ H.264 ทางด้านขวาของคุณ
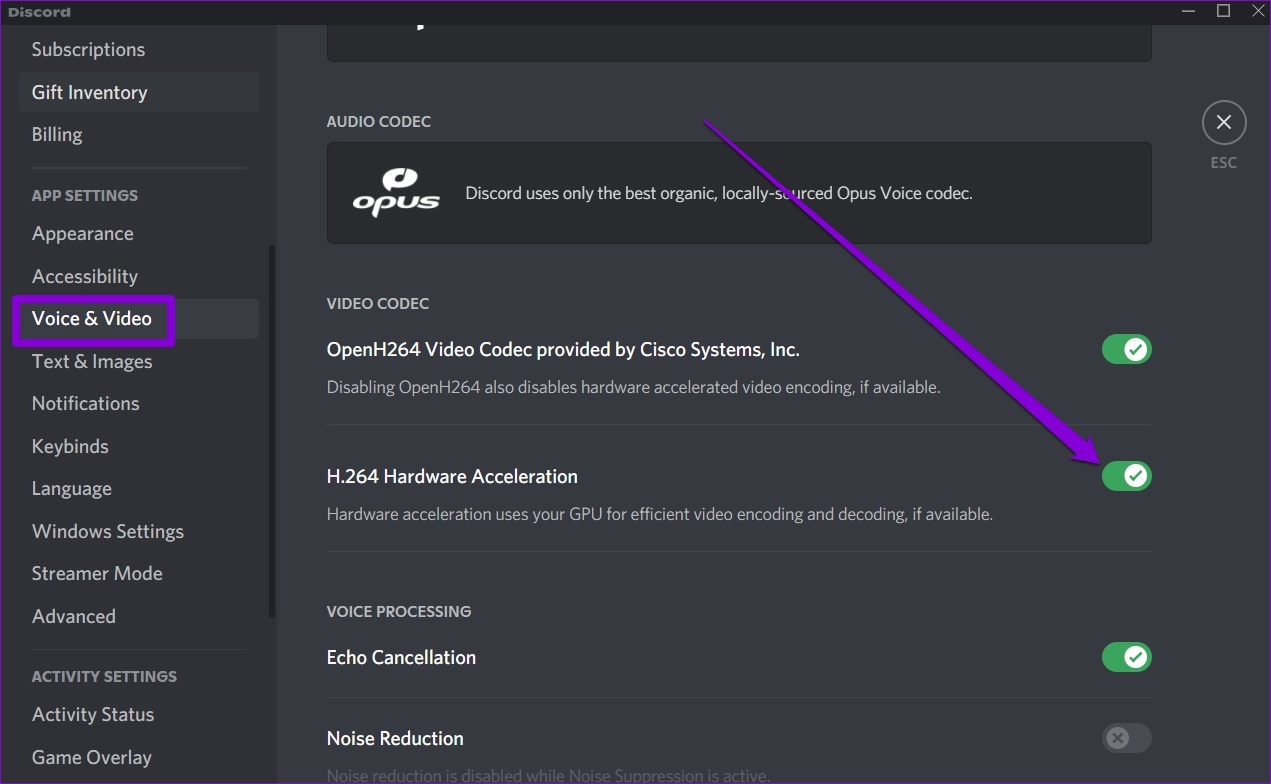
7. ติดตั้ง Discord อีกครั้ง
หากดูเหมือนว่าจะไม่ช่วยอะไร แสดงว่าคุณอาจกำลังจัดการกับข้อมูลแอปที่เสียหายหรือการติดตั้ง Discord ที่ไม่เหมาะสม วิธีเดียวที่จะเอาชนะสิ่งนี้ได้คือการลบข้อมูลแอปทั้งหมดและติดตั้งแอป Discord ใหม่ตั้งแต่ต้น
ขั้นตอนที่ 1: กดปุ่ม Windows + R เพื่อเปิดคำสั่ง Run พิมพ์ ใน %AppData% แล้วกด Enter
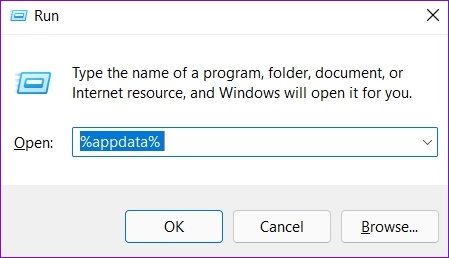
ขั้นตอนที่ 2: ในหน้าต่าง file explorer ที่เปิดขึ้น ให้เลือกโฟลเดอร์ Discord จากนั้นคลิกที่ไอคอนถังขยะที่ด้านบนเพื่อลบ
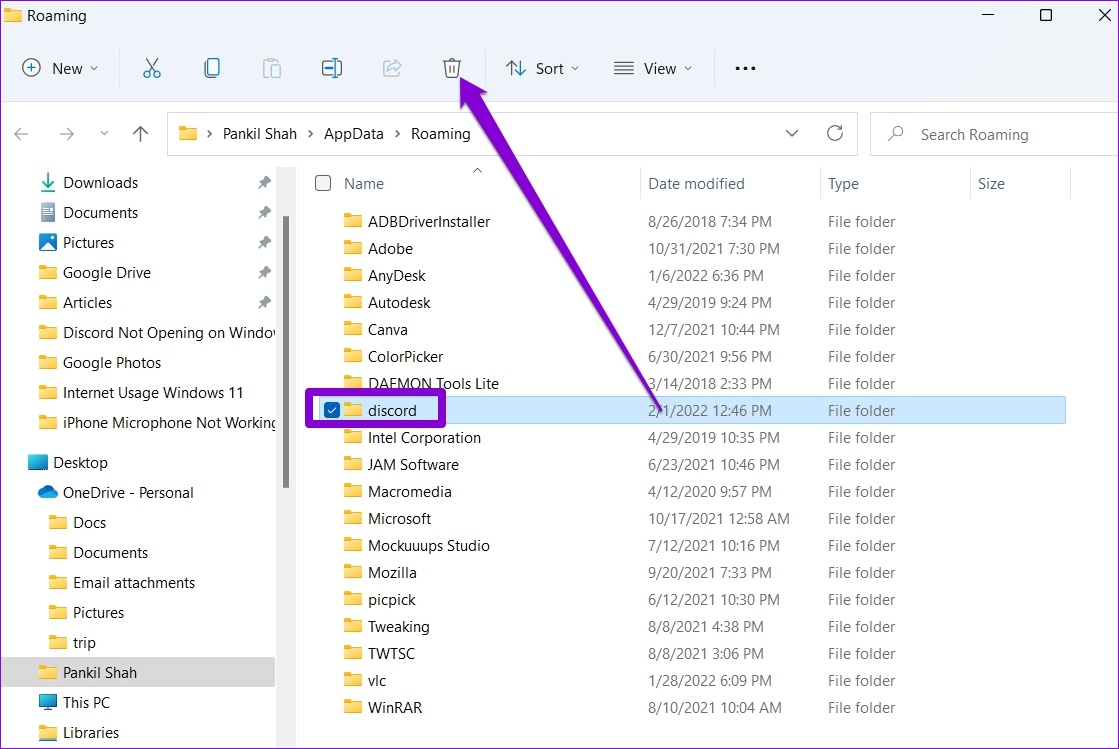
ขั้นตอนที่ 3: ตอนนี้เปิดเมนูเริ่ม พิมพ์ Discord แล้วคลิกถอนการติดตั้ง

เมื่อนำออกแล้ว ให้เปิด Microsoft Store เพื่อดาวน์โหลด Discord อีกครั้ง
8. ลองใช้ Discord Web Version
สุดท้ายนี้ หากคุณเบื่อกับปัญหากับแอป Discord คุณสามารถลองใช้เวอร์ชันเว็บของ Discord ได้ มีอินเทอร์เฟซผู้ใช้เหมือนกันและมีคุณลักษณะที่สำคัญทั้งหมดที่คุณอาจต้องการ
Can You See Me
หนึ่งในเคล็ดลับข้างต้นน่าจะช่วยแก้ปัญหาเกี่ยวกับกล้องใน Discord ได้ นอกจากนี้ คุณยังสามารถตรวจสอบได้ว่าโปรแกรมป้องกันไวรัสบนพีซีของคุณได้บล็อก Discord ไม่ให้เข้าถึงกล้องหรือไม่ ในทางกลับกัน ถ้าไม่มีแอปใดในพีซีของคุณที่สามารถเข้าถึงกล้องได้ ให้พิจารณาอ่านคู่มือเฉพาะของเราในการแก้ไขปัญหาเกี่ยวกับกล้องใน Windows 11