คอมพิวเตอร์ Windows 11 ของคุณหยุดทำงานหรือรีบูตในระหว่างการทำงานหรือไม่ ก่อนที่คุณจะเริ่มใช้งานหรือคิดที่จะติดตั้ง Windows ใหม่ คุณควรอ่านเคล็ดลับการแก้ปัญหาด้านล่างเพื่อแก้ไขปัญหาการหยุดทำงานของ Windows 11 ทุกครั้ง

เป็นเรื่องปกติที่จะไม่มีเงื่อนงำใด ๆ ว่าทำไมพีซีที่ใช้ Windows 11 ถึงขัดข้องจากสีน้ำเงิน อย่างไรก็ตาม หากคุณได้ติดตั้งไดรเวอร์ใหม่สำหรับกล้องเว็บหรืออัปเดตไดรเวอร์ GPU ที่ไม่เสถียร จะช่วยแก้ปัญหานั้นก่อน มิฉะนั้น คุณสามารถเริ่มแก้ไขปัญหาได้
1. ปิดเครื่องคอมพิวเตอร์ของคุณ
ครั้งสุดท้ายที่คุณปิดเครื่องคอมพิวเตอร์อย่างถูกต้องคือเมื่อใด หากคุณใช้ Windows 11 บนแล็ปท็อป คุณควรปิด Windows 11 อย่างถูกต้องก่อนที่จะเกิดข้อขัดข้อง คลิกที่ไอคอน Start บนทาสก์บาร์ กดปุ่ม Power แล้วเลือก Shut down เมื่อคอมพิวเตอร์ของคุณปิดโดยสมบูรณ์ ให้เปิดเครื่องเพื่อตรวจสอบว่ามีปัญหาการขัดข้องหรือไม่
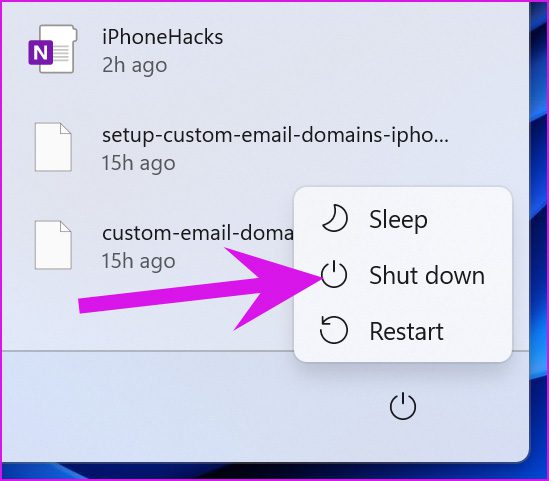
2. ตรวจสอบ RAM
ก่อนอื่น คุณควรตรวจสอบให้แน่ใจว่าพีซีของคุณมี RAM เพียงพอที่จะทำงานได้อย่างราบรื่น หากคุณมีคอมพิวเตอร์ที่มีหน่วยความจำจำกัด (ประมาณ 4GB) คอมพิวเตอร์ของคุณอาจหยุดทำงานหรือรีสตาร์ทเพื่อเพิ่มพื้นที่ว่างใน RAM
วิธีตรวจสอบ RAM ที่มีใน Windows 11 มีดังนี้
ขั้นตอนที่ 1: กดปุ่ม Windows และค้นหา Resource Monitor กด Enter แล้วเปิดเครื่องมือ
ขั้นตอนที่ 2: ตรวจสอบหน่วยความจำกายภาพที่มีอยู่

หากคุณใช้งาน RAM น้อยกว่าจริง ๆ คุณต้องปิดแอพและบริการที่ไม่เกี่ยวข้องที่ทำงานอยู่ใน พื้นหลัง
ขั้นตอนที่ 1: คลิกขวาที่คีย์ Windows แล้วเลือกตัวจัดการงาน

ขั้นตอนที่ 2: เลือกแอปที่คุณเลิกใช้แล้ว จำเป็นต้องเรียกใช้ คลิกที่มัน และเลือกปุ่มสิ้นสุดงานที่ด้านล่าง
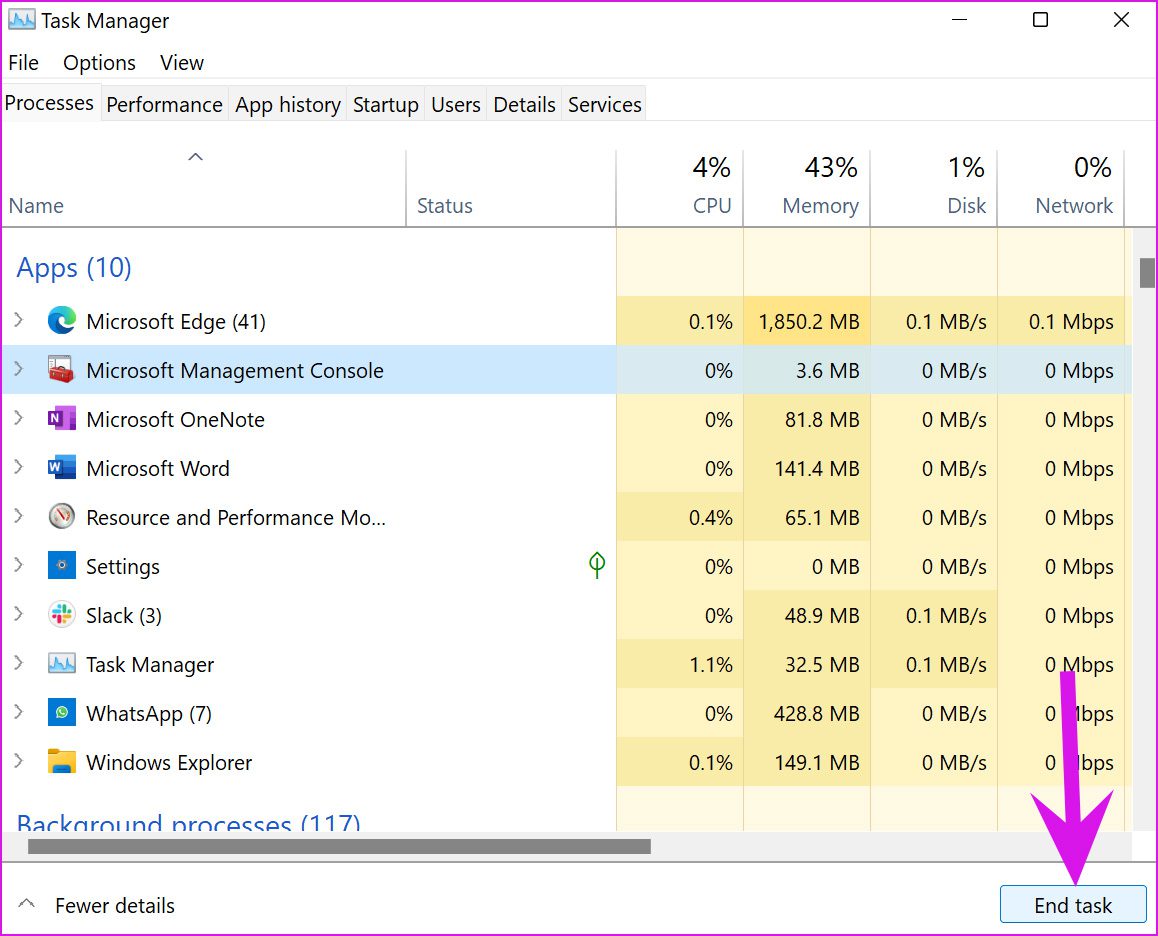
คุณควรปิดใช้งานแอปที่ไม่เกี่ยวข้องซึ่งเปิดตัวเมื่อเริ่มต้น Windows 11 พีซีจะมี RAM เพิ่มขึ้นให้คุณใช้งาน
3. ตรวจสอบปัญหาต่างๆ ของ RAM
ปัญหาใดๆ กับ RAM ที่ติดตั้งไว้อาจทำให้เกิดปัญหาขัดข้องใน Windows 11 Microsoft ขอเสนอเครื่องมือวินิจฉัยหน่วยความจำเพื่อตรวจสอบความบกพร่องของหน่วยความจำ
ขั้นตอนที่ 1: ใช้ปุ่ม Windows + R และเปิดเมนู Run
ขั้นตอนที่ 2: พิมพ์ mdsched.exe แล้วกดปุ่ม Enter
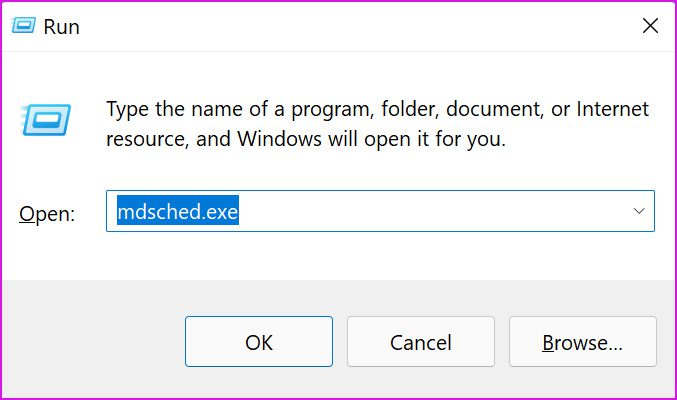
ขั้นตอนที่ 3: จากเมนูการวินิจฉัยหน่วยความจำของ Windows ให้เลือกตัวเลือก’รีสตาร์ททันทีและตรวจสอบปัญหา’

ตรวจสอบให้แน่ใจว่าได้บันทึกงานของคุณและปิดโปรแกรมที่เปิดอยู่ก่อนที่จะรีสตาร์ทคอมพิวเตอร์ เมื่อพีซีรีบู๊ต เครื่องจะเรียกใช้เครื่องมือวินิจฉัยและตรวจสอบปัญหา RAM บนคอมพิวเตอร์ของคุณ
สำหรับผู้ที่ใช้เดสก์ท็อป ให้ตรวจสอบว่าคุณได้ใส่แรมจริงลงในสล็อตแล้ว
4. ใช้อะแดปเตอร์จ่ายไฟที่ให้มา
แนวโน้มที่แปลกประหลาดในการถอดอะแดปเตอร์จ่ายไฟออกจากบรรจุภัณฑ์ยังไม่ถึงตลาดพีซี
แม้ว่าคุณจะมีอะแดปเตอร์ Type-C ตัวอื่นอยู่รอบตัวคุณ ควรเลือกใช้อะแดปเตอร์ที่ให้มาเพื่อชาร์จแล็ปท็อปของคุณเสมอ
บางทีแล็ปท็อปของคุณอาจต้องการพลังงานอย่างน้อย 60 วัตต์ และคุณอาจกำลังชาร์จโดยใช้อะแดปเตอร์ขนาด 30 วัตต์แบบสุ่ม และไม่ตรงกันอาจทำให้การชาร์จช้าและการรีบูตแบบสุ่ม
5. ทำให้แล็ปท็อปของคุณเย็นลง
การเล่นเกมที่ยาวนาน เวิร์กโฟลว์หนักด้วยการส่งออกวิดีโอ 4K หรือการเรนเดอร์ 3D อาจทำให้แล็ปท็อปของคุณร้อนเกินไป หากพัดลมแล็ปท็อปไม่สามารถกระจายลมร้อนได้ทั้งหมด ระบบจะร้อนเกินไปและปิดตัวลงเพื่อปกป้องส่วนประกอบต่างๆ
ปิดแล็ปท็อปและปล่อยให้เย็นลง เมื่ออุณหภูมิอยู่ในการตรวจสอบแล้ว คุณสามารถเริ่มแล็ปท็อปและทำงานต่อได้
6. เปลี่ยนแบตเตอรี่ CMOS
แบตเตอรี่ CMOS (สารกึ่งตัวนำที่เป็นโลหะออกไซด์เสริม) ช่วยให้ BIOS เปิดทำงานเมื่อถอดปลั๊กพีซี แบตเตอรี่ CMOS ปกติมีอายุการใช้งาน 2-10 ปี หากแบตเตอรี่ CMOS หมด อาจทำให้เกิดปัญหาในการเปิด/ปิดได้
การเปลี่ยนแบตเตอรี่ CMOS ของพีซีทำได้ง่ายกว่าในแล็ปท็อป เปิดตู้พีซีเพื่อค้นหาแบตเตอรี่ CMOS ที่ต่ออยู่กับเมนบอร์ดของคุณ (ควรมีลักษณะเหมือนเหรียญ)

เมื่อคุณถอดแบตเตอรี่ ให้สังเกตด้านบวกและด้านลบเพื่อให้คุณสามารถเพิ่มแบตเตอรี่ใหม่ได้อย่างถูกต้อง
7. อัปเดตไดรเวอร์จอแสดงผล
ขั้นแรก คุณต้องดาวน์โหลดไดรเวอร์การแสดงผลที่เกี่ยวข้องจากเว็บไซต์ของผู้ผลิตแล็ปท็อป จากนั้นทำตามขั้นตอนด้านล่างเพื่อติดตั้งบนคอมพิวเตอร์ของคุณ โปรแกรมควบคุมการแสดงผลที่ล้าสมัยอาจเป็นสาเหตุหลักที่อยู่เบื้องหลังหน้าจอสีน้ำเงินหรือสีชมพูแห่งความตายและปัญหาอื่นๆ
ขั้นตอนที่ 1: คลิกขวาที่ปุ่ม Windows แล้วเปิดเมนูตัวจัดการอุปกรณ์.

ขั้นตอนที่ 2: ขยายเมนูการ์ดแสดงผลและค้นหาไดรเวอร์การแสดงผล
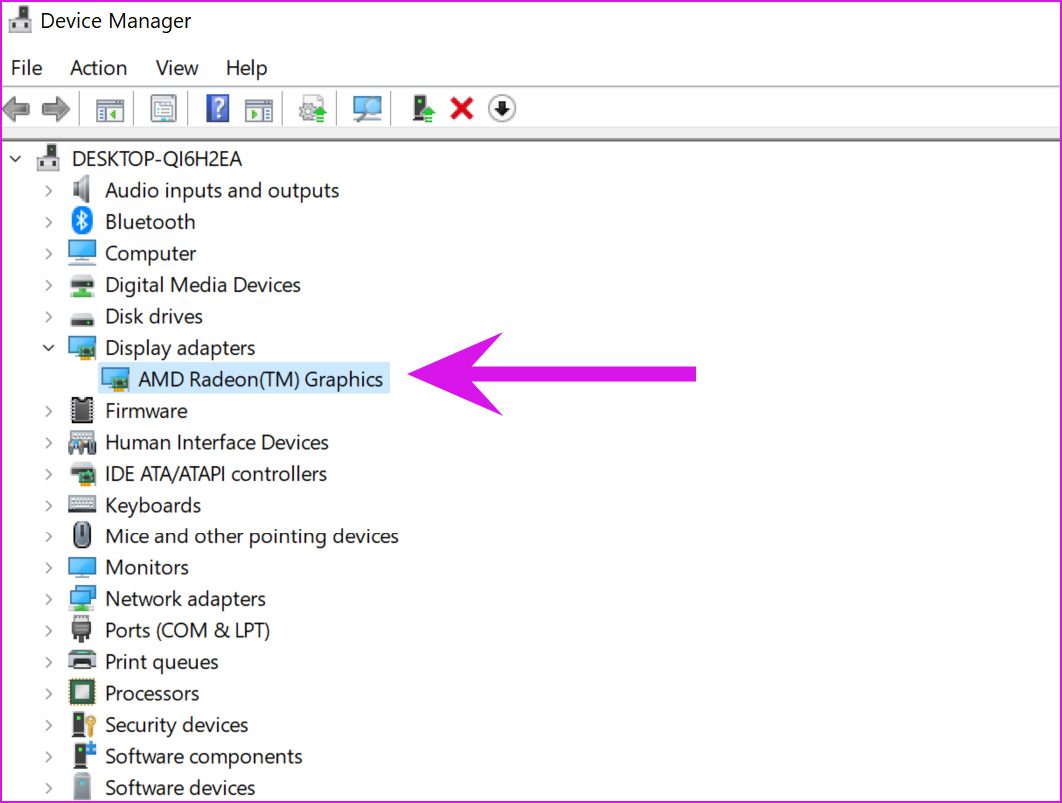
ขั้นตอนที่ 3: คลิกขวาที่ไฟล์แล้วเปิดเมนูบริบท เลือกอัปเดตไดรเวอร์
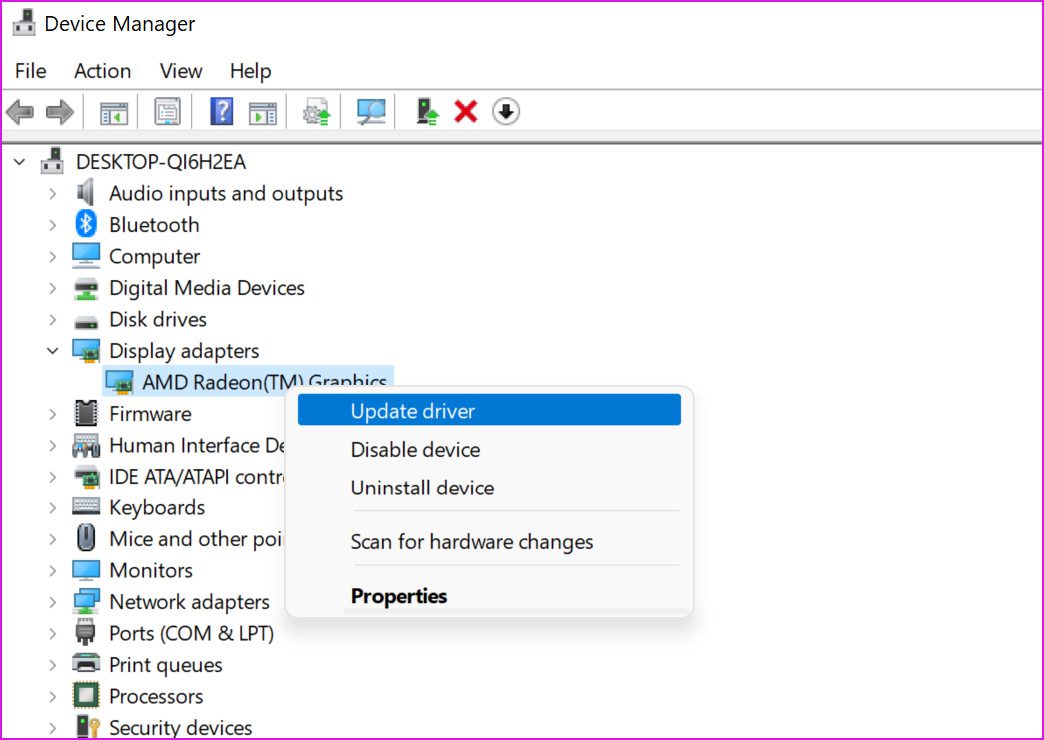
ขอให้ Windows ค้นหาไดรเวอร์โดยอัตโนมัติในพีซีและติดตั้งไดรเวอร์ล่าสุด
8. ลบไฟล์ที่เป็นอันตรายบนพีซี
คุณอาจติดไวรัสพีซีของคุณด้วยไฟล์ปลอมเมื่อเวลาผ่านไป ปัญหานี้ชัดเจนขึ้นเมื่อคุณพัฒนานิสัยในการดาวน์โหลดซอฟต์แวร์จากแหล่งที่ไม่รู้จัก
ความปลอดภัยของ Windows เป็นหนึ่งในเครื่องมือที่ดีที่สุดในการลบไฟล์ที่เป็นอันตรายดังกล่าวออกจากคอมพิวเตอร์ มาใช้กันเถอะ
ขั้นตอนที่ 1: กดปุ่ม Windows และค้นหา Windows Security
ขั้นตอนที่ 2: เปิด แล้วไปที่เมนูการป้องกันไวรัสและภัยคุกคาม
ขั้นตอนที่ 3: เรียกใช้การสแกนอย่างรวดเร็วในคอมพิวเตอร์ของคุณ แล้วเครื่องมือจะลบขยะออกจากพีซีของคุณ
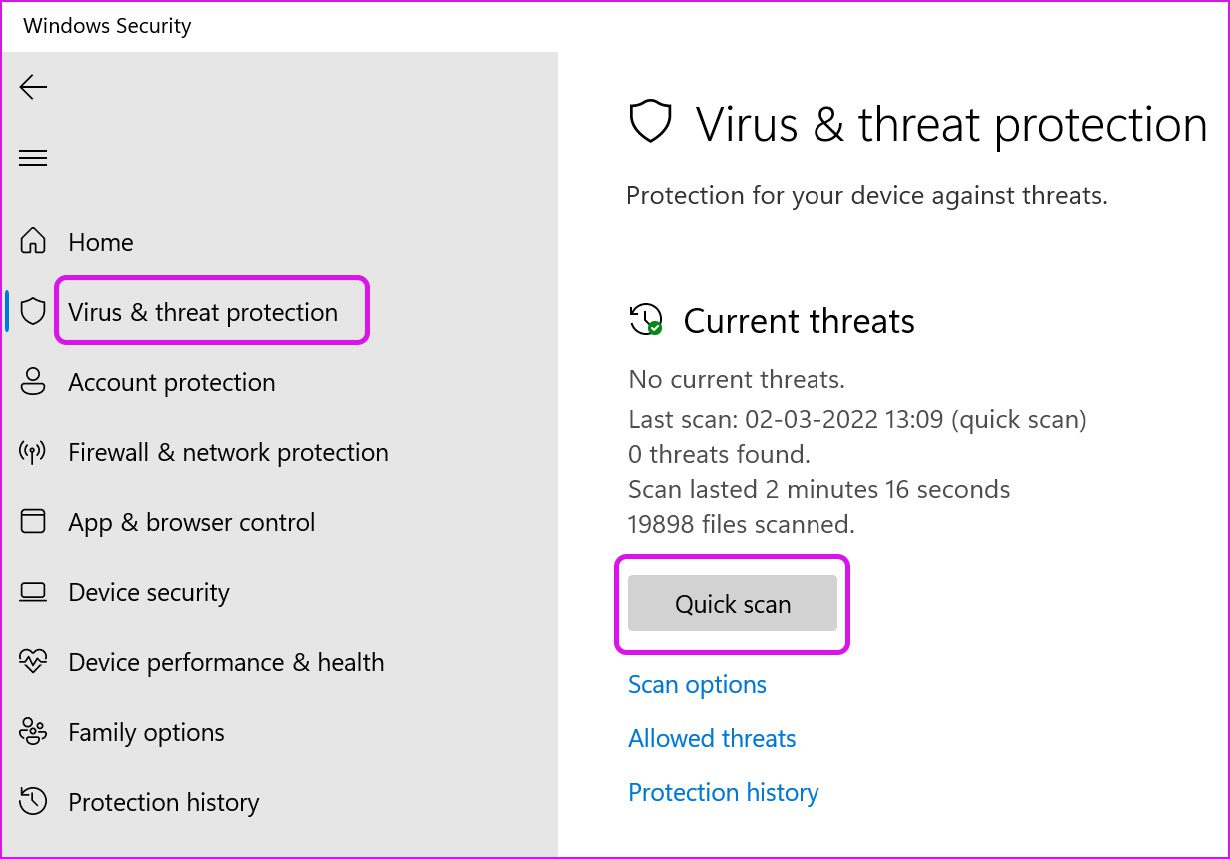
9. อัปเดตแอป Microsoft Store
แอปที่ล้าสมัยในคอมพิวเตอร์ของคุณอาจทำให้หยุดทำงานและรีบูตได้เช่นกัน เปิด Microsoft Store บนคอมพิวเตอร์ของคุณและไปที่เมนูไลบรารี
คลิกรับการอัปเดตและติดตั้งแอปล่าสุดบนคอมพิวเตอร์ของคุณ

10. อัปเดต Windows 11
Microsoft เร่งเปิดตัว Windows 11 บริษัทเปิดตัวระบบปฏิบัติการใหม่ทุกสองสามเดือนเพื่อแก้ไขจุดบกพร่องเริ่มต้น
เปิดเมนูการตั้งค่า Windows (ใช้ปุ่ม Windows + I) และไปที่เมนู Windows Update เพื่อติดตั้งระบบปฏิบัติการรุ่นล่าสุด
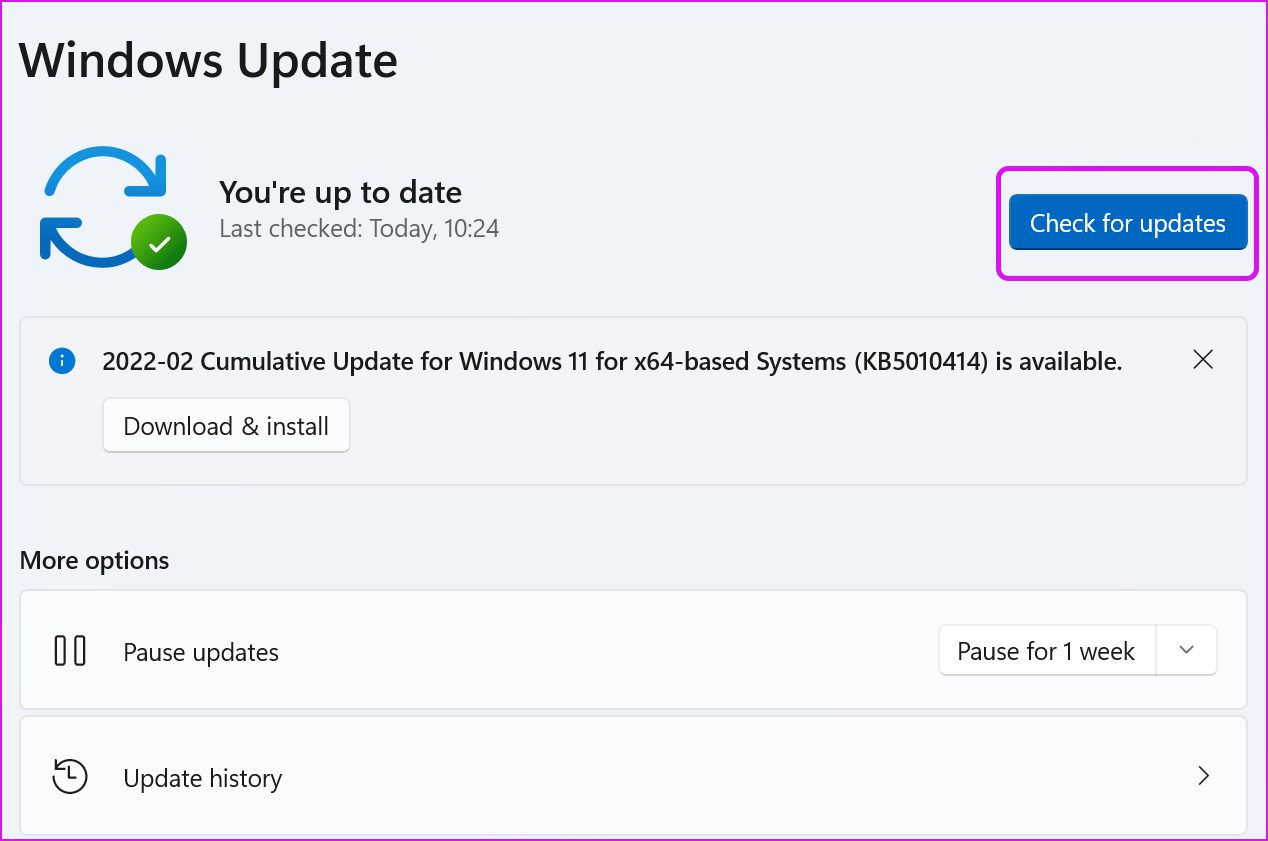
11. รีเซ็ตพีซี
หาก Windows 11 ยังคงขัดข้องแม้ว่าจะลองวิธีแก้ปัญหาทั้งหมดที่กล่าวมาข้างต้นแล้ว คุณจะต้องรีเซ็ตพีซีของคุณ
ขั้นตอนที่ 1: กดปุ่ม Windows+i เพื่อเปิดการตั้งค่าใน Windows 11
ขั้นตอนที่ 2: เลือกตัวเลือกระบบจากคอลัมน์ด้านซ้ายและคลิกการกู้คืนทางด้านขวา
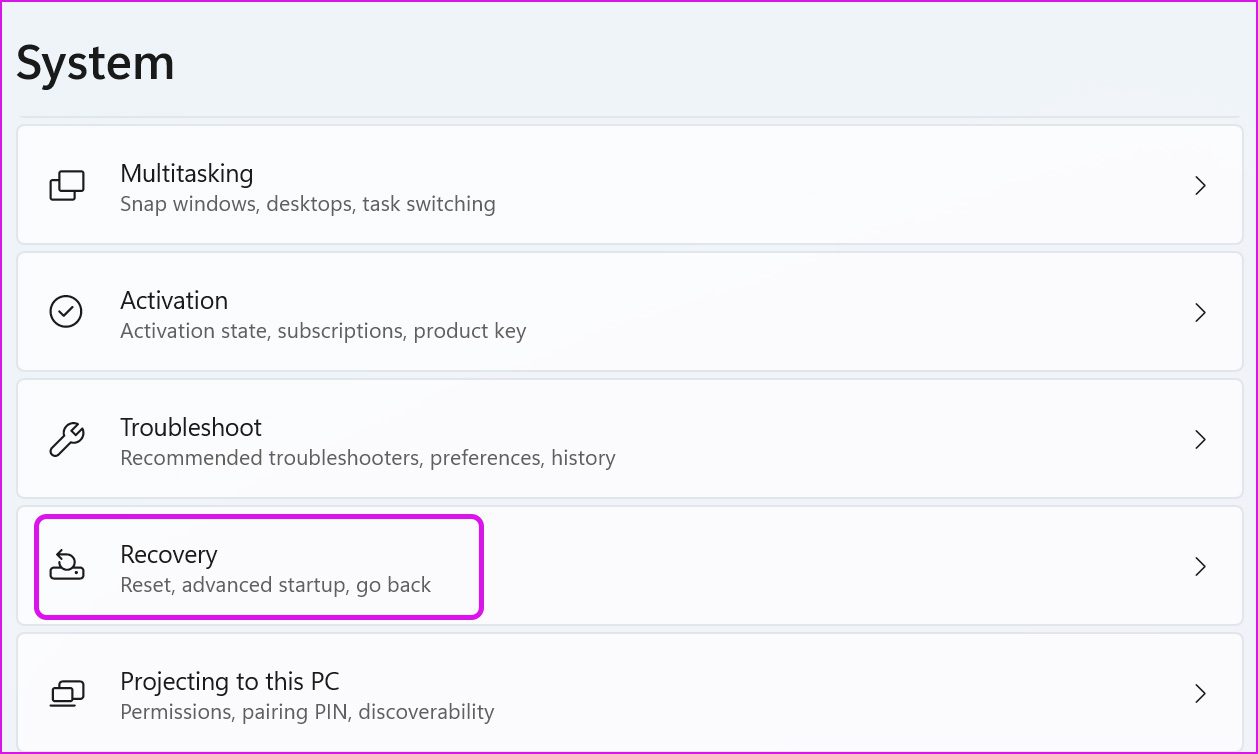
ขั้นตอนที่ 3: เลือกรีเซ็ตพีซี และคุณมีสองตัวเลือก – เก็บไฟล์ส่วนตัวหรือลบออก
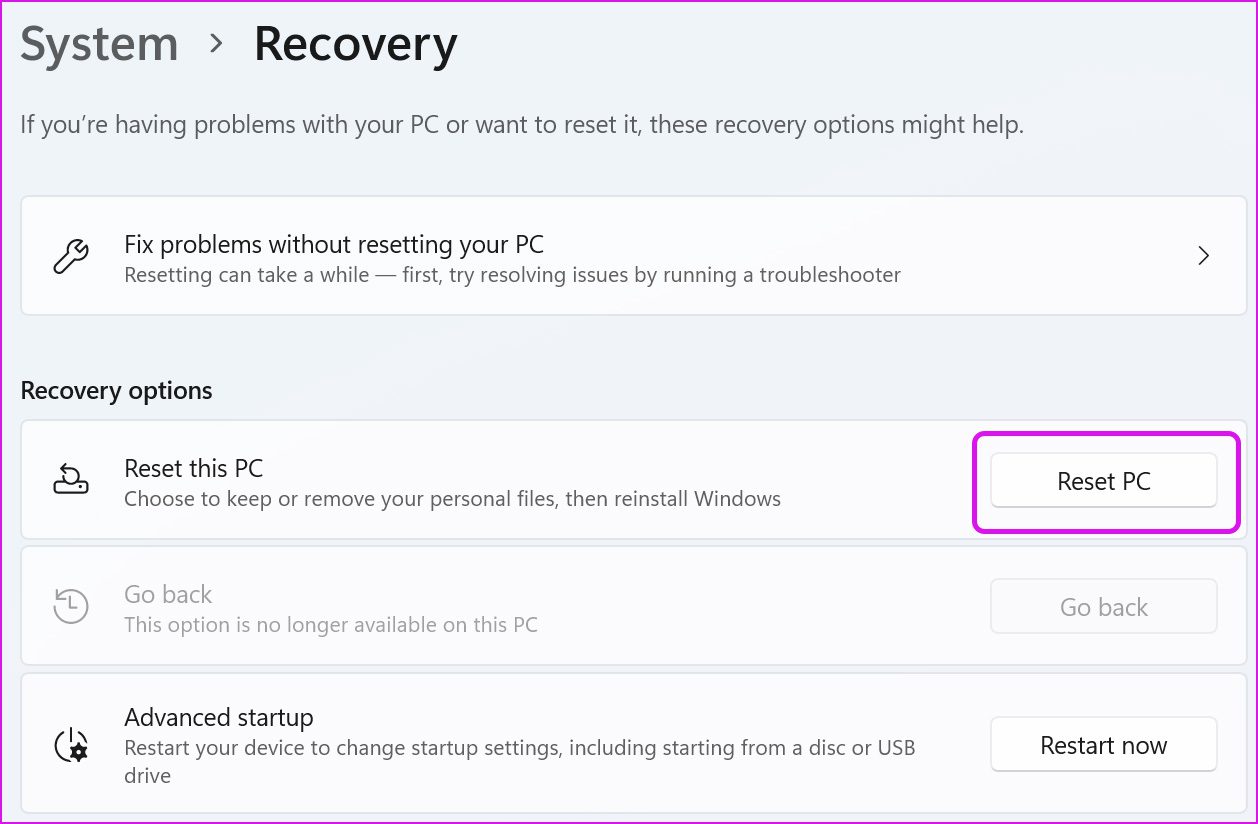
คุณสามารถเก็บไฟล์ของคุณไว้หรือลบทุกอย่างออกจากคอมพิวเตอร์ของคุณ เมื่อคุณเลือก Keep my files ระบบจะลบแอปและการตั้งค่าเท่านั้น
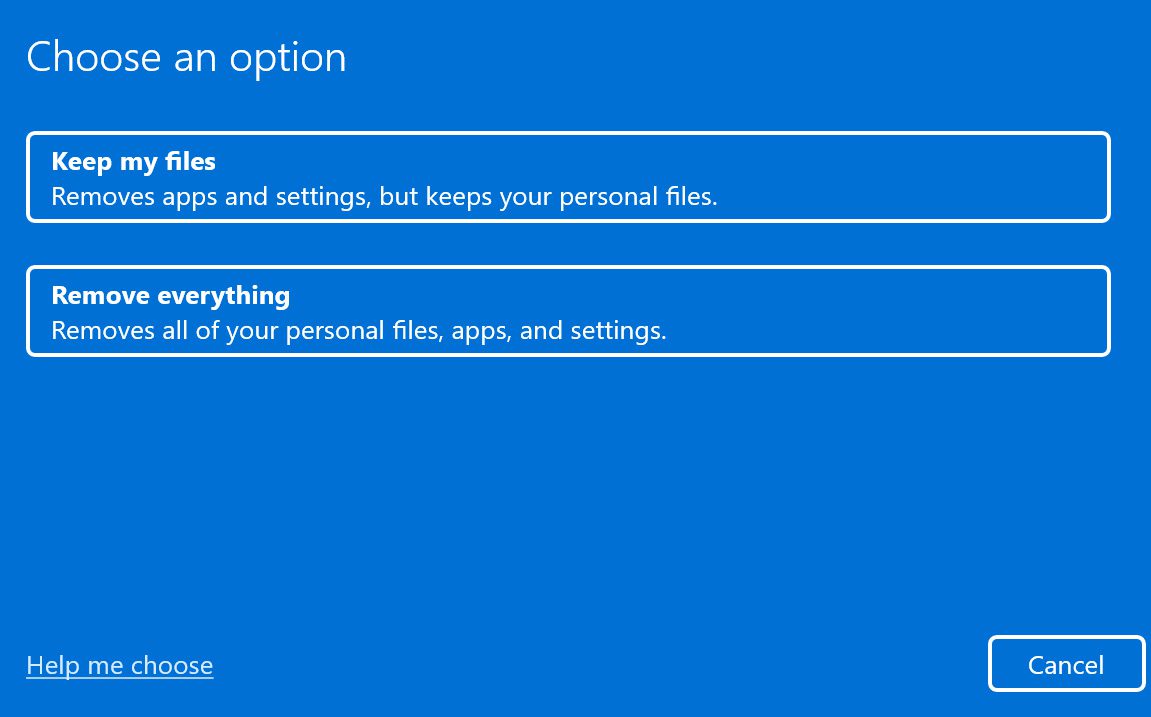
ทำงานให้เสร็จใน Windows 11
ความน่าเชื่อถือไม่ใช่สิ่งแรกที่นึกถึงเมื่อพูดถึง เกี่ยวกับ Windows 11 แม้ว่า Microsoft จะทำงานอย่างหนักเพื่อขจัดข้อบกพร่องออกจากประสบการณ์ระบบปฏิบัติการ แต่เทคนิคข้างต้นจะช่วยป้องกันคอมพิวเตอร์ของคุณไม่ให้หยุดทำงานโดยที่ไม่มีใครรู้ เคล็ดลับใดที่เหมาะกับคุณในการแก้ไขปัญหา แบ่งปันสิ่งที่คุณค้นพบในความคิดเห็นด้านล่าง