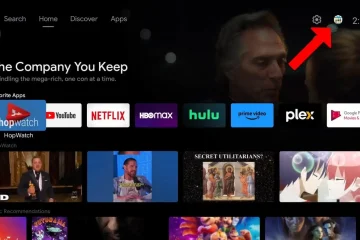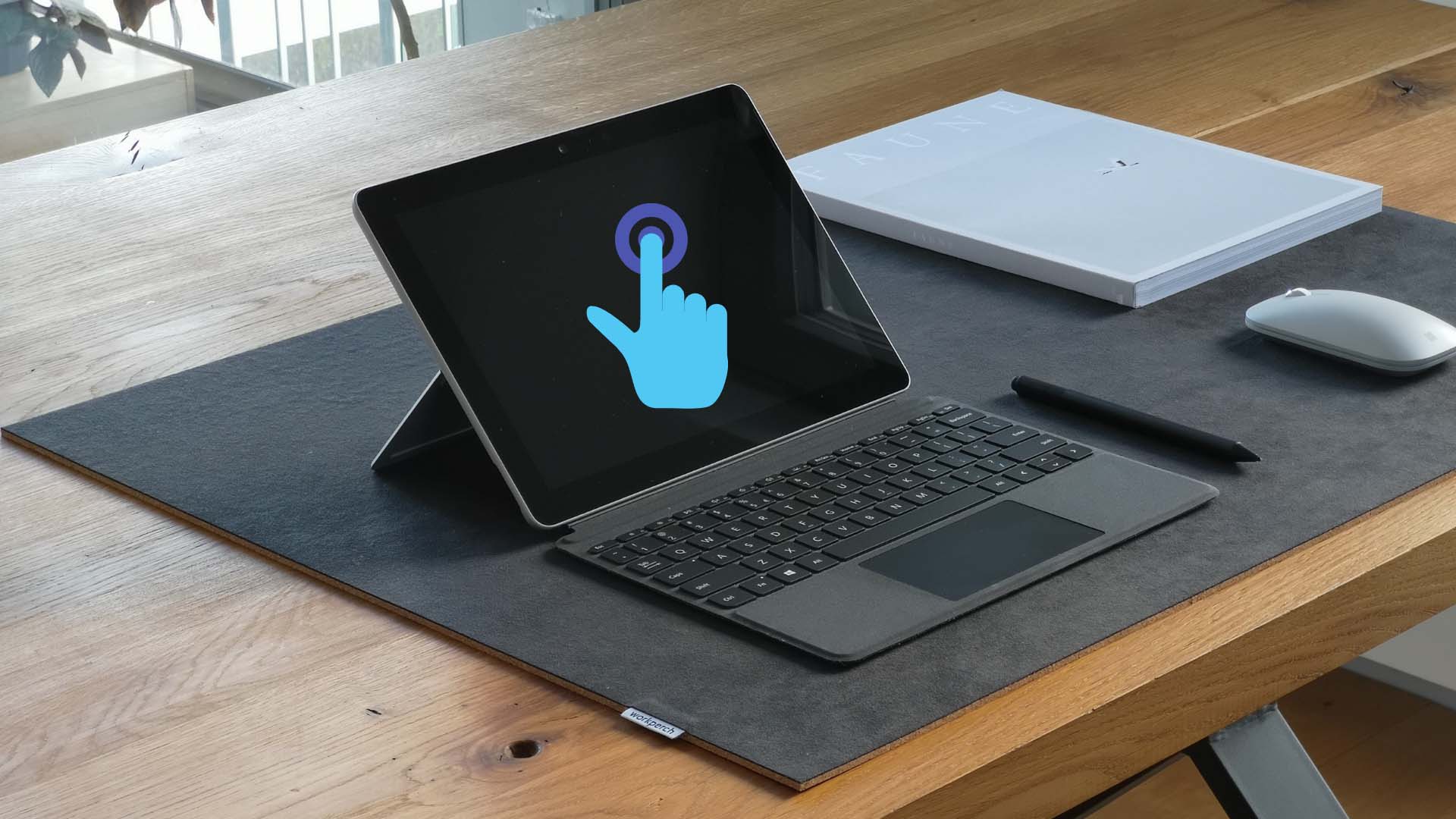
Windows 11 ที่ตรวจไม่พบอินพุตแบบสัมผัสของแล็ปท็อปอาจนำไปสู่ประสบการณ์ที่ไม่พึงประสงค์ โชคดีที่คุณสามารถทำตามวิธีแก้ไขปัญหาเพื่อแก้ไขปัญหาหน้าจอสัมผัสไม่ทำงานใน Windows 11
1. ถอดตัวป้องกันหน้าจอแบบหนาออก
เรามักใช้อุปกรณ์ป้องกันหน้าจอแบบทูอินวัน เช่น Surface Pro ที่มีหน้าจอสัมผัส หากคุณใช้แผ่นกันรอยหน้าจอเพื่อป้องกันหน้าจอจากรอยขีดข่วน เครื่องอาจลงทะเบียนอินพุตแบบสัมผัสไม่ถูกต้องเนื่องจากความหนาของตัวป้องกัน
หากผู้ใช้อุปกรณ์ป้องกันหน้าจอรายอื่นรายงานปัญหาเดียวกัน ก็มีแนวโน้มว่า คุณไม่ใช่คนเดียวที่ประสบปัญหาการป้อนข้อมูลแบบสัมผัส ถอดตัวป้องกันหน้าจอออกแล้วมองหาตัวเลือกอื่นที่ไม่หนาเกินไปในการลงทะเบียนอินพุตแบบสัมผัสอย่างถูกต้อง
2. ทำความสะอาดหน้าจอของคุณ
คราบไขมัน สิ่งสกปรก หรือฝุ่นละอองบนจอแสดงผลของคุณก็อาจทำให้เกิดปัญหากับหน้าจอสัมผัสได้เช่นกัน หากเป็นไปได้ ให้ลองใช้ผ้าไมโครไฟเบอร์แทนวัสดุสุ่มที่อยู่รอบๆ เพื่อขจัดฝุ่นออกจากหน้าจอ

ใช้น้ำยาทำความสะอาดหน้าจอที่ผ่านการรับรองเท่านั้น ไม่ใช่แบบที่ใช้สำหรับทำความสะอาดพื้นผิวกระจกที่บ้าน จากนั้นปล่อยให้หน้าจอแห้งและลองใช้หน้าจอสัมผัส
3. ปิดใช้งานและเปิดใช้งานหน้าจอสัมผัส
โดยใช้เมนูตัวจัดการอุปกรณ์ คุณสามารถปิดใช้งานหน้าจอสัมผัสและเปิดใช้งานอีกครั้งเพื่อตรวจสอบว่าช่วยแก้ปัญหาได้หรือไม่
ขั้นตอนที่ 1: คลิกขวาที่คีย์ Start แล้วเลือก Device Manager เพื่อเปิด
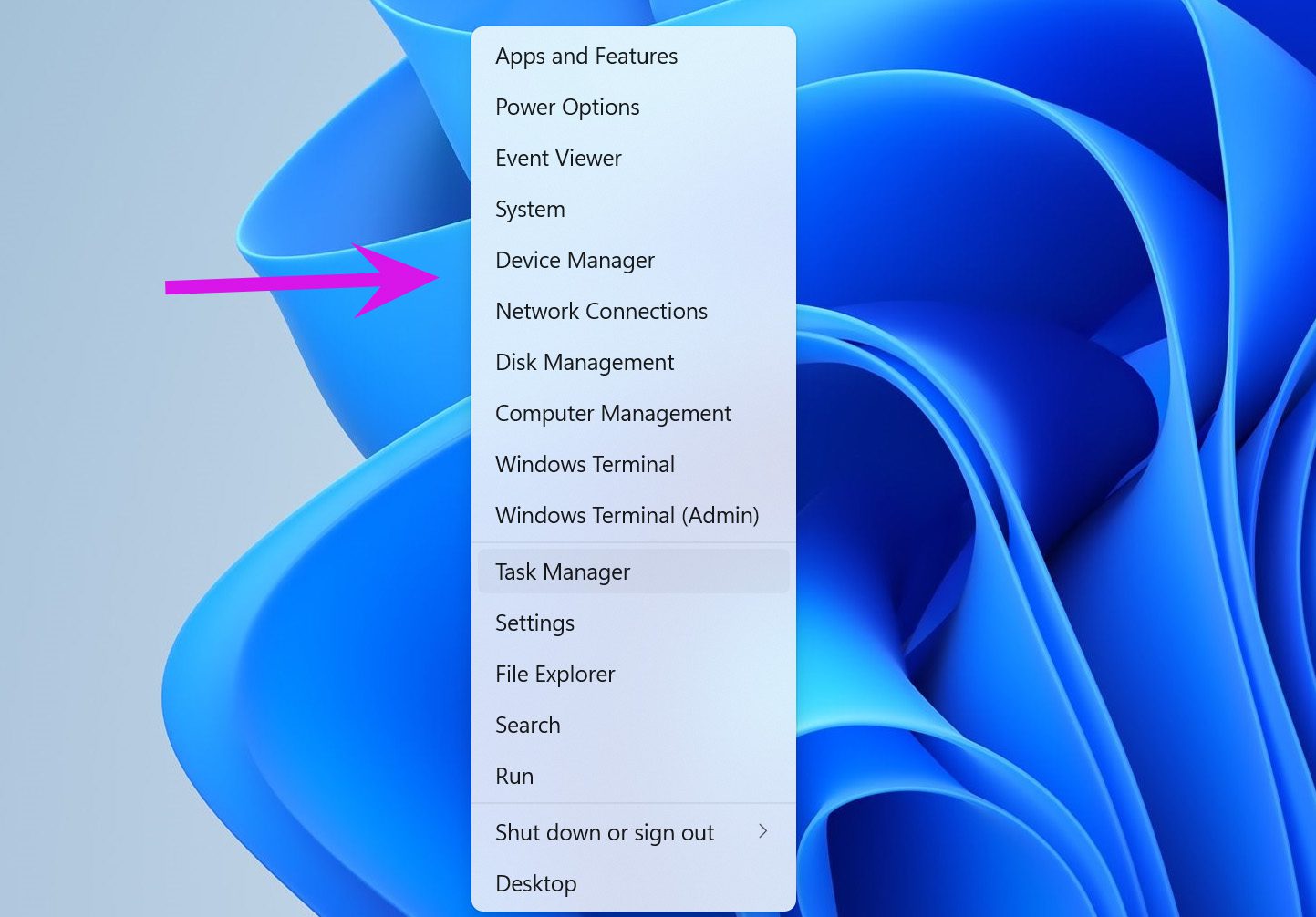
ขั้นตอนที่ 2: จากหน้าต่าง Device Manager ให้ขยายเมนู Human Interface Devices p> 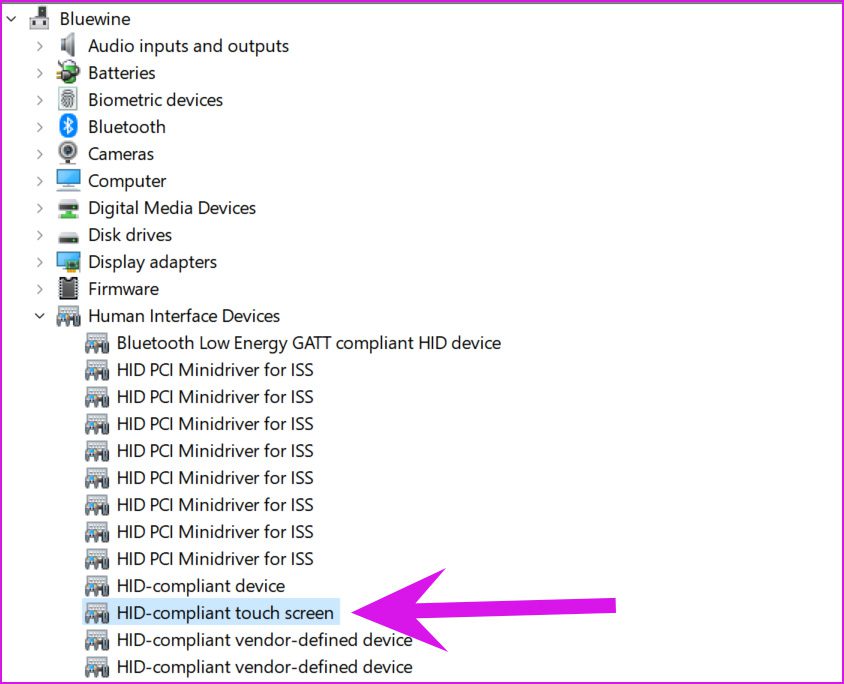
ขั้นตอนที่ 3: ค้นหา’หน้าจอสัมผัสที่เข้ากันได้กับ HID’และคลิกขวาบนมัน
ขั้นตอนที่ 4: เลือกปิดการใช้งานอุปกรณ์จากบริบท เมนู. และยืนยัน
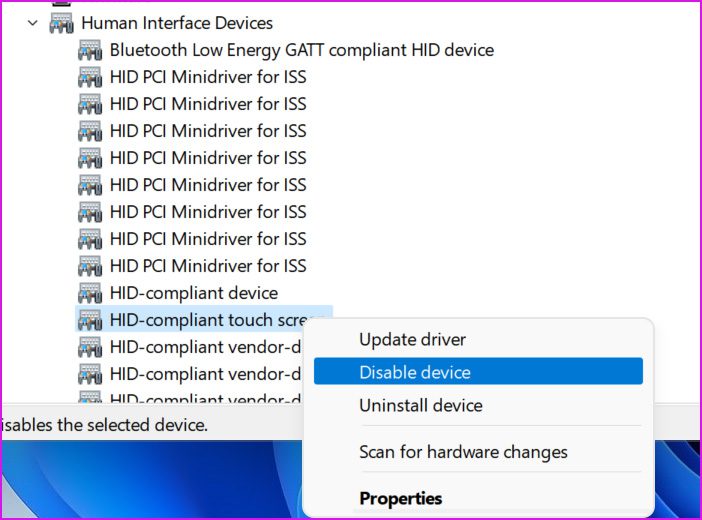
ขั้นตอนที่ 5: อีกครั้ง ให้คลิกขวาที่ตัวเลือกเดียวกันแล้วเลือกเปิดใช้งานอุปกรณ์
รีบูตคอมพิวเตอร์ของคุณและดูว่าหน้าจอสัมผัสทำงานหรือ ไม่ได้
4. ติดตั้งไดรเวอร์หน้าจอสัมผัสอีกครั้ง
ไดรเวอร์หน้าจอสัมผัสที่เข้ากันได้กับ HID ที่เสียหาย อาจทำให้ฟังก์ชันหน้าจอสัมผัสบนแล็ปท็อปของคุณยุ่งเหยิง คุณต้องติดตั้งไดรเวอร์ที่จำเป็นใหม่แล้วลองอีกครั้ง ทำตามขั้นตอนด้านล่าง
ขั้นตอนที่ 1: กดปุ่ม Windows และค้นหา Device Manager
ขั้นตอนที่ 2: Hit เข้าไปแล้วเปิดเมนู ขยายส่วน Human Interface Devices และคลิกขวาที่’หน้าจอสัมผัสที่เข้ากันได้กับ HID’
ขั้นตอนที่ 3: เลือกถอนการติดตั้งอุปกรณ์และยืนยันการตัดสินใจของคุณ
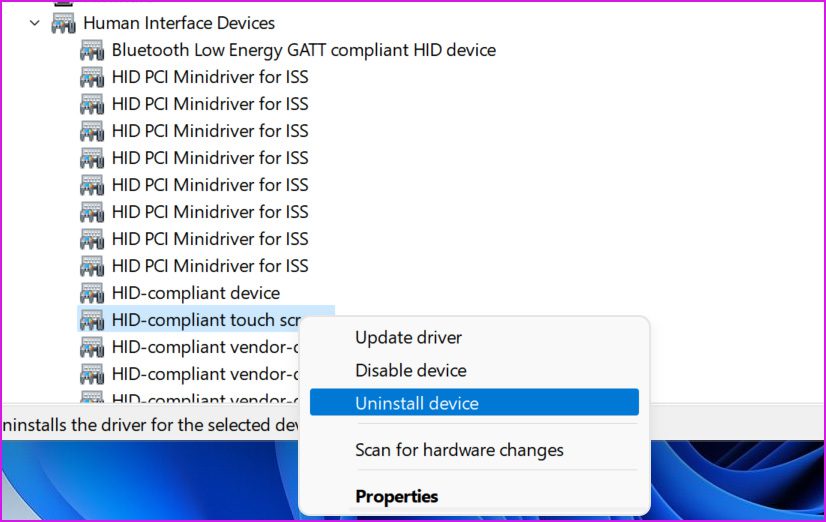
เริ่มต้นใหม่ พีซีและระบบปฏิบัติการจะติดตั้งไดรเวอร์ที่จำเป็นระหว่างกระบวนการรีบูต
5. ดาวน์โหลดการอัปเดตจากผู้ผลิตพีซี
OEM เช่น HP, Dell, Asus และ Lenovo จัดส่งแล็ปท็อปที่มีซอฟต์แวร์ในตัวเพื่อติดตั้งการอัปเดตที่จำเป็น ปรับแต่งการตั้งค่าฮาร์ดแวร์ ตรวจสอบคุณสมบัติของระบบ และอื่นๆ
คุณเปิดแอป OEM บนแล็ปท็อปและติดตั้งการอัปเดตที่รอดำเนินการเพื่อแก้ไขปัญหาหน้าจอสัมผัสได้ ในตัวอย่างด้านล่าง เราจะสาธิตการใช้งาน HP Support Assistant
ขั้นตอนที่ 1: เปิดแอป HP Support Assistant
ขั้นตอนที่ 2: จากแดชบอร์ดของฉัน ไปที่เมนูอัปเดตและติดตั้งการอัปเดตที่รอดำเนินการบนแล็ปท็อปของคุณ
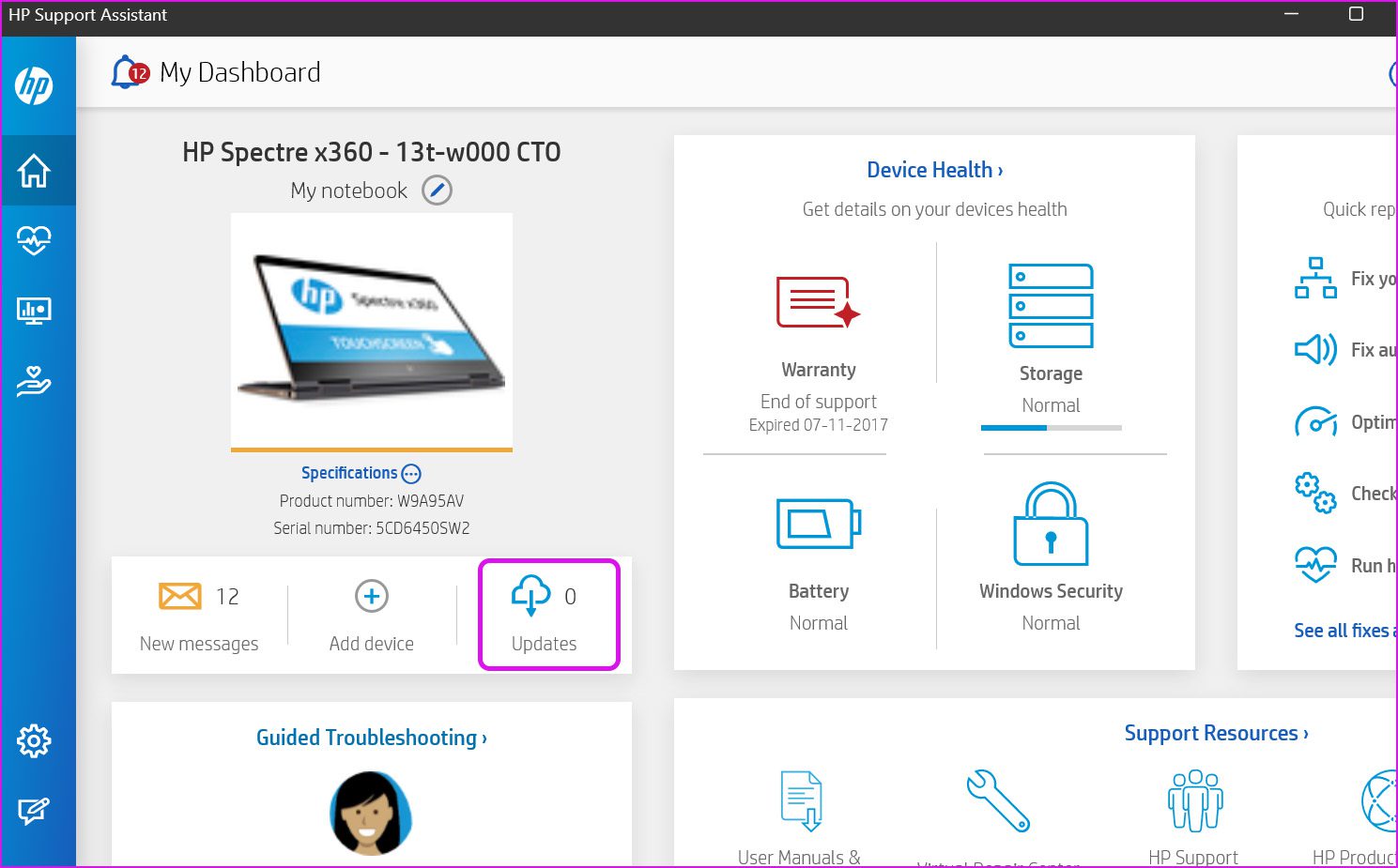
6. เรียกใช้ตัวแก้ไขปัญหาฮาร์ดแวร์และอุปกรณ์
ขออภัย ตัวแก้ไขปัญหาฮาร์ดแวร์และอุปกรณ์ไม่พร้อมใช้งานจากเมนูการตั้งค่า Windows คุณต้องเรียกใช้โดยใช้ Windows Terminal ให้เราแสดงวิธีการ
ขั้นตอนที่ 1: คลิกขวาที่คีย์ Windows และเปิด Windows Terminal
ขั้นตอนที่ 2: พิมพ์’msdt.exe-id DeviceDiagnostic’กด Enter
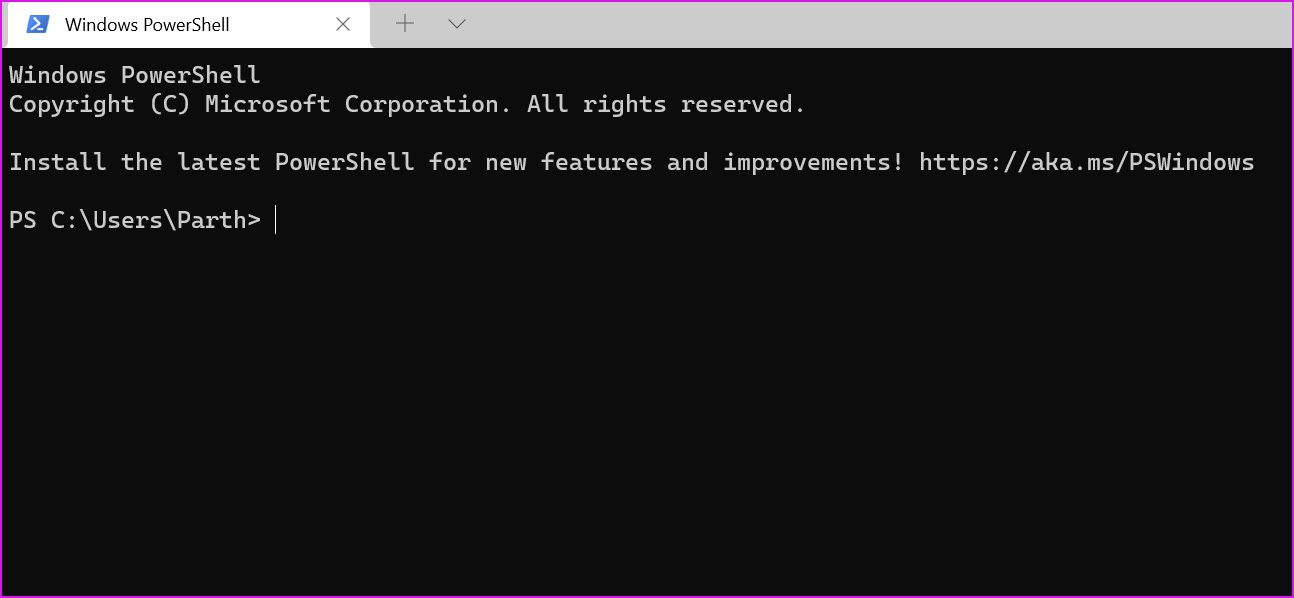
ระบบปฏิบัติการจะเปิดตัวเครื่องมือแก้ปัญหาฮาร์ดแวร์และอุปกรณ์และแก้ไขปัญหาเกี่ยวกับหน้าจอสัมผัส
7. ปรับเทียบหน้าจอสัมผัส
หากหน้าจอสัมผัสหยุดทำงานในแล็ปท็อปกะทันหัน คุณต้องปรับเทียบจากเมนูแผงควบคุม
ขั้นตอนที่ 1: เปิดการควบคุม แผงบนแล็ปท็อปของคุณ
ขั้นตอนที่ 2: เปลี่ยนตัวเลือกมุมมองเป็นหมวดหมู่
ขั้นตอนที่ 3: เลือกฮาร์ดแวร์และเสียง.
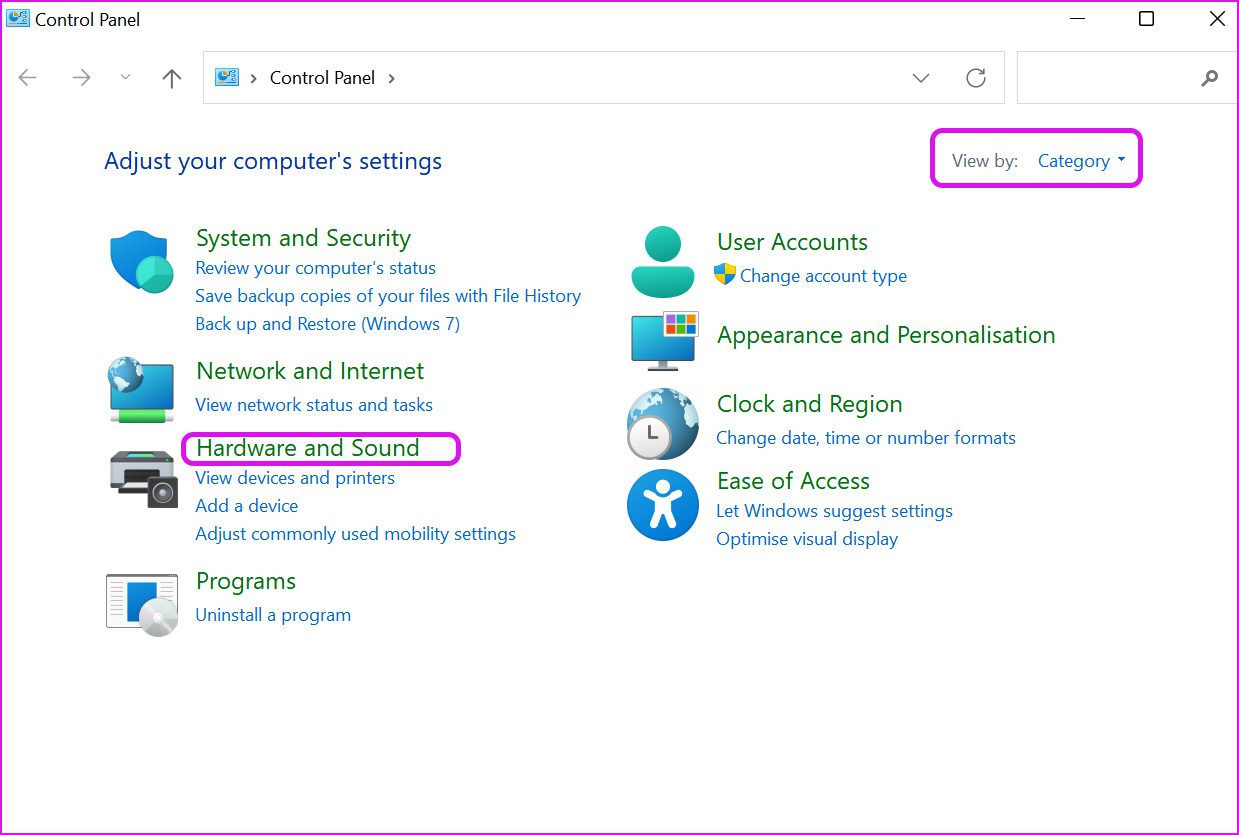
ขั้นตอนที่ 4: เลื่อนลงและค้นหาการตั้งค่าแท็บเล็ตพีซี คลิกปรับเทียบหน้าจอสำหรับการป้อนข้อมูลด้วยปากกาหรือการแตะ
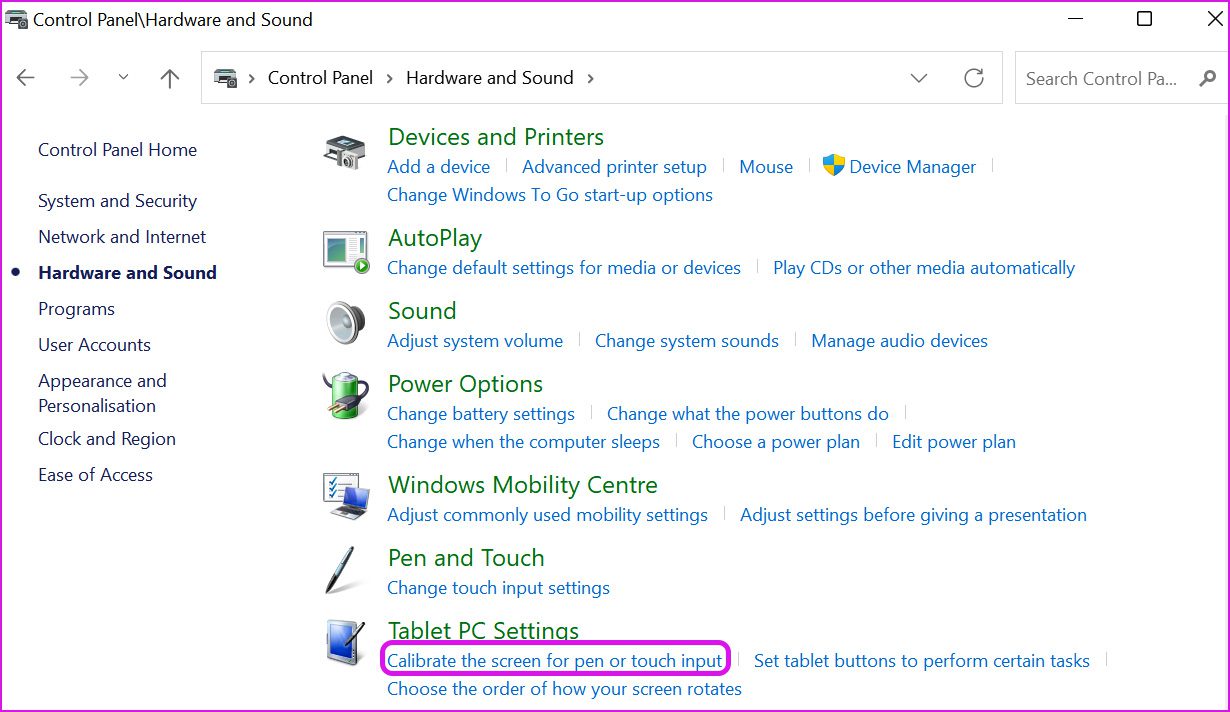
ขั้นตอนที่ 5: เลือกปรับเทียบจากเมนูต่อไปนี้
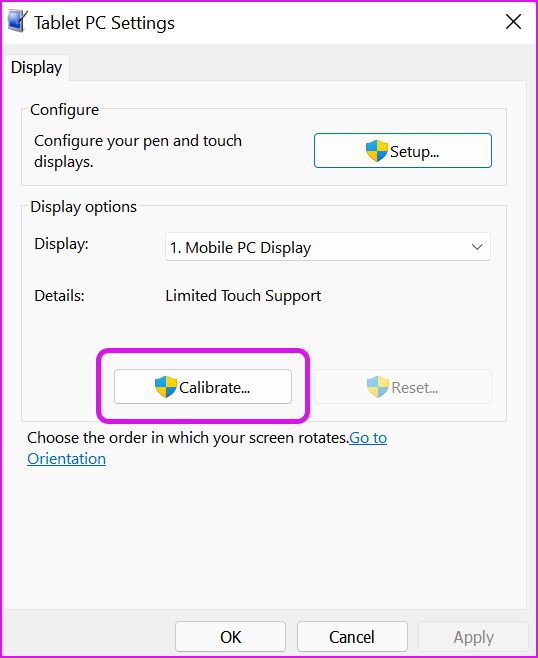
ขั้นตอนที่ 6: ระบบปฏิบัติการจะถามว่าคุณต้องการปรับเทียบอินพุตด้วยปากกาหรืออินพุตแบบสัมผัส เลือกอินพุตแบบสัมผัส
เลือกเป้าเล็งทุกครั้งที่ปรากฏบนจอแสดงผลและดำเนินการให้เสร็จสิ้น
8. ปล่อยให้แล็ปท็อปของคุณเย็นลง
หลังจากทำงานหนักหรือเล่นเกมเป็นเวลานาน จอแสดงผลแล็ปท็อปอาจรู้สึกอุ่นขึ้นเมื่อสัมผัส หากอุณหภูมิแล็ปท็อปสูงเกินไป จอแสดงผลอาจลงทะเบียนอินพุตแบบสัมผัสไม่ถูกต้อง
ปล่อยให้แล็ปท็อปเย็นลงสักสองสามนาที
9. อัปเดต Windows 11
Windows 11 ที่ล้าสมัยอาจทำให้เกิดปัญหาหน้าจอสัมผัสในแล็ปท็อปของคุณได้ ไปที่การตั้งค่า Windows และไปที่เมนู Windows Update ติดตั้งการอัปเดตที่รอดำเนินการ และคุณพร้อมแล้ว
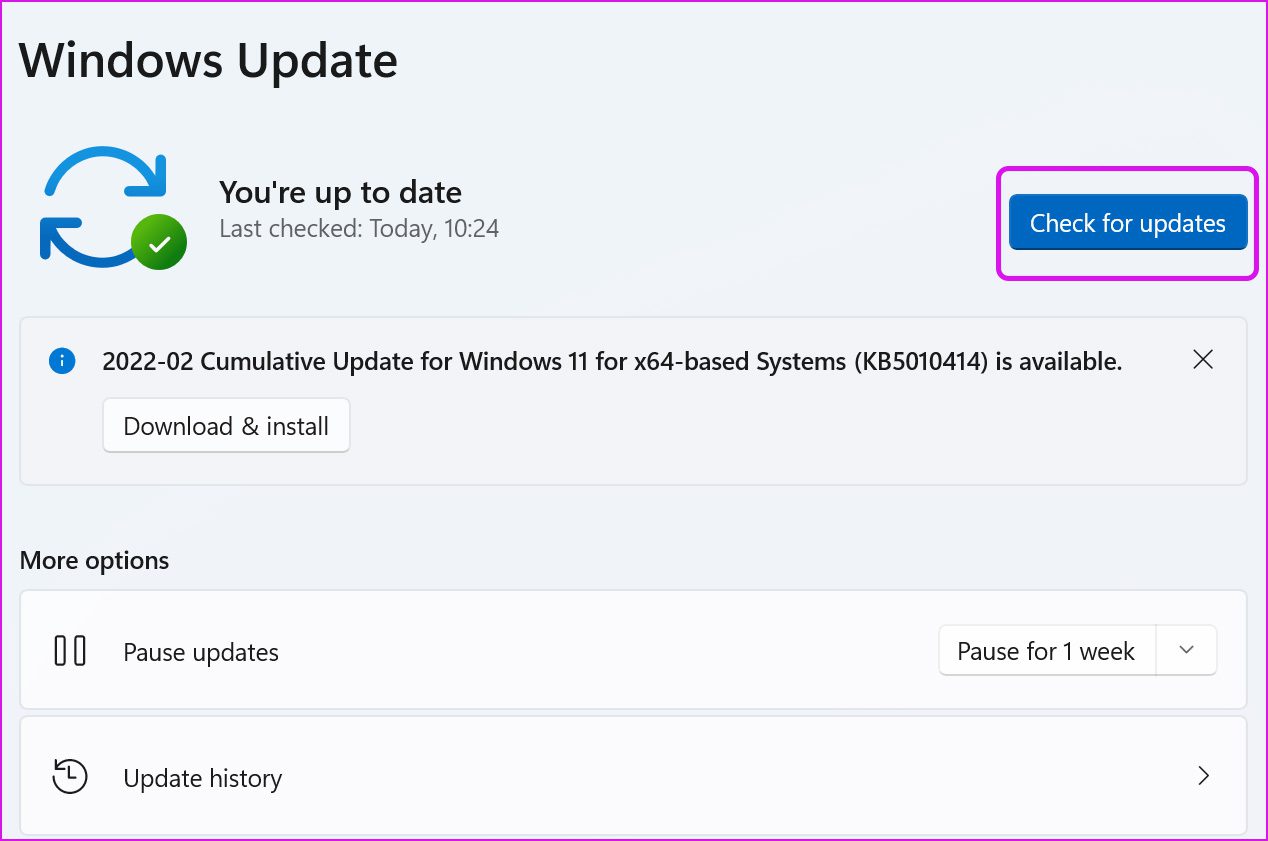
ด้วยการปรับปรุงแถบงานเมื่อเร็วๆ นี้ Microsoft ได้ปรับปรุงประสบการณ์การใช้งานแท็บเล็ตใน Windows 11 ให้ดียิ่งขึ้น การสัมผัสบนหน้าจอสามารถทำให้คุณเสียของได้ ไปข้างหน้า ใช้เทคนิคด้านบนและแก้ไขปัญหาหน้าจอสัมผัสใน Windows 11 ในเวลาไม่นาน