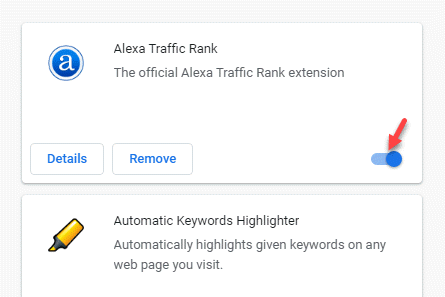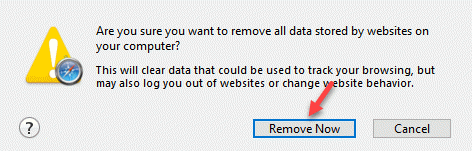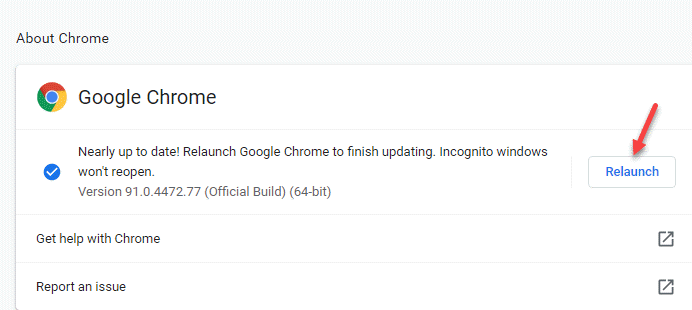บางครั้ง ขณะที่พยายามเล่นวิดีโอบนเบราว์เซอร์โปรด คุณอาจพบรหัสข้อผิดพลาด “ไฟล์วิดีโอนี้ไม่สามารถเล่นได้ รหัสข้อผิดพลาด 224003“ อย่างไรก็ตาม นี่ไม่ใช่ข้อผิดพลาดทั่วไป แต่อาจเกิดขึ้นกับเว็บเบราว์เซอร์ยอดนิยม (Google Chrome, Mozilla Firefox หรือ Safari) ข้อผิดพลาดนี้เกิดขึ้นกับโปรแกรมเล่น JW ซึ่งเป็นหนึ่งในโปรแกรมเล่นสื่อในตัวที่ใช้กันอย่างแพร่หลายสำหรับเบราว์เซอร์
แม้ว่าคุณจะพบข้อผิดพลาดนี้หลายสาเหตุ แต่สิ่งสำคัญคือต้องค้นหา ให้ตรงประเด็นก่อนที่คุณจะดำเนินการแก้ไขปัญหา สาเหตุหลักบางประการที่นำไปสู่ข้อผิดพลาดนี้และทำให้ไม่สามารถโหลดวิดีโอได้คือ:
- เมื่อกระบวนการอื่น (เช่น ไฟล์เพลงหรือการประชุมออนไลน์) ทำงานบนเบราว์เซอร์ของคุณ จึงทำให้ไม่สามารถโหลดวิดีโอได้
- เมื่อมีปัญหาเครือข่ายและอินเทอร์เน็ตหยุดทำงาน
- เมื่อมีการตั้งค่าบางอย่างของเบราว์เซอร์ที่อาจบล็อกวิดีโอ
- เนื่องจากส่วนขยายของบุคคลที่สามหรือส่วนเสริมที่อาจรบกวนการเล่นวิดีโอ
- เมื่อเว็บเบราว์เซอร์ล้าสมัยและจำเป็นต้องอัปเดต
- เมื่อโปรแกรมป้องกันไวรัสบนพีซีของคุณถือว่าวิดีโอเป็นภัยคุกคามและบล็อกโดยอัตโนมัติ
อย่างไรก็ตาม ข่าวดีก็คือ “ไฟล์วิดีโอนี้ไม่สามารถเล่นได้ รหัสข้อผิดพลาด 224003” ข้อผิดพลาดสามารถแก้ไขได้ ต่อไปนี้เป็นวิธีแก้ไขที่อาจช่วยคุณแก้ปัญหาได้
ก่อนที่คุณจะลองใช้วิธีแก้ปัญหาด้านล่าง ให้ตรวจสอบว่าการเชื่อมต่ออินเทอร์เน็ตทำงานอย่างถูกต้องหรือไม่ และดาวน์โหลดวิดีโอจากแหล่งที่ถูกต้องหรือไม่ หากปัญหาเกิดขึ้นกับเบราว์เซอร์ Safari คุณสามารถลองเปิดเบราว์เซอร์ใหม่อีกครั้ง และอาจช่วยแก้ไขปัญหาได้ในบางครั้ง อย่างไรก็ตาม หากเทคนิคเหล่านี้ไม่สามารถแก้ไขปัญหาได้ ให้ดำเนินการตามแนวทางแก้ไขด้านล่าง
วิธีที่ 1: ปิดใช้งานส่วนเสริมและส่วนขยาย/ลบปลั๊กอินและส่วนขยายของ Safari
ส่วนเสริมหรือส่วนขยายเป็นหนึ่งในสาเหตุหลักที่ทำให้คุณมีปัญหากับเบราว์เซอร์ในบางครั้ง และอาจจบลงด้วยการเห็นข้อผิดพลาด 224003 ส่วนขยายหรือส่วนเสริมส่วนใหญ่จะมาพร้อมกับตัวบล็อกโฆษณาหรือซอฟต์แวร์ที่ซ่อนอยู่ซึ่งอาจบล็อกวิดีโอ อย่างไรก็ตาม การลบหรือปิดใช้งานส่วนขยายหรือส่วนเสริมอาจช่วยแก้ไขปัญหาได้ ทำตามขั้นตอนด้านล่าง:
สำหรับ Google Chrome
ขั้นตอนที่ 1: เปิด Chrome และคลิกที่จุดแนวตั้งสามจุดที่ด้านขวาบนเพื่อเปิดเมนูบริบท
เลือก เครื่องมือเพิ่มเติม จากนั้นเลือก ส่วนขยาย
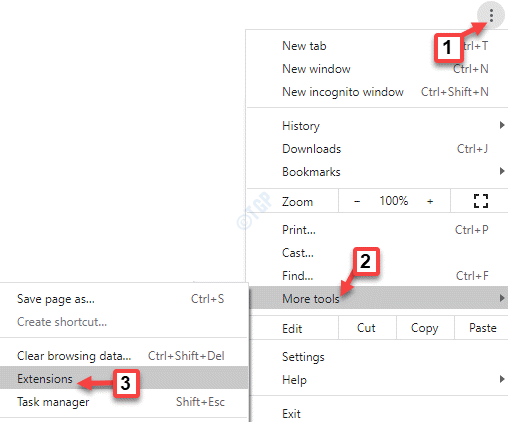
ขั้นตอนที่ 2: ในหน้าจอ ส่วนขยาย ไปที่ส่วนขยายที่คุณต้องการปิดใช้งานหรือลบ
คุณสามารถเลื่อนตัวเลื่อนไปทางซ้ายเพื่อปิด หรือคลิกที่ ลบ เพื่อลบส่วนขยายอย่างถาวร
โหลดเบราว์เซอร์ Chrome ใหม่และลองเล่นวิดีโอทันที
สำหรับเบราว์เซอร์ Safari
ขั้นตอนที่ 1: เปิดเบราว์เซอร์ Safari และไปที่ด้านขวาบนของหน้าต่าง
ที่นี่ คลิกที่ไอคอนรูปเฟือง (แสดงเมนูของการตั้งค่า Safari ทั่วไป) และเลือก ส่วนขยาย Safari จากเมนู
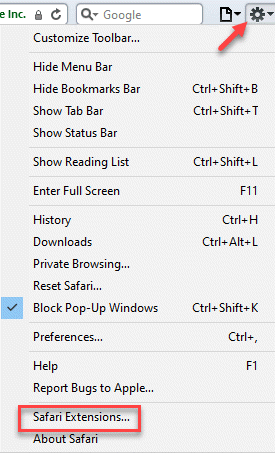
ขั้นตอนที่ 2: ตอนนี้ เลือกส่วนขยายและคลิก ถอนการติดตั้ง เพื่อลบออกจาก Safari
รีสตาร์ทเบราว์เซอร์ Safari และตรวจสอบว่าคุณยังเห็นข้อผิดพลาด 224003 อยู่หรือไม่
วิธีที่ 2: ปิดการเร่งฮาร์ดแวร์
การเร่งด้วยฮาร์ดแวร์เป็นคุณลักษณะที่เบราว์เซอร์จำนวนมากใช้เพื่อเพิ่มประสิทธิภาพโดยรวม คุณสมบัตินี้ช่วยให้ CPU ของคุณถ่ายโอนภาระงานบางส่วน (การแสดงหน้าและการโหลดหน้า) ไปยัง GPU ของคอมพิวเตอร์ของคุณ แม้ว่าการเปิดไว้จะเป็นประโยชน์สำหรับประสิทธิภาพของเบราว์เซอร์ แต่บางครั้งอาจรบกวนกระบวนการเล่นวิดีโอได้ ดังนั้น การปิดจึงช่วยแก้ปัญหาการเล่นวิดีโอในเบราว์เซอร์ได้:
โซลูชันสำหรับ Chrome
ขั้นตอนที่ 1: เปิดเบราว์เซอร์ Google Chrome และคลิกที่ตัวเลือก ปรับแต่งและควบคุม Google Chrome (จุดสามจุดในแนวตั้ง) แล้วเลือก การตั้งค่า จากเมนู
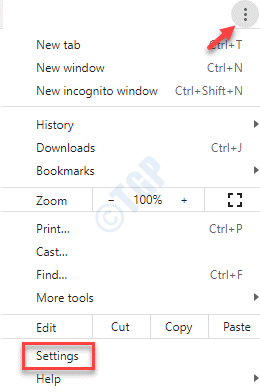
ขั้นตอนที่ 2: ในหน้าต่างการตั้งค่า ให้เลื่อนลงและขยายส่วนขั้นสูง
ขั้นตอนที่ 3: ตอนนี้ เลื่อนลงมาและภายใต้ส่วนระบบ ให้ปิดใช้การเร่งฮาร์ดแวร์เมื่อมี

ตอนนี้ ให้เปิดเบราว์เซอร์ Chrome ใหม่และตรวจสอบว่าวิดีโอกำลังทำงานอยู่หรือไม่
โซลูชันสำหรับ Firefox
ขั้นตอนที่ 1: เปิด Firefox คลิกที่ เปิดเมนูแอปพลิเคชัน (สามเส้นแนวนอน) ที่ด้านขวาบนและเลือก การตั้งค่า
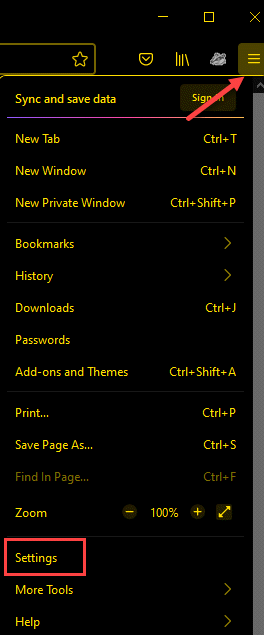
ขั้นตอนที่ 2: คุณจะถูกเปลี่ยนเส้นทางไปยังหน้า ทั่วไป
ไปที่ด้านขวาของหน้าต่างและในส่วนประสิทธิภาพ ให้ยกเลิกการเลือกช่องทำเครื่องหมายข้างใช้การเร่งฮาร์ดแวร์เมื่อใช้งานไม่ได้
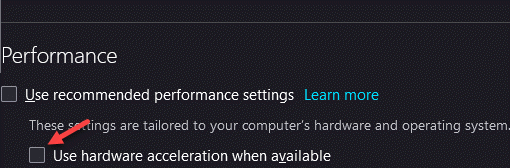
ตอนนี้ ปิด Firefox แล้วเปิดใหม่อีกครั้ง ตอนนี้คุณควรจะสามารถเล่นวิดีโอที่มีข้อผิดพลาด 224003 ได้
วิธีที่ 3: ล้างแคชและข้อมูลการท่องเว็บ
เบราว์เซอร์ของคุณจะตรวจสอบและรวบรวมข้อมูลที่เกี่ยวข้องกับการกดแป้นพิมพ์ของคุณและจัดเก็บไว้ในรูปแบบของแคช แคชเติบโตขึ้นเรื่อยๆ เมื่อเวลาผ่านไป และหากคุณไม่ล้างแคช แคชก็อาจซ้อนกันได้ จึงทำให้เกิดข้อผิดพลาด เช่น “ไฟล์วิดีโอนี้เล่นไม่ได้ รหัสข้อผิดพลาด 224003“ ในทำนองเดียวกัน ประวัติการท่องเว็บจำนวนมหาศาลก็ทำให้ประสิทธิภาพของระบบช้าลงได้เช่นกัน ดังนั้น ตรวจสอบให้แน่ใจว่าคุณลบแคชและประวัติการท่องเว็บของเบราว์เซอร์ของคุณเป็นระยะๆ วิธีการมีดังนี้
โซลูชันสำหรับ Chrome
ขั้นตอนที่ 1: เปิด Chrome และคลิกที่จุดแนวตั้งสามจุดที่ด้านขวาบนของหน้าจอ
เลือก การตั้งค่า จากเมนู
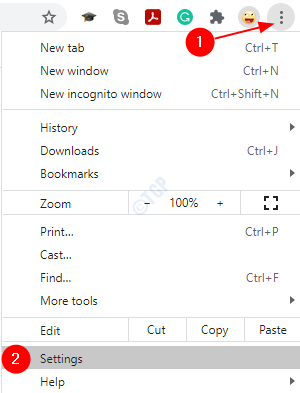
ขั้นตอนที่ 2: ในหน้าต่าง การตั้งค่า ไปที่ส่วน ความเป็นส่วนตัวและความปลอดภัย
ที่นี่ คลิกที่ล้างข้อมูลการท่องเว็บ
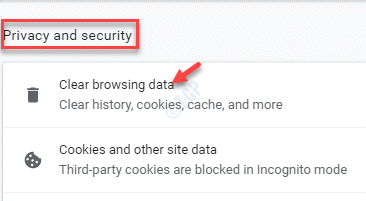
ขั้นตอนที่ 3: ในหน้าต่าง ล้างข้อมูลการท่องเว็บ เลือก ประวัติการท่องเว็บ และ รูปภาพและไฟล์ที่แคชไว้
คุณยังสามารถเลือกที่จะล้างคุกกี้และข้อมูลอื่นๆ ของไซต์ ประวัติการดาวน์โหลด หรือข้อมูลแอปที่โฮสต์
คลิกที่ ล้างข้อมูล เพื่อยืนยันการดำเนินการ
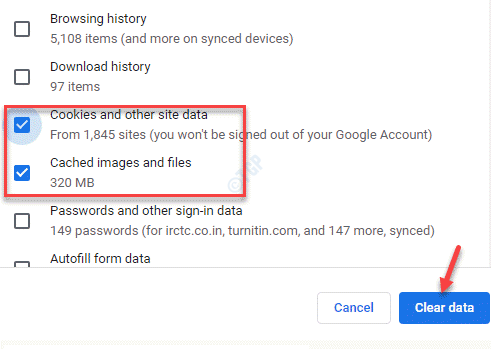
การดำเนินการนี้ใช้เวลาสักครู่ ดังนั้นโปรดรอจนกว่าข้อมูลทั้งหมดจะชัดเจน เปิด Chrome ขึ้นมาใหม่ และตอนนี้คุณสามารถลองเล่นวิดีโอได้
โซลูชันสำหรับ Safari
ขั้นตอนที่ 1: เปิด Safari แล้วคลิกไอคอนรูปเฟืองที่ด้านขวาบนของเบราว์เซอร์
เลือก ค่ากำหนด จากเมนู
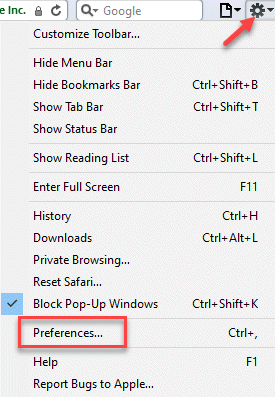
ขั้นตอนที่ 2: ในหน้าต่าง ค่ากำหนด เลือกแท็บ ความเป็นส่วนตัว
ตอนนี้ ให้คลิกที่ ลบข้อมูลเว็บไซต์ทั้งหมด ถัดจาก คุกกี้และข้อมูลเว็บไซต์อื่นๆ
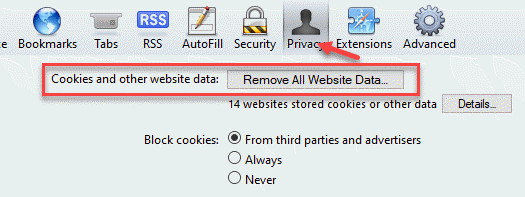
ขั้นตอนที่ 3: คุณจะเห็นข้อความแจ้งการยืนยัน
กดปุ่ม ลบทันที เพื่อยืนยันการดำเนินการ
เมื่อเสร็จแล้ว ให้ลองเล่นวิดีโอในเบราว์เซอร์ Safari ของคุณและข้อผิดพลาดจะไม่ปรากฏขึ้นต่อจากนี้
วิธีที่ 4: อัปเดตเบราว์เซอร์ของคุณ
หากเบราว์เซอร์ของคุณไม่ได้รับการอัปเดตโดยอัตโนมัติ อาจเป็นสาเหตุที่ทำให้คุณพบข้อผิดพลาด 224003 นี่เป็นหนึ่งในสาเหตุที่พบบ่อยที่สุดสำหรับข้อผิดพลาดดังกล่าว ดังนั้น ตรวจสอบให้แน่ใจว่าคุณติดตั้งเบราว์เซอร์เวอร์ชันล่าสุดแล้ว วิธีอัปเกรดเบราว์เซอร์ของคุณมีดังนี้:
สำหรับ Chrome
ขั้นตอนที่ 1: เปิด Google Chrome และคลิก ปรับแต่งและควบคุม Google Chrome (จุดแนวตั้งสามจุด) ที่ด้านขวาบน
เลือก ความช่วยเหลือ จากนั้นเลือก เกี่ยวกับ Google Chrome จากเมนู
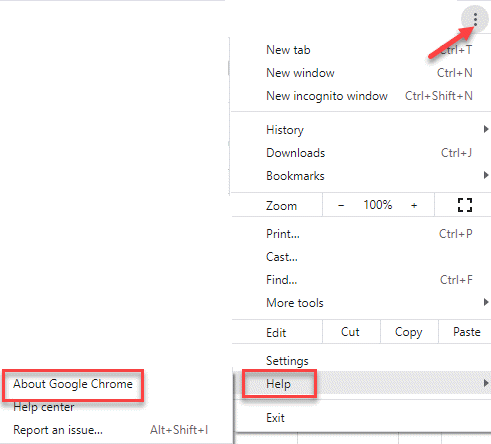
ขั้นตอนที่ 2: ในหน้า ความช่วยเหลือ ทางด้านขวา คุณจะสังเกตเห็นว่า Google จะเริ่มค้นหาการอัปเดตล่าสุดโดยอัตโนมัติ.
หากมีการอัปเดต ระบบจะติดตั้งการอัปเดตโดยอัตโนมัติ
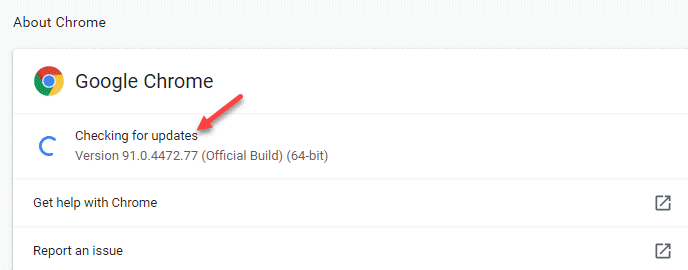
ขั้นตอนที่ 3: เมื่อเสร็จแล้ว ให้คลิกที่ เปิดใหม่ เพื่อรีสตาร์ท Google Chrome โดยใช้การอัปเดต
ขณะนี้คุณสามารถเล่นวิดีโอที่มีข้อผิดพลาด 224003 ได้
วิธีที่ 5: ปิดไฟร์วอลล์ของระบบ
ระบบไฟร์วอลล์/Windows Defender ในตัวบนพีซี Windows 10 ของคุณจะบล็อกซอฟต์แวร์หรือแอปพลิเคชันที่น่าสงสัยที่อาจเป็นอันตรายต่อระบบของคุณ ในระหว่างกระบวนการนี้ มันสามารถบล็อกส่วนประกอบวิดีโอบางอย่างที่อาจพิจารณาว่าเป็นภัยคุกคามต่ออุปกรณ์ของคุณ และด้วยเหตุนี้ คุณอาจพบข้อผิดพลาด 224003 มาดูวิธีการเปิดไฟร์วอลล์/Windows Defender กัน และดูว่าได้ผลหรือไม่:
ขั้นตอนที่ 1: คลิกขวาที่ เริ่ม และเลือก เรียกใช้ เพื่อเปิดหน้าต่าง เรียกใช้คำสั่ง
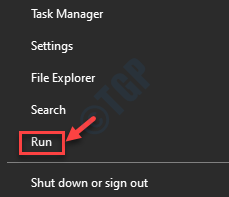
ขั้นตอนที่ 2: ในหน้าต่าง เรียกใช้คำสั่ง ให้พิมพ์ firewall.cpl และกด Enter p>

ขั้นตอนที่ 3: ตอนนี้จะเปิดหน้าต่าง Windows Defender Firewall ใน Control Panel
ที่นี่ ไปที่ด้านซ้ายของบานหน้าต่างและคลิก เปิดหรือปิดไฟร์วอลล์ Windows Defender
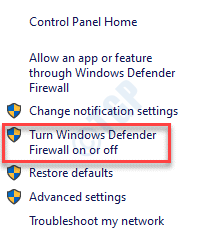
ขั้นตอนที่ 4: ถัดไป ทางด้านขวา ภายใต้ส่วน กำหนดการตั้งค่าเอง สำหรับเครือข่ายแต่ละประเภท ให้เลือก ปิดไฟร์วอลล์ Windows Defender
ขั้นตอนที่ 4: strong> ตัวเลือกสำหรับทั้ง ส่วนตัว และ การตั้งค่าเครือข่ายสาธารณะ
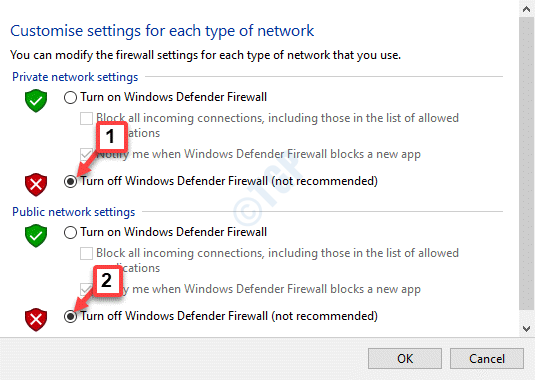
ตอนนี้ ออกจากหน้าต่างแผงควบคุมแล้วลองเล่นไฟล์วิดีโอ คุณไม่ควรพบ “ไฟล์วิดีโอนี้ไม่สามารถเล่นได้ Error Code 224003” ผิดพลาดอีกแล้ว
เคล็ดลับเพิ่มเติมเพื่อหลีกเลี่ยงรหัสข้อผิดพลาด 224003
หากวิธีการข้างต้นไม่ได้ผล คุณสามารถลองใช้ซอฟต์แวร์ฟรีเพื่อซ่อมแซมวิดีโอหรือลองใช้เบราว์เซอร์อื่นเพื่อตรวจสอบว่าข้อผิดพลาดปรากฏในเบราว์เซอร์อื่นหรือไม่เมื่อพยายามเล่นวิดีโอเดียวกัน
ในขณะเดียวกัน ตรวจสอบให้แน่ใจว่าคุณไม่ได้ปรับแต่งการตั้งค่าเบราว์เซอร์บ่อยเกินไป เนื่องจากอาจส่งผลต่อกระบวนการโหลดวิดีโอ ตรวจสอบว่าเป็นเว็บไซต์ที่ปลอดภัยหรือไม่ จากนั้นจึงเข้าถึงได้ หลีกเลี่ยงการเชื่อมต่อกับเครือข่ายสาธารณะ/ติดตั้ง ส่วนขยายของบุคคลที่สามที่ไม่น่าเชื่อถือ ให้เปิดเบราว์เซอร์อีกครั้งเพื่อตรวจสอบว่าช่วยแก้ปัญหาได้หรือไม่ หรือลองเล่นวิดีโอแบบออฟไลน์