Microsoft Edge—เว็บเบราว์เซอร์สต็อกใน Windows 11 และ 10—บางครั้งจะเปิดใช้งานแม้ว่าคุณจะตั้งค่าเบราว์เซอร์อื่นเป็นค่าเริ่มต้นก็ตาม สามารถโหลดควบคู่ไปกับระบบปฏิบัติการเมื่อเริ่มต้น โหลดกระบวนการที่เกี่ยวข้องกับพื้นหลังต่างๆ ไว้ล่วงหน้าในระหว่างขั้นตอนการเข้าสู่ระบบ หรือแสดงขึ้นเองหลังจากรีสตาร์ท
โพสต์นี้มีรายละเอียดหลายวิธีในการหยุด Microsoft Edge ไม่ให้เปิดโดยอัตโนมัติ บนพีซีของคุณ หากคุณใช้ Edge บน Mac คุณจะได้เรียนรู้วิธีป้องกันไม่ให้เบราว์เซอร์โหลดโดยไม่ได้รับอนุญาตใน macOS
สารบัญ 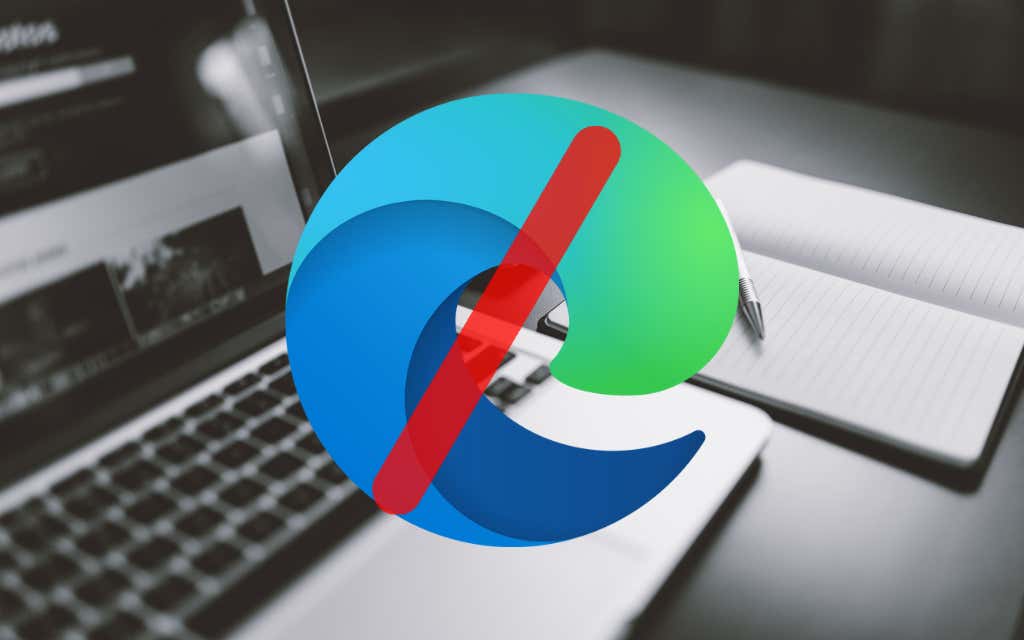
วิธีหยุดไม่ให้ Microsoft Edge เปิดโดยอัตโนมัติบนพีซี
แม้ว่าจะมีการปรับปรุงโฉมใหม่ของ Chromium แต่ Microsoft Edge ยังคงผสานรวมอย่างล้ำลึก ลงใน Windows 10 และ Windows 11 พร้อมทริกเกอร์หลายตัวและการตั้งค่าที่กำหนดไว้ล่วงหน้าซึ่งทำให้โหลดโดยอัตโนมัติ ดำเนินการตามรายการด้านล่างเพื่อหยุดไม่ให้เบราว์เซอร์เปิดขึ้นมาเอง
ปิดใช้งาน Microsoft Edge เป็นเบราว์เซอร์เริ่มต้น
สมมติว่าคุณใช้ทางเลือกอื่น เบราว์เซอร์เช่น Google Chrome หรือ Mozilla Firefox บนพีซีของคุณ ในกรณีนั้น Microsoft Edge จะเปิดต่อไปโดยอัตโนมัติทุกครั้งที่คุณคลิกลิงก์ เว้นแต่คุณจะ ตั้งค่าเบราว์เซอร์ที่คุณต้องการเป็นค่าเริ่มต้น ใน Windows 11:
1. เปิดเมนูเริ่มแล้วเลือกการตั้งค่า
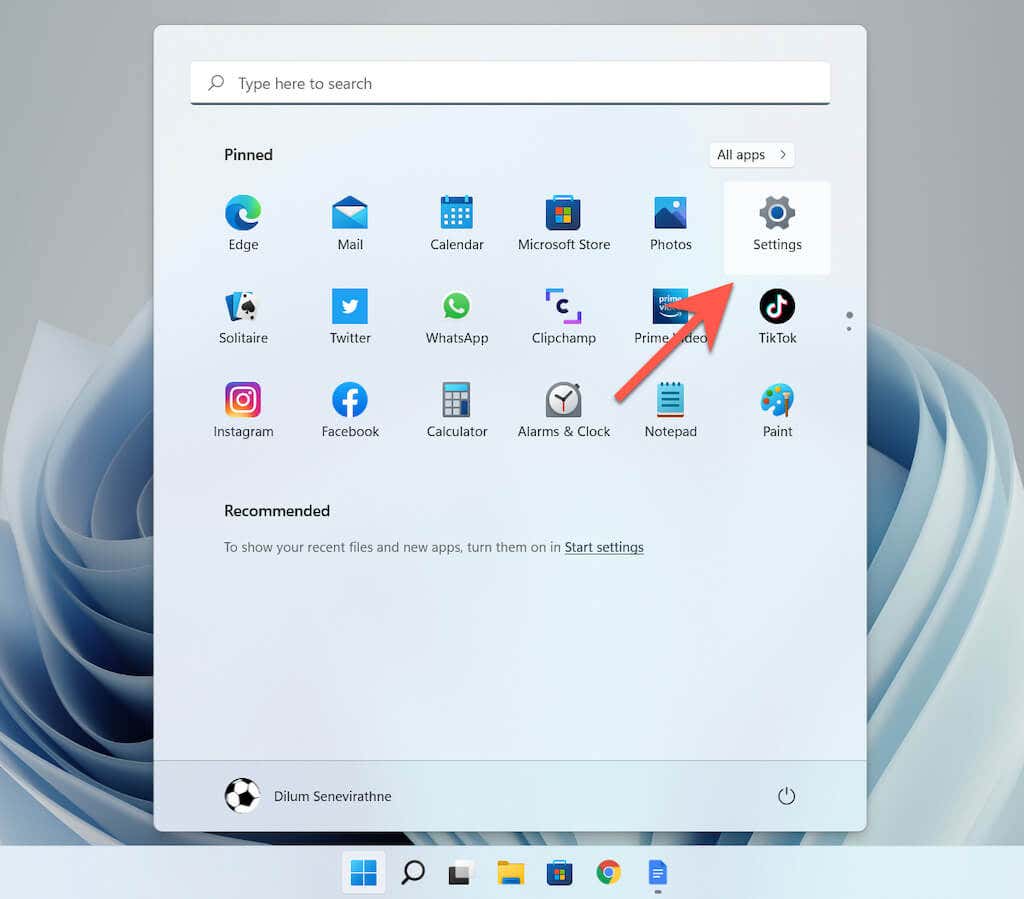
2. เลือก แอป บนแถบด้านข้าง จากนั้นเลือกหมวดหมู่ที่มีป้ายกำกับว่าแอปเริ่มต้น
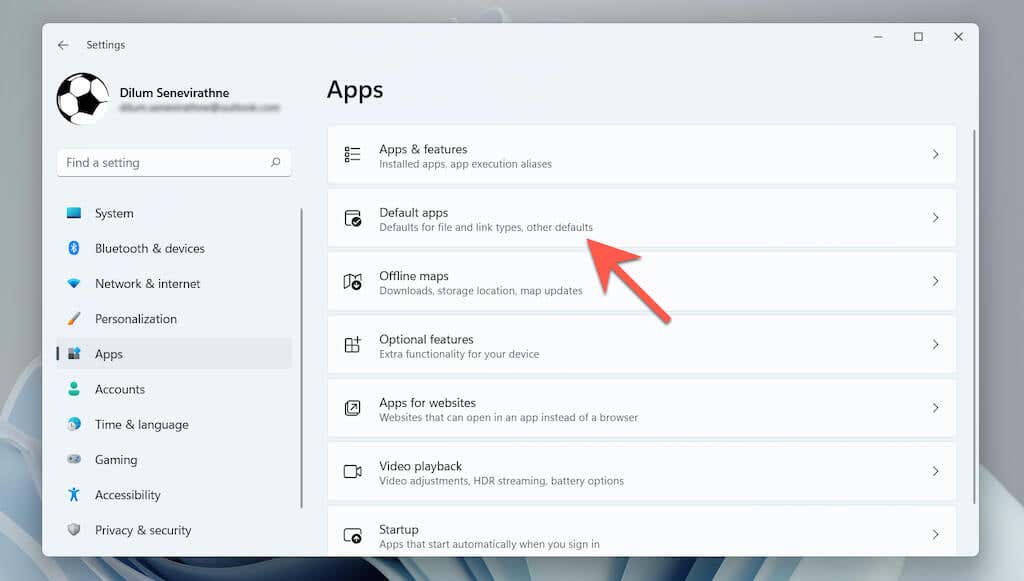
3. เลื่อนลงมาในรายการและเลือกเบราว์เซอร์ของบุคคลที่สาม (เช่น Google Chrome)
4. เลือกเบราว์เซอร์ที่คุณต้องการสำหรับประเภทไฟล์และโปรโตคอลที่เกี่ยวข้องกับเว็บทั้งหมดที่มีโลโก้ Edge—HTML, HTTP, PDF ฯลฯ
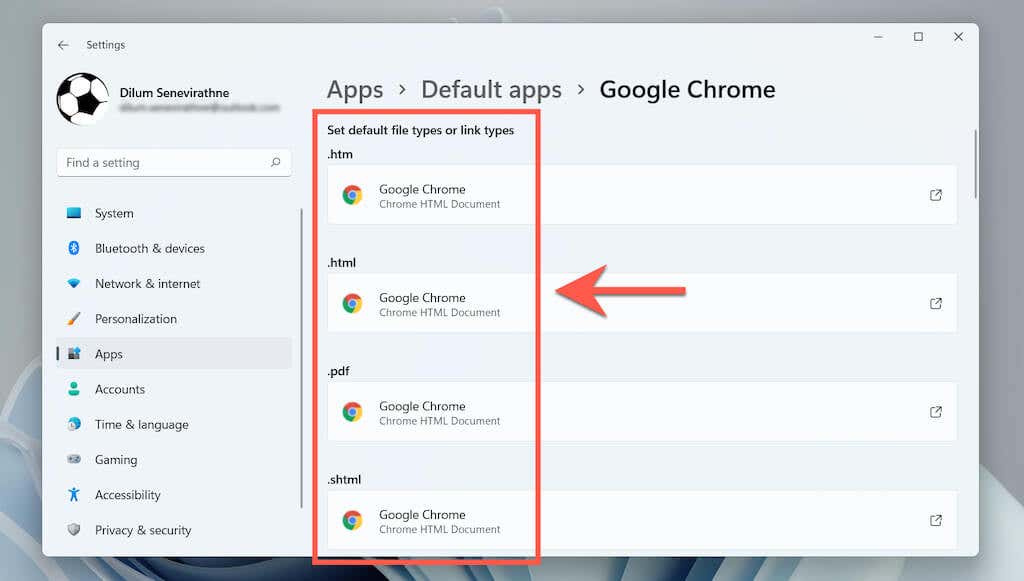
ใน Windows 10 กระบวนการนี้ง่ายกว่ามาก เพียงไปที่ เริ่ม > การตั้งค่า > แอป > แอปเริ่มต้น > เว็บเบราว์เซอร์ และ เลือกเบราว์เซอร์อื่นแทน Microsoft Edge
ปิดใช้งาน Microsoft Edge เป็นโปรแกรมเริ่มต้น
หากเบราว์เซอร์ Microsoft Edge เปิดขึ้นโดยอัตโนมัติในไม่ช้าหลังจากบูตเข้าสู่ เดสก์ท็อป Windows 10/11 มีโอกาสถูกตั้งค่าเป็นโปรแกรมเริ่มต้นบนคอมพิวเตอร์ของคุณ ปิดการใช้งานผ่าน Task Manager
1. คลิกขวาที่ปุ่ม เริ่ม แล้วเลือก ตัวจัดการงาน เพื่อเปิดตัวจัดการงาน
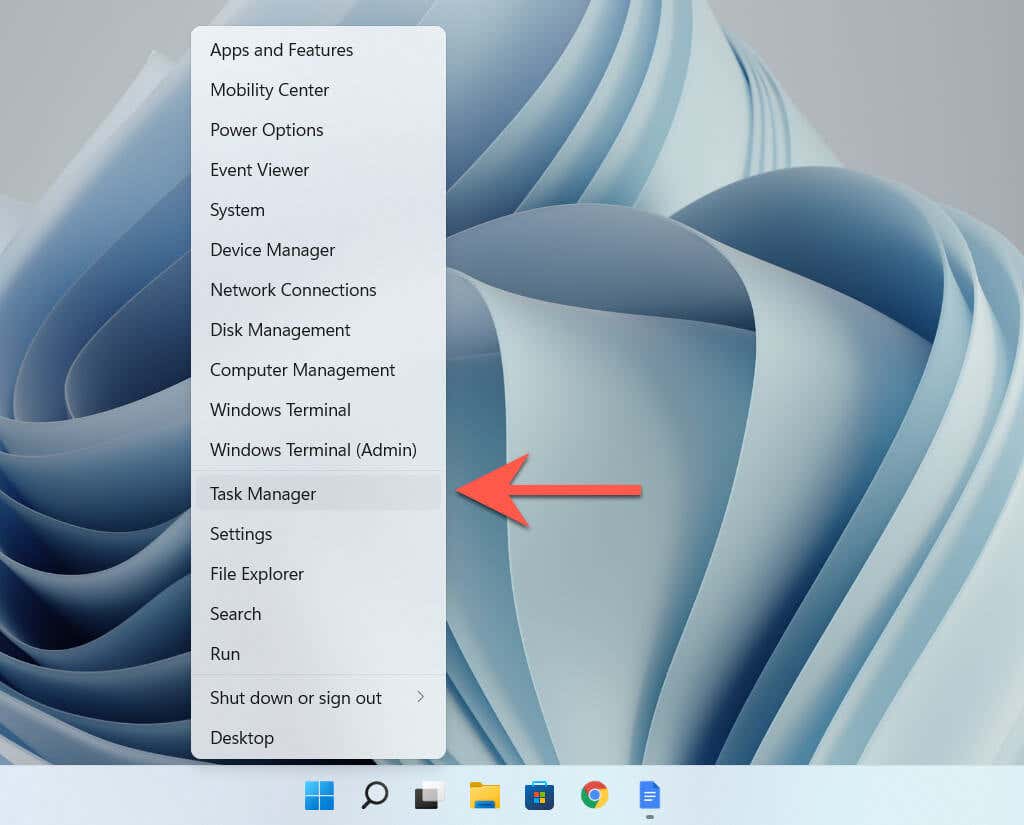
2. เลือกรายละเอียดเพิ่มเติม
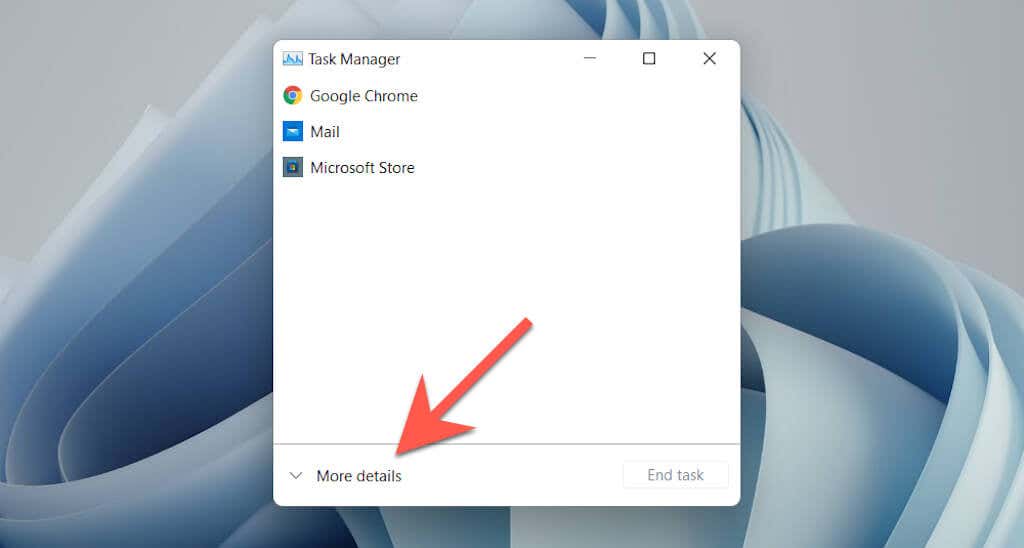
3. สลับไปที่แท็บ เริ่มต้น
4. ค้นหาและเลือก Microsoft Edge
5. เลือกปิดการใช้งาน

ลบขอบออกจากโฟลเดอร์เริ่มต้นของคอมพิวเตอร์ของคุณ
หาก Microsoft Edge ไม่ปรากฏเป็นโปรแกรมเริ่มต้นในตัวจัดการงาน ให้ตรวจสอบด้วยตนเอง สำหรับและลบเบราว์เซอร์ออกจากโฟลเดอร์เริ่มต้นของคอมพิวเตอร์ของคุณ
1. กด Windows คีย์ + R เพื่อเปิดช่อง Run
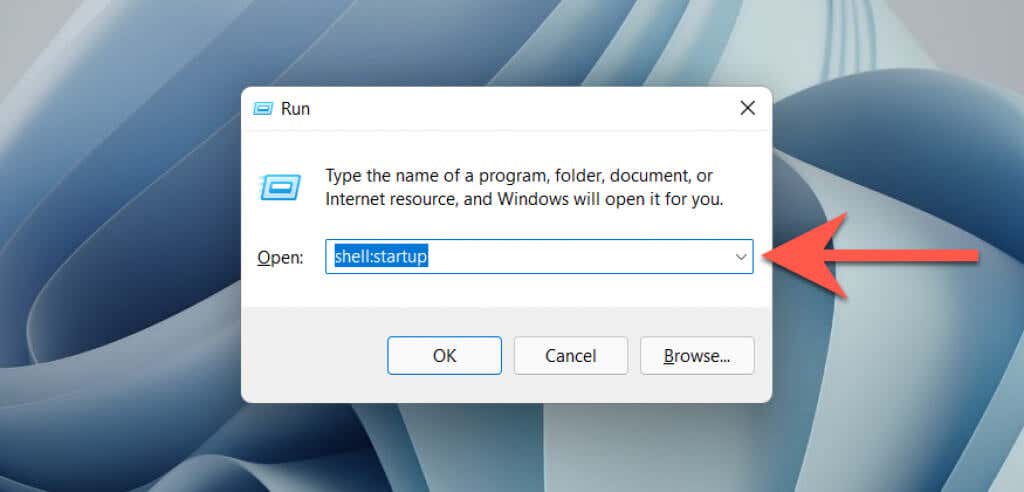
2. พิมพ์ shell:startup แล้วเลือก ตกลง
3. ค้นหาและคลิกขวาที่ทางลัดที่มีป้ายกำกับ Microsoft Edge ภายในโฟลเดอร์ เริ่มต้น ของคอมพิวเตอร์ของคุณ จากนั้นเลือกลบ
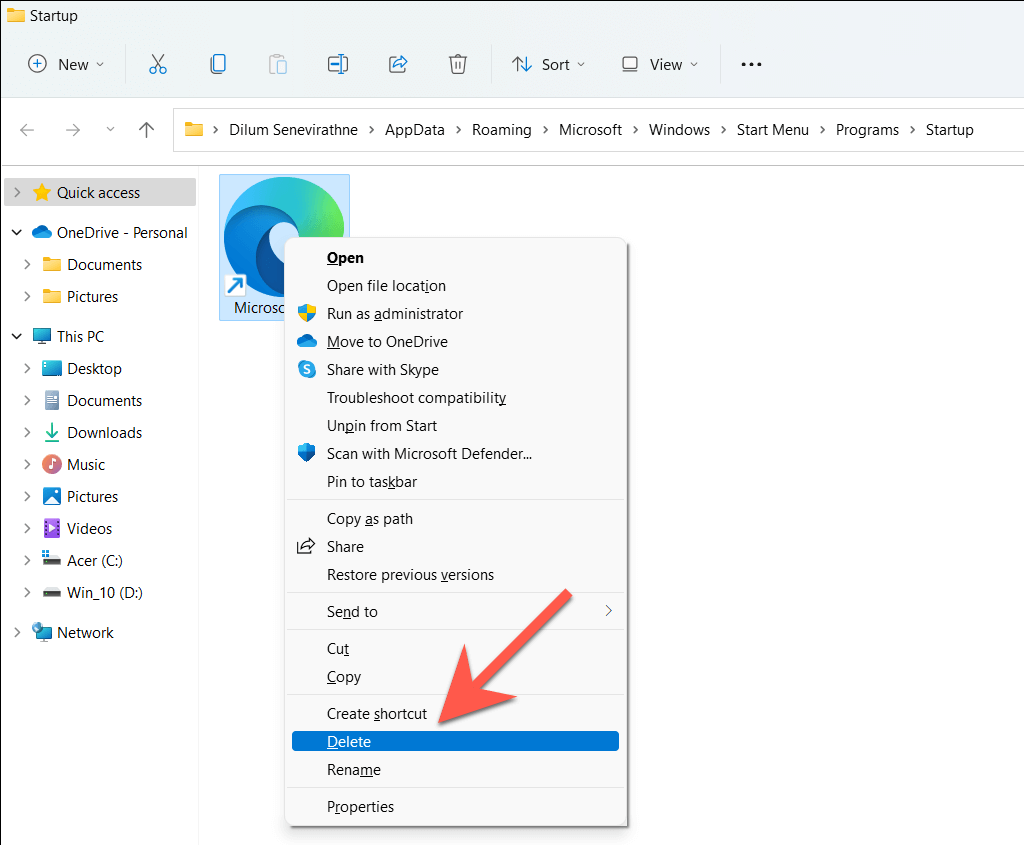
ปิดการใช้งาน Windows Spotlight LockScreen Pictures
คำแนะนำ Windows Spotlight ที่คุณเห็นในการโหลดหน้าจอล็อกของพีซีใน Microsoft Edge โดยไม่คำนึงถึงการตั้งค่าเบราว์เซอร์เริ่มต้นของคุณ หากคุณเลือกโดยไม่ได้ตั้งใจในบางครั้ง ให้พิจารณาปิดการใช้งาน Windows Spotlight
1. เปิดแอป การตั้งค่า
2. เลือก การปรับเปลี่ยนในแบบของคุณ > หน้าจอเมื่อล็อก
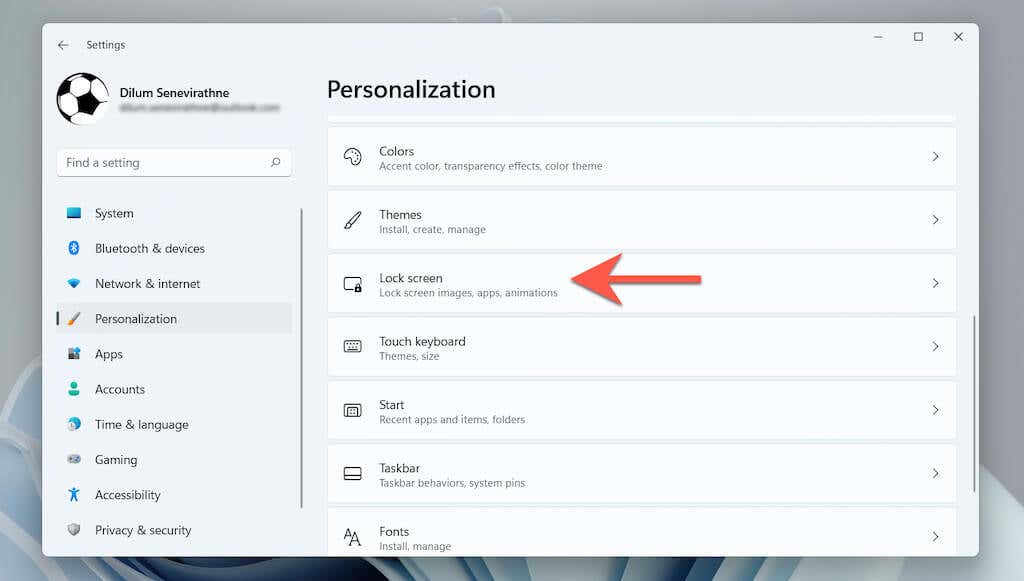
3. เปิดเมนูแบบเลื่อนลงถัดจาก ปรับแต่งหน้าจอล็อกของคุณ และเลือก รูปภาพ หรือ สไลด์โชว์
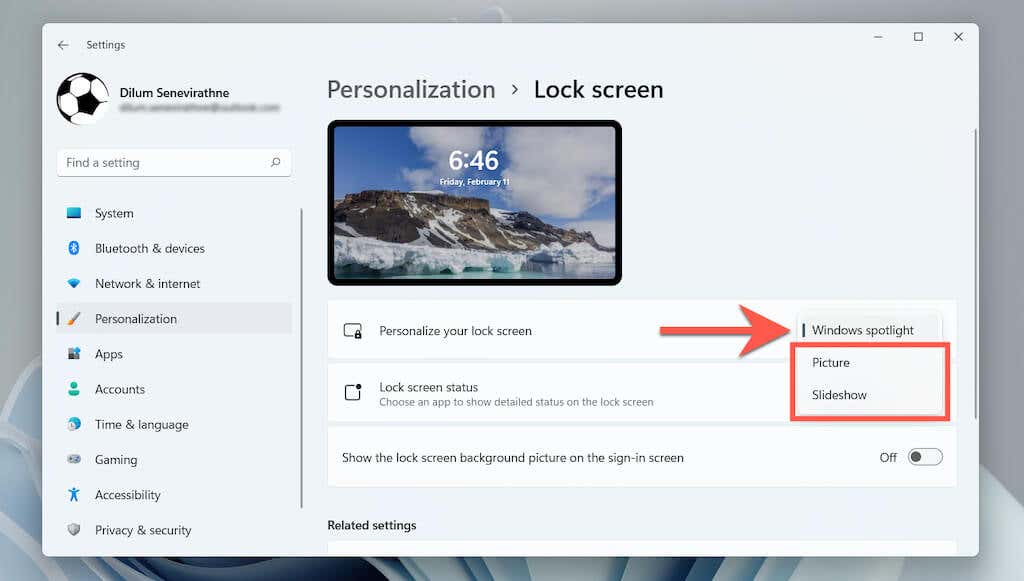
ดาวน์โหลดและติดตั้ง EdgeDeflector
อีกวิธีหนึ่ง คุณสามารถใช้แอปพลิเคชันตัวช่วยของบริษัทอื่นเพื่อโหลดคำแนะนำ Windows Spotlight ในเบราว์เซอร์เริ่มต้นของคุณ นอกจากนี้ยังป้องกันไม่ให้ Edge โหลดขณะโต้ตอบกับองค์ประกอบของระบบปฏิบัติการต่างๆ เช่น วิดเจ็ต News และ Weather ใน Windows 10
หมายเหตุ: ในขณะที่เขียน Microsoft ได้บล็อก EdgeDeflector ไม่ให้ทำงานบน Windows 11
1. ดาวน์โหลด EdgeDeflector จาก GitHub และติดตั้งลงในพีซีของคุณ
2. เปิดเมนู เริ่ม และไปที่ การตั้งค่า > แอป.
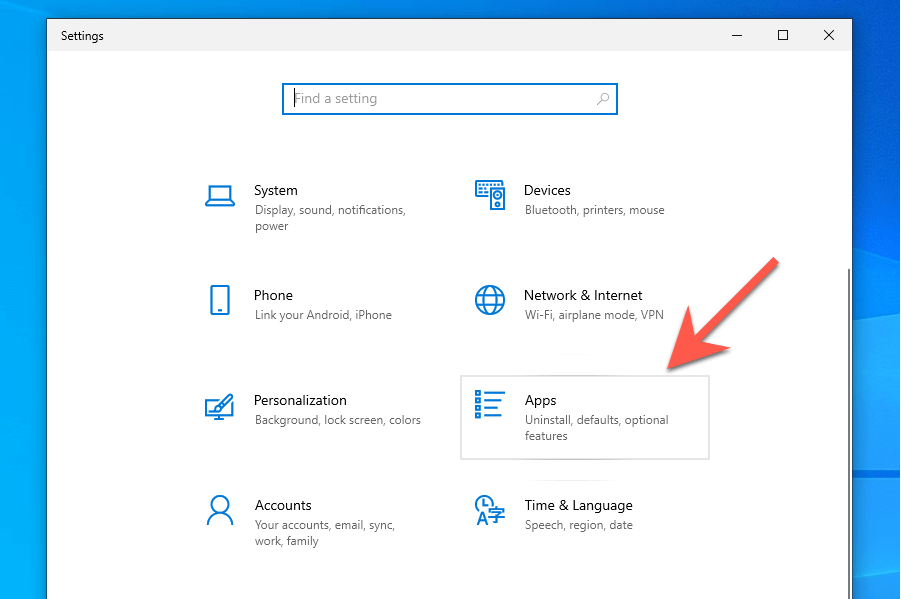
3. เลือกแอปเริ่มต้น > เลือกแอปเริ่มต้นตามโปรโตคอล
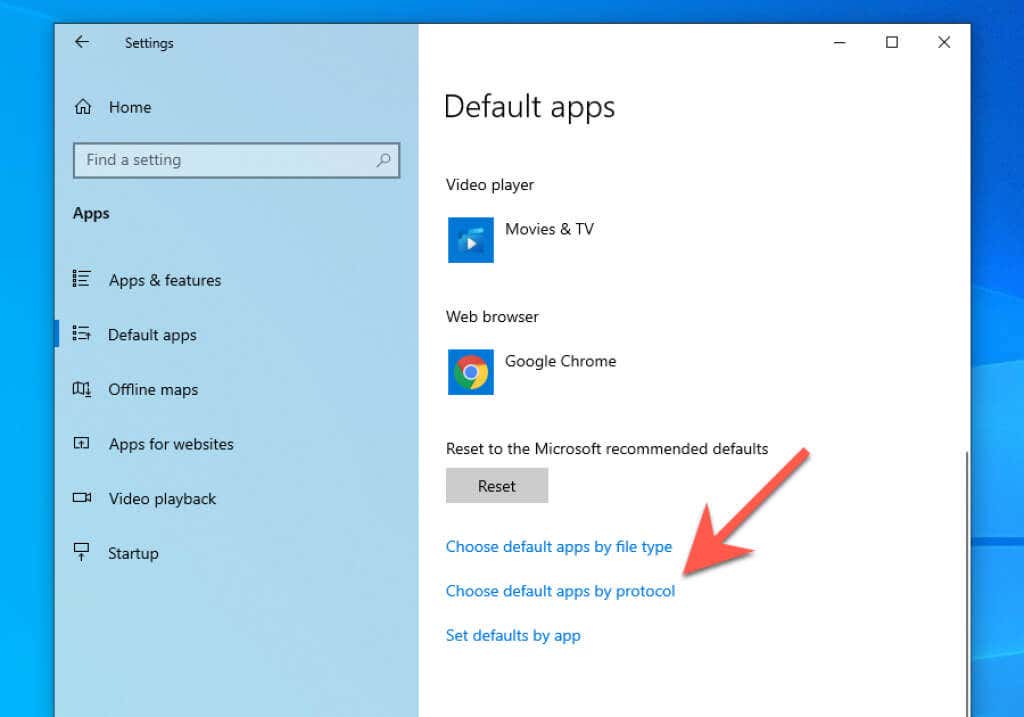
4. เลื่อนลงและเลือก MICROSOFT-EDGE > EdgeDeflector
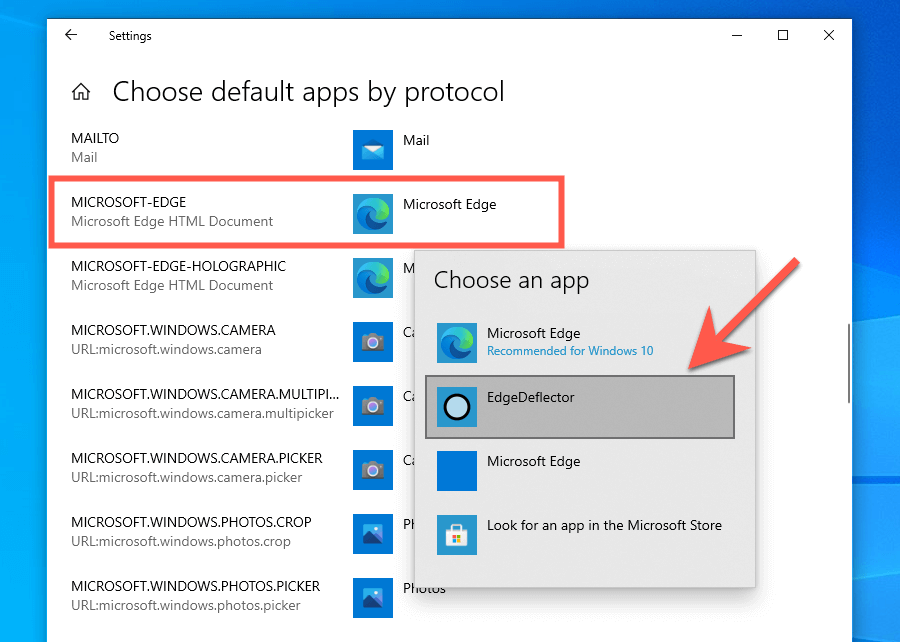
ปิดใช้งาน Microsoft Edge Startup Boost
Microsoft Edge ใช้คุณลักษณะที่เรียกว่า Startup Boost เพื่อเปิดใช้งานล่วงหน้าในพื้นหลังเมื่อเข้าสู่ระบบ ซึ่งช่วยให้เข้าถึงเบราว์เซอร์ได้เร็วขึ้น อย่างไรก็ตาม การเปิดใช้งาน Startup Boost นั้นไม่สมเหตุสมผลหากคุณต้องการใช้เว็บเบราว์เซอร์อื่น ในการหยุดกระบวนการที่เกี่ยวข้องกับ Edge จากการเปิดตัวล่วงหน้า:
1. เปิด Microsoft Edge
2. เปิดเมนู Edge (จุดสามจุดถัดจากแถบที่อยู่) แล้วเลือก การตั้งค่า
3. เลือกระบบและประสิทธิภาพ บนแถบด้านข้าง
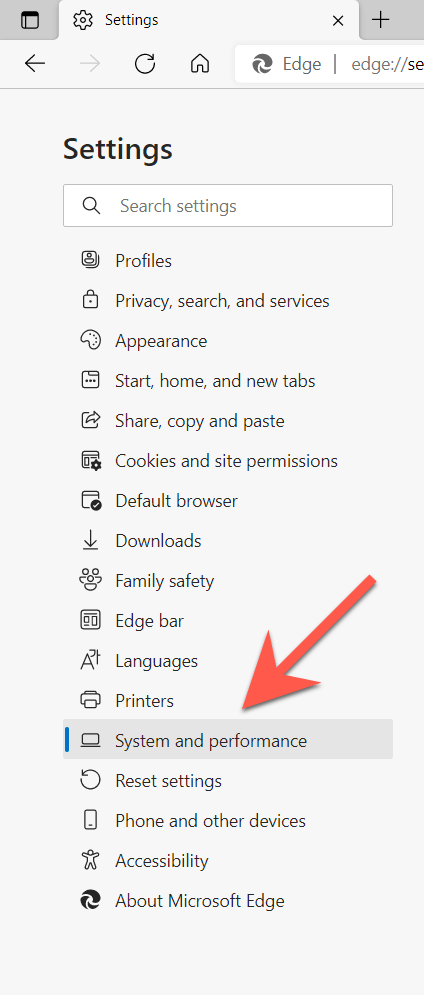
4. ยกเลิกการเลือกช่องข้าง Startup boost
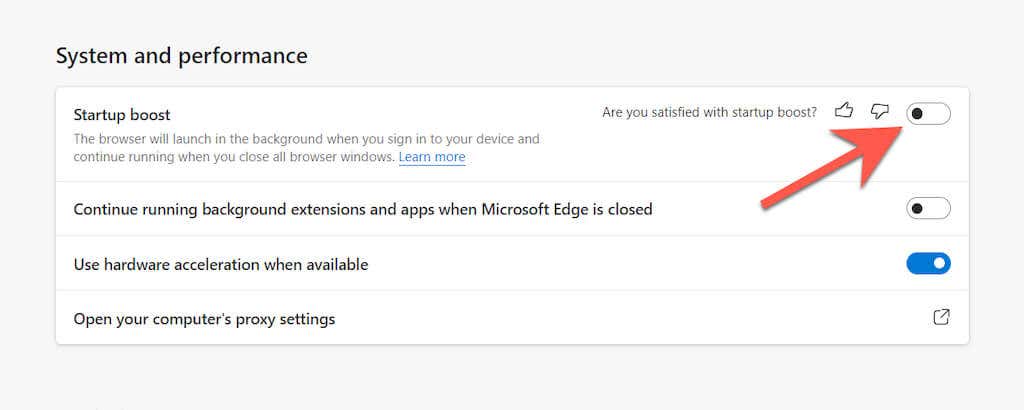
ปิดใช้งาน Edge Pre-Loading ผ่าน Local Group Policy Editor
หากคุณใช้ Windows 11 Pro หรือ Windows 10 Pro อีกวิธีหนึ่งในการป้องกันล่วงหน้า-launching เกี่ยวข้องกับการแก้ไขนโยบายที่เกี่ยวข้องกับ Edge สองสามรายการผ่าน Local Group Policy Editor
1. กด Windows + R เพื่อเปิดกล่อง Run จากนั้นพิมพ์ gpedit.msc แล้วกด Enter
2 เลือกโฟลเดอร์ต่อไปนี้บนแถบด้านข้าง Local Group Policy Editor:
การกำหนดค่าคอมพิวเตอร์ > เทมเพลตการดูแลระบบ > คอมโพเนนต์ของ Windows
3. เลือก Microsoft Edge
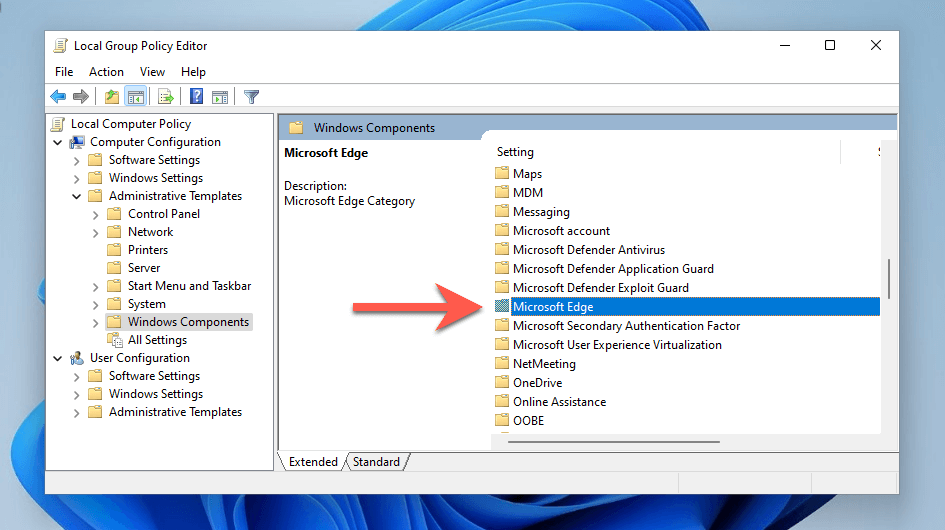
4. ตรวจสอบการตั้งค่าที่ระบุว่า อนุญาตให้ Microsoft Edge เปิดใช้งานล่วงหน้าเมื่อเริ่มต้น Windows เมื่อระบบไม่ได้ใช้งาน และทุกครั้งที่ปิด Microsoft Edge
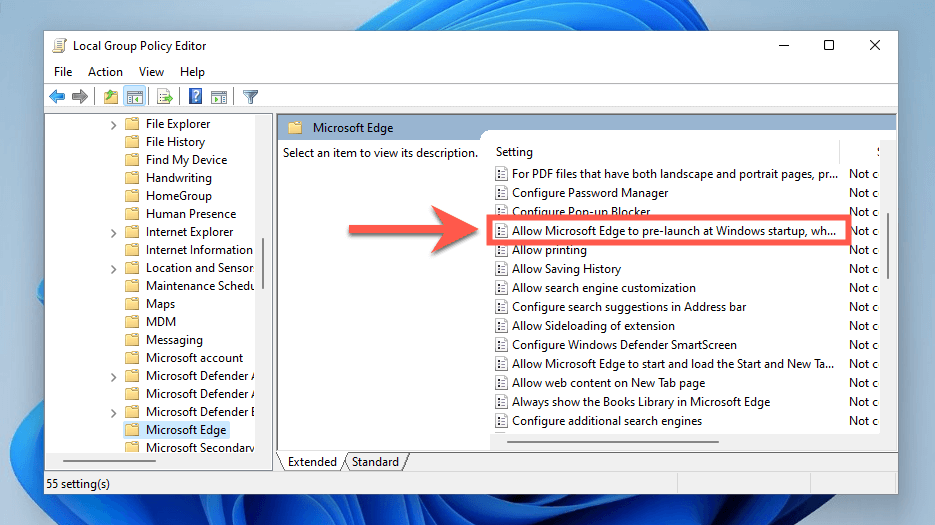
5. ในหน้าต่างป๊อปอัปที่ปรากฏขึ้น ให้เปิดปุ่มตัวเลือกถัดจาก เปิดใช้งาน
6. เปิดเมนูแบบเลื่อนลง กำหนดค่าก่อนการเปิดตัว และเลือก ป้องกันการเปิดล่วงหน้า
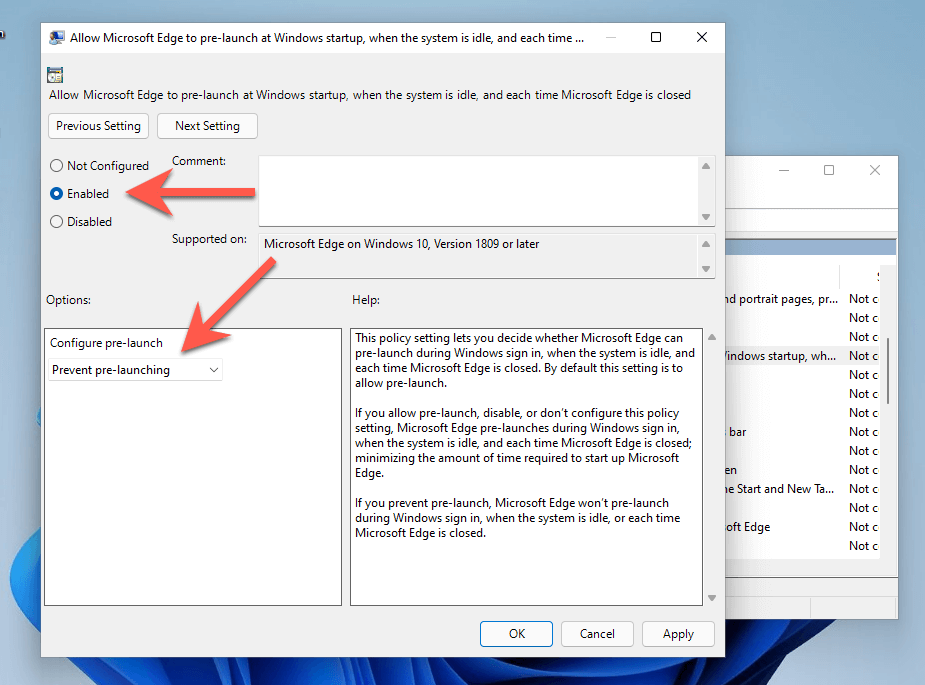
7. เลือก ใช้ จากนั้นเลือก ตกลง
8. ค้นหาและดับเบิลคลิก อนุญาตให้ Microsoft Edge เริ่มและโหลดหน้าเริ่มต้นและแท็บใหม่เมื่อเริ่มต้น Windows และทุกครั้งที่ปิด Microsoft Edge
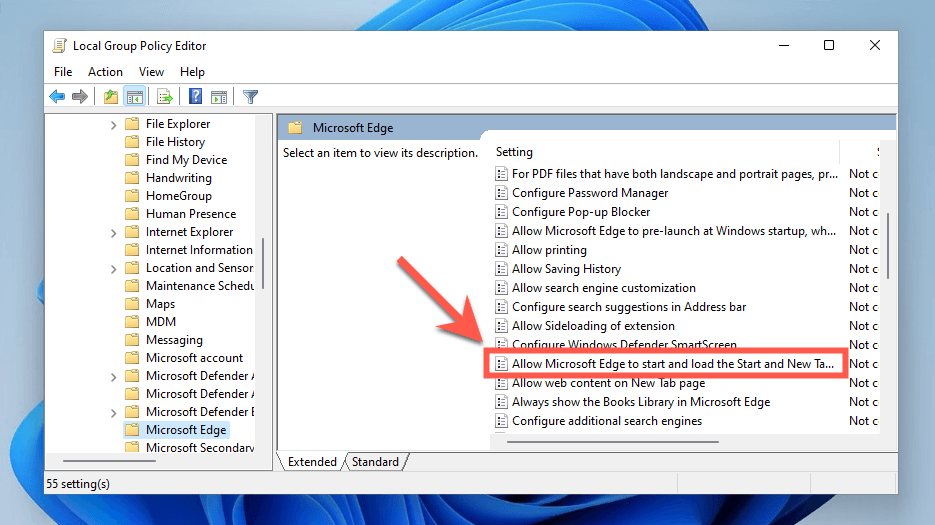
9. เลือก เปิดใช้งาน
10. เปิดเมนูแบบเลื่อนลงกำหนดค่าก่อนการเปิดตัว แล้วเลือกป้องกันการโหลดล่วงหน้าด้วยการแตะ
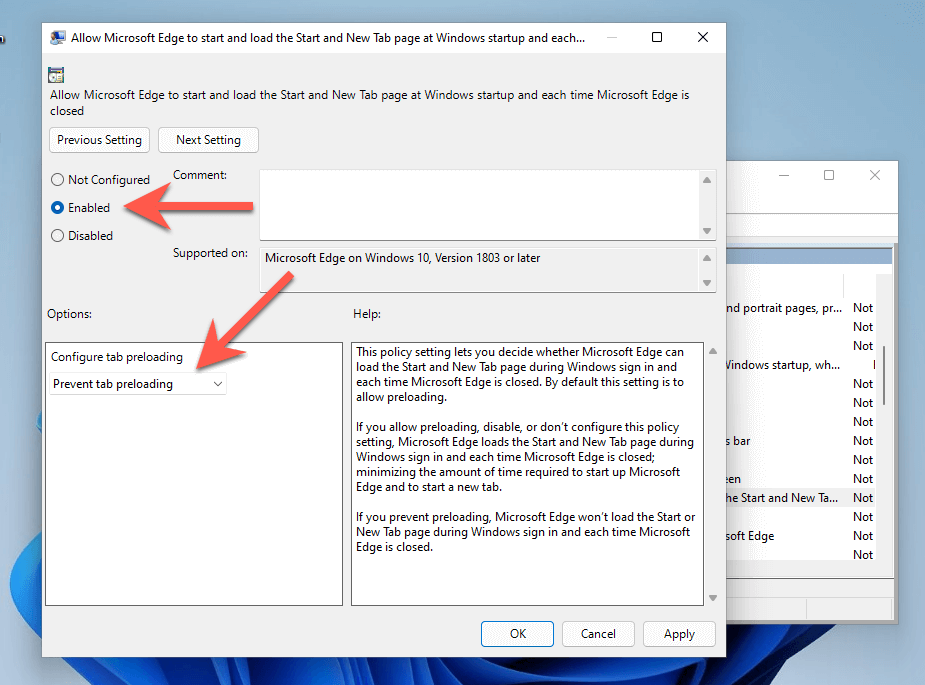
ปิดการใช้งาน Edge Preloading ผ่าน Windows Terminal
หากคุณใช้ Windows 10/11 รุ่น Home คุณสามารถแก้ไขรีจิสทรีของระบบเพื่อป้องกันไม่ให้ Microsoft Edge โหลดล่วงหน้าเมื่อเริ่มต้นคอมพิวเตอร์ แทนที่จะใช้ Registry Editor (regedit) วิธีที่สะดวกที่สุดคือเรียกใช้คำสั่งสองสามคำสั่งผ่าน Windows PowerShell หรือ Terminal
1. คลิกขวาที่ปุ่ม เริ่ม แล้วเลือก Windows PowerShell (ผู้ดูแลระบบ) หรือ Windows Terminal (ผู้ดูแลระบบ)
2. เรียกใช้คำสั่งต่อไปนี้ทีละคำสั่ง:
REG ADD HKLM\SOFTWARE\Policies\Microsoft\MicrosoftEdge\Main/v AllowPrelaunch/t REG_DWORD/d 0REG ADD HKLM\SOFTWARE \Policies\Microsoft\MicrosoftEdge\TabPreloader/v AllowTabPreloading/t REG_DWORD/d 0
3. ออกจาก Windows PowerShell หรือ Terminal แล้วรีสตาร์ทคอมพิวเตอร์
หยุด Windows จากการรีสตาร์ทแอปโดยอัตโนมัติ
Windows 11 และ 10 มีความสามารถในการโหลดแอปสต็อกต่างๆ ซ้ำโดยอัตโนมัติ —รวมถึง Microsoft Edge—หลังจากระบบรีสตาร์ท เพื่อป้องกันไม่ให้:
1. เปิดเมนู เริ่ม แล้วเลือก การตั้งค่า
2. เลือกบัญชี > ตัวเลือกการลงชื่อเข้าใช้
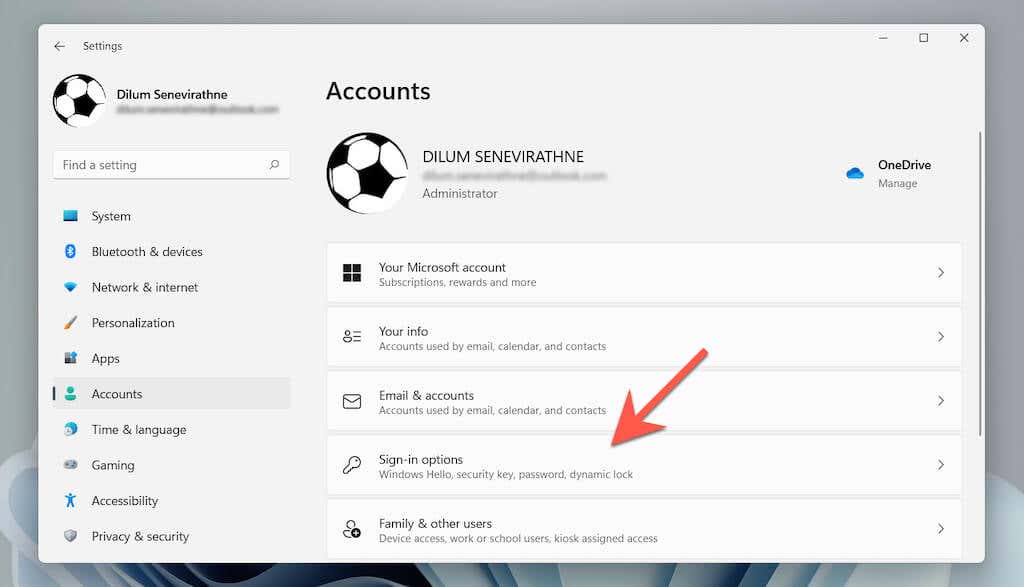
3. ปิดสวิตช์ข้างบันทึกแอปที่รีสตาร์ทได้โดยอัตโนมัติเมื่อฉันออกจากระบบและรีสตาร์ทแอปเมื่อฉันลงชื่อเข้าใช้
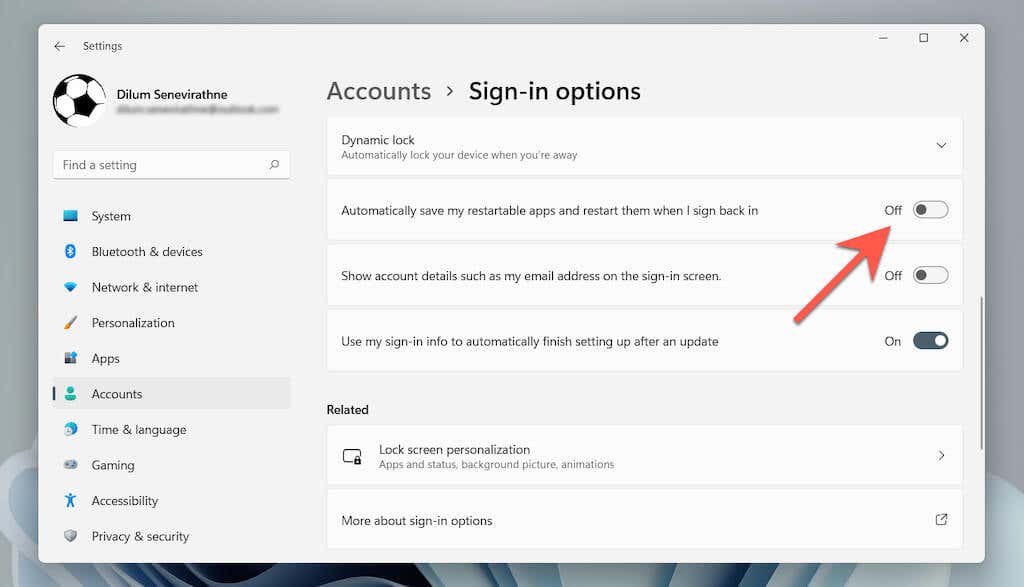
ปิดการใช้งาน Edge Auto-Restart หลังจากอัปเดตระบบ
คุณยังสามารถป้องกันไม่ให้ Microsoft Edge เริ่มทำงานโดยอัตโนมัติหลังจากการอัปเดตระบบ โดยไปที่หน้าจอเดียวกับด้านบนแล้วปิดสวิตช์ข้าง ใช้ข้อมูลการลงชื่อเข้าใช้ของฉันเพื่อตั้งค่าให้เสร็จสิ้นหลังจากอัปเดตโดยอัตโนมัติ
ปิดใช้งาน Microsoft Edge Tasks บน TaskScheduler
Task Scheduler ใน Windows 11 และ 10 มีทริกเกอร์หลายตัวที่อาจทำให้ MS Edge โหลดโดยอัตโนมัติ ในการปิดใช้งาน:
1. กด Windows + R พิมพ์ taskscd.msc แล้วกด Enter
2. เลือก ไลบรารีตัวกำหนดเวลางาน บนแถบด้านข้าง
3. กดปุ่ม Control ค้างไว้แล้วเลือกงานที่เกี่ยวข้องกับ Edge ต่อไปนี้:
MicrosoftEdgeShadowStackRollbackTaskMicroosftEdgeUpdateTaskMachineCoreMicroosftEdgeUpdateTaskMachineUA <พี>4. เลือกปิดการใช้งาน
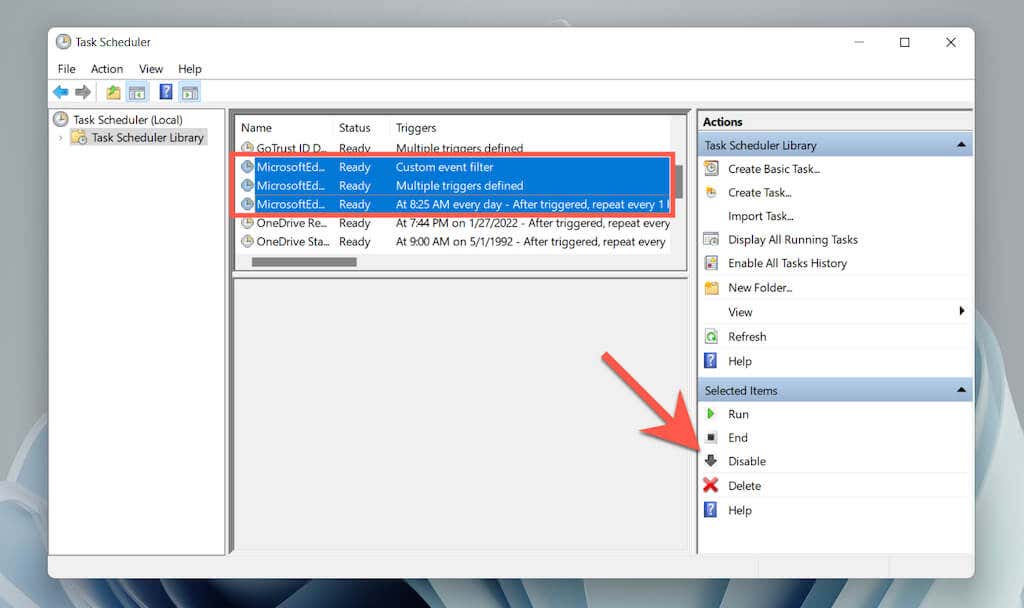
วิธีหยุด Microsoft Edge ไม่ให้เปิดโดยอัตโนมัติบน Mac
ซึ่งแตกต่างจากบนพีซี การป้องกัน Microsoft Edge จากการโหลดอัตโนมัติบน Mac นั้นค่อนข้างง่าย
ปิดใช้งาน Edge เป็นเบราว์เซอร์เริ่มต้น
หาก Microsoft Edge เปิดโดยอัตโนมัติทุกครั้งที่คุณเลือกลิงก์บน Mac ให้ตั้งค่าเบราว์เซอร์อื่นเป็นเบราว์เซอร์เริ่มต้นบน Mac ของคุณ
1. เปิดเมนู Apple แล้วเลือกการตั้งค่าระบบ
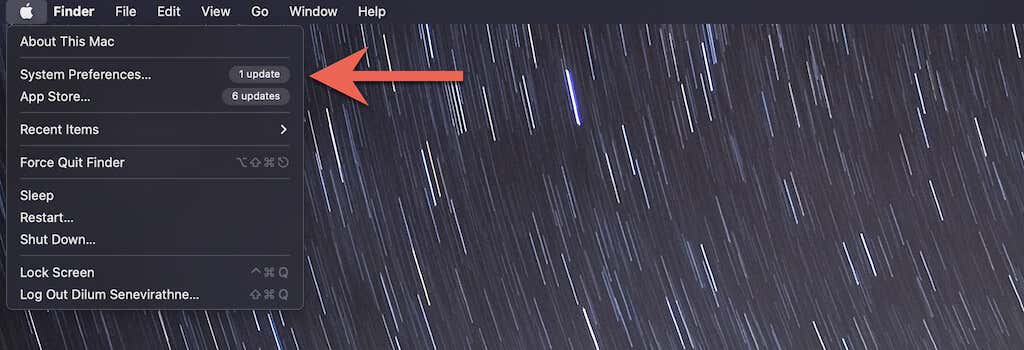
2. เลือกทั่วไป
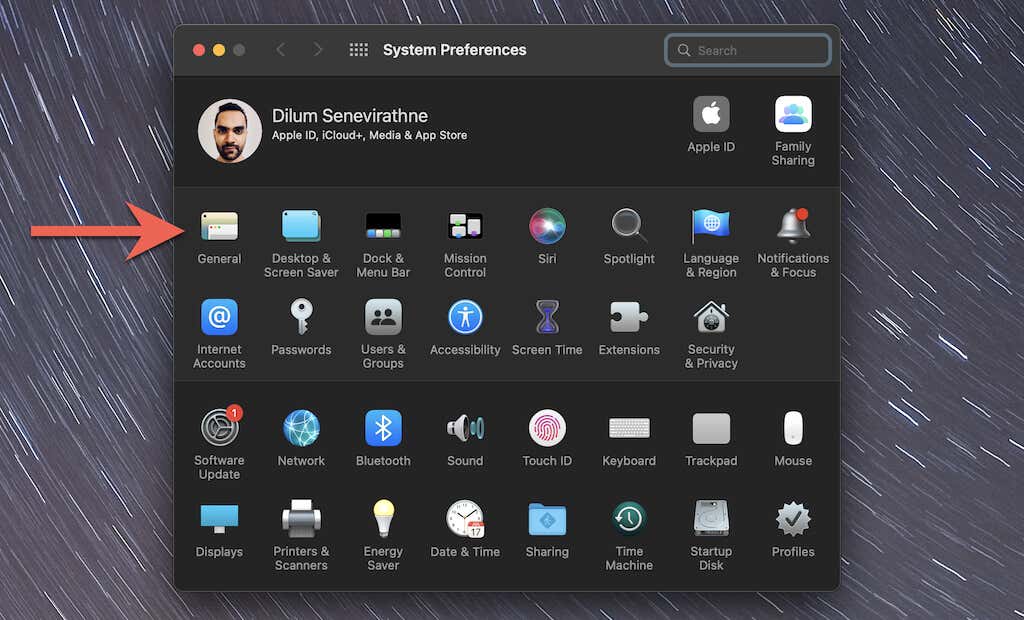
3. เปิดเมนูแบบเลื่อนลงถัดจาก เว็บเบราว์เซอร์เริ่มต้น และตั้งค่าเบราว์เซอร์อื่น (เช่น Safari หรือ Chrome) เป็นค่าเริ่มต้น
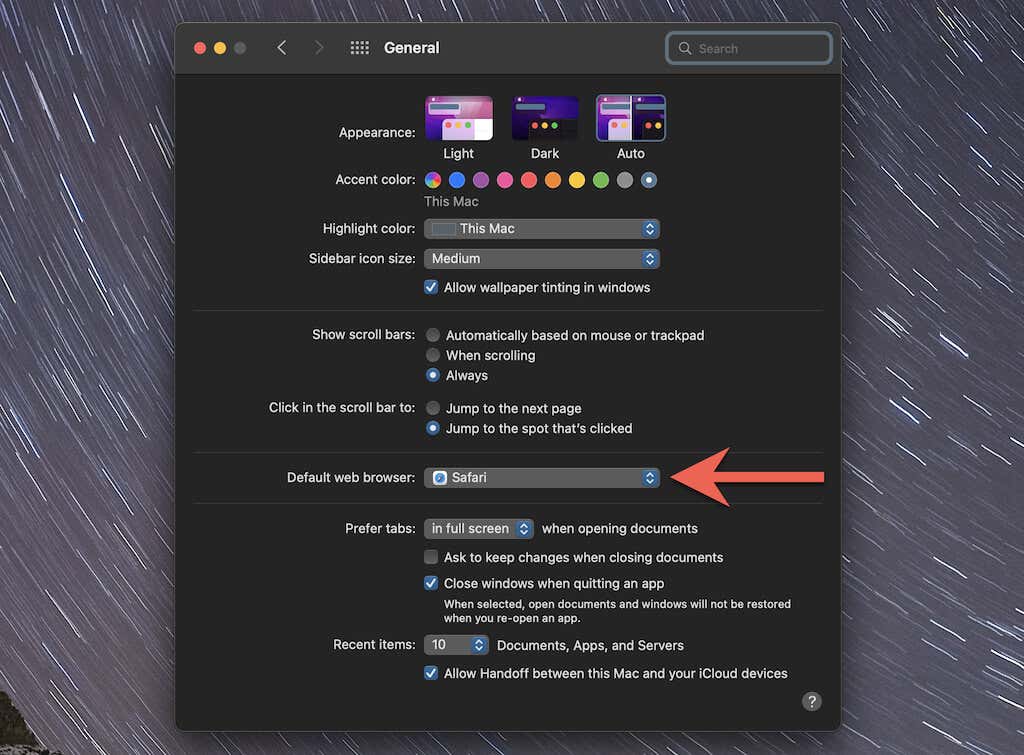
ปิดใช้งาน Edge เป็นโปรแกรมเริ่มต้นผ่าน Dock
หาก Microsoft Edge เปิดโดยอัตโนมัติเมื่อเริ่มต้น คุณสามารถปิดใช้งานเบราว์เซอร์เป็นโปรแกรมเริ่มต้นได้อย่างรวดเร็วผ่าน Dock ของ Mac เพียงควบคุม-คลิกที่ไอคอน Microsoft Edge บน Dock เลือก ตัวเลือก และปิดใช้งาน เปิด ที่การตั้งค่าเข้าสู่ระบบ
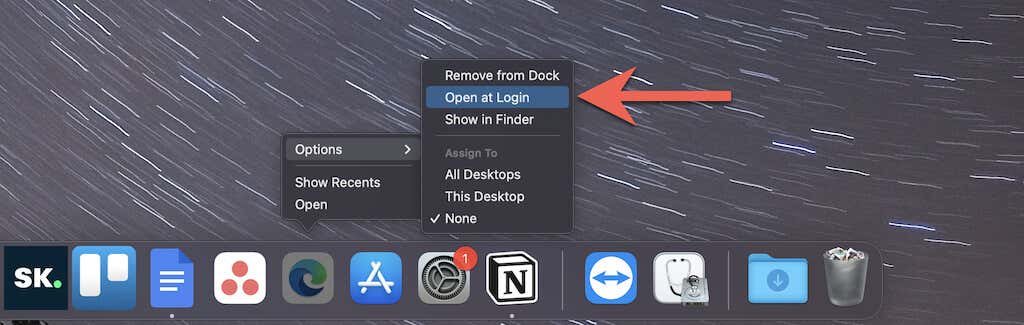
ปิดการใช้งาน Edge เป็นโปรแกรมเริ่มต้นผ่าน System Preferences
หรือคุณสามารถใช้แอป System Preferences เพื่อป้องกันไม่ให้ Microsoft Edge โหลดเมื่อเริ่มต้นระบบ
1. เปิดแอปการตั้งค่าระบบ และเลือกผู้ใช้และกลุ่ม
2. สลับไปที่แท็บรายการเข้าสู่ระบบ
3. ไฮไลต์ Microsoft Edge และเลือกปุ่ม ลบ
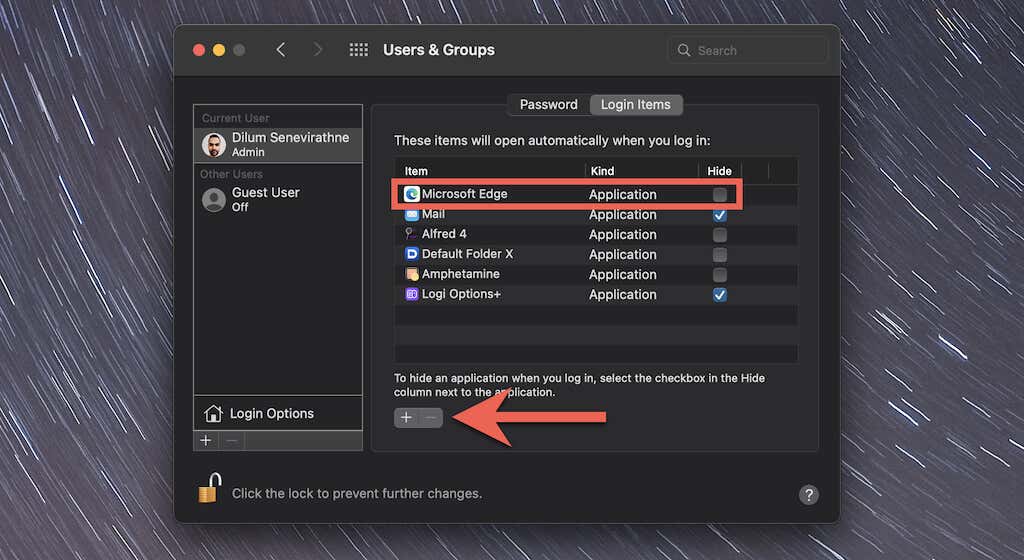
คุณสามารถถอนการติดตั้ง Microsoft Edge ได้
แม้ว่า Microsoft Edge จะเหนือกว่าอย่างมากเมื่อเทียบกับอุปกรณ์ที่ไม่ใช่ เวอร์ชัน Chromium หรือ Internet Explorer ที่น่ากลัว มันขาดเบราว์เซอร์ที่เป็นที่ยอมรับ เช่น Chrome, Firefox และ Safari หากเพียงแค่หยุดไม่ให้เปิดเมื่อเริ่มต้นระบบยังไม่เพียงพอ เรียนรู้วิธีถอนการติดตั้ง Microsoft Edge ใน Windows และ macOS.