Apple ปรับปรุงแอพ Notes อย่างต่อเนื่องด้วยคุณสมบัติที่รอคอยมานานหลายอย่าง ขณะนี้คุณสามารถล็อกโน้ต ปักหมุดโน้ตไว้ด้านบน ใช้แท็กเพื่อจัดหมวดหมู่โน้ต และแม้แต่ทำงานร่วมกับผู้อื่นได้
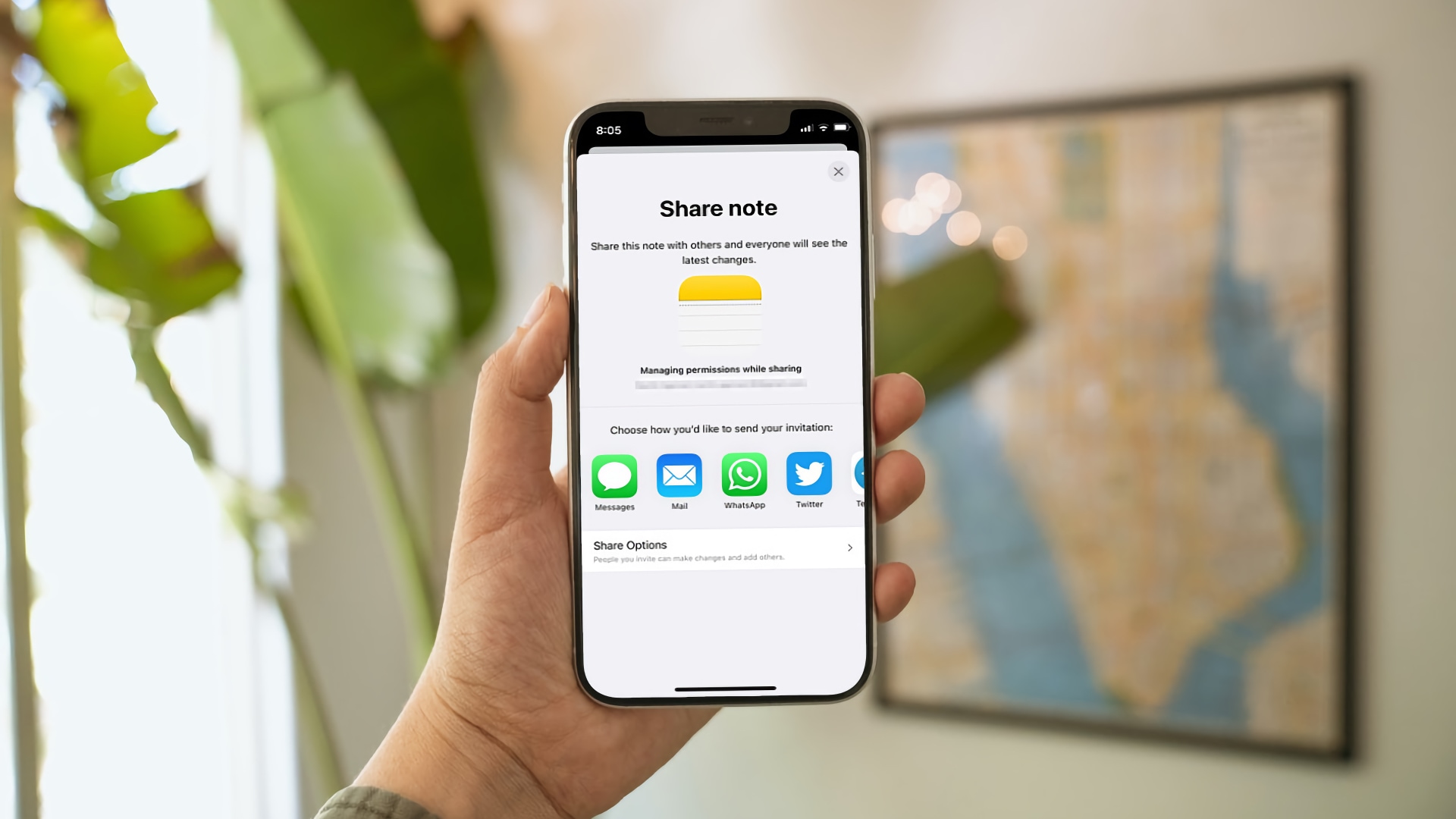
แต่คุณทำงานกับผู้อื่นในโน้ตเดียวกันหรือหลายโน้ตได้อย่างไร ในคู่มือนี้ เราจะแสดงให้คุณเห็นว่าคุณสามารถแชร์โน้ตบน iPhone และทำงานร่วมกับผู้อื่นได้อย่างไร
แชร์โน้ตแต่ละรายการบน iPhone
คุณสามารถใช้แชร์ได้สองสามวิธี บันทึกย่อแต่ละรายการบน iPhone ของคุณ การแบ่งปันบันทึกย่อฉบับเดียวเป็นความคิดที่ดีเมื่อคุณกำลังทำงานกับคนสองสามคนในโครงการเล็กๆ หรือเพียงแค่ระดมความคิดผ่านแนวคิดต่างๆ
ขั้นตอนที่ 1: เปิดแอป Notes บน iPhone แล้วแตะ ในโฟลเดอร์ที่มีโน้ตที่คุณต้องการแชร์
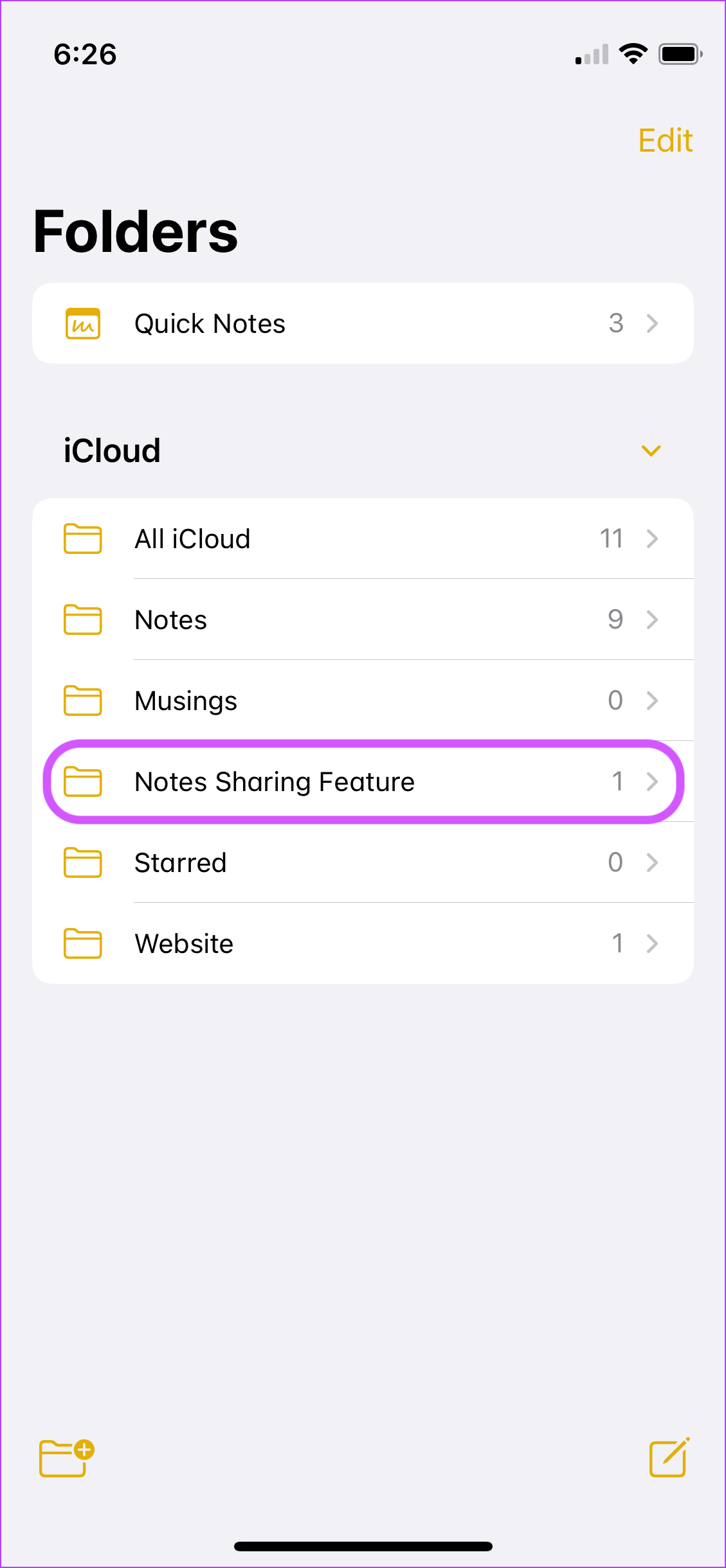
ขั้นตอนที่ 2: ปัดไปทางขวาไปซ้ายบนโน้ตที่คุณต้องการแชร์

ขั้นตอน 3: แตะที่ไอคอนแชร์
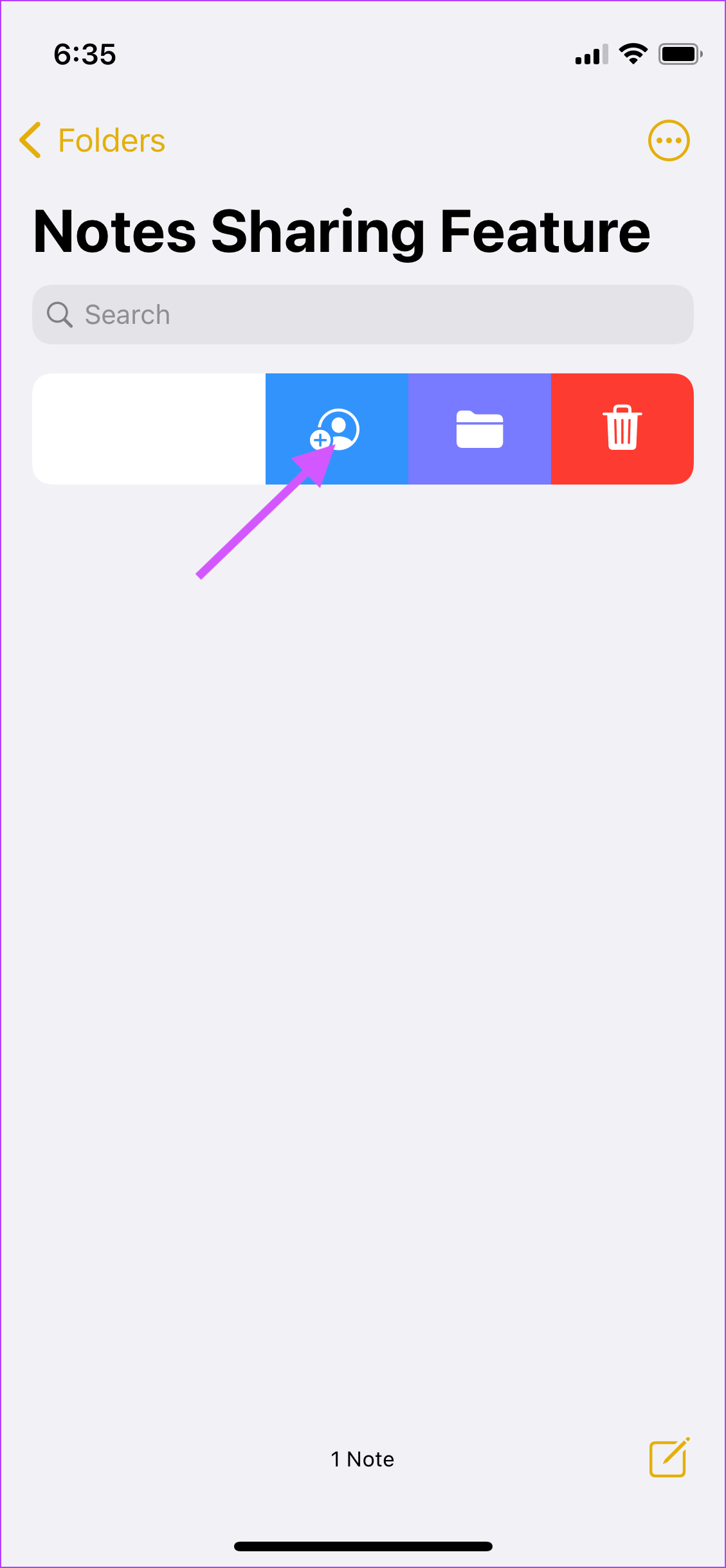
ขั้นตอนที่ 4: ที่นี่ คุณสามารถเลือกวิธีที่คุณต้องการแบ่งปันบันทึกย่อของคุณ คุณสามารถแชร์บันทึกย่อของคุณโดยใช้ข้อความ เมล และแอปพลิเคชันแชทอื่นๆ
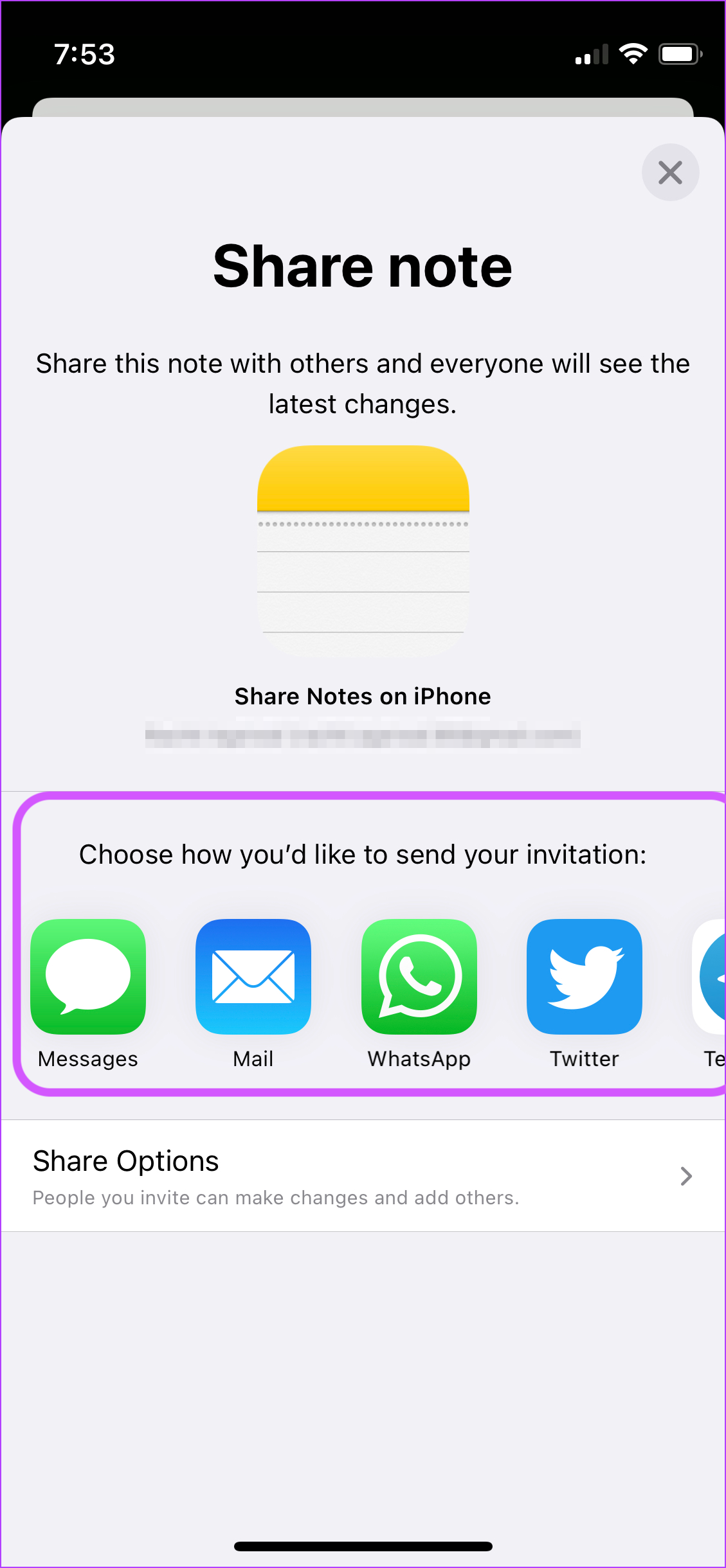
ขั้นตอนที่ 5: คุณยังสามารถใช้ 3D Touch (บน iPhone ที่รองรับ) เพื่อเปิดเมนูตามบริบทและแชร์ หมายเหตุ
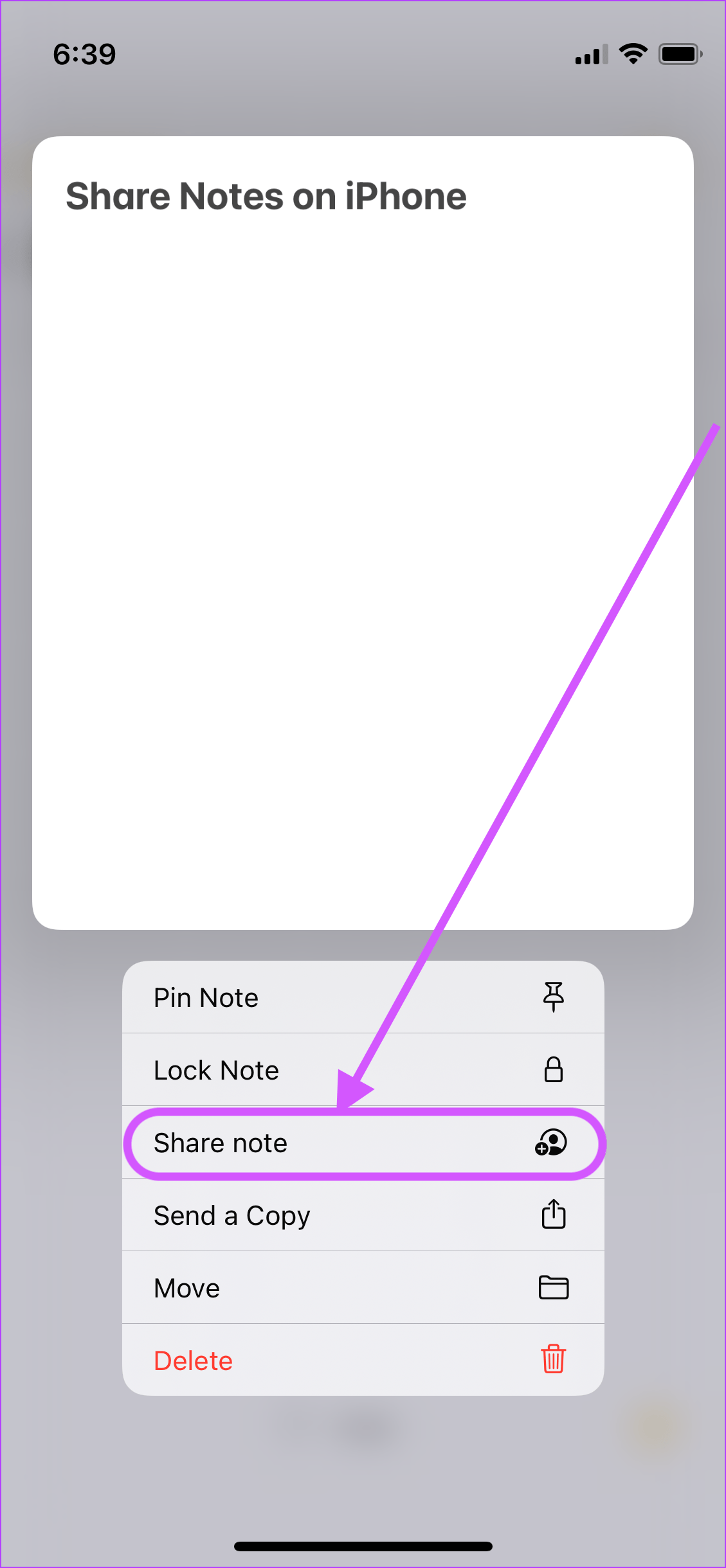
ขั้นตอนที่ 6: หากโน้ตเปิดอยู่แล้ว ให้แตะเมนู 3 จุดที่มุมบนขวา จากนั้นเลือกตัวเลือกแชร์โน้ต

แชร์โฟลเดอร์โน้ตบน iPhone
หากคุณกำลังจัดการโปรเจ็กต์ขนาดใหญ่ที่ต้องการให้คุณแชร์โน้ตหลายรายการ แทนที่จะแชร์ทีละรายการ คุณสามารถเก็บโน้ตทั้งหมดไว้ในโฟลเดอร์เดียวกันและแชร์โฟลเดอร์ได้
สิ่งที่ดีที่สุดเกี่ยวกับการสร้าง โฟลเดอร์ Notes ที่แชร์คือโน้ตใหม่ทุกอันที่คุณสร้างจะถูกแชร์กับผู้เข้าร่วมคนอื่นๆ โดยอัตโนมัติ ซึ่งช่วยลดความยุ่งยากในการแชร์โน้ตใหม่อีกครั้ง
ขั้นตอนที่ 1: เปิดแอป Notes ปัดจากขวาไปซ้ายในโฟลเดอร์ Notes แล้วแตะไอคอนแชร์
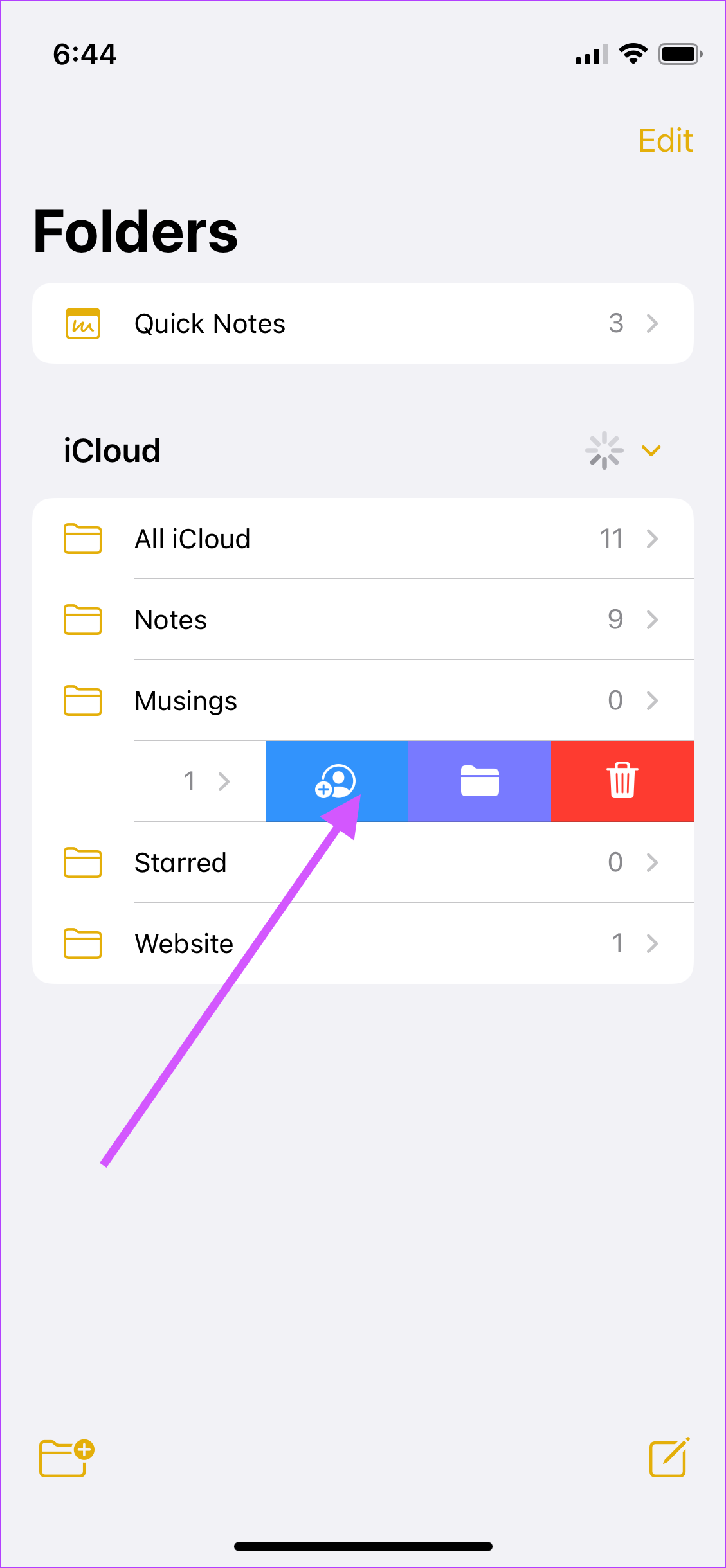
ขั้นตอนที่ 2: คุณจะเห็นฟีเจอร์การแชร์โน้ตปกติทั้งหมดอีกครั้ง ดังนั้นให้เลือกฟีเจอร์ที่คุณต้องการ ที่จะใช้
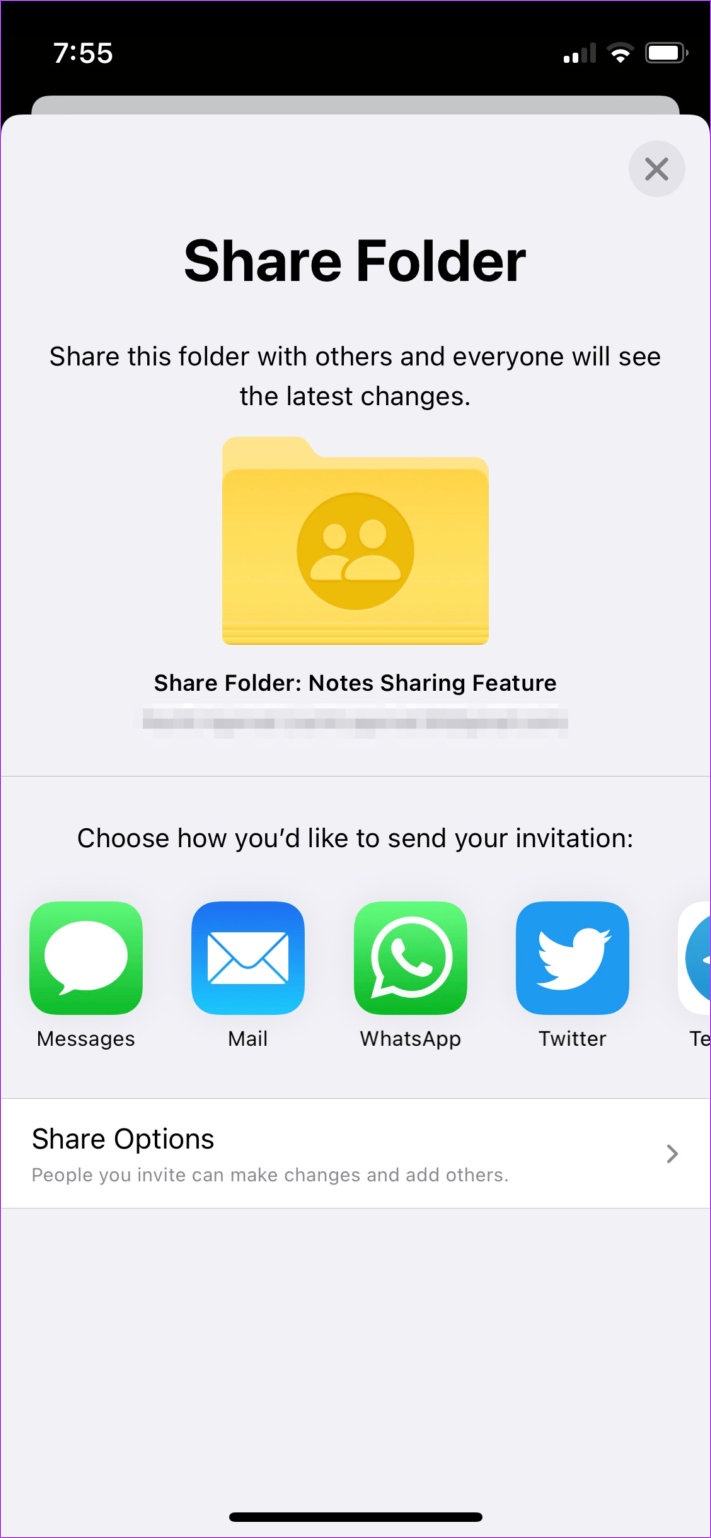
ขั้นตอนที่ 3: คุณยังสามารถใช้คุณลักษณะ 3D Touch (บน iPhone ที่รองรับ) เพื่อเรียกใช้เมนูตามบริบทและแชร์โฟลเดอร์ได้
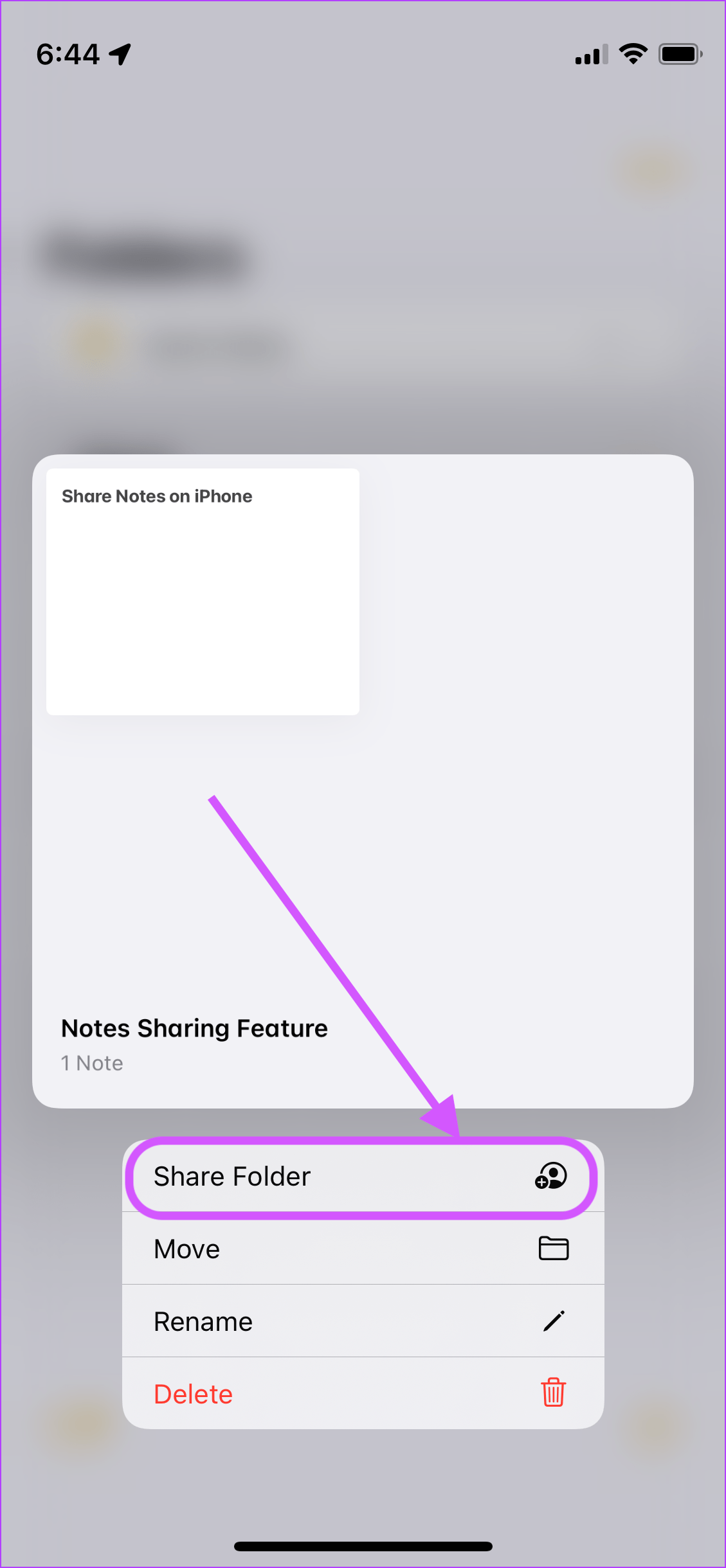
ขั้นตอนที่ 4: เมื่อคุณอยู่ในโฟลเดอร์ ให้แตะเมนูสามจุดที่มุมขวาบนเพื่อเปิดตัวเลือกการแชร์
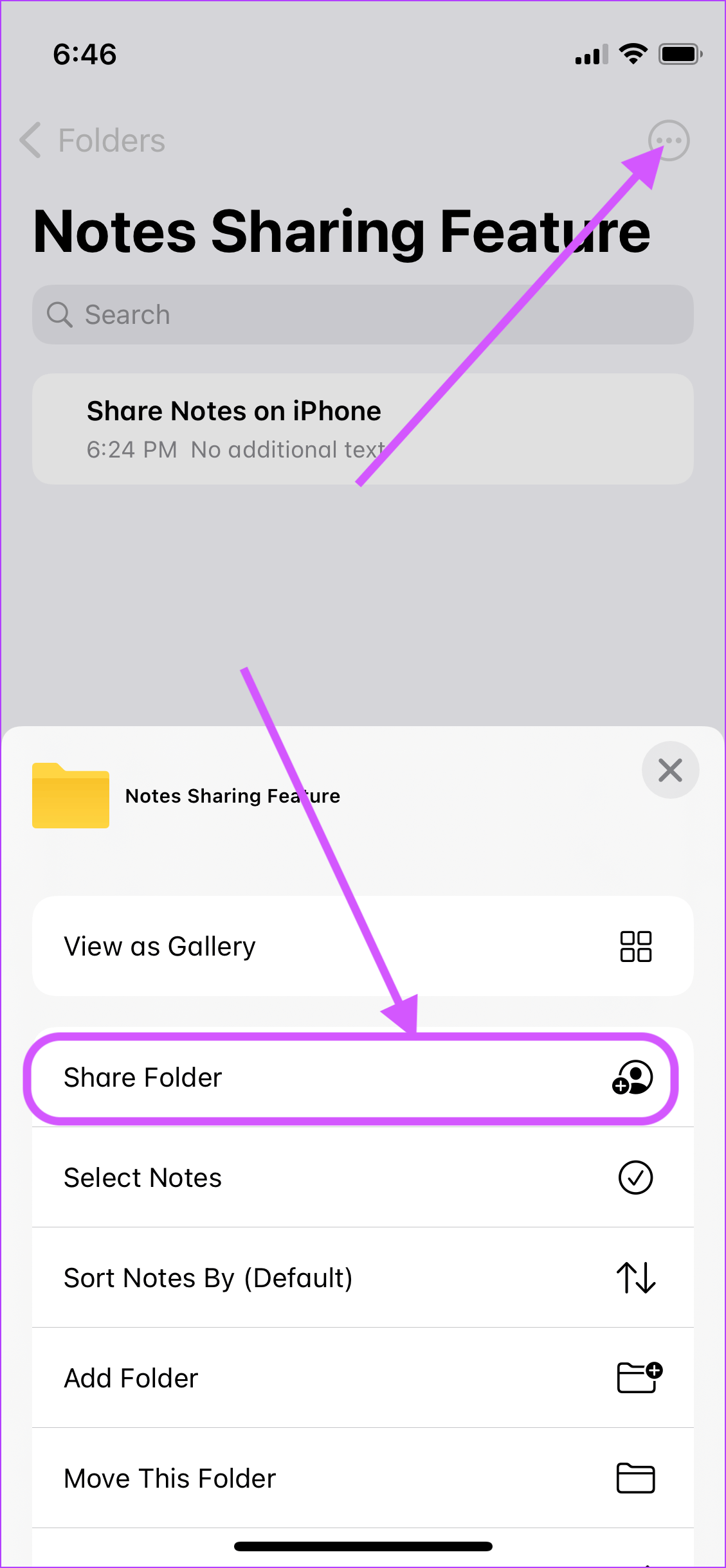
ติดตามการเปลี่ยนแปลง ในบันทึกที่แชร์
Apple Notes มาพร้อมกับคุณสมบัติในตัวที่ช่วยให้คุณติดตามการเปลี่ยนแปลงที่ทำโดยผู้เข้าร่วมคนอื่นๆ ได้
ขั้นตอนที่ 1: เปิดบันทึกย่อ แอป. เปิดโน้ตที่แชร์แล้วแตะไอคอนโน้ตที่แชร์
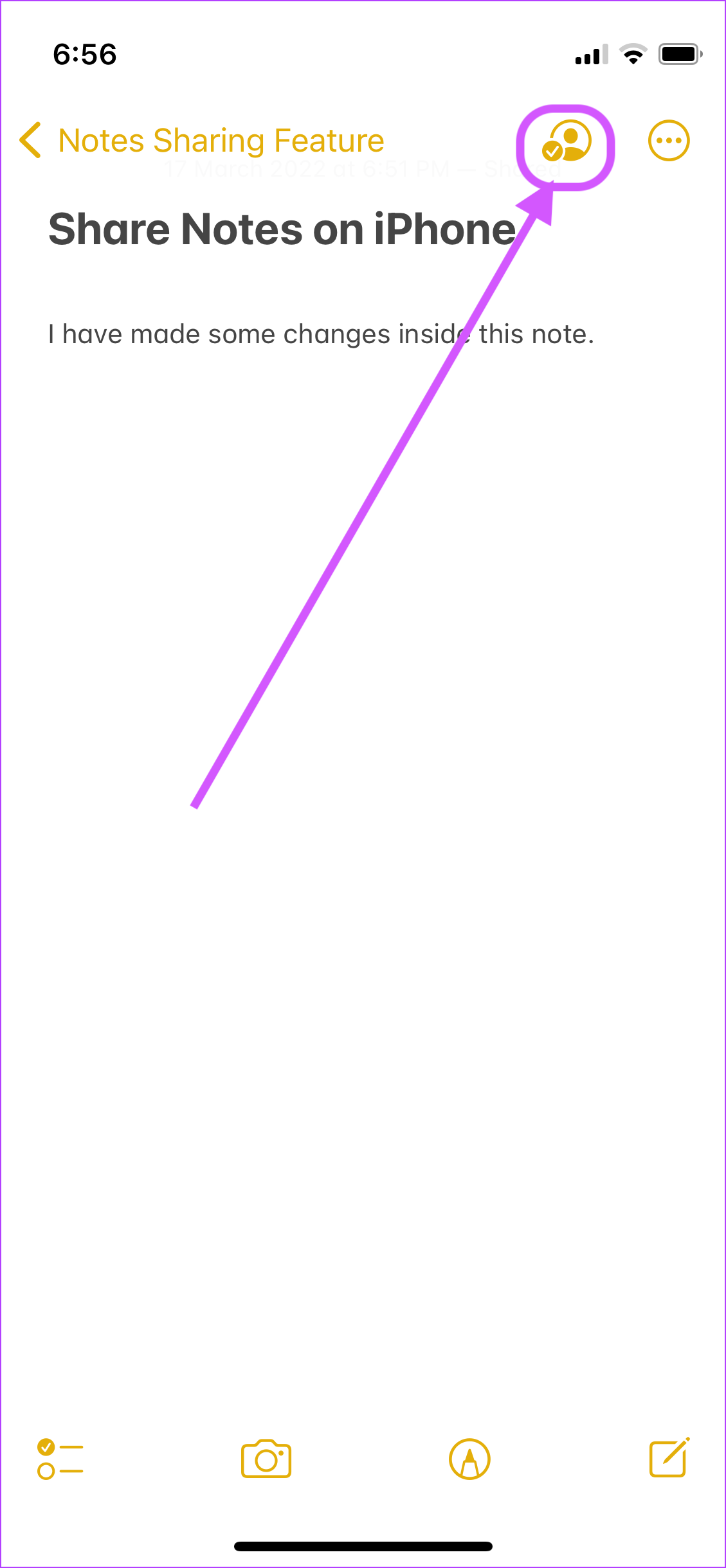
ขั้นตอนที่ 2: แตะที่ตัวเลือกแสดงไฮไลต์
ขั้นตอนที่ 3: ตอนนี้ คุณสามารถดูการเปลี่ยนแปลงที่ทำโดยผู้ใช้รายอื่นพร้อมชื่อและการประทับเวลา
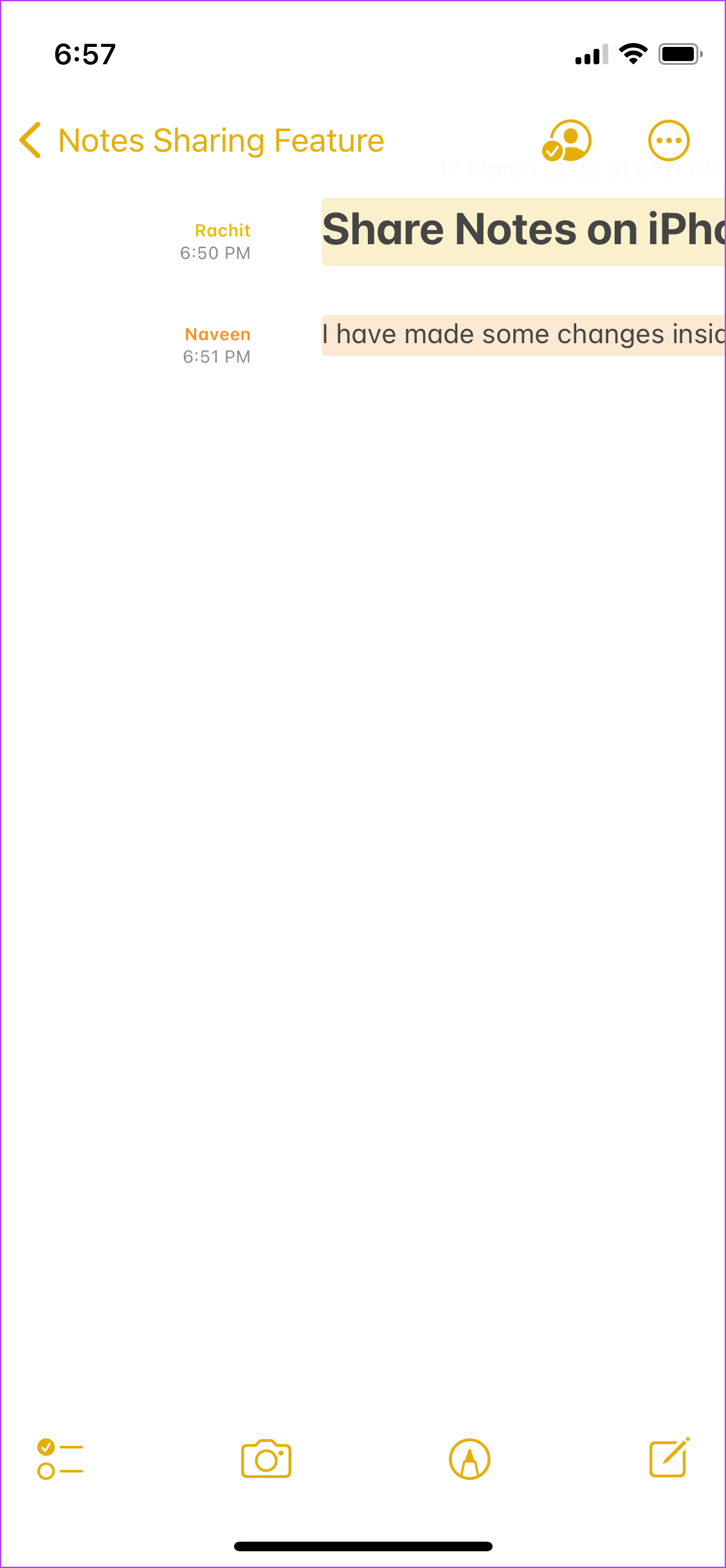
จัดการการอนุญาตบันทึกที่แชร์
บางครั้งคุณไม่ต้องการให้ผู้อื่นทำการเปลี่ยนแปลงในบันทึกย่อ คุณได้แบ่งปัน โชคดีที่ Apple Notes ให้คุณจัดการการอนุญาตเพื่อให้สิทธิ์การเข้าถึงแบบดูอย่างเดียวแก่ผู้เข้าร่วมได้
ขั้นตอนที่ 1: เมื่อแชร์โน้ตหรือโฟลเดอร์ ให้แตะเมนูตัวเลือกการแชร์
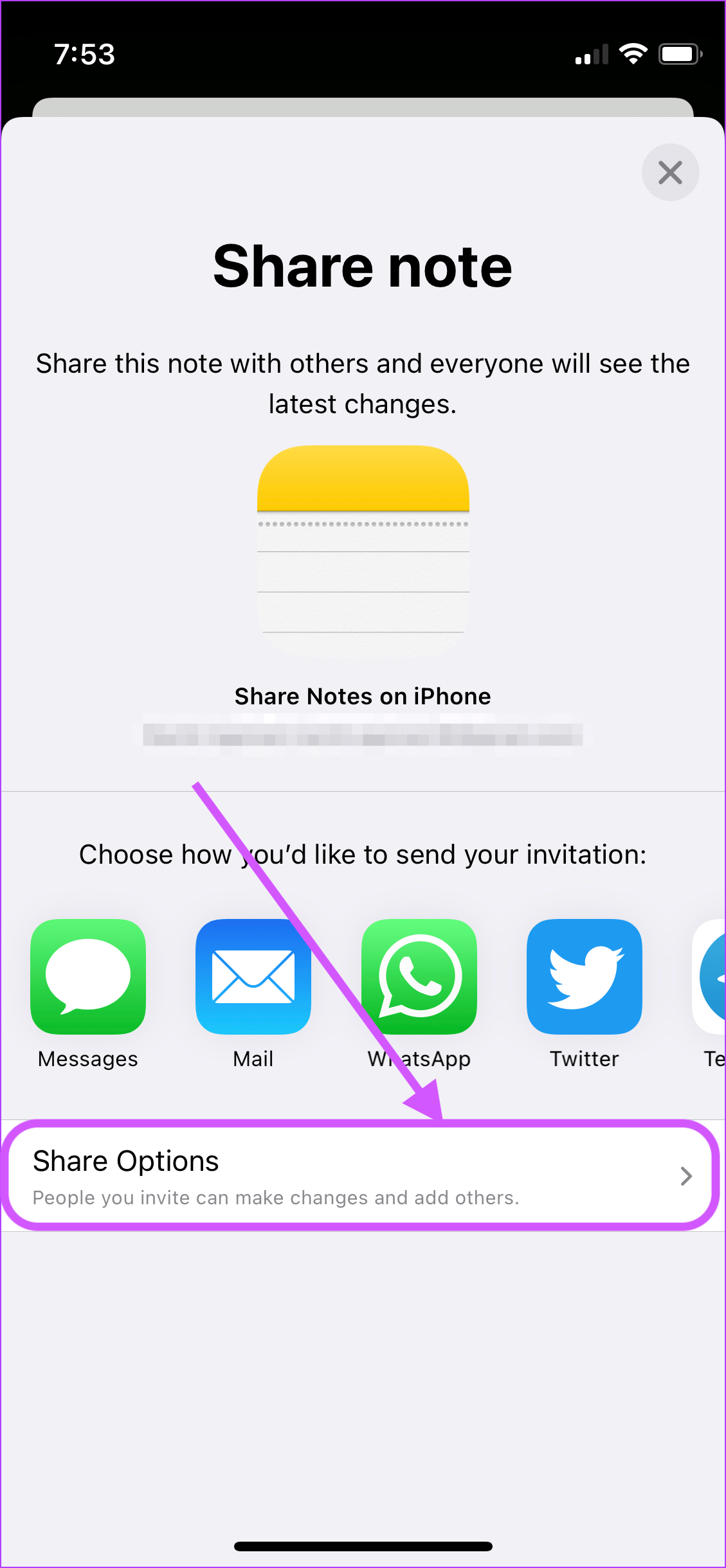
ขั้นตอนที่ 2: คุณสามารถให้สิทธิ์ดูอย่างเดียวได้โดยเลือกตัวเลือกดูเท่านั้น
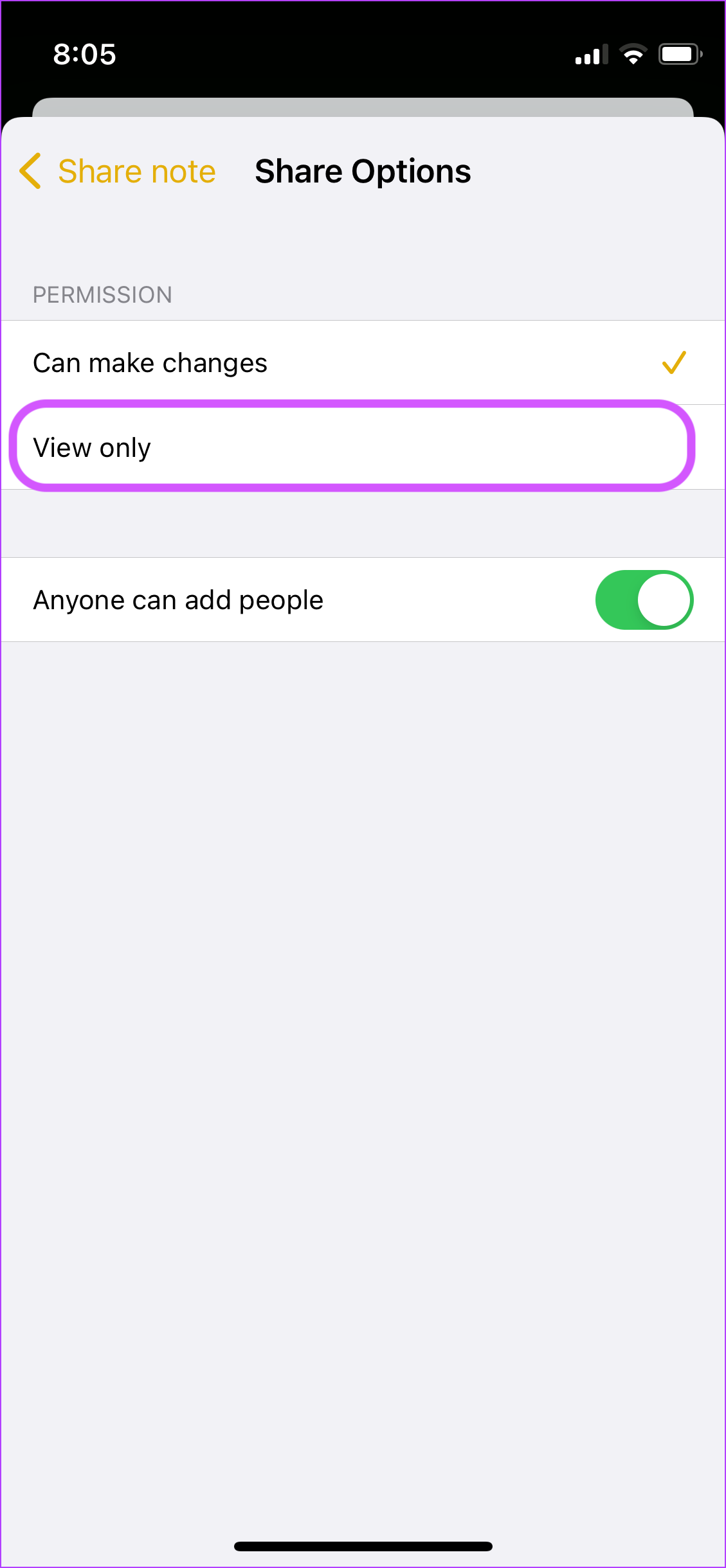
ขั้นตอนที่ 3: คุณยังสามารถปิดใช้งานการสลับข้าง’ทุกคนสามารถเพิ่มบุคคลได้ หากคุณไม่ต้องการให้ผู้เข้าร่วมเพิ่มบุคคลอื่นในบันทึกย่อ
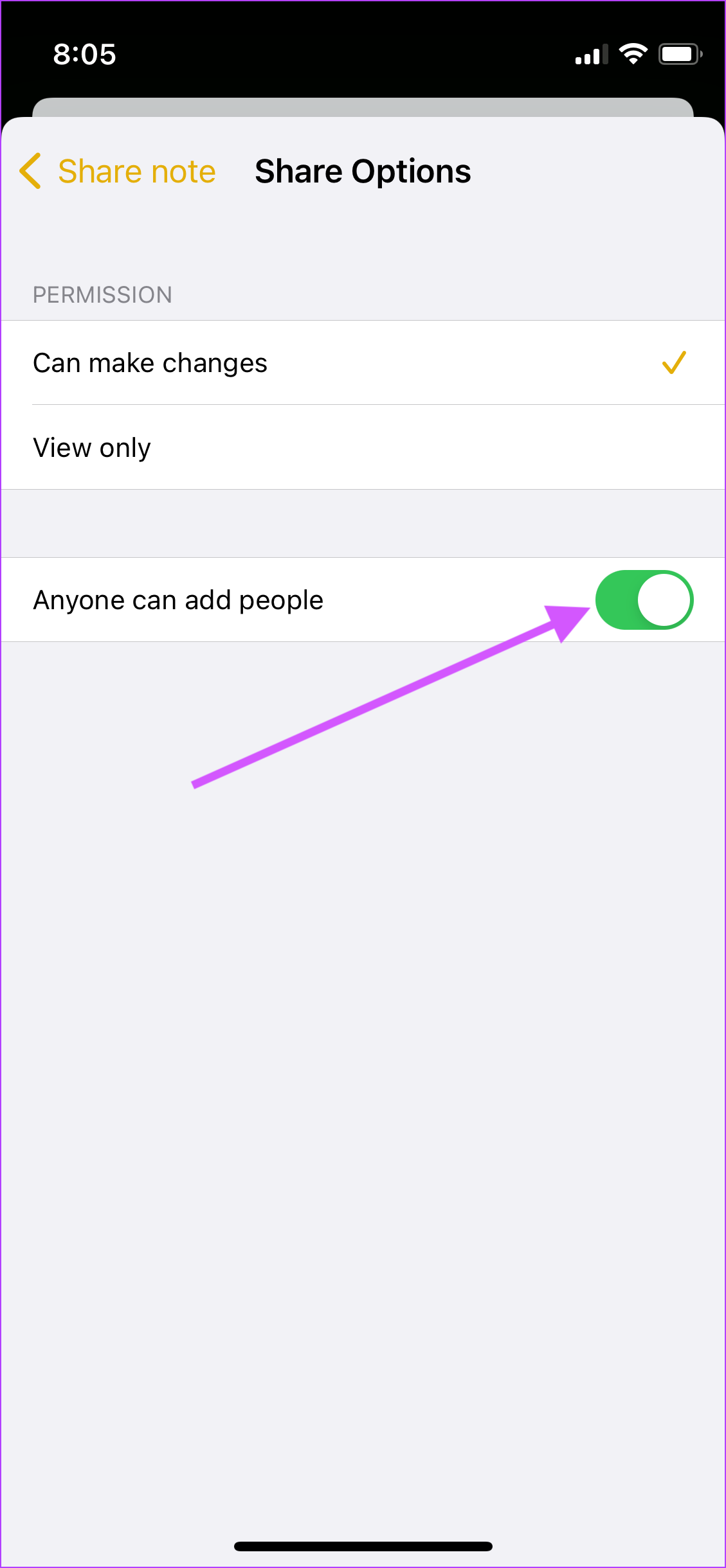
ขั้นตอนที่ 4: หากต้องการจัดการการอนุญาตในบันทึกที่แชร์แล้ว ให้แตะที่ไอคอนบันทึกที่แชร์ ที่ด้านบน
ขั้นตอนที่ 5: แตะ ในตัวเลือก”จัดการบันทึกที่แชร์”
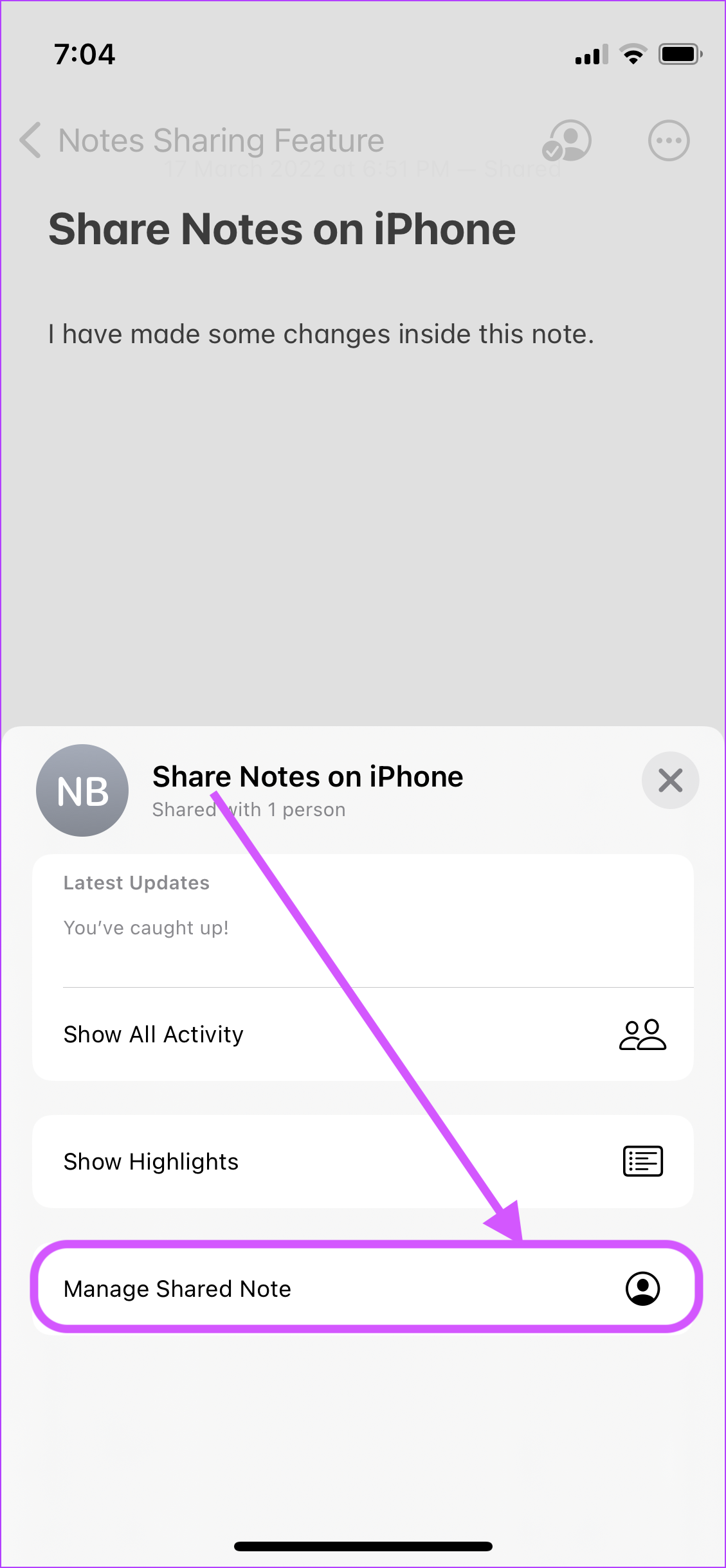
ขั้นตอนที่ 6: แตะที่ตัวเลือกการแชร์เพื่อจัดการการอนุญาต
ลบบุคคลออกจากบันทึกย่อที่แชร์
ถ้า มีคนออกจากทีมของคุณไปแล้ว หรือมีการเพิ่มบุคคลที่ไม่ต้องการในบันทึกย่อหรือโฟลเดอร์ที่แชร์ คุณสามารถลบได้อย่างง่ายดาย
ขั้นตอนที่ 1: แตะที่ไอคอนบันทึกที่แชร์ แล้วเลือก’จัดการบันทึกที่แชร์’
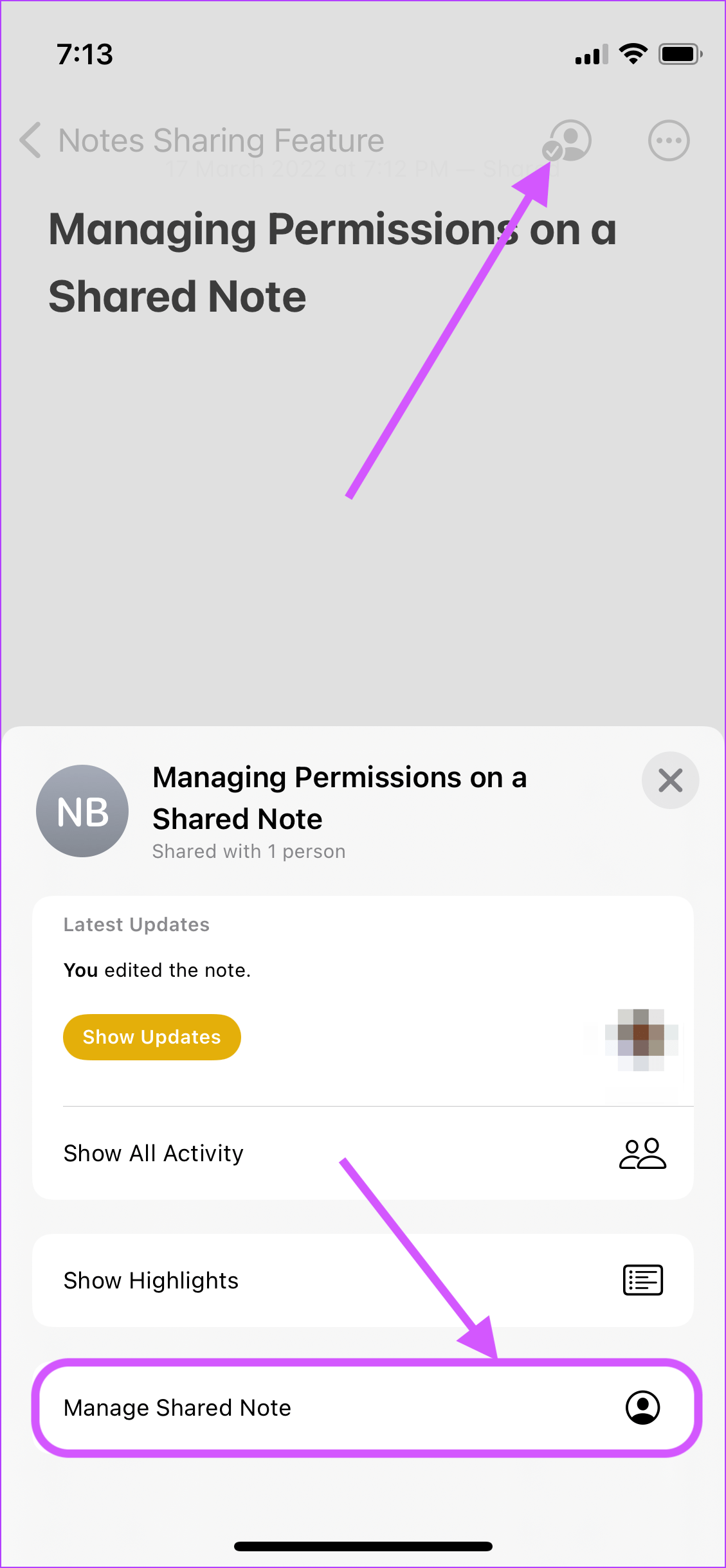
ขั้นตอนที่ 2: ในหน้าจอบุคคล ให้แตะชื่อบุคคลที่คุณต้องการลบ
ขั้นตอนที่ 3: จากหน้าจอต่อไปนี้ ให้แตะที่ Remove Access เพื่อลบบุคคลนั้นออกจากรายการแบ่งปัน
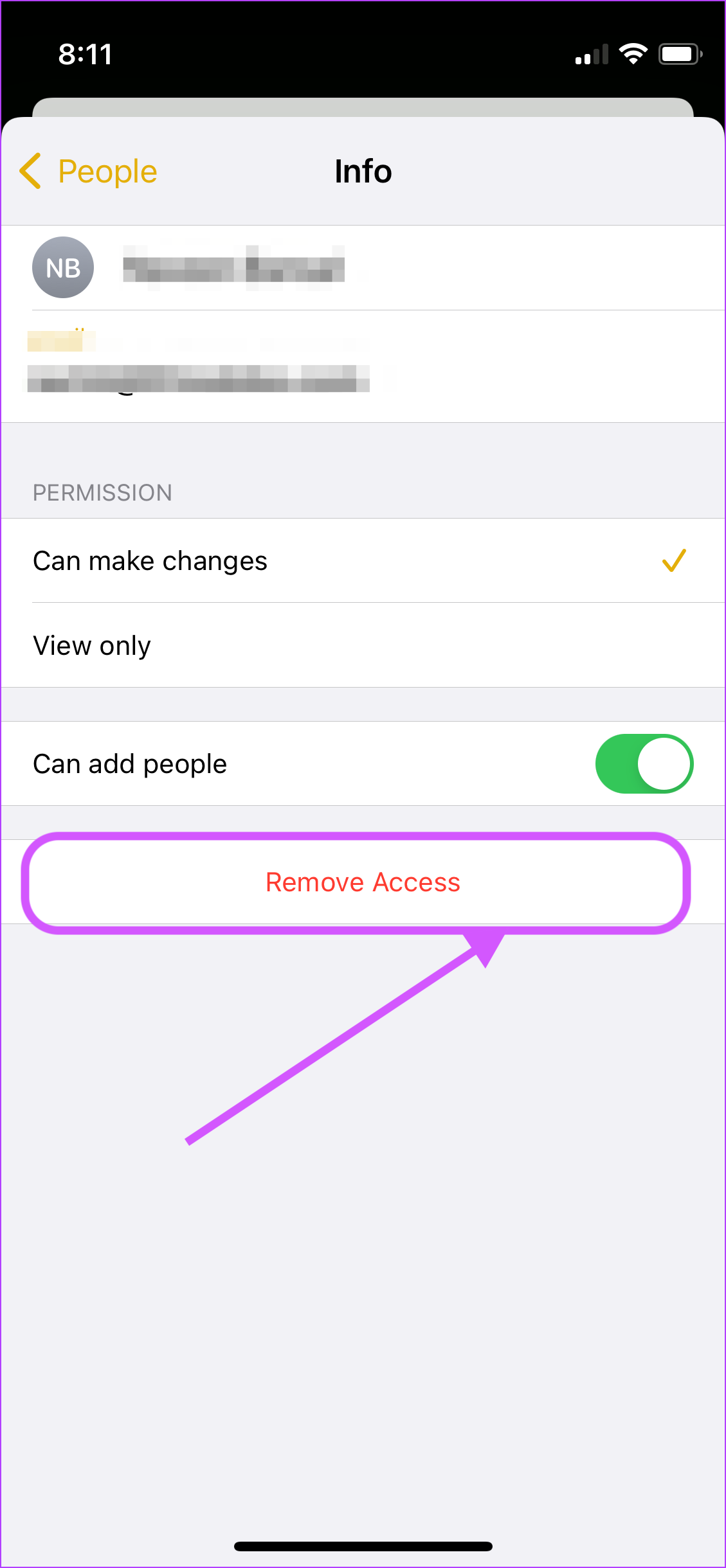
6. หยุดแชร์โน้ต
หลังจากทำงานเสร็จแล้ว และคุณไม่จำเป็นต้องป้อนข้อมูลจากผู้อื่น คุณสามารถหยุดแชร์โน้ตได้
ขั้นตอนที่ 1: แตะ บนไอคอนบันทึกย่อที่แชร์ แล้วเลือก’จัดการบันทึกที่แชร์’
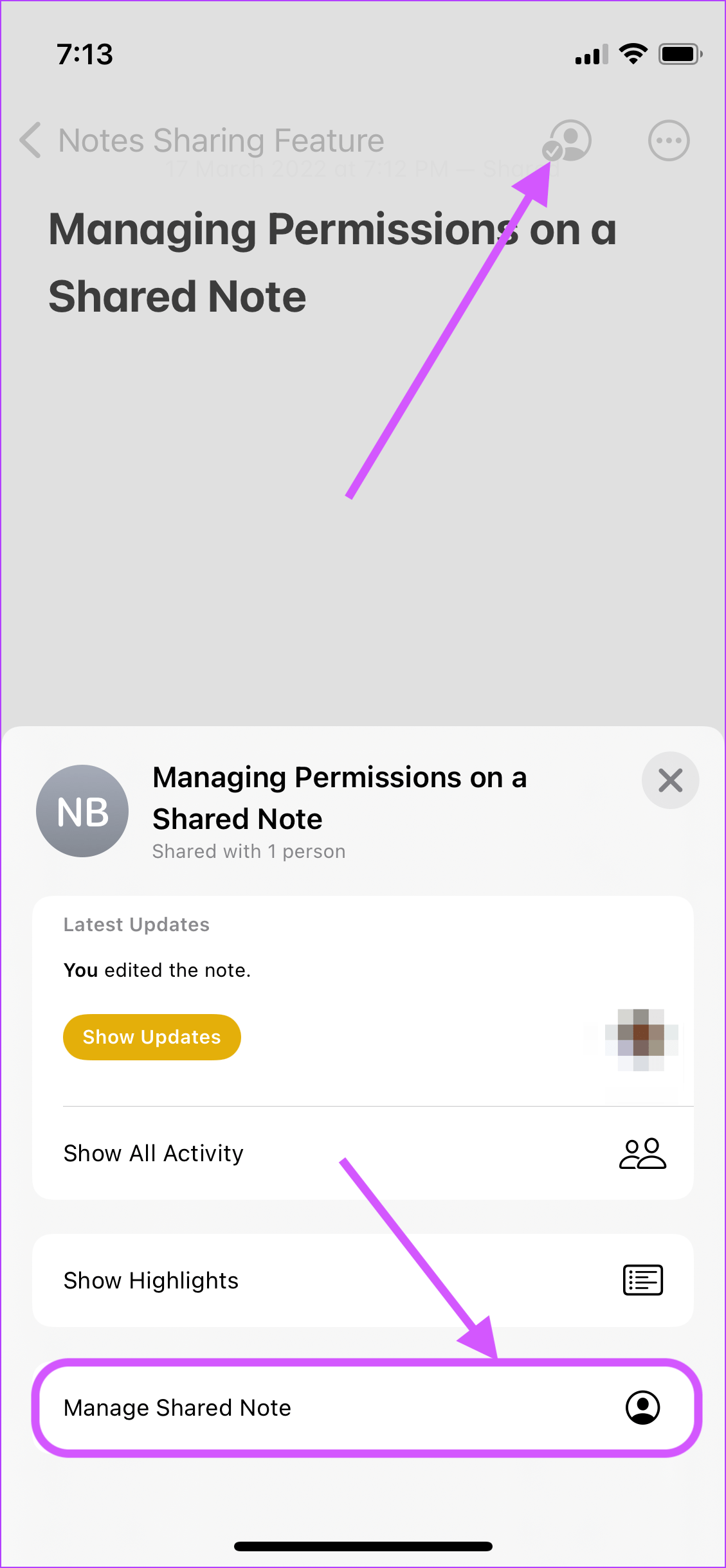
ขั้นตอนที่ 2: ในหน้าจอ People ให้แตะ Stop Sharing
ขั้นตอนที่ 3: สุดท้าย ให้ยืนยัน โดยแตะปุ่มหยุดการแชร์บนช่องยืนยัน
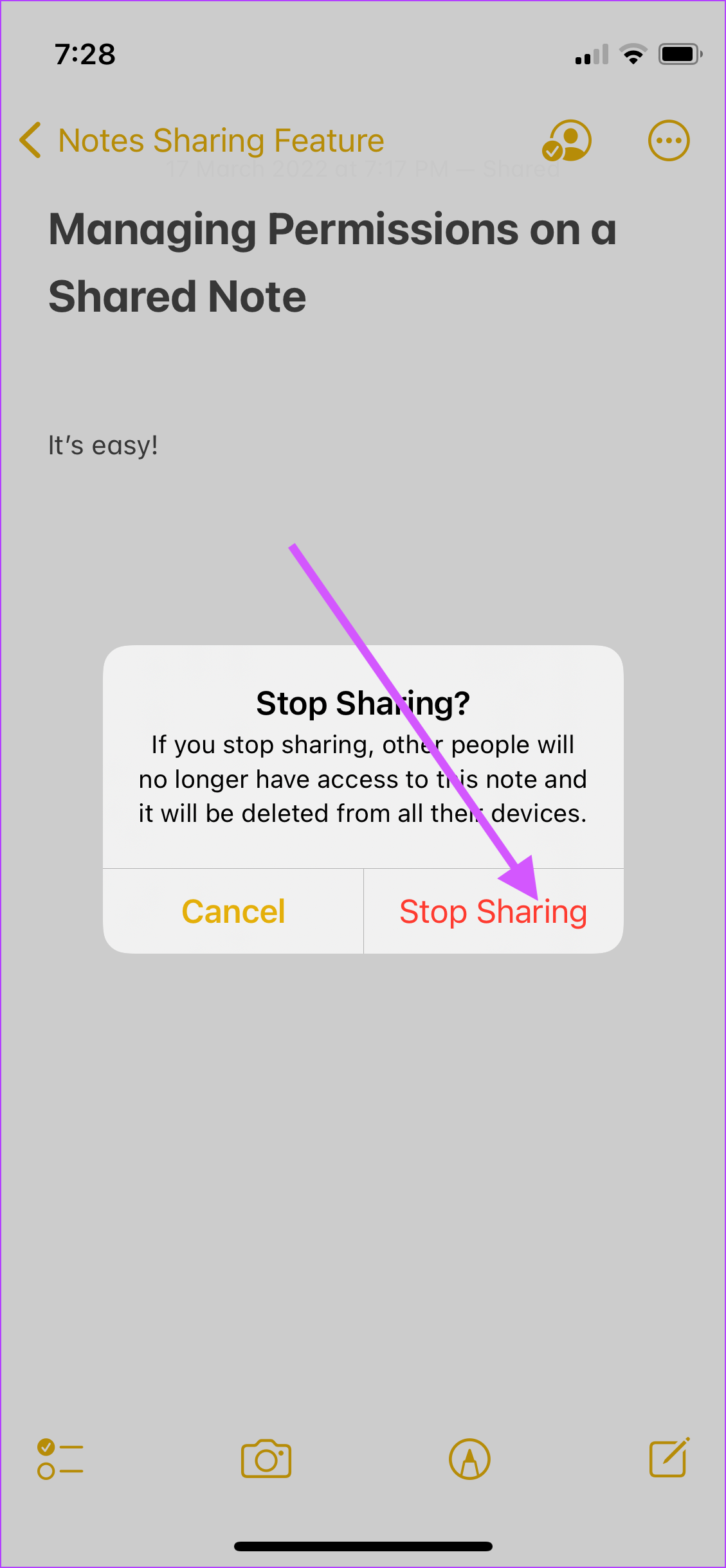
แชร์โน้ตบน iPhone และทำงานร่วมกันได้อย่างง่ายดาย
Apple ทำให้การทำงานร่วมกับผู้อื่นในเอกสารเป็นเรื่องง่ายโดยไม่ต้องใช้แอปของบุคคลที่สาม ส่วนที่ดีที่สุดเกี่ยวกับการแชร์โน้ตบน iPhone คือการเปลี่ยนแปลงทั้งหมดจะซิงค์ทันที ช่วยให้คุณทำงานร่วมกันแบบเรียลไทม์ หากคุณกำลังทำงานกับคนอื่นๆ ในโครงการ ให้ใช้คุณสมบัติการแชร์ของ Apple Notes และแจ้งให้เราทราบว่ามันดำเนินไปอย่างไร
