เมื่อคุณท่องอินเทอร์เน็ตบนอุปกรณ์ Android หรือ iOS คุณมักจะโต้ตอบกับเว็บไซต์เวอร์ชันที่เหมาะกับอุปกรณ์พกพาซึ่งได้รับการปรับให้เหมาะกับอสังหาริมทรัพย์บนหน้าจอขนาดเล็กบนสมาร์ทโฟนของคุณ. อย่างไรก็ตาม ไซต์เหล่านี้มักขาดคุณสมบัติต่างๆ ที่มีอยู่ในเดสก์ท็อปคู่ขนาน
ดังนั้น หากคุณต้องการเข้าถึงเว็บไซต์เวอร์ชันเดสก์ท็อปเต็มรูปแบบบนอุปกรณ์มือถือ คุณต้องกำหนดค่าเบราว์เซอร์ด้วยตนเองให้โหลดในโหมดเดสก์ท็อป เบราว์เซอร์บางตัวยังมีความสามารถในการโหลดเว็บไซต์ในโหมดเดสก์ท็อปเสมอ
สารบัญ 
คำแนะนำในบทช่วยสอนนี้จะสาธิตสิ่งที่คุณต้องทำเพื่อเปิดใช้งานโหมดเดสก์ท็อปใน ทั้งหมด เบราว์เซอร์หลักสำหรับอุปกรณ์ iOS และ Android—Google Chrome, Apple Safari, Mozilla Firefox เป็นต้น
เคล็ดลับ: เว็บไซต์เวอร์ชันเดสก์ท็อปมักจะทำได้ยาก นำทางบนอุปกรณ์มือถือ ลองซูมเข้าโดยใช้สองนิ้วเพื่อให้ดูและโต้ตอบกับองค์ประกอบเว็บได้ง่ายขึ้น
วิธีเปิดใช้งานโหมดเดสก์ท็อปในเบราว์เซอร์ใดก็ได้บน Android
Android, Google Chrome, Samsung อินเทอร์เน็ตเบราว์เซอร์และ Mozilla Firefox ช่วยให้คุณสามารถเปิดใช้งานโหมดเดสก์ท็อปได้อย่างรวดเร็วสำหรับแท็บที่เปิดอยู่ แท็บที่มีโหมดเดสก์ท็อปทำงานอยู่จะยังคงโหลดไซต์และหน้าเว็บในโหมดเดสก์ท็อปต่อไปจนกว่าคุณจะปิดหรือเปิดใช้งานโหมดมือถืออีกครั้ง
เช่นเดียวกันกับ Microsoft Edge และ Opera Browser แต่เบราว์เซอร์เหล่านี้ยังอนุญาตให้คุณโหลดไซต์เวอร์ชันเดสก์ท็อปในทุกแท็บได้เสมอ
เปิดใช้งานโหมดเดสก์ท็อปใน Google Chrome
ในเบราว์เซอร์ Google Chrome ให้เริ่มต้นด้วยการเปิดเมนู Chrome (แตะไอคอนที่มีจุดสามจุดที่มุมบนขวาของหน้าจอ) ในเมนูที่ปรากฏขึ้น ให้แตะช่องถัดจากไซต์เดสก์ท็อปเพื่อเปิดใช้งานโหมดเดสก์ท็อป
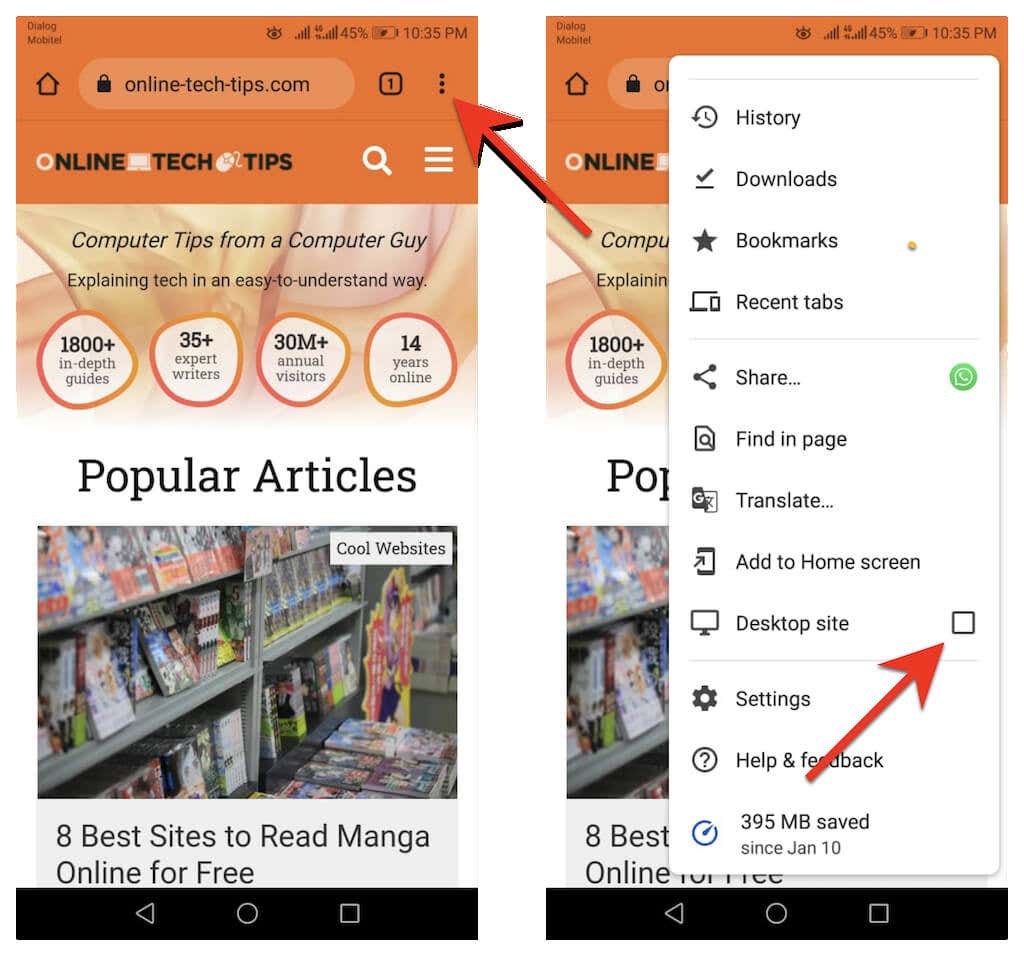
หากคุณต้องการปิดใช้งานมุมมองเดสก์ท็อปสำหรับแท็บ ให้ทำซ้ำ เปิดเมนู Chrome และยกเลิกการเลือกช่องข้าง ไซต์เดสก์ท็อป
เปิดใช้งานโหมดเดสก์ท็อปใน Samsung Internet Browser
ในขณะที่เปิดไซต์ใน Samsung Internet Browser เพียงเลือกไอคอน เมนู (สามบรรทัดที่ซ้อนกัน) ที่ด้านล่างขวาของแท็บแล้วแตะ ไซต์เดสก์ท็อป เพื่อเปิดเวอร์ชันเดสก์ท็อป
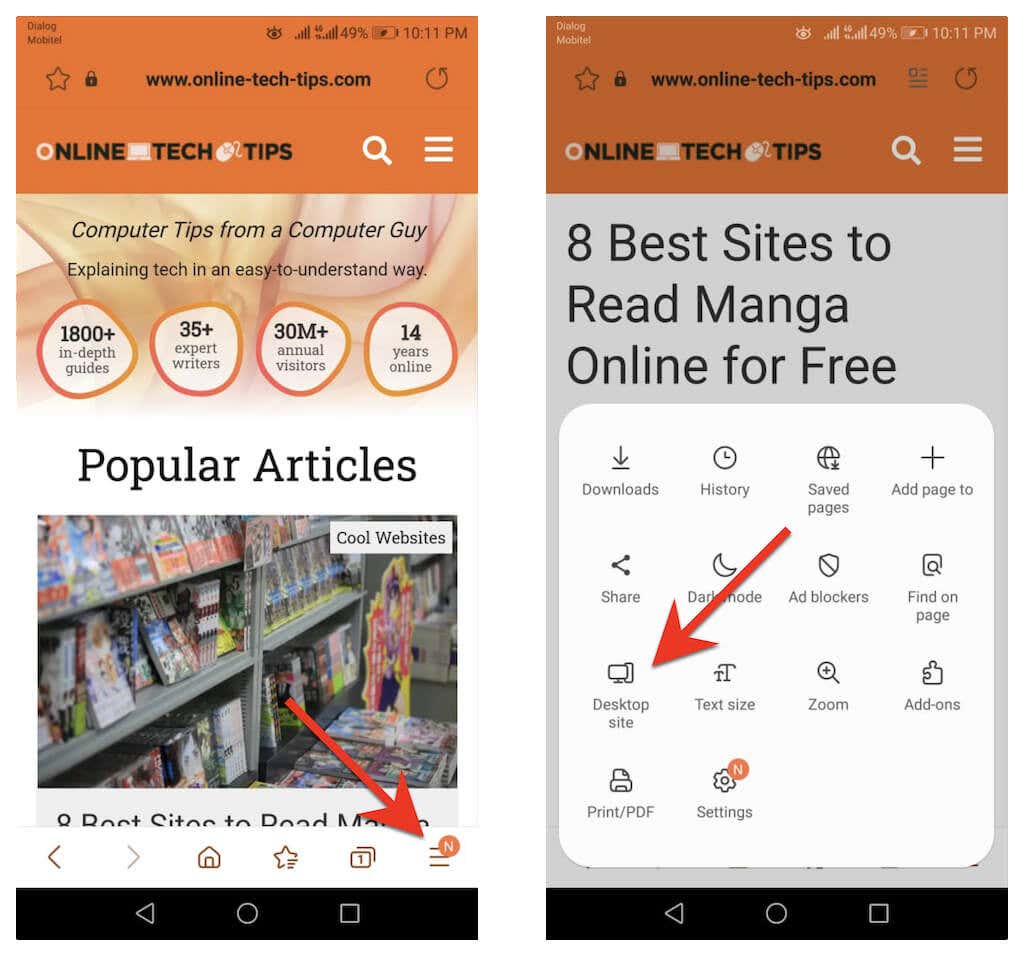
ต้องการกลับไปใช้เวอร์ชันมือถือหรือไม่ เพียงแตะไอคอน เมนู อีกครั้งแล้วเลือก ไซต์บนมือถือ
เปิดใช้งานโหมดเดสก์ท็อปใน Mozilla Firefox
ในการเปิดใช้งานโหมดเดสก์ท็อปในแท็บใดก็ได้บน Mozilla Firefox ให้เปิดเมนู Firefox (แตะจุดสามจุดถัดจากแถบที่อยู่) และเปิดสวิตช์ถัดจาก ไซต์เดสก์ท็อป.
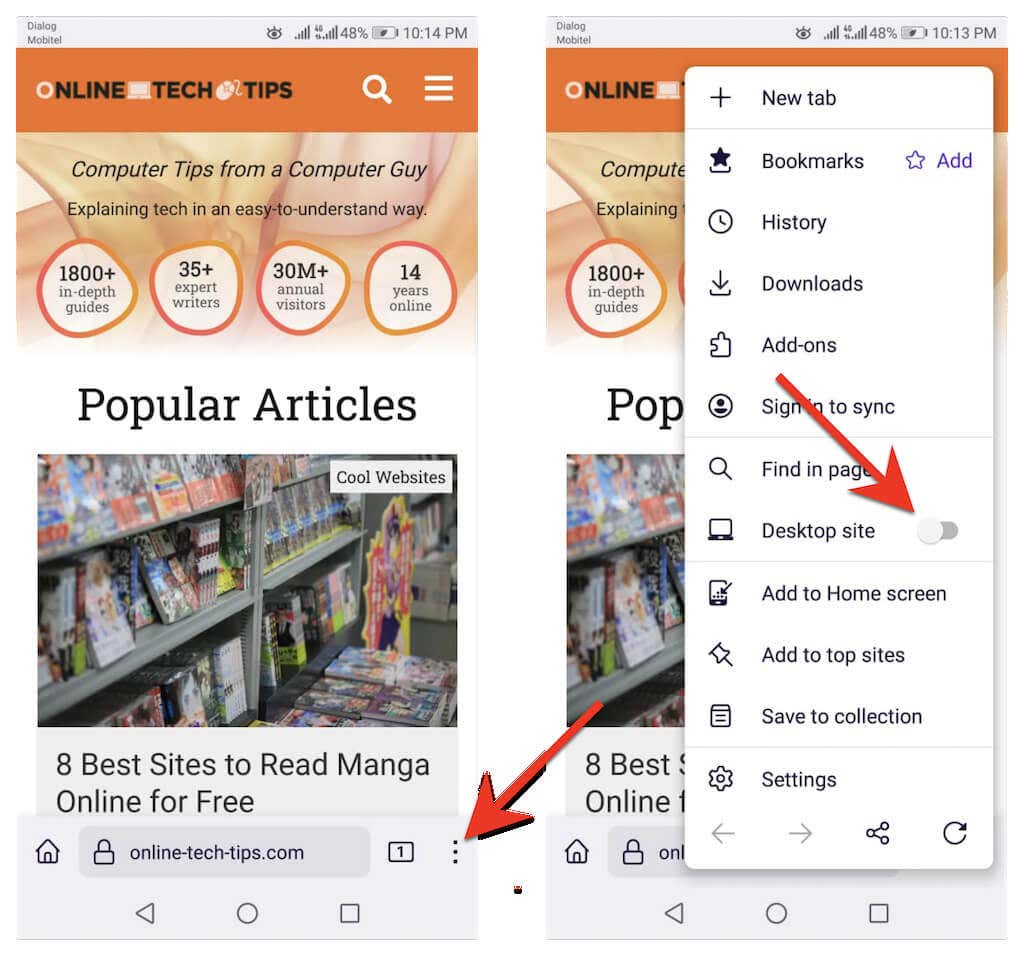
หากต้องการปิดใช้งานโหมดเดสก์ท็อปสำหรับแท็บ ให้เปิดเมนู Firefox อีกครั้ง แล้วปิดสวิตช์ข้างไซต์เดสก์ท็อป
เปิดใช้งานโหมดเดสก์ท็อปใน Microsoft Edge
คุณสามารถเปิดใช้งานโหมดเดสก์ท็อปสำหรับแท็บใน Microsoft Edge สำหรับ Android ได้โดยแตะ ดูตัวเลือกไซต์เดสก์ท็อป เปิด เมนู ขอบ (แตะไอคอนที่มีจุดสามจุดที่ด้านล่างของหน้าจอ) ในทางกลับกัน ให้แตะไซต์บนมือถือ ในเมนูเดียวกันเพื่อปิดใช้งานฟังก์ชัน
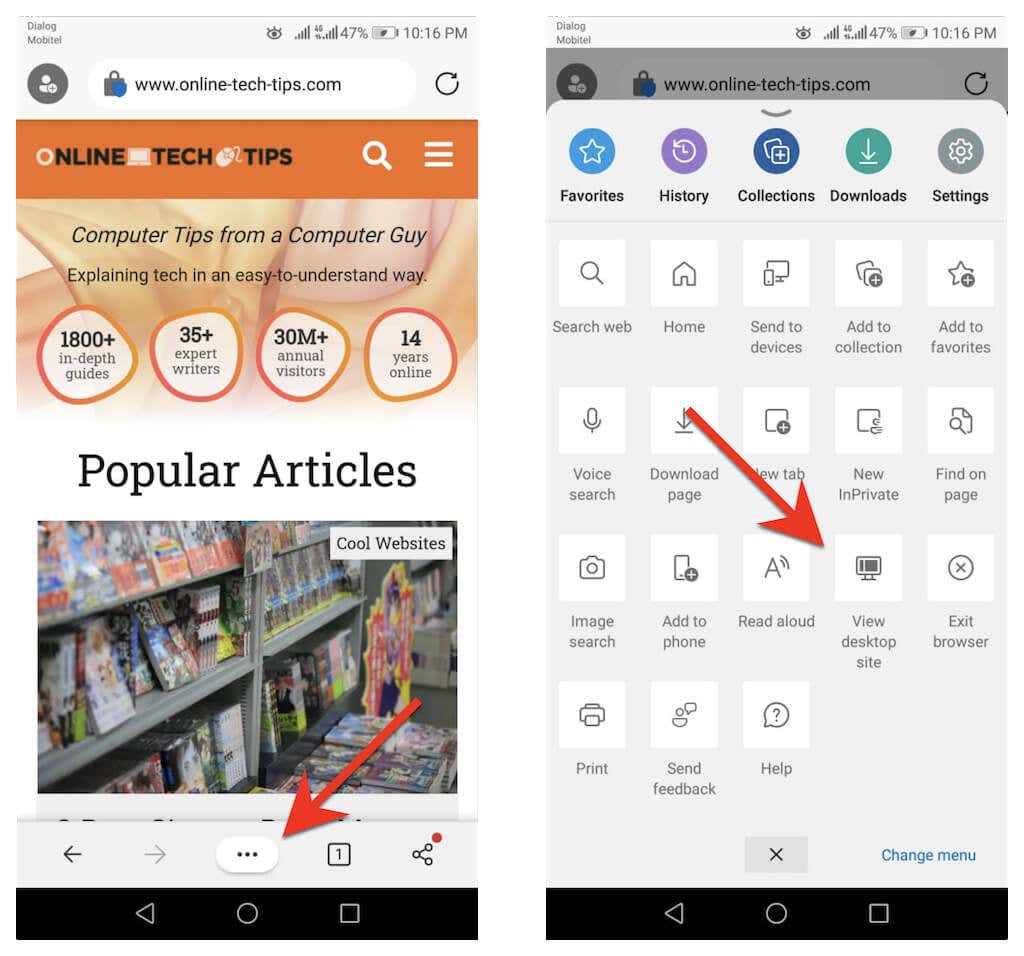
คุณสามารถเลือกกำหนดค่า Edge ให้ทำงานเป็นเบราว์เซอร์เดสก์ท็อปบนโทรศัพท์ Android ของคุณได้ ในการทำเช่นนั้น ให้แตะ การตั้งค่า บนเมนู ขอบ จากนั้นแตะ ทั่วไป > การตั้งค่าการแสดงไซต์ และเปิดใช้งานปุ่มตัวเลือกถัดจาก แสดงไซต์เดสก์ท็อปเป็นค่าเริ่มต้น
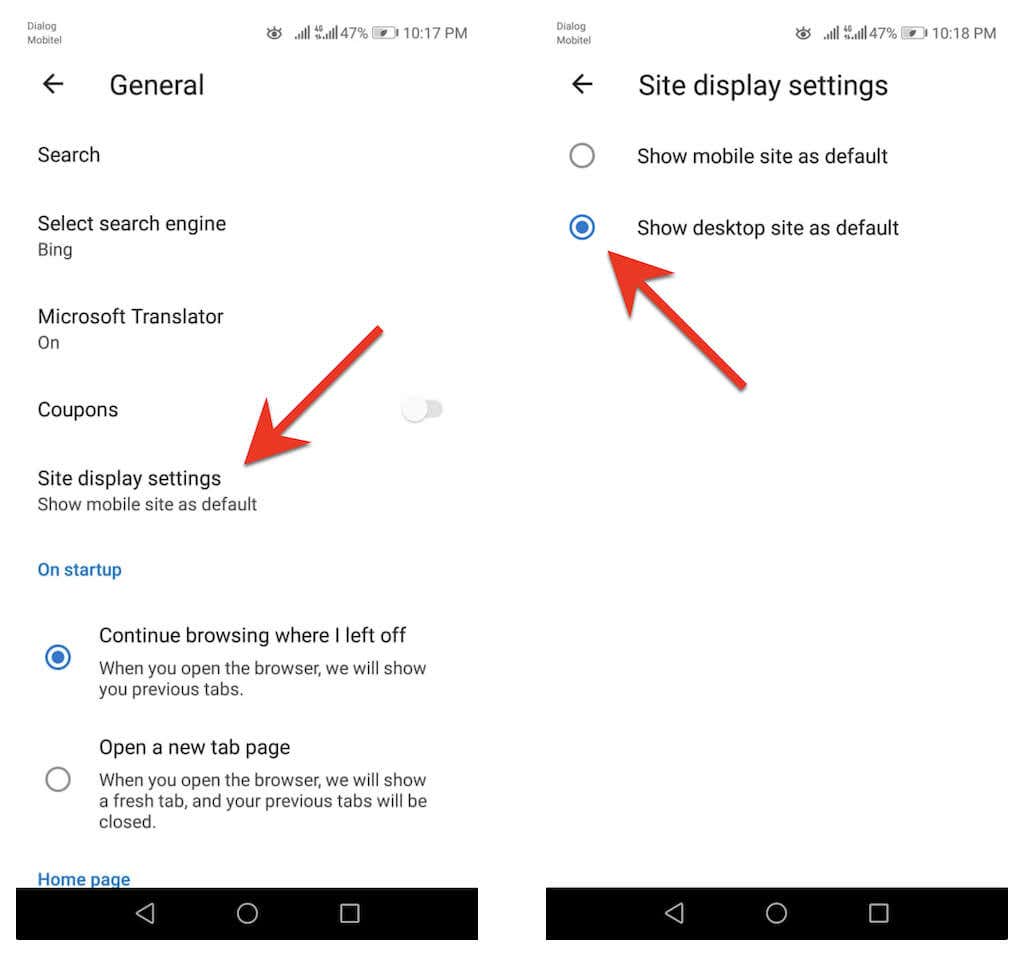
เปิดใช้งานโหมดเดสก์ท็อปใน Opera Browser
หากต้องการเปิดใช้งานโหมดเดสก์ท็อปสำหรับแท็บใน Opera Browser เพียงเปิดเมนู Opera (แตะสามจุดทางด้านขวาของ URL ) และเปิดสวิตช์ข้างไซต์เดสก์ท็อป ปิดใช้งานเมื่อใดก็ตามที่คุณต้องการปิดใช้งานโหมดเดสก์ท็อป

Opera ยังอนุญาตให้คุณกำหนดค่าไซต์ทั้งหมดให้โหลดในโหมดเดสก์ท็อป ในการทำเช่นนั้น ให้แตะไอคอนโปรไฟล์ที่ด้านล่างขวาของหน้าจอและเลือก การตั้งค่า จากนั้นเลื่อนลงไปที่ส่วน เนื้อหา แล้วแตะ ตัวแทนผู้ใช้เริ่มต้น ทำตามนั้นโดยเปิดปุ่มตัวเลือกข้างเดสก์ท็อปในป๊อปอัปที่ปรากฏขึ้น
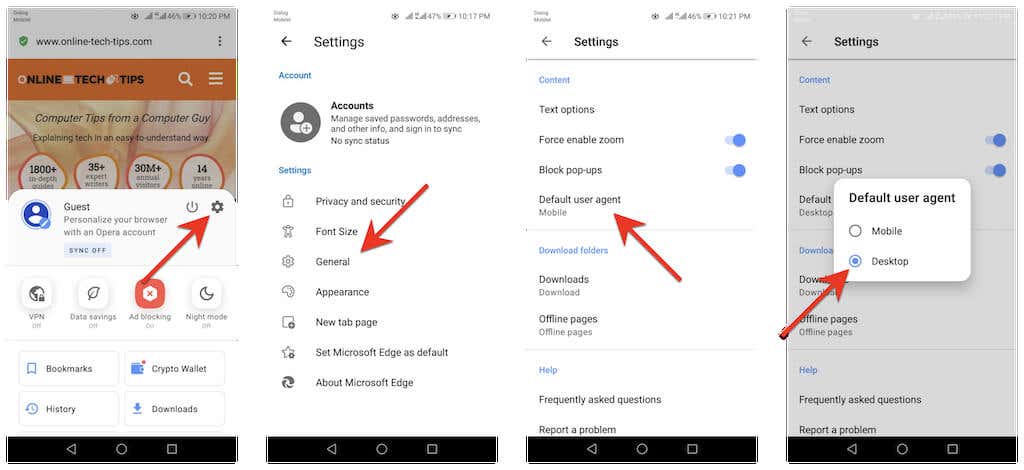
วิธีเปิดใช้งานโหมดเดสก์ท็อปในเบราว์เซอร์ใด ๆ บน iOS
Apple Safari—เบราว์เซอร์ดั้งเดิมที่มาพร้อมกับ iOS—ช่วยให้คุณเปิดใช้งานโหมดเดสก์ท็อปชั่วคราวสำหรับแท็บหนึ่งๆ และให้คุณโหลดเวอร์ชันเดสก์ท็อปของไซต์ใดก็ได้ คุณยังสามารถกำหนดค่าเบราว์เซอร์ให้เปิดไซต์ทั้งหมดในโหมดเดสก์ท็อปได้
หากคุณใช้เบราว์เซอร์ของบุคคลที่สาม เช่น Google Chrome, Mozilla Firefox หรือ Opera Browser บน iPhone คุณสามารถกำหนดค่าแต่ละแท็บได้เท่านั้น เพื่อโหลดไซต์ในโหมดเดสก์ท็อป ข้อยกเว้นคือ Microsoft Edge ซึ่งช่วยให้คุณสามารถดูเวอร์ชันเดสก์ท็อปของไซต์ทั้งหมดได้โดยค่าเริ่มต้น
เปิดใช้งานโหมดเดสก์ท็อปใน Apple Safari
ขณะใช้ Safari ให้เปิดเมนู Safari (แตะที่ไอคอน aA) และเลือก ขอเว็บไซต์เดสก์ท็อป เพื่อโหลดไซต์ใดก็ได้บนแท็บในโหมดเดสก์ท็อป แตะขอไซต์มือถือเพื่อปิดใช้งานโหมดเดสก์ท็อปสำหรับแท็บ
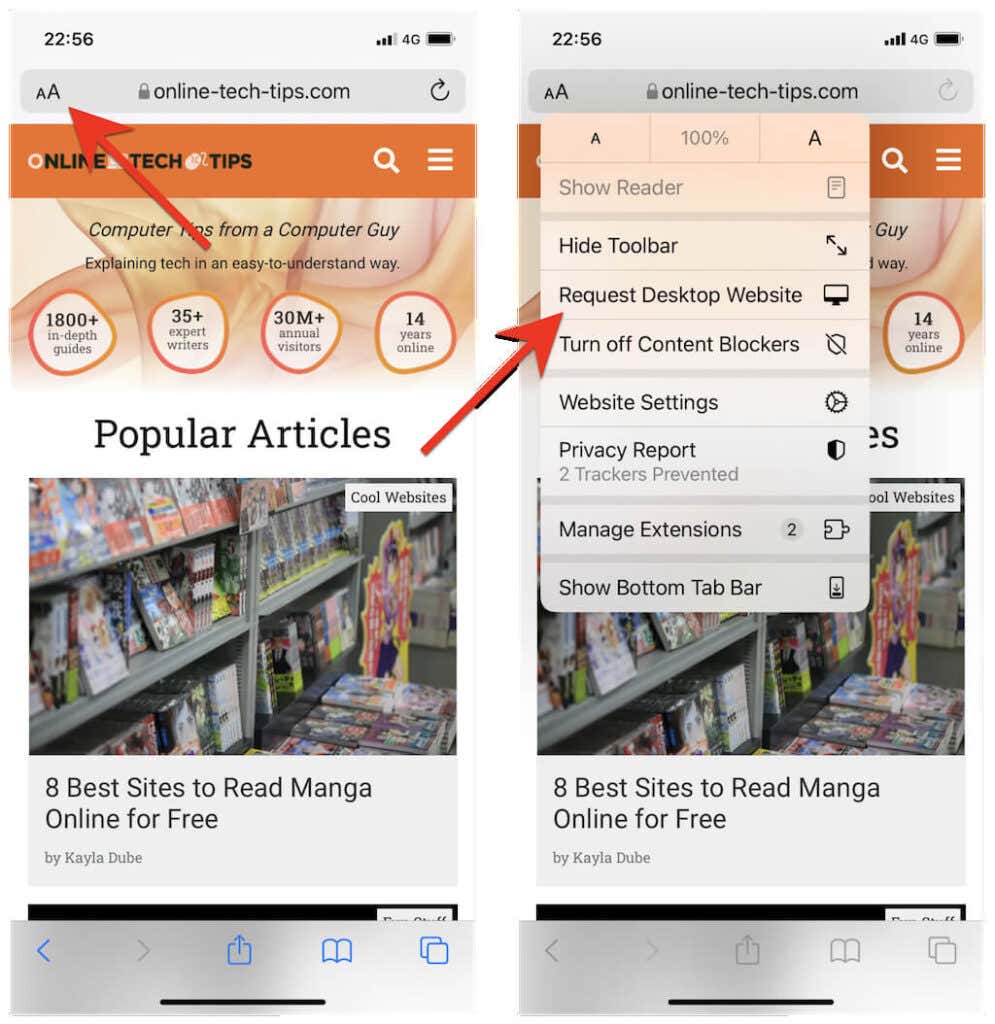
หากคุณต้องการให้เบราว์เซอร์ Safari โหลดไซต์ในโหมดเดสก์ท็อปเสมอ ให้แตะ การตั้งค่าเว็บไซต์ และเปิดสวิตช์ข้างขอเว็บไซต์เดสก์ท็อป
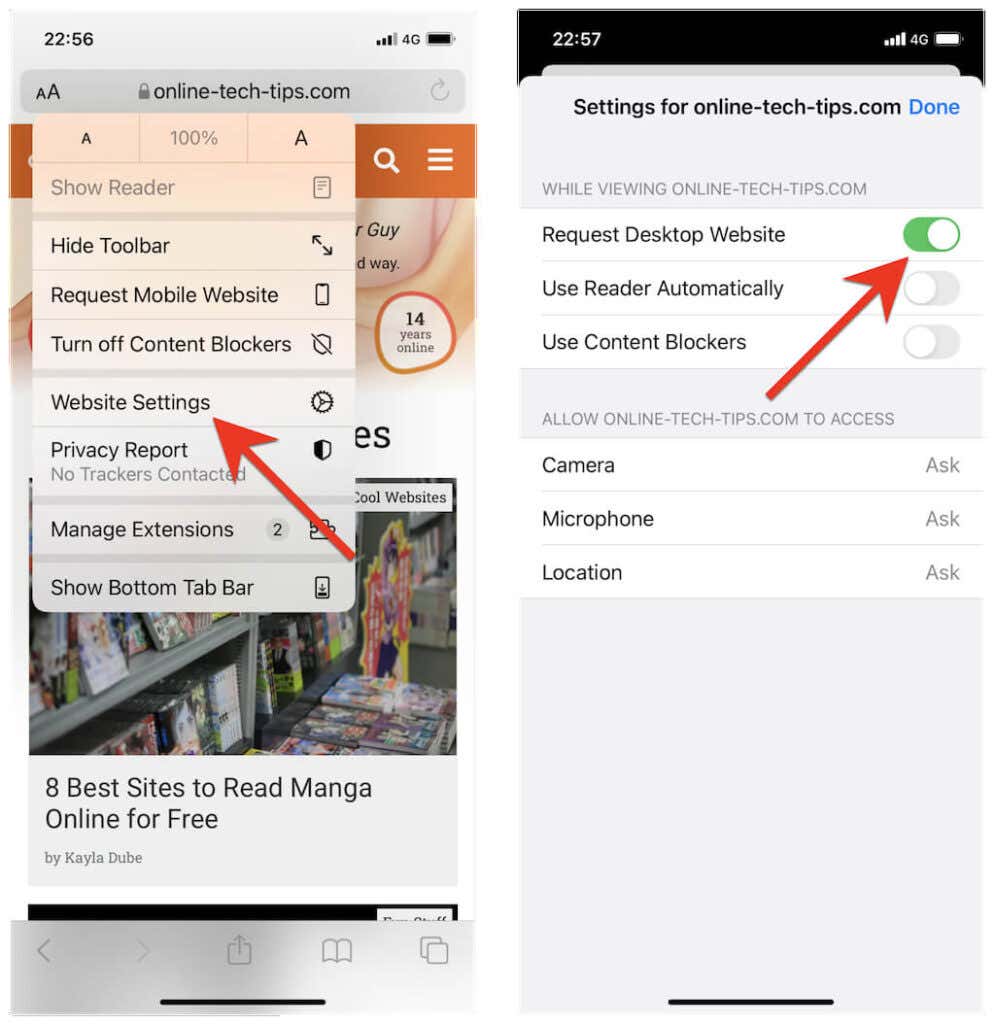
หากคุณต้องการกำหนดค่า Safari ให้โหลดไซต์ทั้งหมดในโหมดเดสก์ท็อป ให้เปิด การตั้งค่า
ของ iPhone แอป strong> เลื่อนลงแล้วแตะ Safari เลือก ขอเว็บไซต์เดสก์ท็อป และเปิดสวิตช์ข้าง เว็บไซต์ทั้งหมด

<สตรอน g>เปิดใช้งานโหมดเดสก์ท็อปใน Google Chrome
ใน Google Chrome สำหรับ iOS เปิดเมนู Chrome (แตะจุดสามจุดบนแถบนำทาง) เลื่อนลงมา รายการตัวเลือก แล้วแตะขอไซต์เดสก์ท็อป
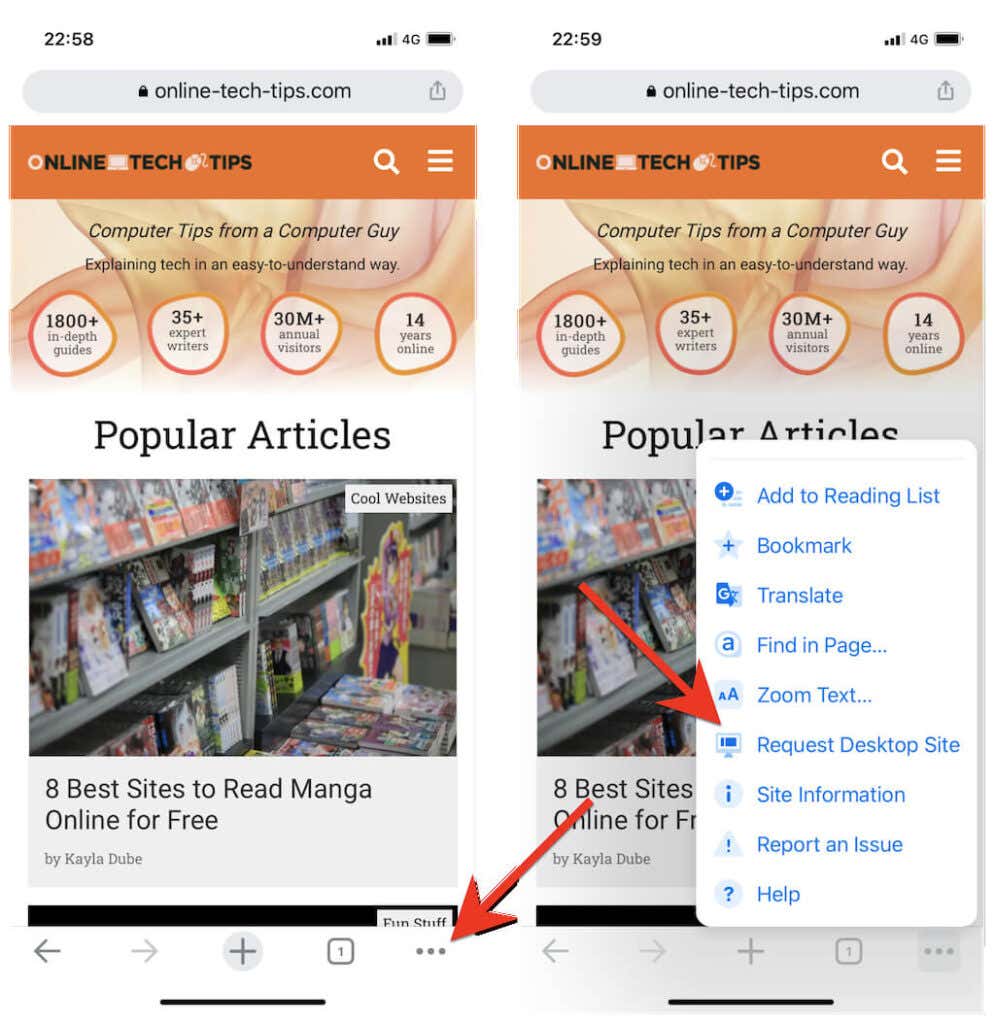
หากคุณต้องการให้แท็บโหลดไซต์ในโหมดมือถืออีกครั้ง เพียงเปิด Chrome เมนูแล้วแตะ ขอไซต์มือถือ
เปิดใช้งานโหมดเดสก์ท็อปใน Mozilla Firefox
ใน Firefox คุณสามารถเปิดใช้งาน โหมดเดสก์ท็อปสำหรับแท็บโดยแตะที่ไอคอน เพิ่มเติม (จุดสามจุดถัดจากแถบที่อยู่) และเลือก ขอไซต์เดสก์ท็อป จากเมนูแบบเลื่อนลง
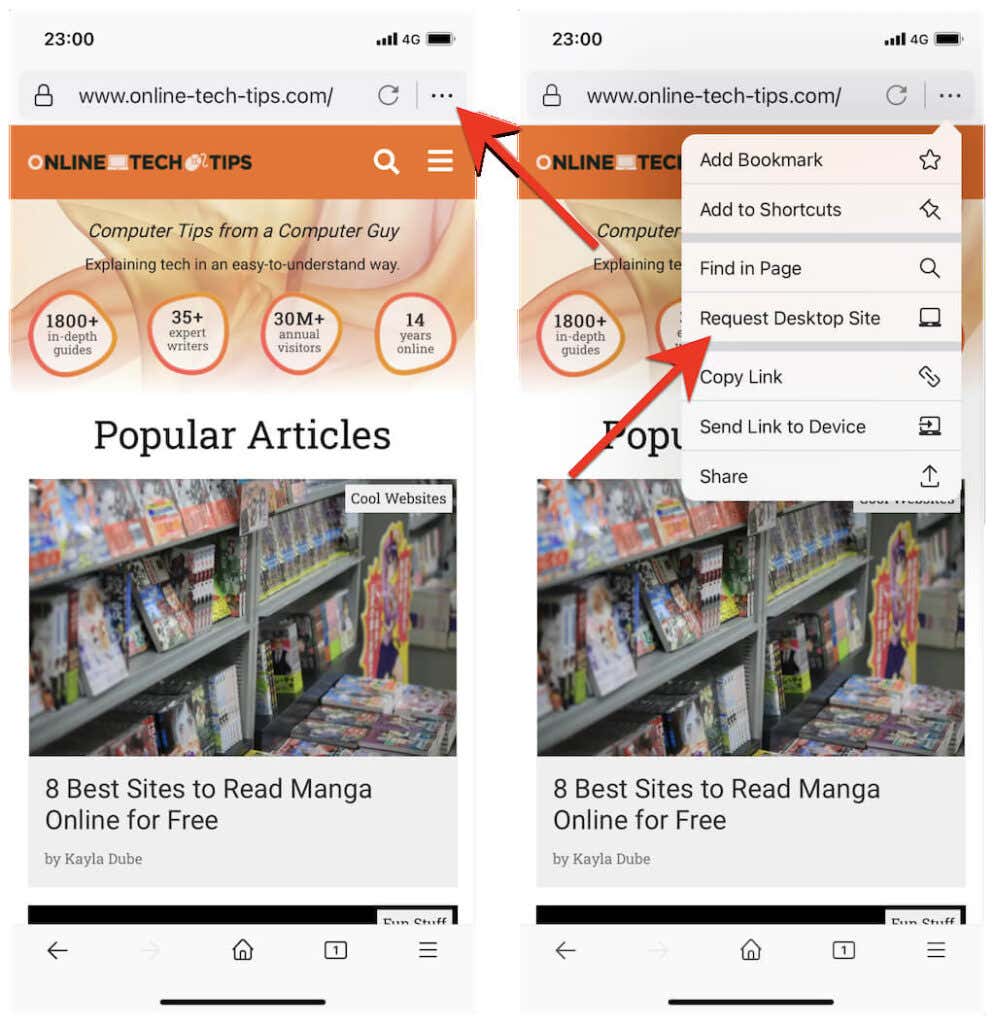
ถึง ทำให้แท็บโหลดในโหมดมือถืออีกครั้ง เพียงเปิดเมนู เพิ่มเติม อีกครั้ง แล้วเลือก ขอไซต์บนมือถือ
เปิดใช้งานโหมดเดสก์ท็อปใน Microsoft Edge
ขณะดูไซต์ใน Microsoft Edge ให้เปิดเมนู Edge (แตะไอคอนที่มีจุดสามจุดที่ด้านล่างตรงกลาง) เลื่อนลงรายการ ตัวเลือก แล้วแตะ ดูไซต์เดสก์ท็อป เพื่อโหลดเวอร์ชันเดสก์ท็อป หากต้องการปิดใช้งานเดสก์ท็อป mobe เพียงแตะ ดูไซต์บนมือถือ ในเมนูเดียวกัน

คุณยังสามารถกำหนดค่า Edge ให้โหลดไซต์ทั้งหมดในโหมดเดสก์ท็อปบน iPhone ของคุณโดยค่าเริ่มต้น ในการทำเช่นนั้น ให้แตะปุ่มสามจุดแล้วเลือก การตั้งค่า จากนั้นแตะทั่วไป > การตั้งค่าการแสดงเว็บไซต์ และเปิดใช้งานตัวเลือกแสดงเว็บไซต์เดสก์ท็อปเป็นค่าเริ่มต้น
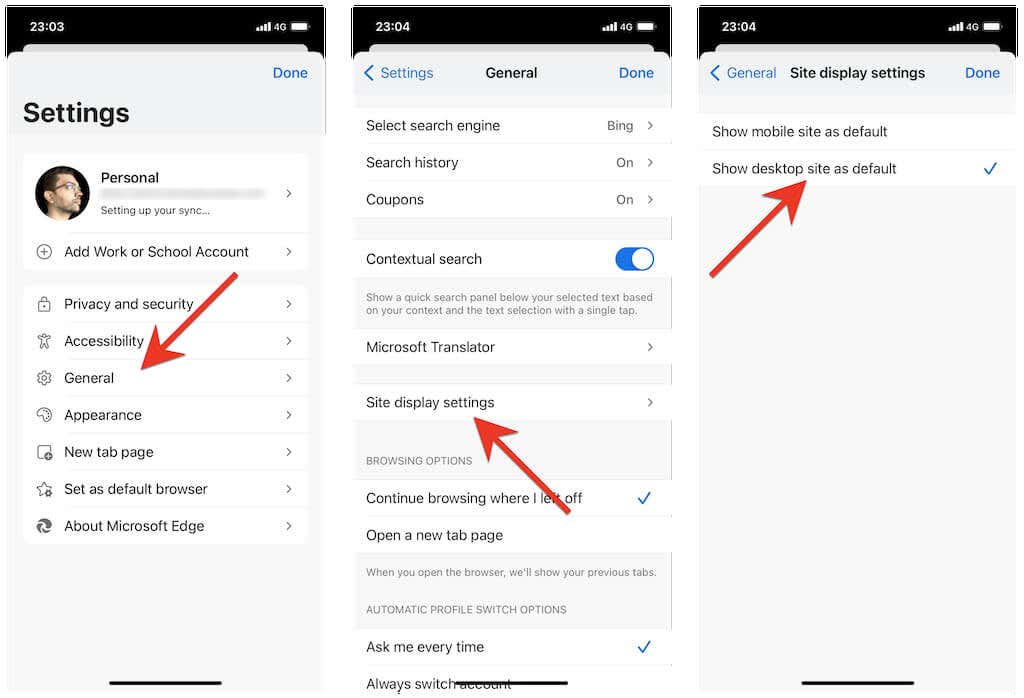
เปิดใช้งานโหมดเดสก์ท็อป ใน Opera Browser
ใน Opera Browser คุณสามารถโหลดไซต์ในโหมดเดสก์ท็อปสำหรับแท็บโดยเปิดเมนู Opera (แตะไอคอนที่มีสามบรรทัดซ้อนกัน) และ เปิดใช้สวิตช์ข้างไซต์เดสก์ท็อป
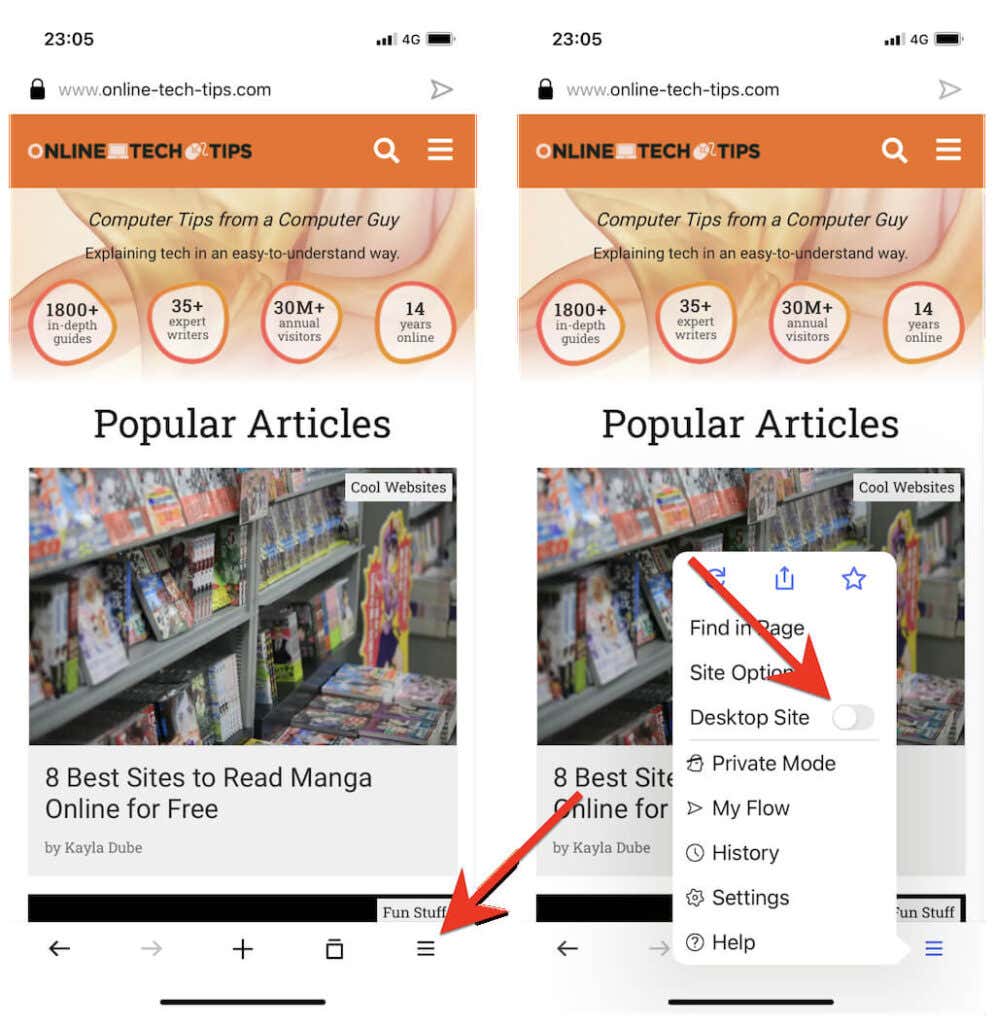
หากต้องการปิดใช้งานโหมดเดสก์ท็อปสำหรับแท็บ เพียงเปิดเมนู Opera อีกครั้งแล้วปิด สลับข้าง ไซต์เดสก์ท็อป
ใช้อุปกรณ์เคลื่อนที่ของคุณเพื่อเรียกดูไลค์บนเดสก์ท็อป
หากคุณเบราว์เซอร์ที่ต้องการสำหรับ Android หรือ iOS ไม่ปรากฏด้านบน คุณ มักจะพบตัวเลือกในการโหลดไซต์ในโหมดเดสก์ท็อปที่ใดที่หนึ่งภายในเมนูของเบราว์เซอร์หรือหน้าการตั้งค่า ลองสำรวจดูซักหน่อยแล้วคุณจะพบมันอย่างแน่นอน
บนอุปกรณ์แท็บเล็ต มีโอกาสที่เบราว์เซอร์ของคุณจะเปิดใช้งานโหมดเดสก์ท็อปเป็นค่าเริ่มต้นอยู่แล้ว ตัวอย่างเช่น Safari และ Chrome เวอร์ชันแท็บเล็ตจะโหลดไซต์ในโหมดเดสก์ท็อป (คล้ายกับพีซีหรือ Mac ที่ใช้ Windows 10/11) คุณจึงไม่ต้องทำอะไรเพิ่มเติม