การมีบัญชี Google หมายความว่าคุณมีสิทธิ์ได้รับพื้นที่เก็บข้อมูล Google Drive ฟรี 15GB สิ่งนี้มีประโยชน์ในการจัดเก็บรูปภาพและไฟล์ของคุณบนคลาวด์ อย่างไรก็ตาม บริการต่างๆ เช่น Gmail และ Google Photos ก็ใช้โควต้า 15GB เหมือนกัน ซึ่งหมายความว่าพื้นที่เก็บข้อมูลไดรฟ์ของคุณสามารถเต็มได้ค่อนข้างเร็ว
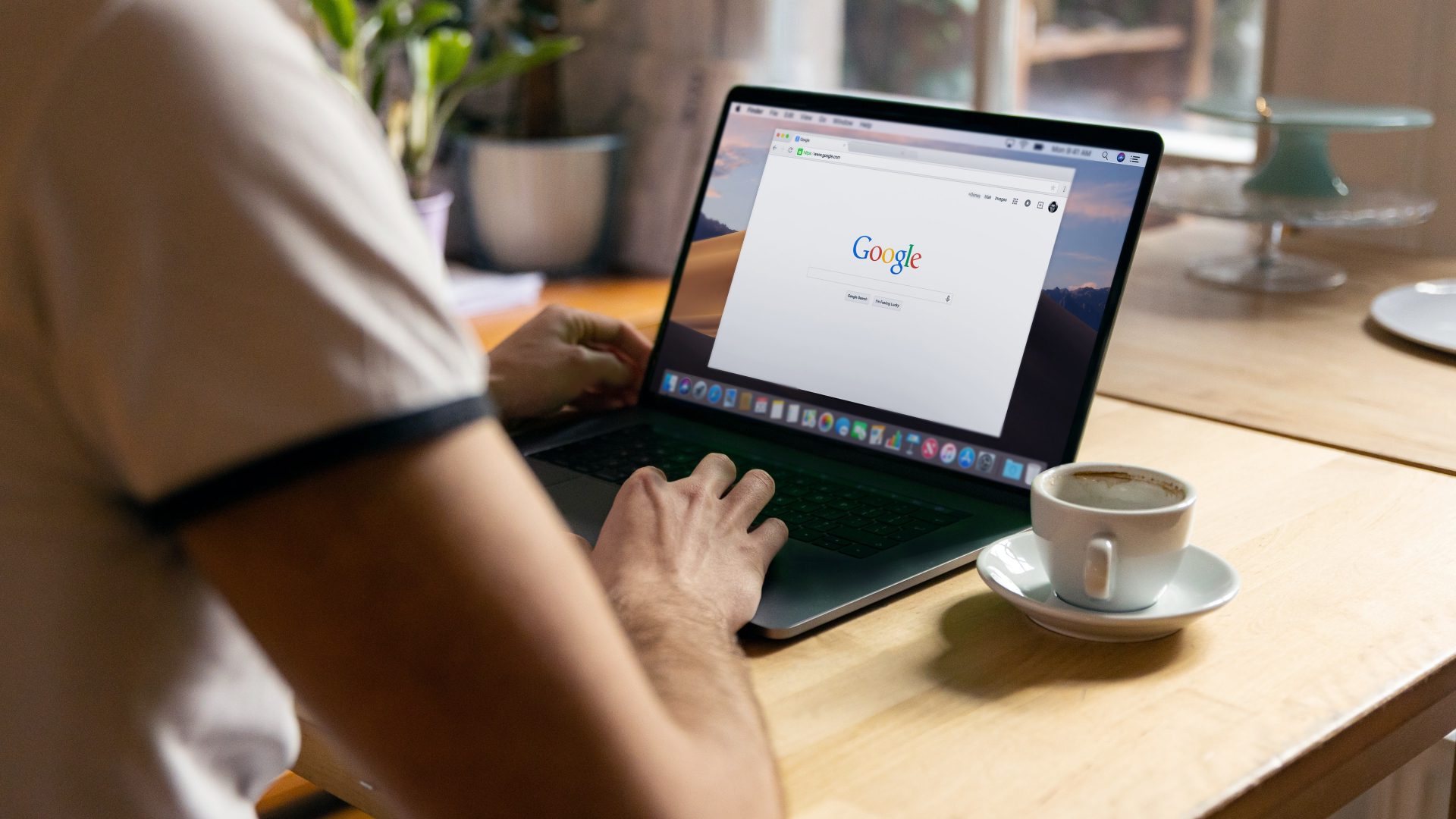
บางครั้ง Google ไดรฟ์จะแสดงที่เก็บข้อมูลของคุณเต็ม แต่คุณอาจไม่มีไฟล์อยู่ในนั้น หากเป็นกรณีนี้หรือคุณใกล้จะเติมพื้นที่เก็บข้อมูลระบบคลาวด์บน Google แล้ว ต่อไปนี้คือ 5 วิธีในการเพิ่มพื้นที่เก็บข้อมูลใน Google ไดรฟ์ เพื่อเก็บไฟล์ได้มากขึ้นและหลีกทางให้อีเมลขาเข้า
เหตุใดจึงต้องเพิ่มพื้นที่เก็บข้อมูลใน Google ไดรฟ์
Google ไดรฟ์ให้พื้นที่เก็บข้อมูล 15GB แก่ผู้ใช้ Gmail ทั้งหมดโดยค่าเริ่มต้น เมื่อเวลาผ่านไป โควต้า 15GB นี้จะเต็มเมื่อคุณบันทึกไฟล์ เมื่อโควต้าเต็มแล้ว คุณจะไม่สามารถบันทึกไฟล์เพิ่มเติมในไดรฟ์ได้ ซึ่งจะส่งผลต่อคุณลักษณะอื่นๆ เช่น การสำรองข้อมูลของ Google Photos ซึ่งใช้พื้นที่เก็บข้อมูลในไดรฟ์ของคุณ
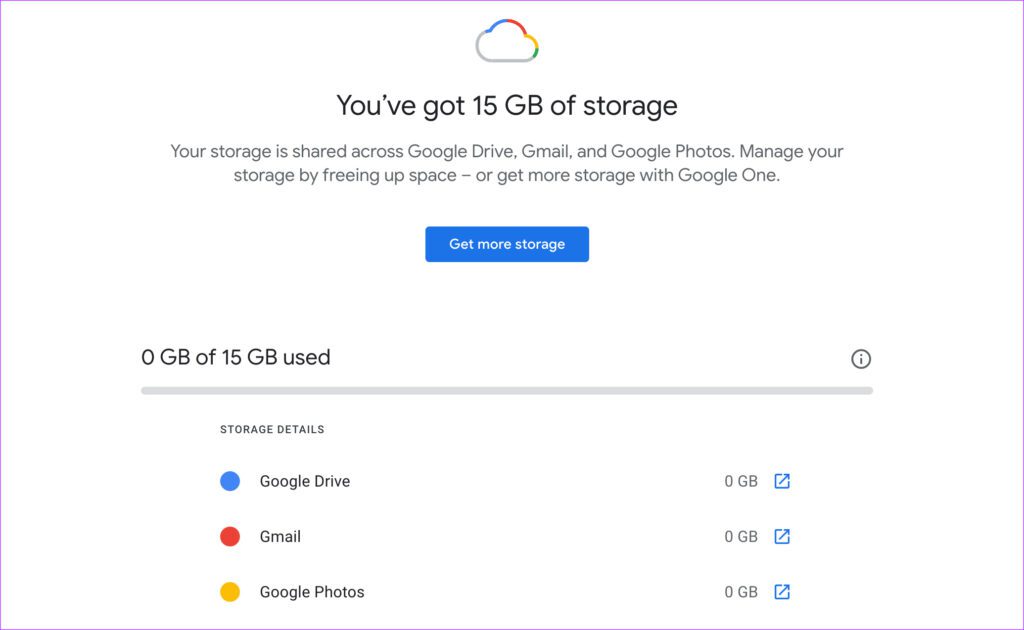
นอกจากนี้ คุณอาจไม่ได้รับอีเมลด้วยซ้ำ เนื่องจากข้อมูล Gmail ทั้งหมดของคุณเป็นส่วนหนึ่งของโควตาพื้นที่เก็บข้อมูล Google ไดรฟ์ของคุณ นี่คือเหตุผลที่ดีที่สุดที่จะเพิ่มพื้นที่เก็บข้อมูลบน Google ไดรฟ์เป็นประจำและรักษาพื้นที่ว่างบางส่วนไว้
คุณสามารถทำตามขั้นตอนง่ายๆ เหล่านี้เพื่อเพิ่มพื้นที่เก็บข้อมูล Google ไดรฟ์ของคุณ
1. ลบไฟล์ขนาดใหญ่
บางครั้งคุณอาจไม่ทราบว่าคุณเก็บไฟล์ขนาดใหญ่ไว้ใน Google ไดรฟ์มาเป็นเวลานานแล้ว คุณสามารถจัดเรียงรายการไฟล์บน Google ไดรฟ์ของคุณโดยเรียงลำดับจากมากไปน้อยเพื่อดูไฟล์ขนาดใหญ่ทั้งหมด หากคุณไม่ต้องการไฟล์เหล่านั้น ทางที่ดีควรลบทิ้ง
ขั้นตอนที่ 1: เปิด Google ไดรฟ์ในเว็บเบราว์เซอร์ของคุณ
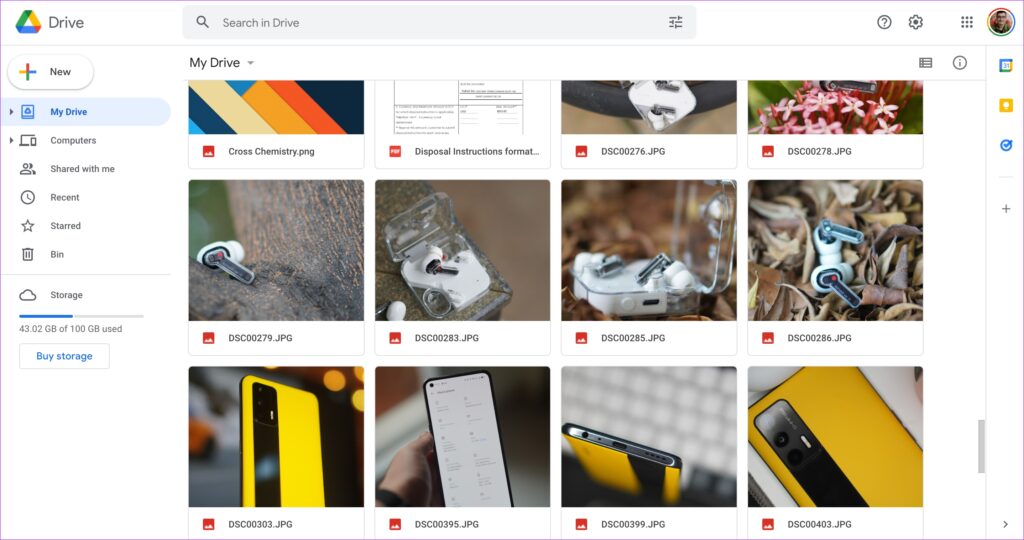
ขั้นตอนที่ 2: คลิกที่ตัวเลือกที่เก็บข้อมูลในบานหน้าต่างด้านซ้าย
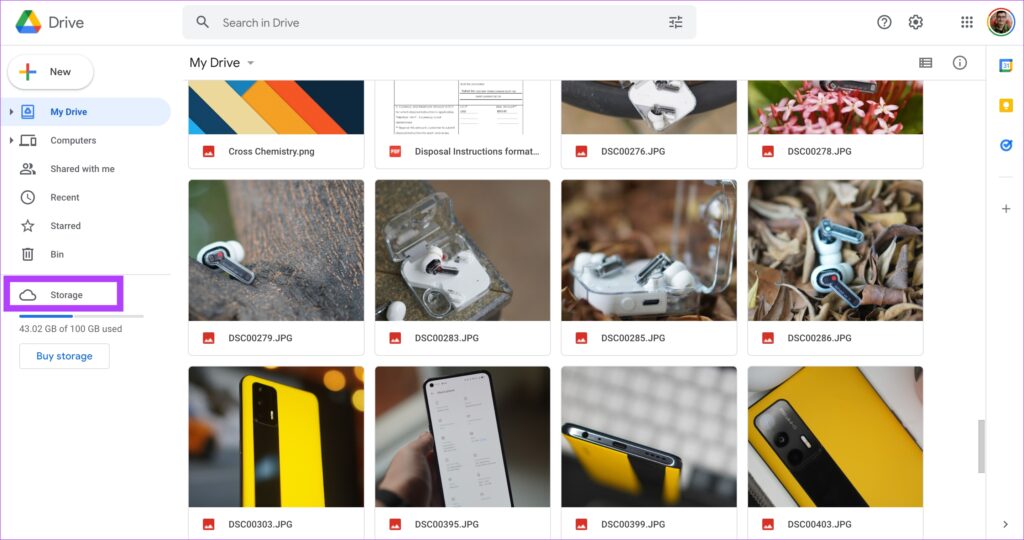
ขั้นตอนที่ 3: นี่คือที่ที่คุณจะเห็นไฟล์ทั้งหมดของคุณใน Google ไดรฟ์เรียงตามลำดับจากมากไปน้อย ไฟล์ที่ใหญ่ที่สุดจะแสดงอยู่ที่ด้านบนสุด
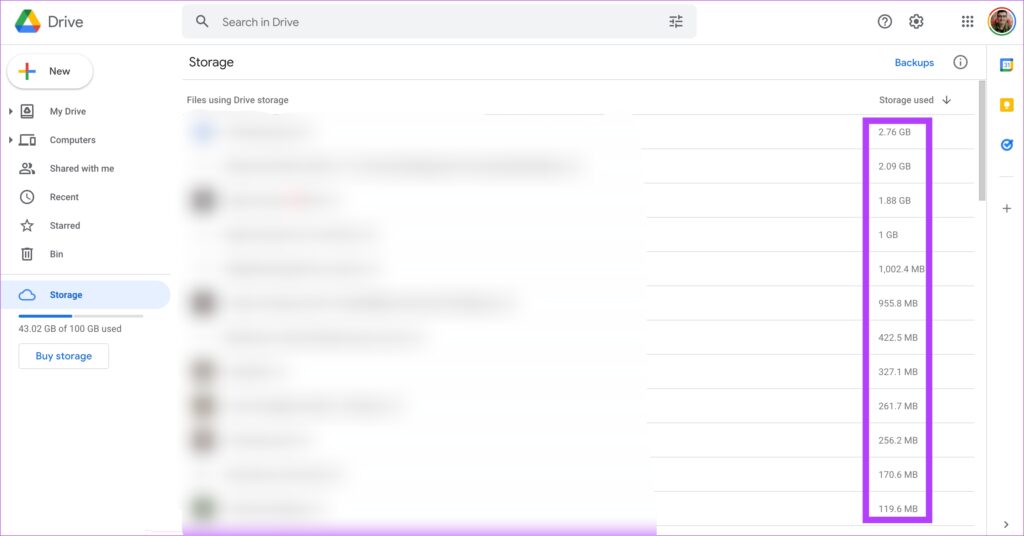
ขั้นตอนที่ 4: ดูไฟล์ที่แสดงไว้ที่นี่ หากคุณไม่ต้องการอีกต่อไป ให้คลิกขวาที่ไฟล์และเลือกลบ
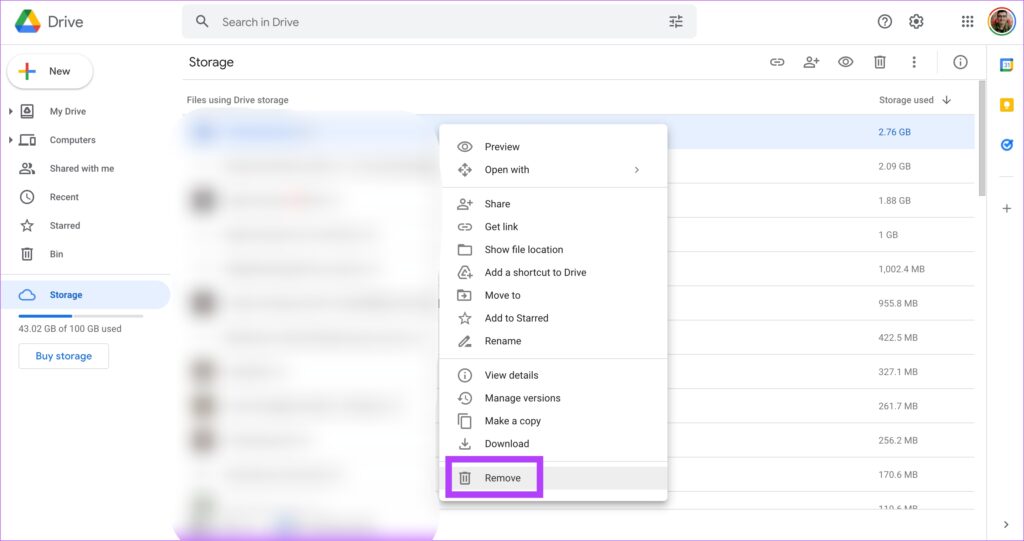
ขั้นตอนที่ 5: ทำซ้ำไฟล์ทั้งหมดที่คุณไม่ต้องการ หากไฟล์ขนาดใหญ่มีความสำคัญ คุณยังสามารถดาวน์โหลดไฟล์เหล่านั้นลงในที่จัดเก็บข้อมูลในเครื่องคอมพิวเตอร์ของคุณและลบออกจาก Google ไดรฟ์ได้
2. ล้างถังขยะเป็นประจำ
Google ไดรฟ์มีถังขยะเหมือนกับถังขยะใน Windows ดังนั้น ทุกครั้งที่คุณลบไฟล์ในไดรฟ์ อย่าลืมล้างถังขยะ
ขั้นตอนที่ 1: เปิด Google ไดรฟ์ในเว็บเบราว์เซอร์ของคุณ
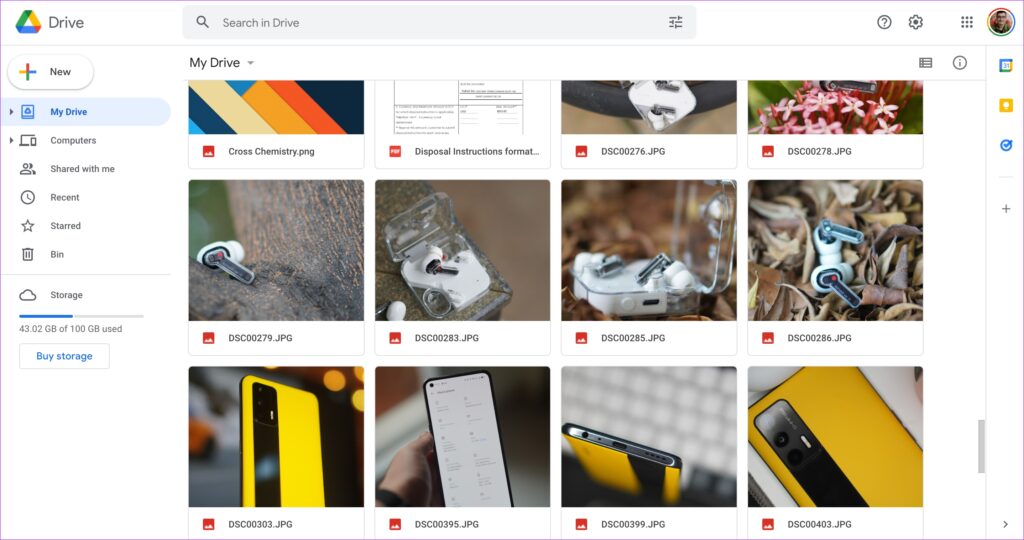
ขั้นตอนที่ 2: คลิกที่ตัวเลือกถังขยะในบานหน้าต่างด้านซ้าย
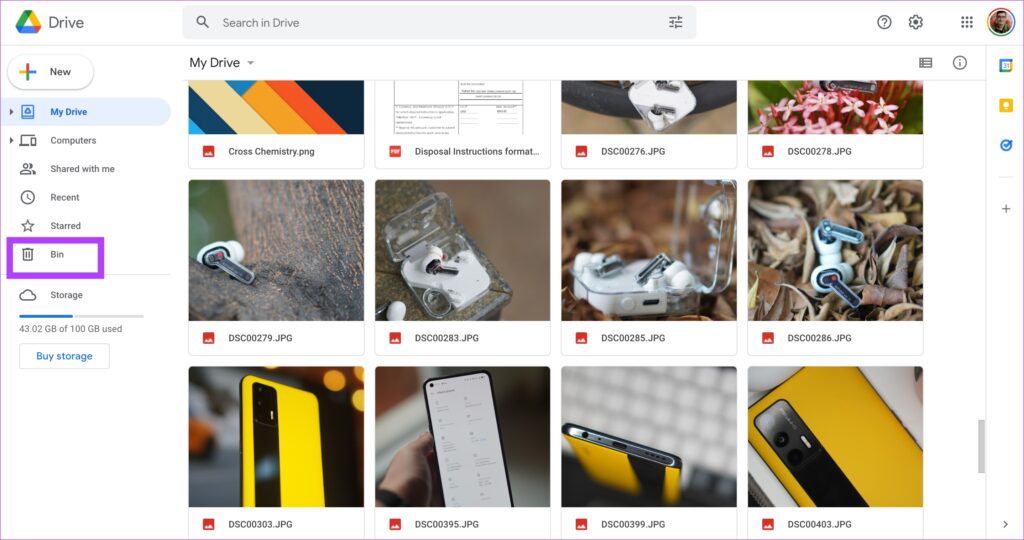
ขั้นตอนที่ 3: เลือกตัวเลือกถังขยะที่ด้านขวาของหน้าจอ
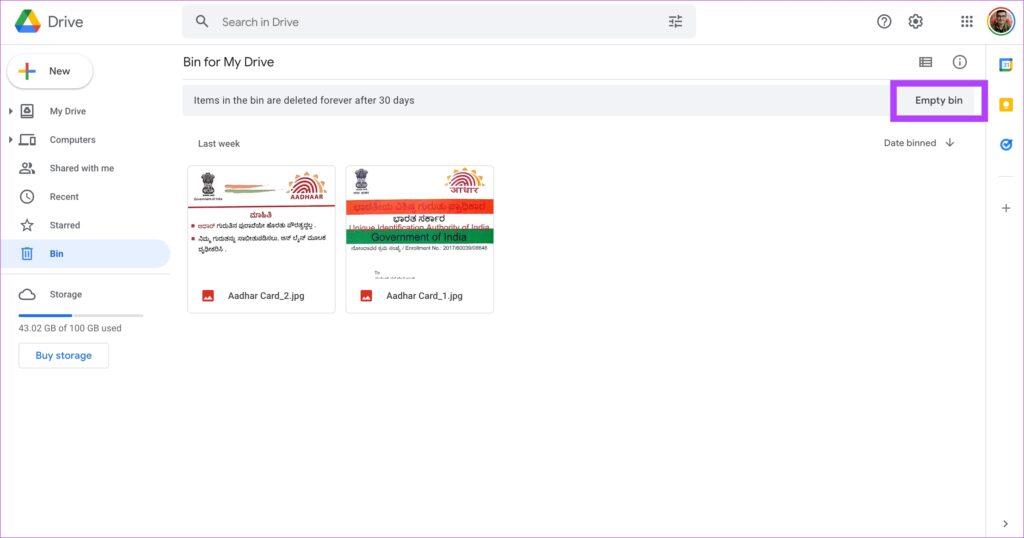
ขั้นตอนที่ 4: ยืนยันโดย คลิกที่ลบอย่างถาวร นั่นจะเป็นการล้างถังขยะของ Google ไดรฟ์

3. เปลี่ยนการตั้งค่าการสำรองข้อมูลของ Google Photos
หากคุณเปิดใช้งานการสำรองข้อมูลอัตโนมัติของ Google Photos บนโทรศัพท์ของคุณ มีความเป็นไปได้สูงที่ระบบจะใช้พื้นที่เก็บข้อมูลจำนวนมากใน Google ไดรฟ์ เนื่องจากข้อมูลสำรองมีรูปภาพและวิดีโอ จนถึงปีที่แล้ว การสำรองข้อมูลในการแก้ปัญหาการประหยัดพื้นที่เก็บข้อมูลไม่ได้ใช้พื้นที่เก็บข้อมูลในไดรฟ์เลย แต่นั่นเปลี่ยนไปแล้ว
หากคุณสำรองรูปภาพและวิดีโอเป็นคุณภาพต้นฉบับ พื้นที่เก็บข้อมูลที่ใช้ก็จะใหญ่ขึ้นมาก นี่คือเหตุผลที่ดีที่สุดที่จะเปลี่ยนคุณภาพการสำรองข้อมูลเป็น Storage saver และแปลงรูปภาพที่มีอยู่ทั้งหมดจากคุณภาพดั้งเดิมเป็น Storage Saver โดยทำตามนี้
ขั้นตอนที่ 1: เปิดการตั้งค่า Google Photos หน้าบนคอมพิวเตอร์ของคุณ
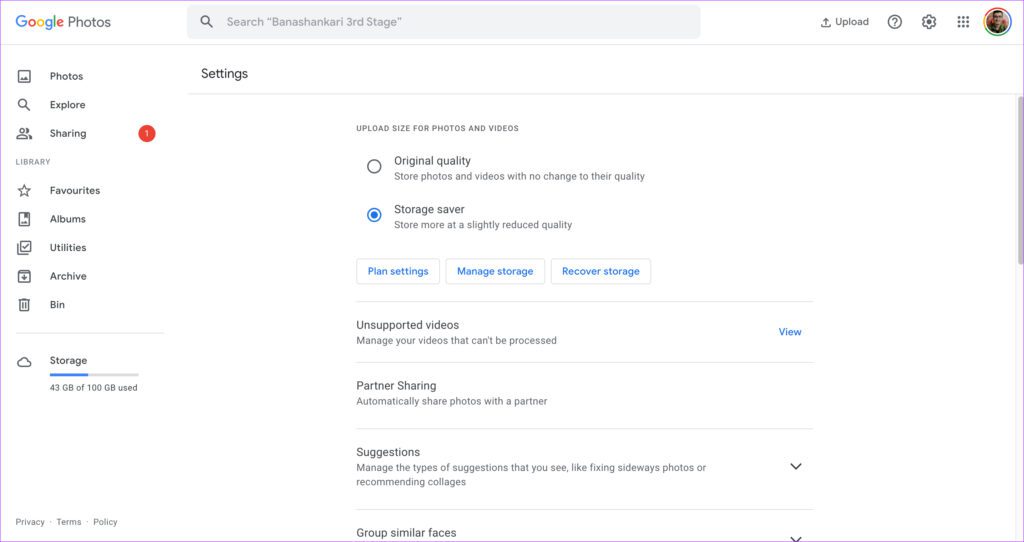
ขั้นตอนที่ 2: หากตั้งค่าคุณภาพการอัปโหลดเป็นคุณภาพดั้งเดิม ให้เปลี่ยนเป็นโหมดประหยัดพื้นที่เก็บข้อมูล การดำเนินการนี้จะเปลี่ยนคุณภาพของการอัปโหลดในอนาคตทั้งหมด
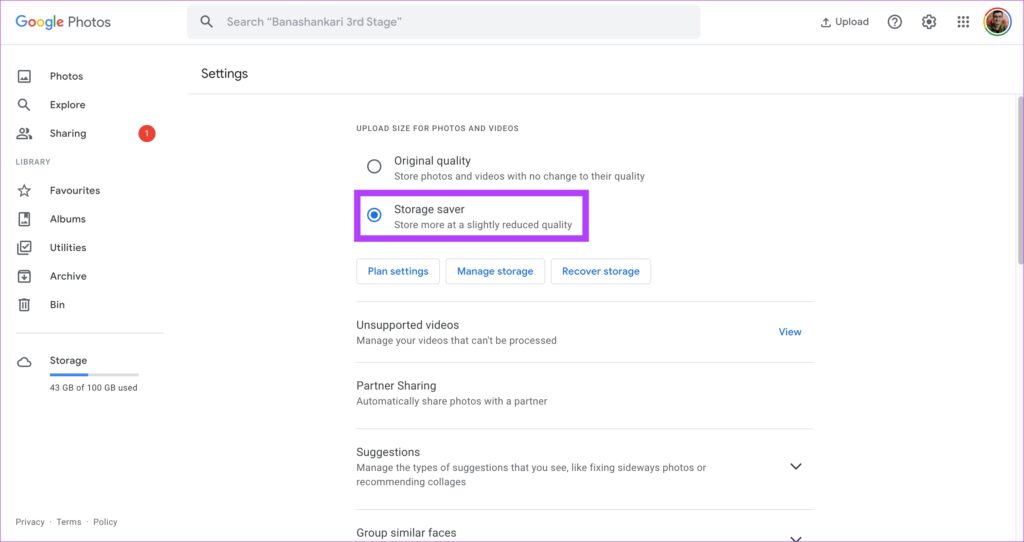
ขั้นตอนที่ 3: หากต้องการเปลี่ยนคุณภาพของรูปภาพที่มีอยู่ ให้คลิกกู้คืนพื้นที่เก็บข้อมูล
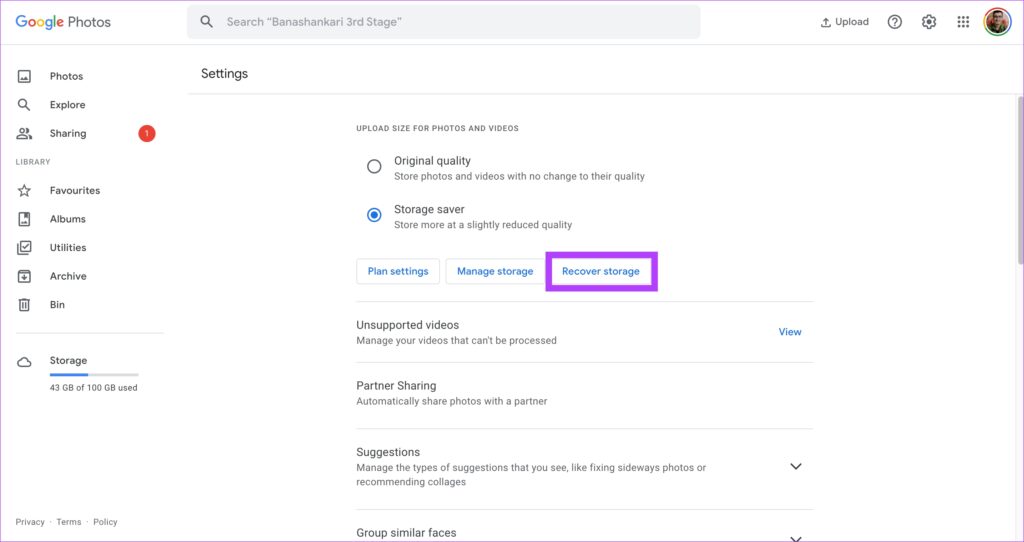
ขั้นตอนที่ 4: คลิก ในการบีบอัดเพื่อยืนยันการดำเนินการ โปรดทราบว่าการบีบอัดภาพจะลดคุณภาพของภาพลงเล็กน้อย
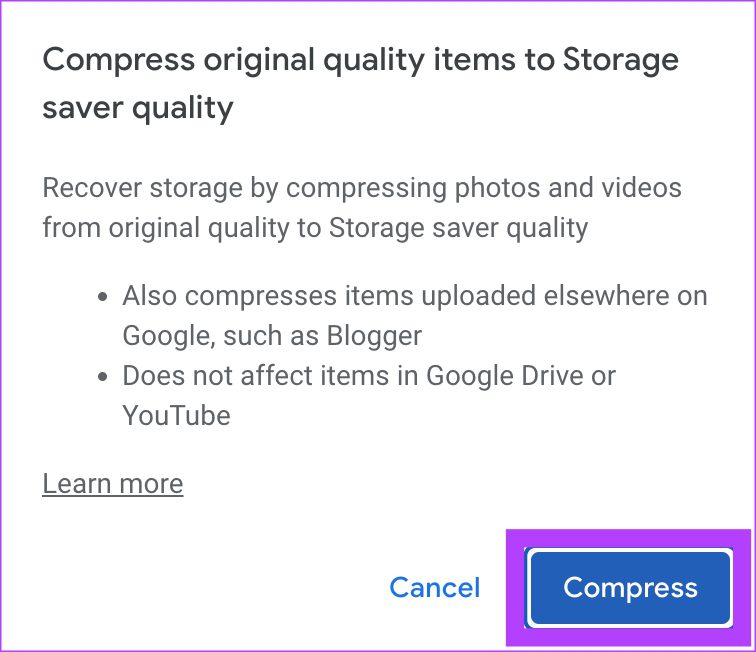
ขั้นตอนที่ 5: คุณจะเห็นคำเตือนอื่นว่ารูปภาพของคุณจะถูกบีบอัดและการดำเนินการนี้ไม่สามารถยกเลิกได้ คลิกบีบอัดอีกครั้ง
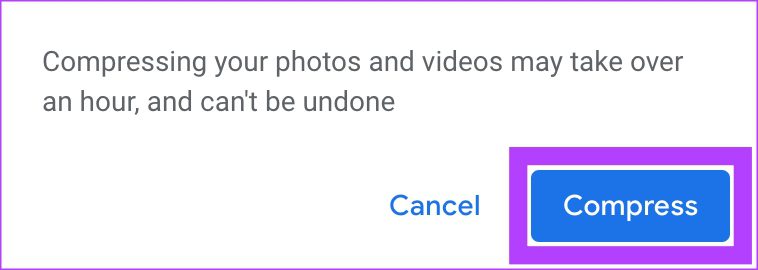
รอให้ไดรฟ์บีบอัดรูปภาพและวิดีโอของคุณ หลังจากนั้น Google Photos จะใช้พื้นที่เก็บข้อมูลน้อยลง
4. ลบอีเมลขยะและไฟล์แนบ
คุณคงไม่เชื่อ แต่ Gmail จะใช้พื้นที่เก็บข้อมูลมหาศาล หากคุณมีอีเมลเก่าสะสมอยู่ในกล่องจดหมาย คุณสามารถตรวจสอบพื้นที่เก็บข้อมูลที่แน่นอนของ Gmail ได้โดยไปที่หน้าการตั้งค่าพื้นที่เก็บข้อมูล
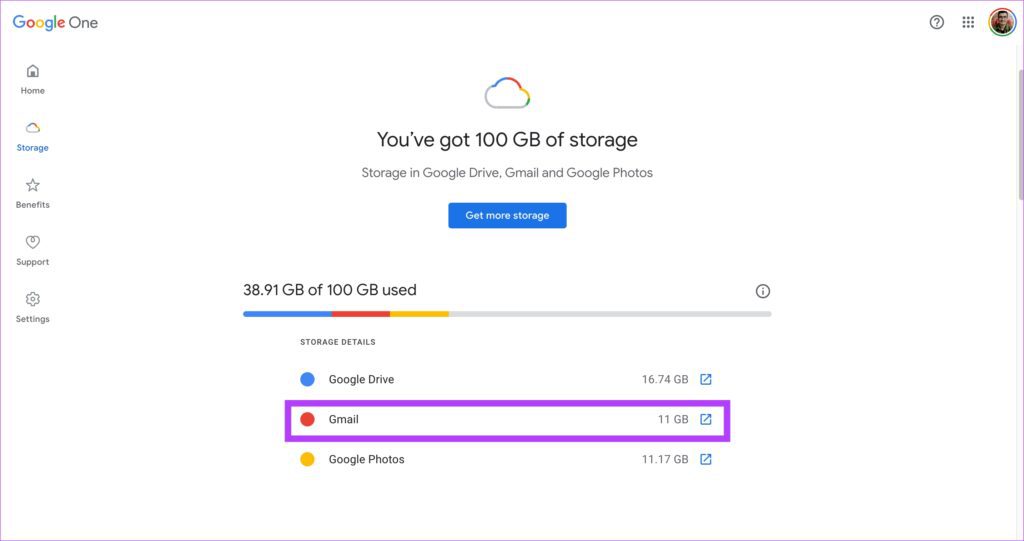
วิธีเดียวในการเพิ่มพื้นที่เก็บข้อมูลนี้คือ การลบอีเมลเก่าและสแปมทั้งหมดของคุณออกจาก Gmail หากคุณไม่ต้องการอีเมลเก่า คุณสามารถไปที่จุดเริ่มต้นของกล่องจดหมายและเริ่มลบอีเมลจำนวนมาก คุณยังลบอีเมลทั้งหมดในโฟลเดอร์สแปมได้ด้วย
เมื่อคุณลบอีเมลที่มีอยู่แล้ว คุณสามารถตั้งค่าการลบอัตโนมัติใน Gmail เพื่อลบอีเมลสแปมโดยอัตโนมัติในอนาคต วิธีนี้จะช่วยป้องกันไม่ให้ Gmail ของคุณรก
5. ลบข้อมูลสำรองของ Android
หากคุณใช้สมาร์ทโฟนหลายเครื่องหรือเคยใช้มาแล้วสองสามเครื่อง Google จะทำการสำรองข้อมูลบนระบบคลาวด์ของข้อมูลสมาร์ทโฟนของคุณและบันทึกไว้ในไดรฟ์เป็นประจำ นี้ใช้พื้นที่จัดเก็บเพิ่มเติมบางส่วนในไดรฟ์ ขึ้นอยู่กับปริมาณข้อมูลที่สำรองไว้ คุณสามารถลบข้อมูลสำรองเหล่านี้ได้หากไม่สำคัญสำหรับคุณหรือมาจากอุปกรณ์รุ่นเก่า
ขั้นตอนที่ 1: เปิด Google ไดรฟ์ในเว็บเบราว์เซอร์ของคุณ
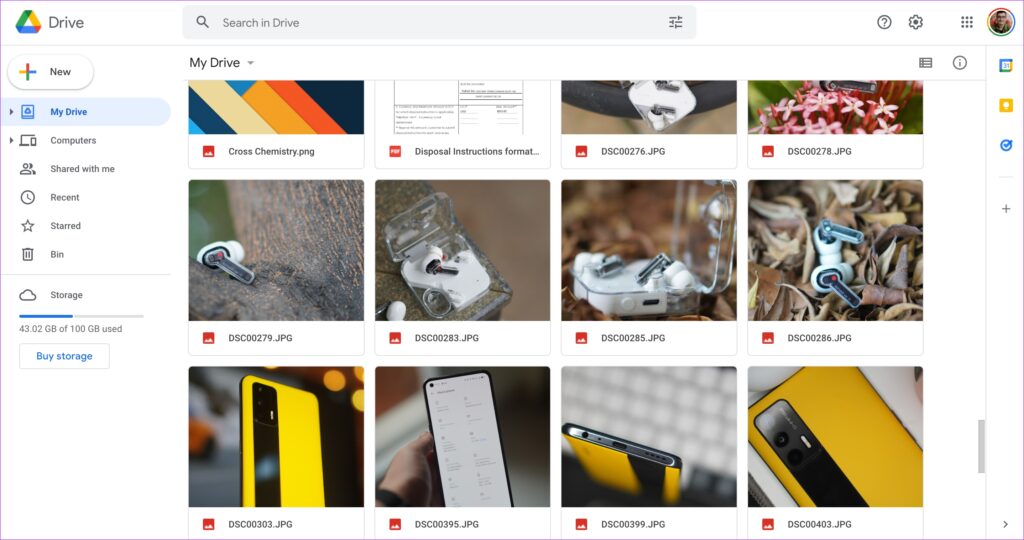
ขั้นตอนที่ 2: คลิกที่ตัวเลือกที่เก็บข้อมูลในบานหน้าต่างด้านซ้าย
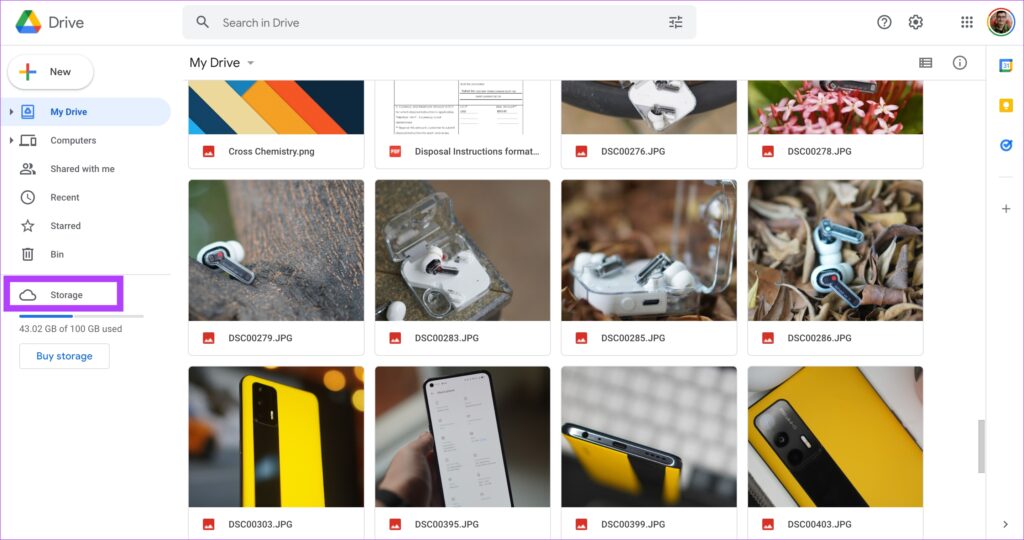
ขั้นตอนที่ 3: เลือกตัวเลือกการสำรองข้อมูลที่แสดงอยู่ที่มุมบนขวา
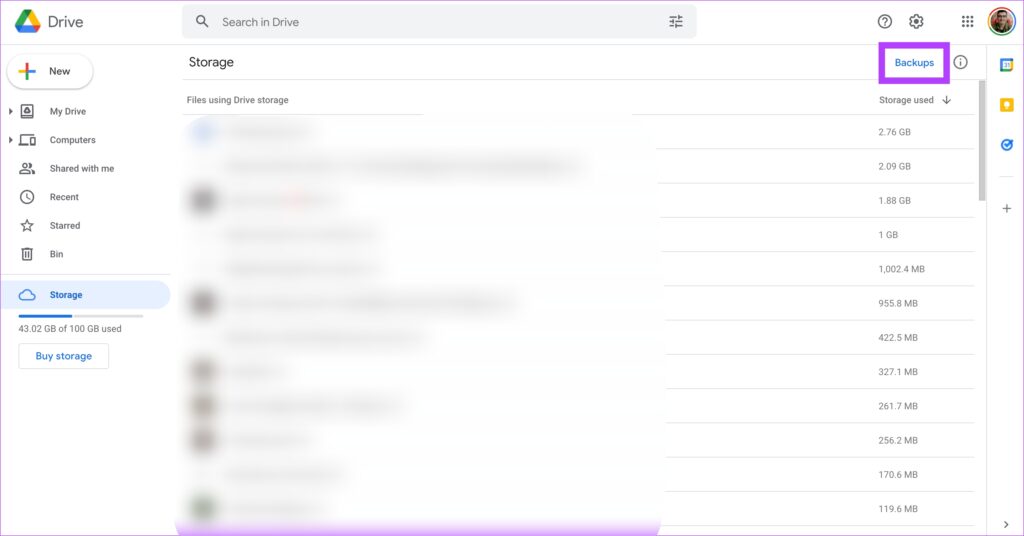
ขั้นตอนที่ 4: ตอนนี้คุณจะเห็นรายการข้อมูลสำรองทั้งหมด
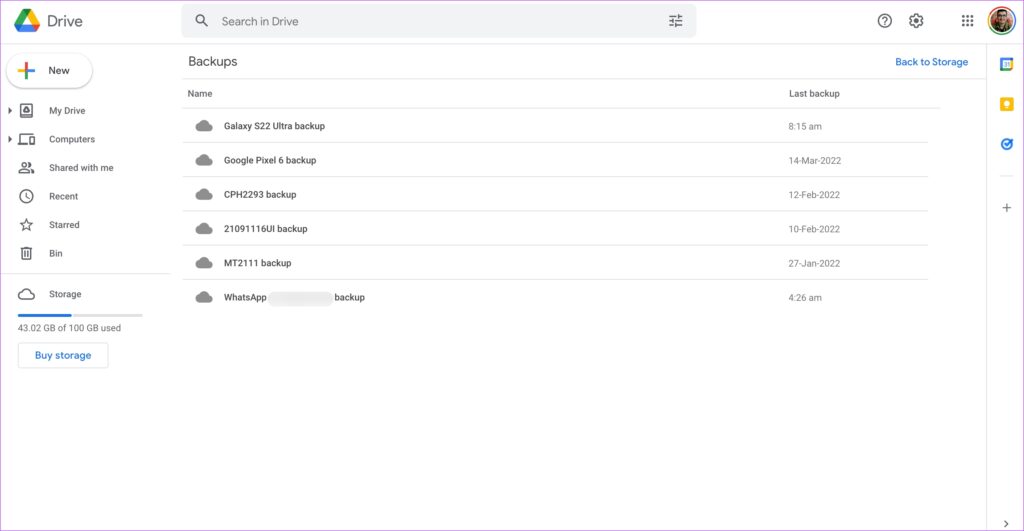
ขั้นตอนที่ 5: เลือกข้อมูลสำรองที่คุณไม่ต้องการ คลิกขวาและเลือกลบข้อมูลสำรอง

ขั้นตอนที่ 6: คลิกที่ Delete อีกครั้งเมื่อมีข้อความแจ้งปรากฏขึ้น ทำซ้ำสำหรับข้อมูลสำรองทั้งหมดที่คุณต้องการลบ
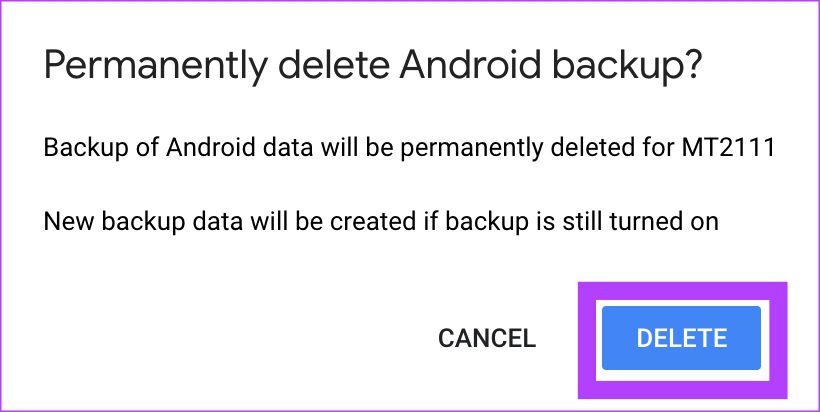
จัดเก็บไฟล์เพิ่มเติมใน Google ไดรฟ์
การทำตามขั้นตอนเหล่านี้จะทำให้พื้นที่เก็บข้อมูล Google ไดรฟ์ของคุณหมดไปจำนวนมาก คุณจึงสามารถบันทึกไฟล์เพิ่มเติมบนคลาวด์ได้ ตรวจสอบให้แน่ใจว่าคุณล้าง Google ไดรฟ์เป็นระยะๆ เพื่อหลีกเลี่ยงไม่ให้ไฟล์อุดตันที่เก็บข้อมูล