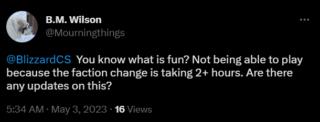ในขณะที่ลำโพง Apple iPhone ได้รับการปรับปรุงอย่างมากด้วยการตั้งค่าสเตอริโอ แต่ก็ยังไม่สามารถจับคู่กับลำโพงที่ใหญ่กว่าบน Mac ได้ แม้แต่ MacBook Air รุ่นฐานก็มีลำโพงคุณภาพสูงที่ช่วยเสริมประสบการณ์การใช้สื่อของคุณ
ด้วยลำโพงที่น่าประทับใจบน Mac คงจะดีไม่น้อยถ้าคุณสามารถเล่นสื่อจาก iPhone ผ่านลำโพงของ Mac ได้ เสียงจะดังและเต็มอิ่มกว่าเสียงจากลำโพงของ iPhone นอกจากนี้ยังเป็นเคล็ดลับปาร์ตี้สุดเจ๋งเมื่อคุณไม่มีลำโพงบลูทูธเพื่อเชื่อมต่อและมีห้องขนาดใหญ่ที่มีผู้คนจำนวนมาก
หากฟังดูน่าสนใจ ต่อไปนี้คือ 2 วิธีที่คุณทำได้ เล่นสื่อจาก iPhone ผ่านลำโพงของ Mac
1. การใช้สาย USB
นี่เป็นวิธีการพื้นฐานที่มีมาระยะหนึ่งแล้ว คุณสามารถกำหนดเส้นทางเสียงภายในของ iPhone ผ่านลำโพงของ Mac ได้โดยเชื่อมต่อ iPhone กับ Mac แล้วเลือก iPhone เป็นแหล่งสัญญาณเข้า คุณใช้สายที่ได้รับมากับโทรศัพท์หรือใช้สาย USB-C เป็นสายฟ้าผ่าที่ดีที่สุดสำหรับ iPhone ก็ได้
ขั้นตอนที่ 1: เสียบสายฟ้าผ่าของ เสียบสายเข้ากับ iPhone ของคุณและปลาย USB เข้ากับ Mac ของคุณ ทั้งสาย USB-C และ USB-A จะทำงาน
ขั้นตอนที่ 2: เมื่อเชื่อมต่อแล้ว ให้กดแป้น Command + Space bar บน Mac เพื่อเปิด Spotlight Search
ขั้นตอนที่ 3: พิมพ์การตั้งค่าเสียง MIDI แล้วกด Enter
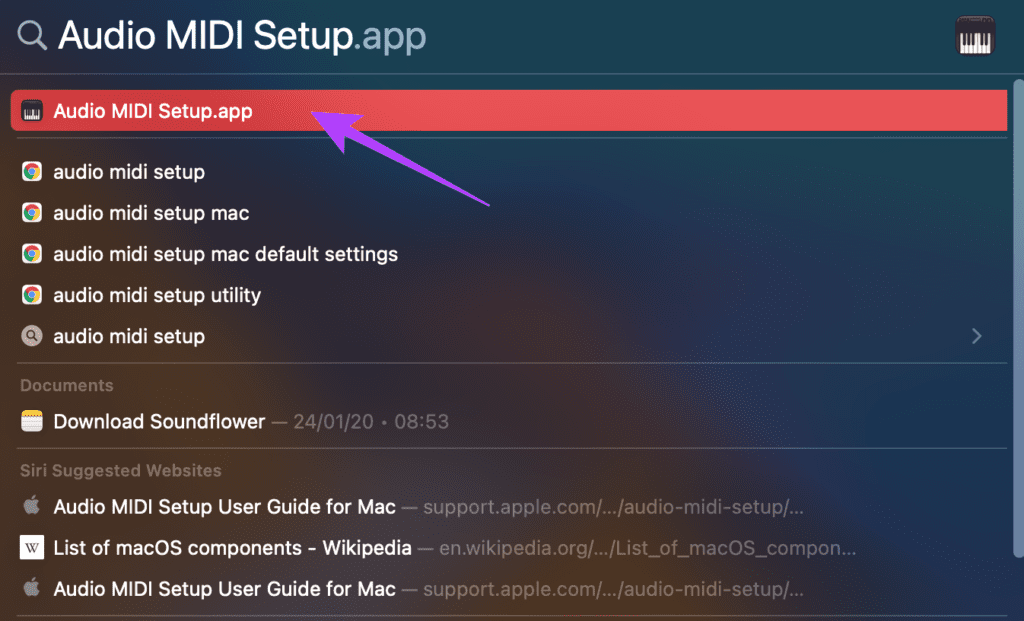
ขั้นตอนที่ 4: แอปการตั้งค่าเสียง MIDI จะเปิดขึ้นบน Mac ของคุณ นี่คือที่ที่คุณจะเห็นรายการอุปกรณ์เสียงอินพุตและเอาต์พุตทั้งหมดที่เชื่อมต่อกับ Mac ของคุณ ลำโพงภายใน ไมโครโฟน หูฟังภายนอก ฯลฯ ทั้งหมดจะแสดงอยู่ที่คอลัมน์ด้านซ้าย
ขั้นตอนที่ 5: คุณจะสังเกตเห็นว่าเมื่อเสียบปลั๊ก iPhone แล้ว คุณจะเห็น iPhone ของคุณแสดงเป็นอุปกรณ์ทางด้านซ้าย บานหน้าต่าง แตะที่ปุ่มเปิดใช้งานด้านล่าง
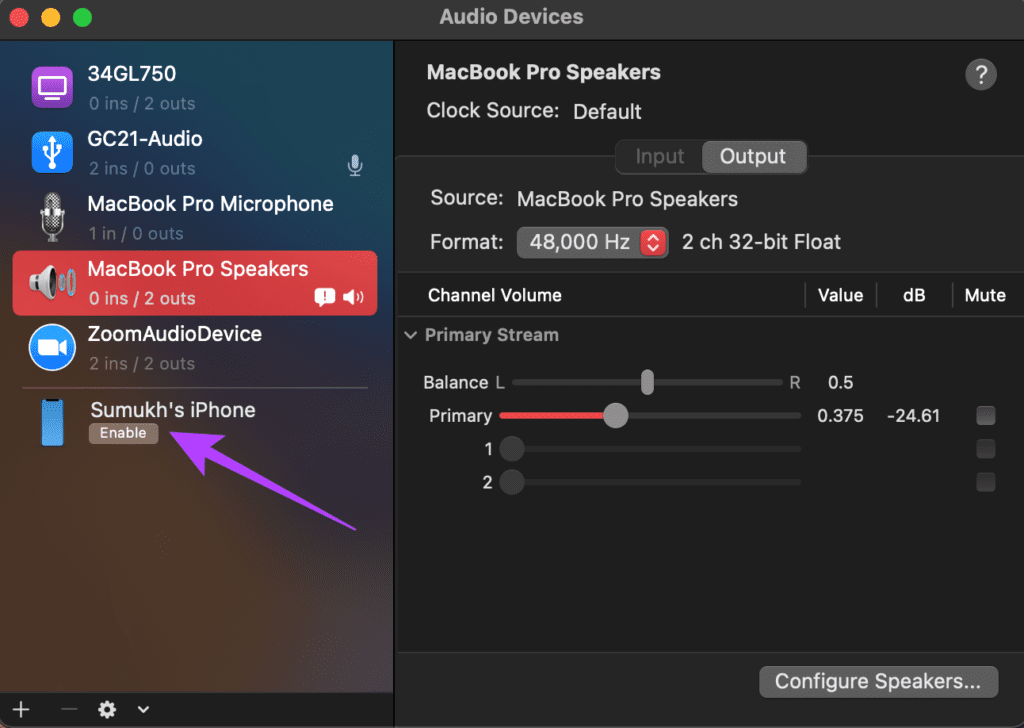
ขั้นตอนที่ 6: เมื่อคุณเปิดใช้งานแล้ว คุณจะเห็น iPhone แสดงรายการด้านบนโดยมี 2 in และ 0 outs ซึ่งหมายความว่าขณะนี้ iPhone ทำหน้าที่เป็นอุปกรณ์อินพุตสำหรับลำโพง Mac ของคุณ
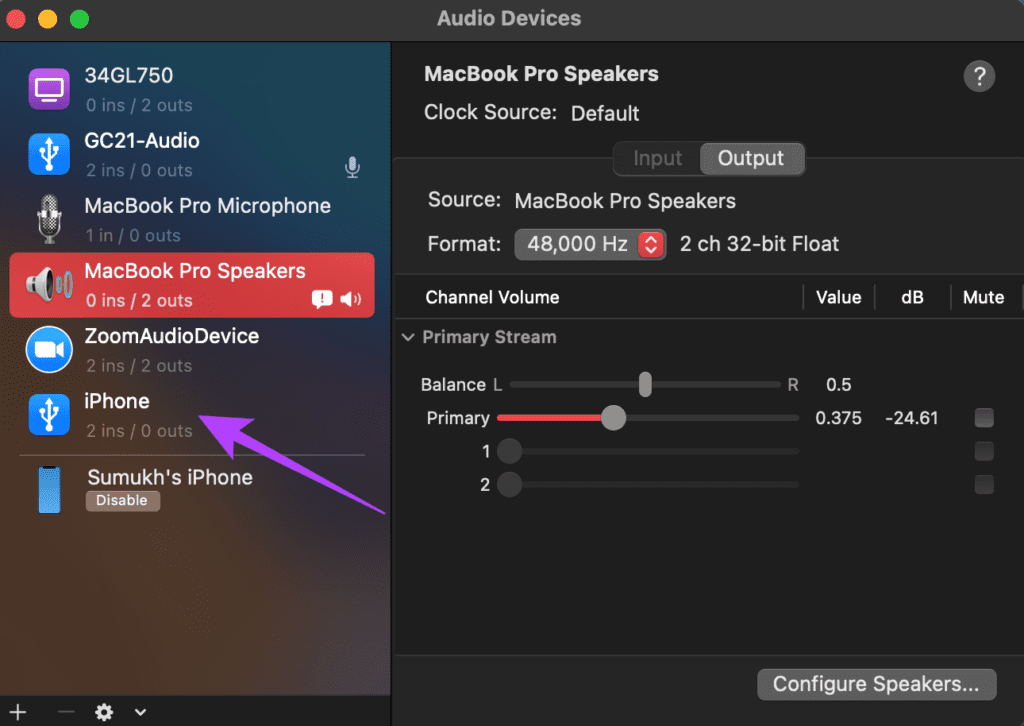
ขั้นตอนที่ 7: เล่นไฟล์สื่อที่คุณเลือกบน iPhone ของคุณและจะเล่นผ่านลำโพงของ Mac
โปรดทราบว่า วิธีนี้ใช้ได้กับสื่อเท่านั้น คุณจึงสามารถเล่นเพลงและวิดีโอได้ อย่างไรก็ตาม หากคุณรับสายโทรศัพท์ เสียงจะถูกส่งผ่าน iPhone ของคุณเท่านั้น ไม่ใช่ผ่าน Mac
หากต้องการหยุดเล่นสื่อจาก iPhone ของคุณ ให้กลับไปที่การตั้งค่าเสียง MIDI แล้วคลิกปิดใช้งานด้านล่าง ไอโฟนของคุณ จากนั้น ถอดสายออก

2. เมื่อใช้ AirPlay
เมื่อใช้ macOS Monterey Apple ได้เปิดตัวฟีเจอร์ใหม่สุดเจ๋งที่ Mac ของคุณสามารถทำหน้าที่เป็นลำโพง AirPlay ดังนั้น หากคุณมี iPhone หรือ iPad คุณสามารถเล่นเพลงและวิดีโอได้โดยตรงจากลำโพงของ Mac แบบไร้สายโดยใช้ AirPlay โดยมีวิธีการดังนี้
ขั้นตอนที่ 1: อัปเดต Mac เป็น macOS Monterey หรือใหม่กว่า และ iPhone เป็น iOS 15 หรือใหม่กว่า เคล็ดลับนี้ใช้ไม่ได้กับ Mac ที่ใช้ซอฟต์แวร์เวอร์ชันเก่า
ขั้นตอนที่ 2: ลงชื่อเข้าใช้ Apple ID เดียวกันทั้งบน Mac และ iPhone ของคุณ
ขั้นตอนที่ 3: ตรวจสอบให้แน่ใจว่าได้เปิดใช้งาน Wi-Fi บนทั้ง iPhone และ Mac ของคุณแล้ว
ขั้นตอนที่ 4: เล่นเสียงที่คุณเลือกบน ไอโฟน. ลากลงไปที่ศูนย์ควบคุมโดยปัดจากส่วนขวาบนของหน้าจอ ปัดขึ้นจากด้านล่างสำหรับ iPhone ที่มีปุ่มโฮมเพื่อเรียกขึ้นมา
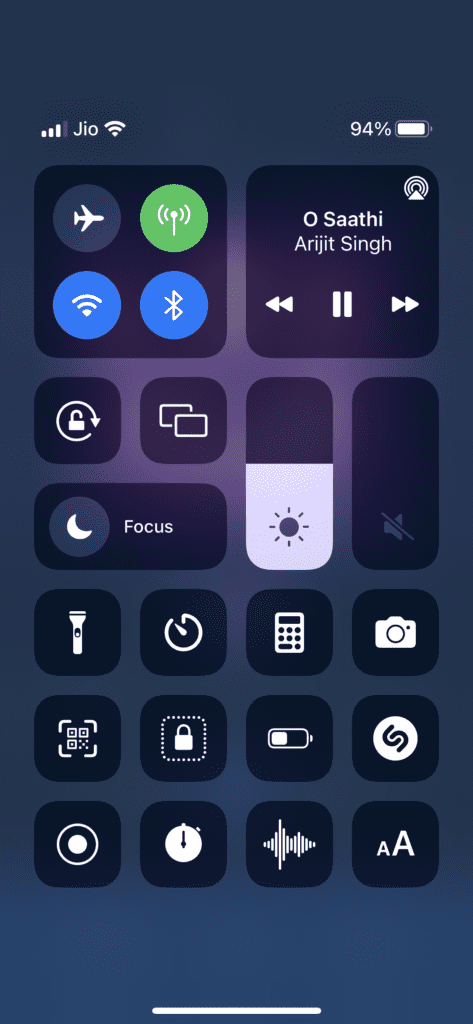
ขั้นตอนที่ 5: แตะวิดเจ็ตเพลงในศูนย์ควบคุมค้างไว้เพื่อเปิดส่วนควบคุมสื่อ
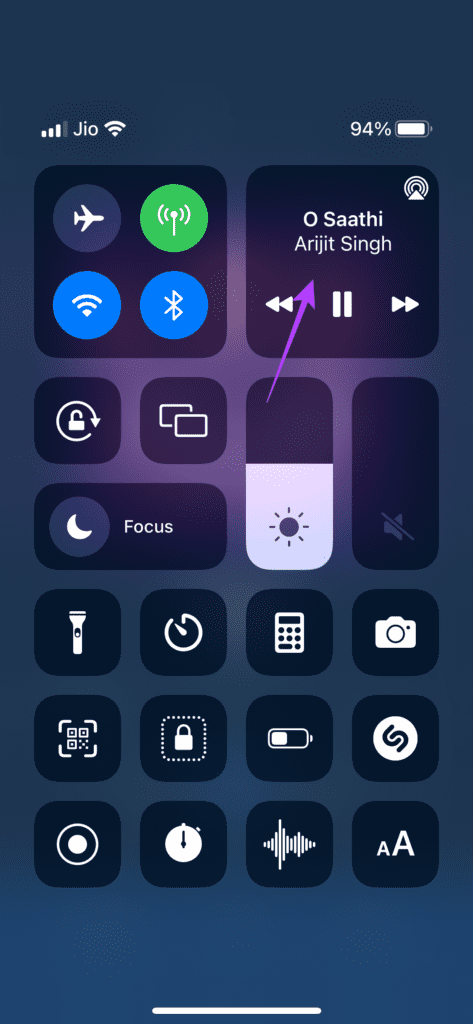
ขั้นตอนที่ 6: เลือกไอคอน AirPlay คุณจะพบ Mac ของคุณอยู่ในรายการลำโพงและทีวี แตะที่มัน
ลำโพงของ Mac จะเล่นเสียงของคุณ หากคุณต้องการเปลี่ยนกลับเป็นลำโพงของ iPhone ให้กลับไปที่วิดเจ็ตสื่อในศูนย์ควบคุมแล้วแตะบน iPhone
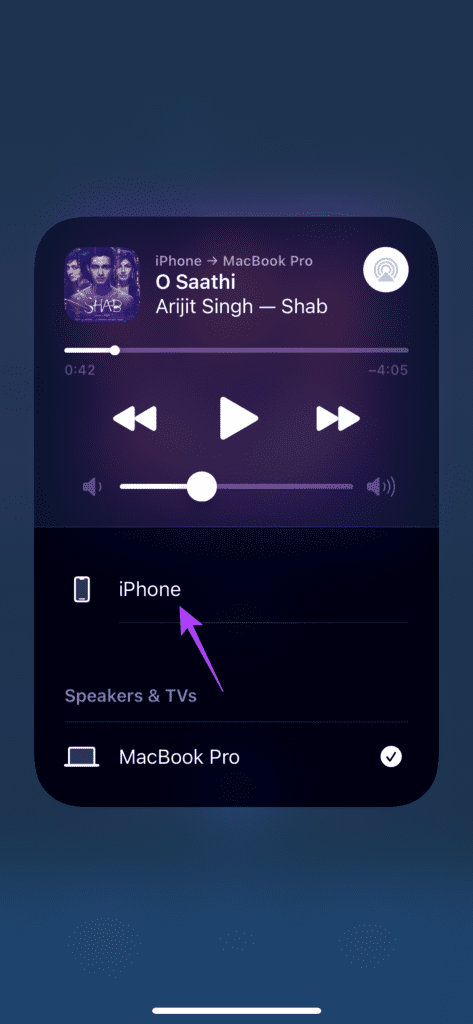
AirPlay ก้าวไปอีกขั้นโดยให้คุณเล่นเสียงผ่านลำโพงของ Mac และให้คุณสตรีมวิดีโอบนจอแสดงผลขนาดใหญ่ของ Mac โดยมีวิธีการดังนี้
ขั้นตอนที่ 1: เปิดวิดีโอที่คุณเลือกบน YouTube, Safari หรือแอปสตรีมมิ่ง
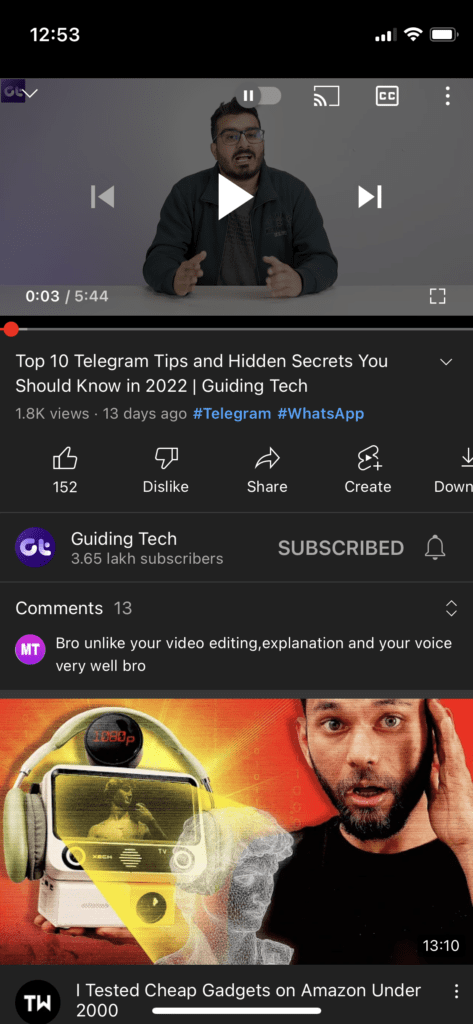
ขั้นตอนที่ 2: มองหาปุ่ม”แคสต์”หรือ ปุ่ม AirPlay ขึ้นอยู่กับแอปที่คุณกำลังใช้
ขั้นตอนที่ 3: หากคุณเห็นปุ่ม”แคสต์”ให้แตะที่ปุ่มนั้นแล้วเลือก”อุปกรณ์ AirPlay และบลูทูธ”ตอนนี้ เลือก Mac ของคุณจากรายการอุปกรณ์
หากคุณเห็นปุ่ม AirPlay ให้แตะที่ปุ่มนั้นและเลือก Mac ของคุณจากรายการโดยตรง
ขั้นตอนที่ 4: วิดีโอพร้อมเสียงจะเริ่มเล่นบน Mac ของคุณ
เพลิดเพลินกับสื่อของ iPhone บน Mac ของคุณ
ขณะนี้คุณสามารถรับชมรายการและภาพยนตร์จาก iPhone ของคุณได้โดยตรงจาก หน้าจอขนาดใหญ่ของ Mac และเพลิดเพลินกับเพลงโปรดของคุณผ่านลำโพงที่ดังขึ้นของ Mac สิ่งนี้จะช่วยปรับปรุงประสบการณ์การใช้สื่อของคุณและทดแทนลำโพงภายนอกได้ดี