Spotlight Search เป็นหนึ่งในส่วนเสริมที่ดีที่สุดสำหรับ macOS กดแป้นคำสั่ง + แป้นเว้นวรรค และคุณพร้อมที่จะค้นหาแอป ไฟล์ สื่อ ฯลฯ บน Mac ของคุณ Spotlight Search ไม่ทำงานหรือเปิดบน Mac อาจทำให้เกิดความไม่สะดวก วิธีแก้ไข Spotlight Search ไม่ทำงานบน Mac

แทนที่จะค้นหาไฟล์และแอปด้วยตนเอง (ซึ่งอาจใช้เวลานานเช่นกัน) บน Mac คุณสามารถใช้ลูกเล่นด้านล่างและทำให้ Spotlight Search เริ่มทำงานได้ทันที
1. รีสตาร์ท Mac
ผู้ใช้ส่วนใหญ่ไม่ได้ปิดเครื่อง Mac บ่อยๆ ส่วนใหญ่เราจะให้ Mac อยู่ในโหมดสลีปเพื่อให้พร้อมใช้งานในไม่กี่วินาที
เราขอแนะนำให้คุณรีบูตเครื่อง Mac เพื่อให้ทำงานได้อย่างราบรื่น คลิกไอคอน Apple ในแถบเมนูและเลือกรีสตาร์ท
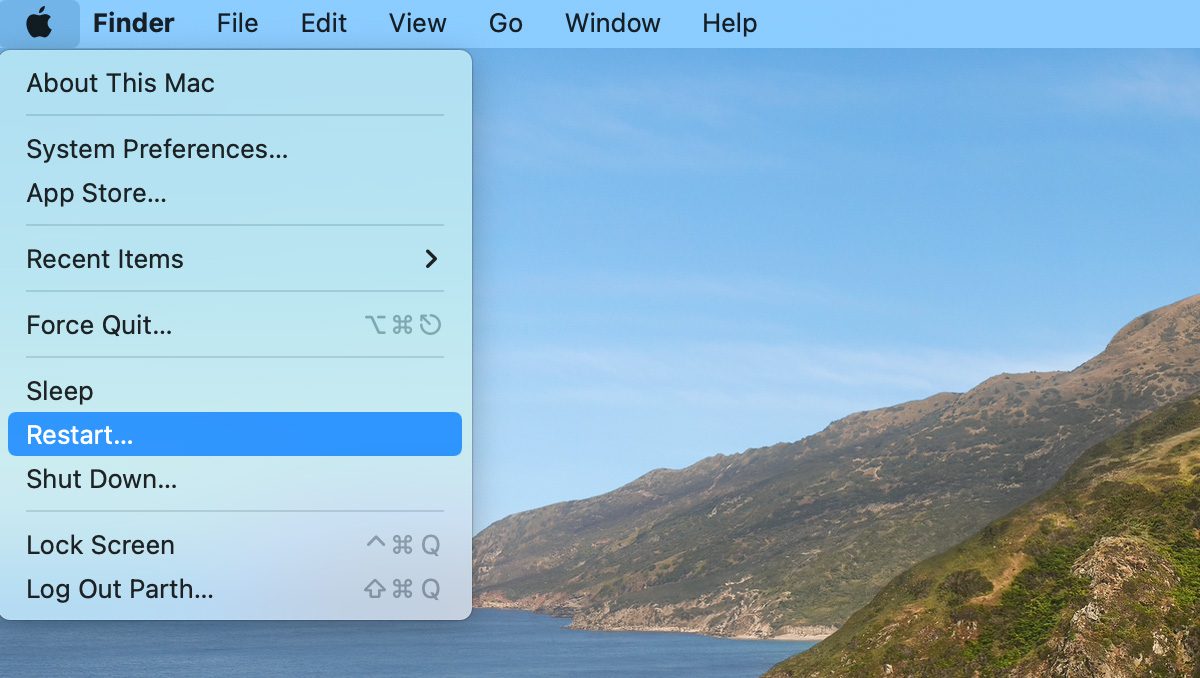
หลังจากรีบูตเครื่อง Mac ให้ตรวจสอบตัวเองและลองใช้ Spotlight Search
2. ตรวจสอบแป้นพิมพ์ลัดของ Spotlight
คุณต้องแน่ใจว่าได้กดปุ่มที่ถูกต้องเพื่อเปิดใช้งาน Spotlight Search บน Mac
ขั้นตอนที่ 1: คลิกที่ ไอคอน Apple เล็กๆ ในแถบเมนูที่มุมบนซ้าย
ขั้นตอนที่ 2: เลือก System Preferences
ขั้นตอนที่ 3: ไปที่เมนูแป้นพิมพ์
ขั้นตอนที่ 4: เลื่อนไปที่เมนูทางลัด
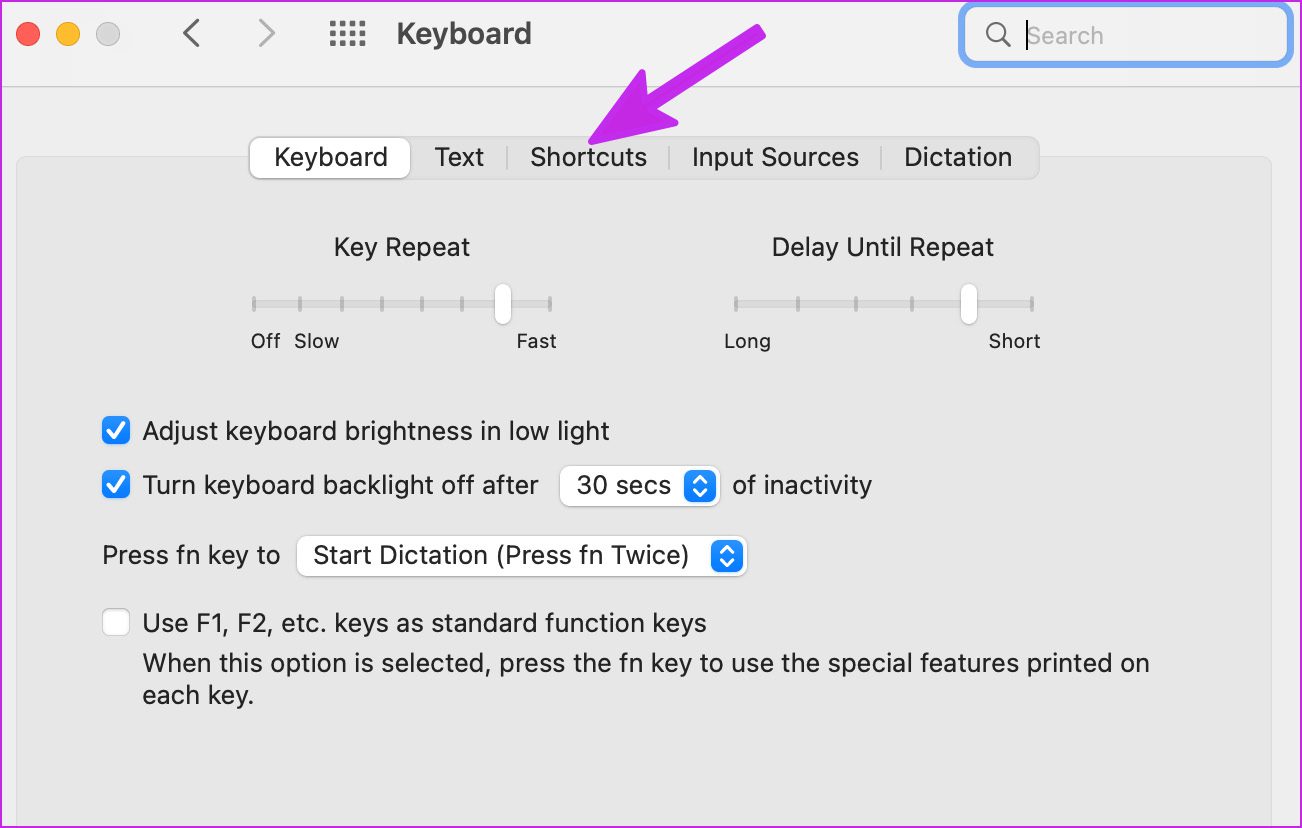
ขั้นตอนที่ 5: เลือก Spotlight จากแถบด้านข้างทางซ้าย
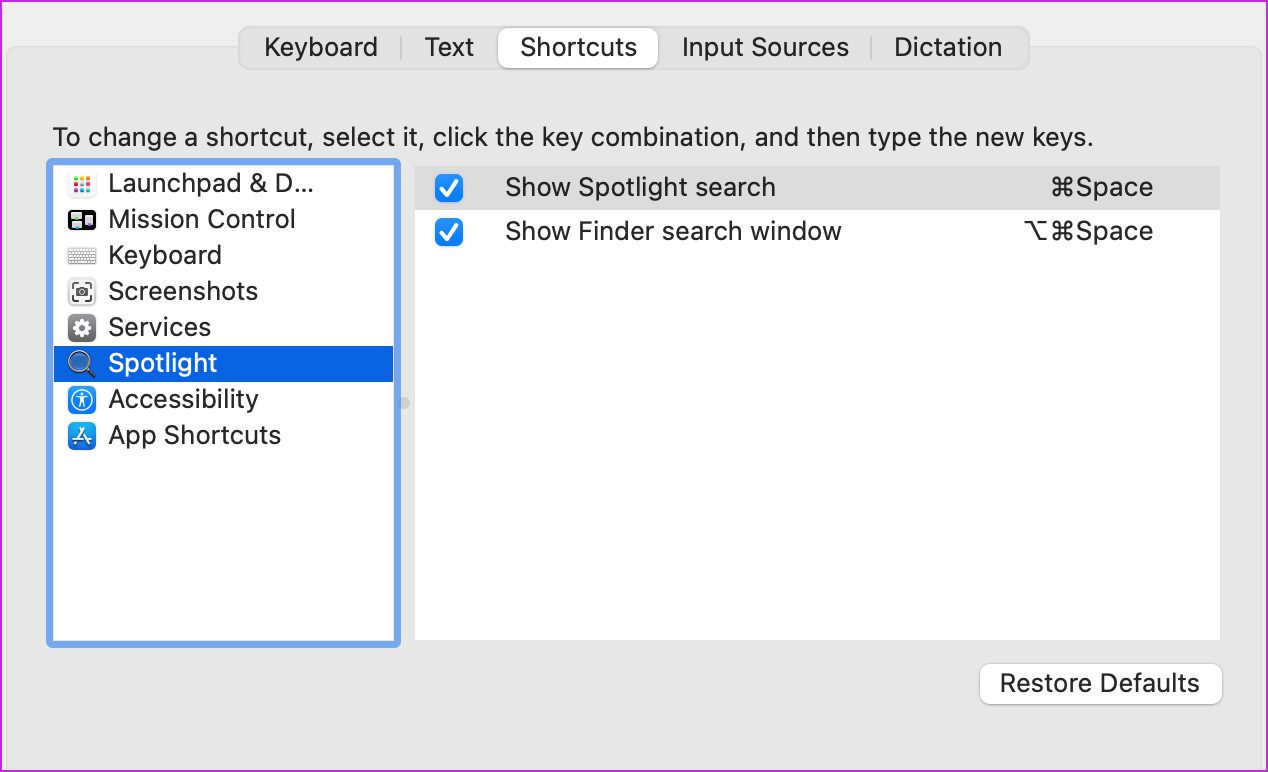
ขั้นตอนที่ 6: เปิดใช้งานตัวเลือกการค้นหา Show Spotlight
3. เริ่มบริการ Spotlight ใหม่
คุณสามารถบังคับปิดบริการ Spotlight บน Mac แล้วเริ่มใหม่ได้ โดยมีวิธีการ
ขั้นตอนที่ 1: กด Cmd+Space พิมพ์ Activity Monitor และกด Enter
ขั้นตอนที่ 2: คลิกที่แถบค้นหาแล้วพิมพ์ spotlight
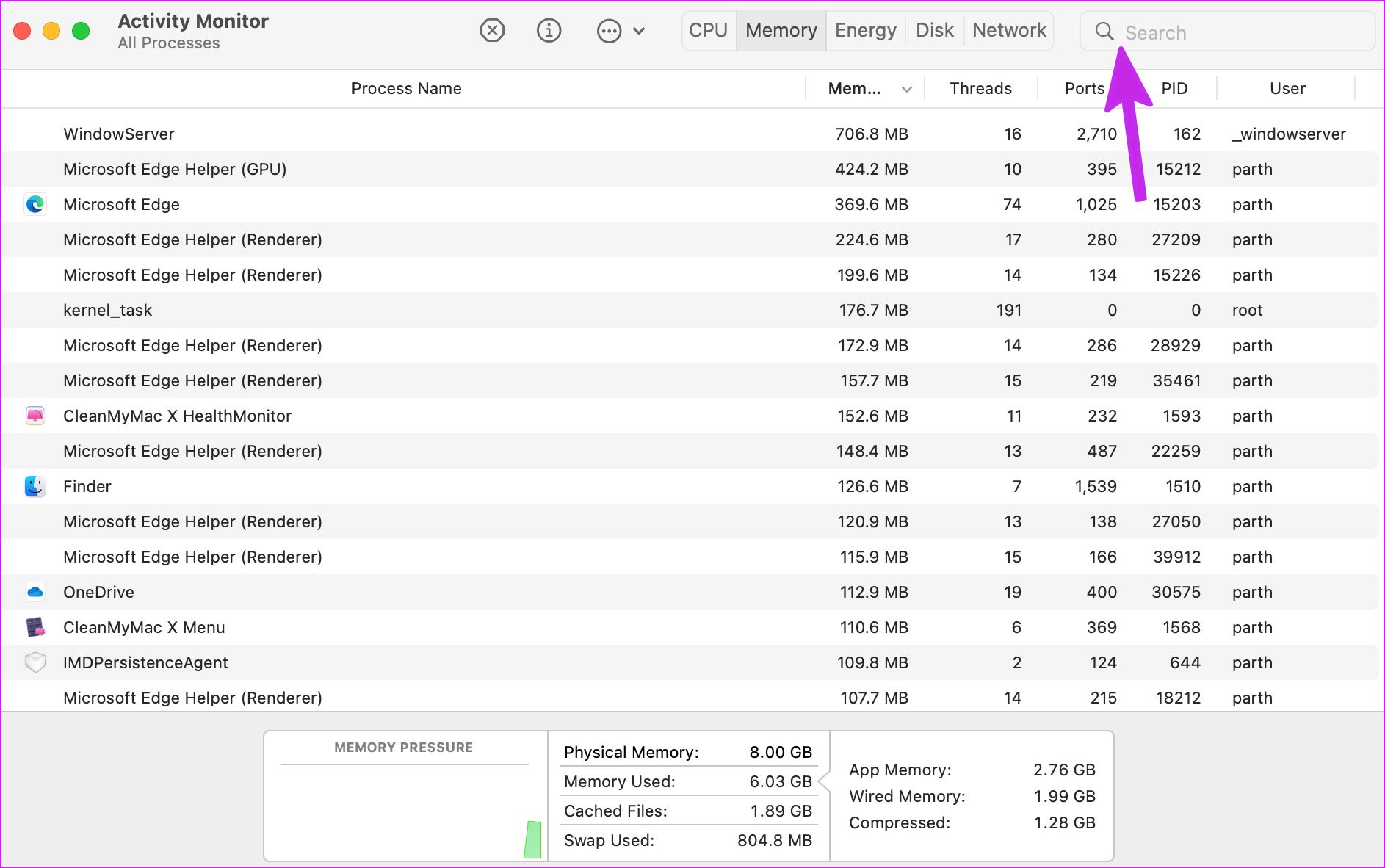
ขั้นตอนที่ 3: เลือก Spotlight และกดเครื่องหมาย’x'(กากบาท) ที่ด้านบน p> 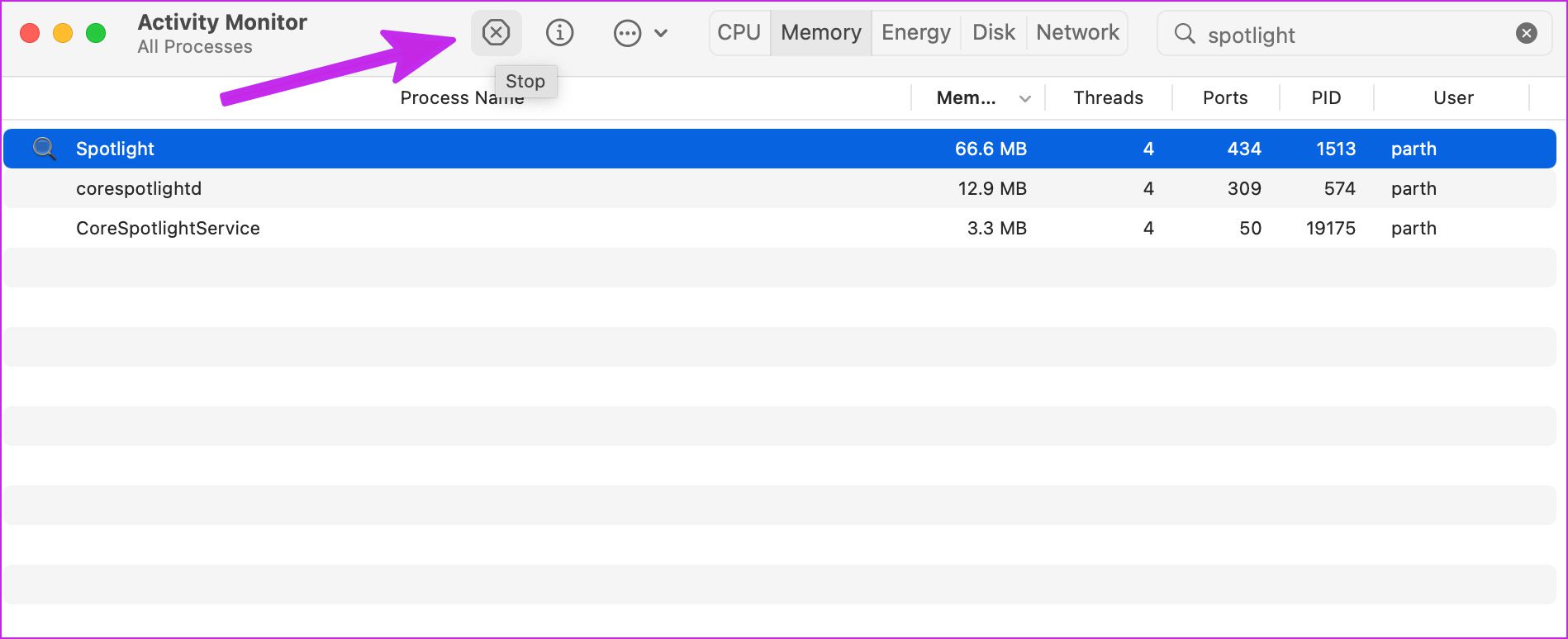
ทำซ้ำเหมือนเดิมสำหรับ CoreSpotlightSearch หลังจากกดปุ่ม Cmd+Space
4. ตรวจสอบหมวดหมู่เพื่อค้นหาผ่านสปอตไลท์
สปอตไลท์ช่วยให้คุณค้นหาในโฟลเดอร์ทั้งหมดบน Mac หากคุณปิดใช้งานหมวดหมู่เฉพาะบน Spotlight บริการจะไม่สามารถค้นหาผ่านหมวดหมู่นั้นได้ ทำตามขั้นตอนด้านล่างเพื่อเปิดใช้งานหมวดหมู่ที่เกี่ยวข้องสำหรับ Spotlight
ขั้นตอนที่ 1: คลิกเมนู Apple ที่มุมบนซ้ายและเลือกเมนู System Preferences
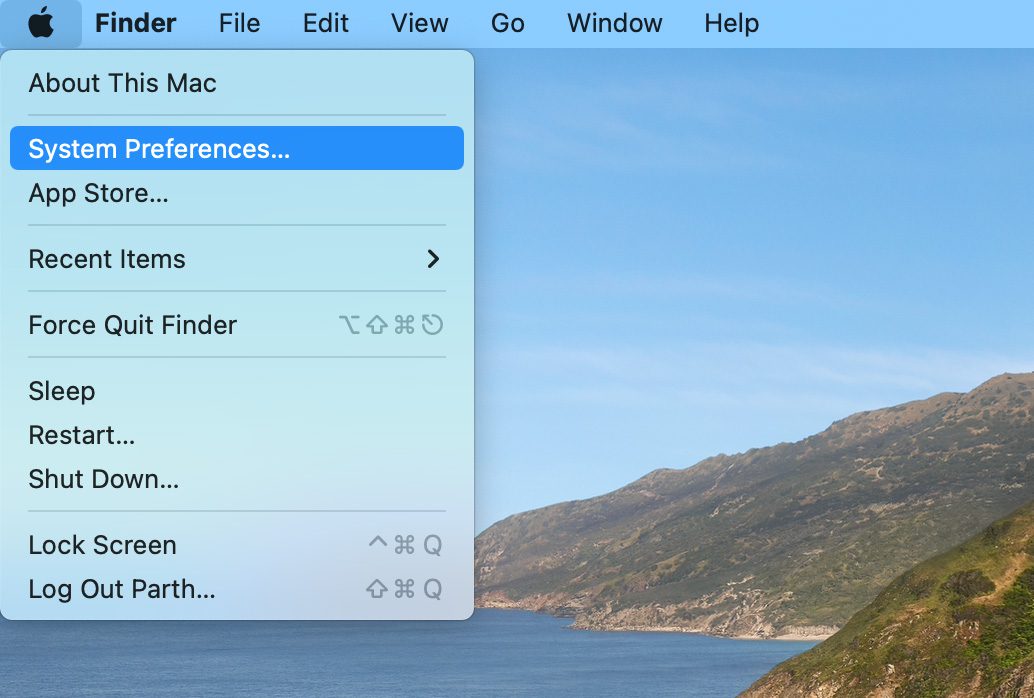
ขั้นตอนที่ 2: คลิกที่สปอตไลท์ในหน้าต่างการตั้งค่าระบบ

ขั้นตอนที่ 3: จากแท็บผลการค้นหา ให้เปิดใช้งานหมวดหมู่ทั้งหมดแล้วปิดแอป p> 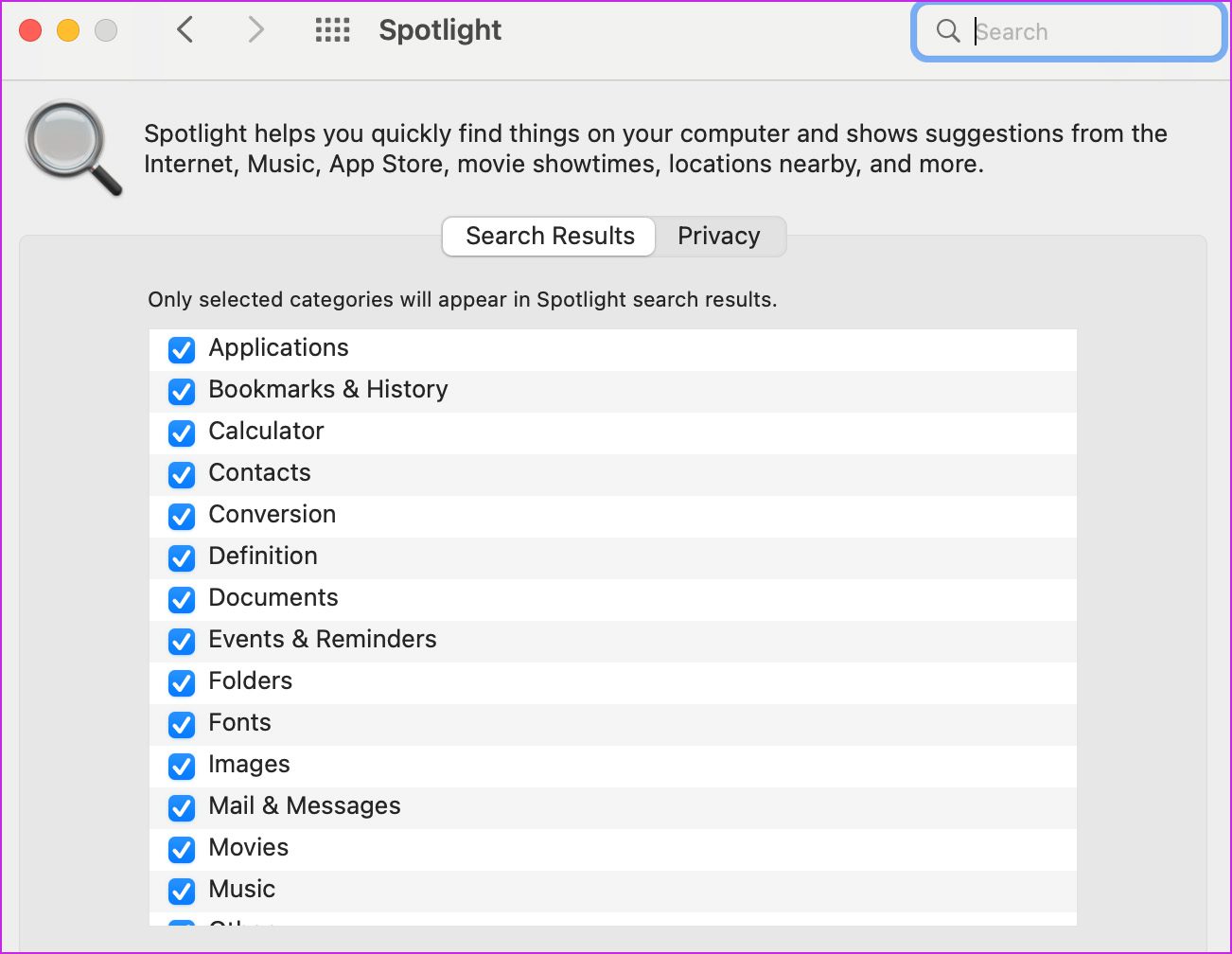
ขั้นตอนที่ 4: หากคุณยกเว้นโฟลเดอร์ใดโฟลเดอร์หนึ่งบน Mac คุณต้องลบออก ไปที่แท็บความเป็นส่วนตัว
ขั้นตอนที่ 5: เลือกโฟลเดอร์และกดไอคอน’-‘(ลบ) ที่ด้านล่าง
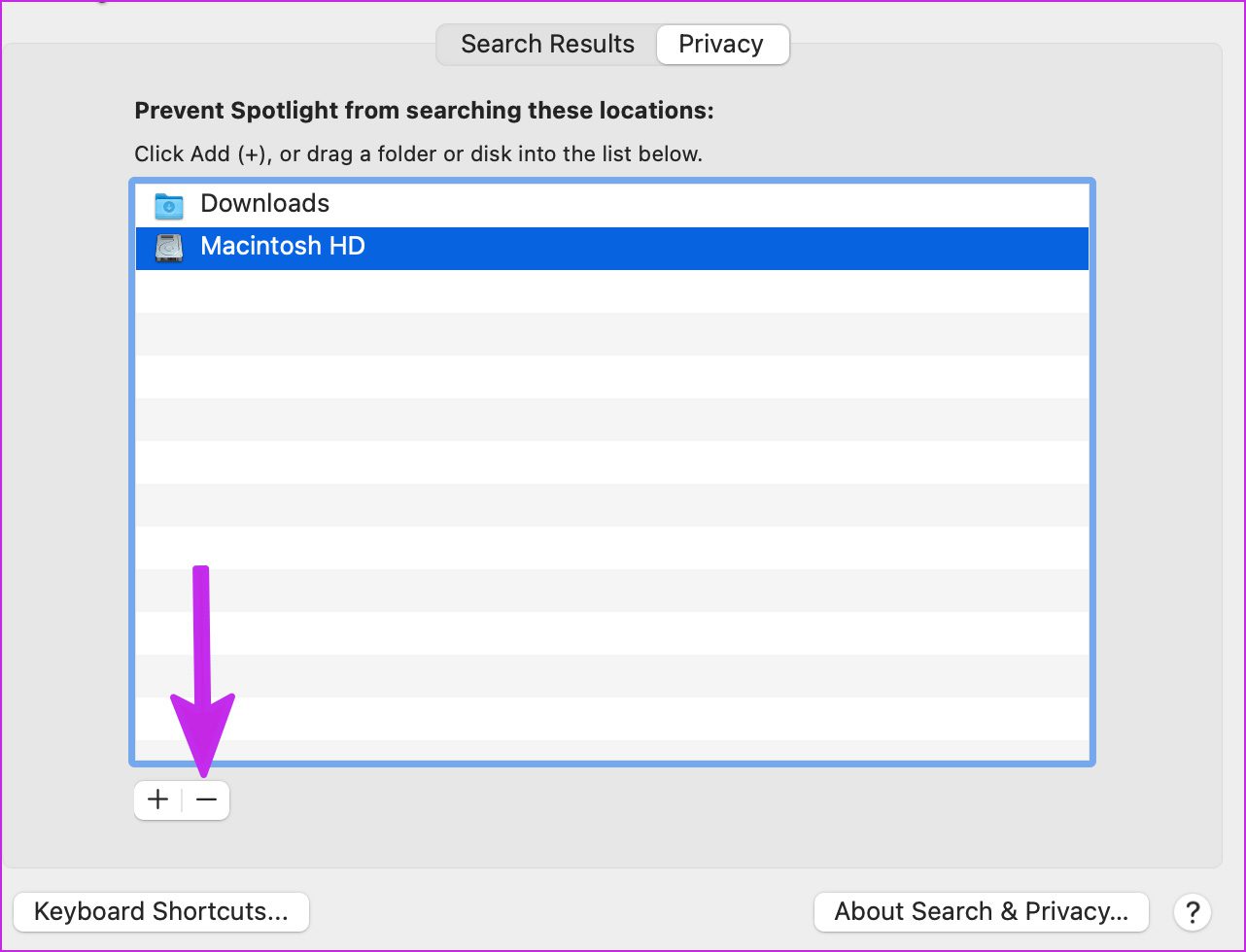
เราไม่รวมโฟลเดอร์ดาวน์โหลด จาก Spotlight Search มาก่อนและยังคงสับสนอยู่เสมอว่า Spotlight ไม่ค้นหาผ่านการดาวน์โหลด
เปิด Spotlight Search และตรวจสอบว่าสามารถค้นหาผ่านแอปและไฟล์บน Mac ได้หรือไม่
5. แก้ไขข้อผิดพลาดของดิสก์
หากดิสก์ Mac ของคุณมีปัญหาหรือข้อผิดพลาด Spotlight จะค้นหาไฟล์ได้ยาก คุณสามารถใช้เครื่องมือยูทิลิตี้ดิสก์ที่เป็นค่าเริ่มต้นและแก้ไขข้อผิดพลาดดังกล่าวได้
ขั้นตอนที่ 1: เปิดยูทิลิตี้ดิสก์จากเมนู Launchpad

ขั้นตอนที่ 2: เลือกไอคอนปฐมพยาบาลที่ด้านบนและเรียกใช้ เครื่องมือซ่อมแซมดิสก์
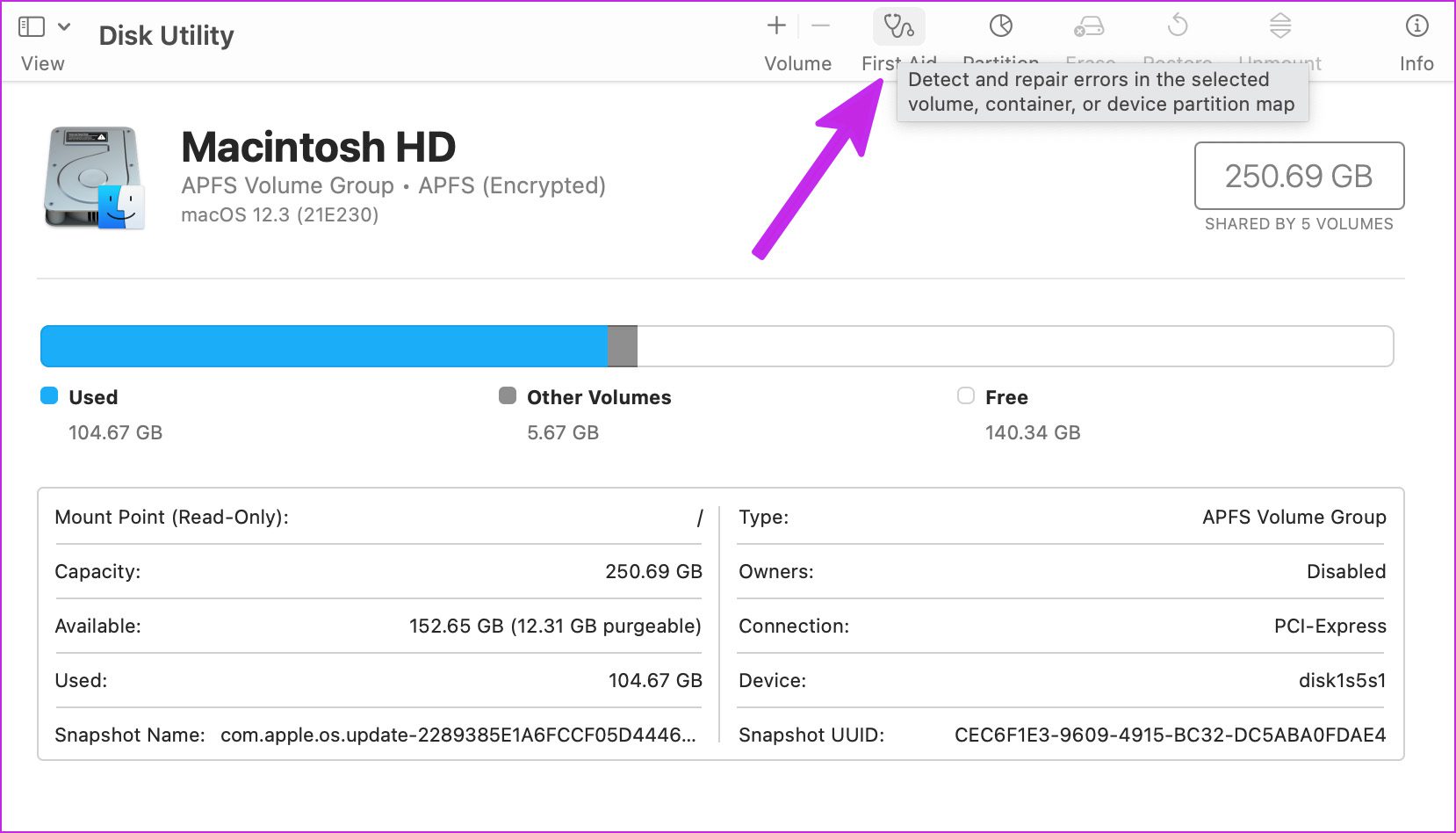
6. สร้างดัชนีการค้นหา Spotlight ใหม่
ไม่มีวิธีโดยตรงในการสร้างดัชนี Spotlight Search ใหม่บน Mac เราจะแยก Macintosh HD ออกจาก Spotlight Search และลบกฎออก โดยมีวิธีการ
ขั้นตอนที่ 1: คลิกเมนู Apple ที่มุมบนซ้ายและเลือก System Preferences
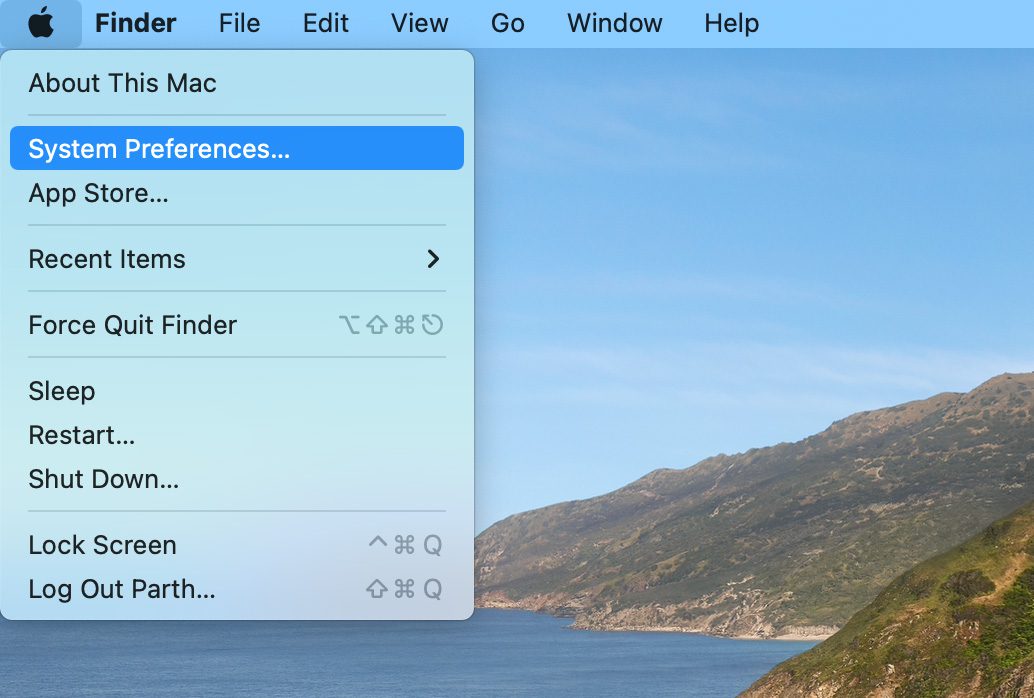
ขั้นตอนที่ 2: ไปที่ Spotlight

ขั้นตอนที่ 3: เลือกความเป็นส่วนตัว

ขั้นตอนที่ 4: เลือกไอคอน + ที่ด้านล่างและเลือก Mac ของคุณจากแถบด้านข้าง
ขั้นตอนที่ 5: เลือก Macintosh HD แล้วคลิกเลือก
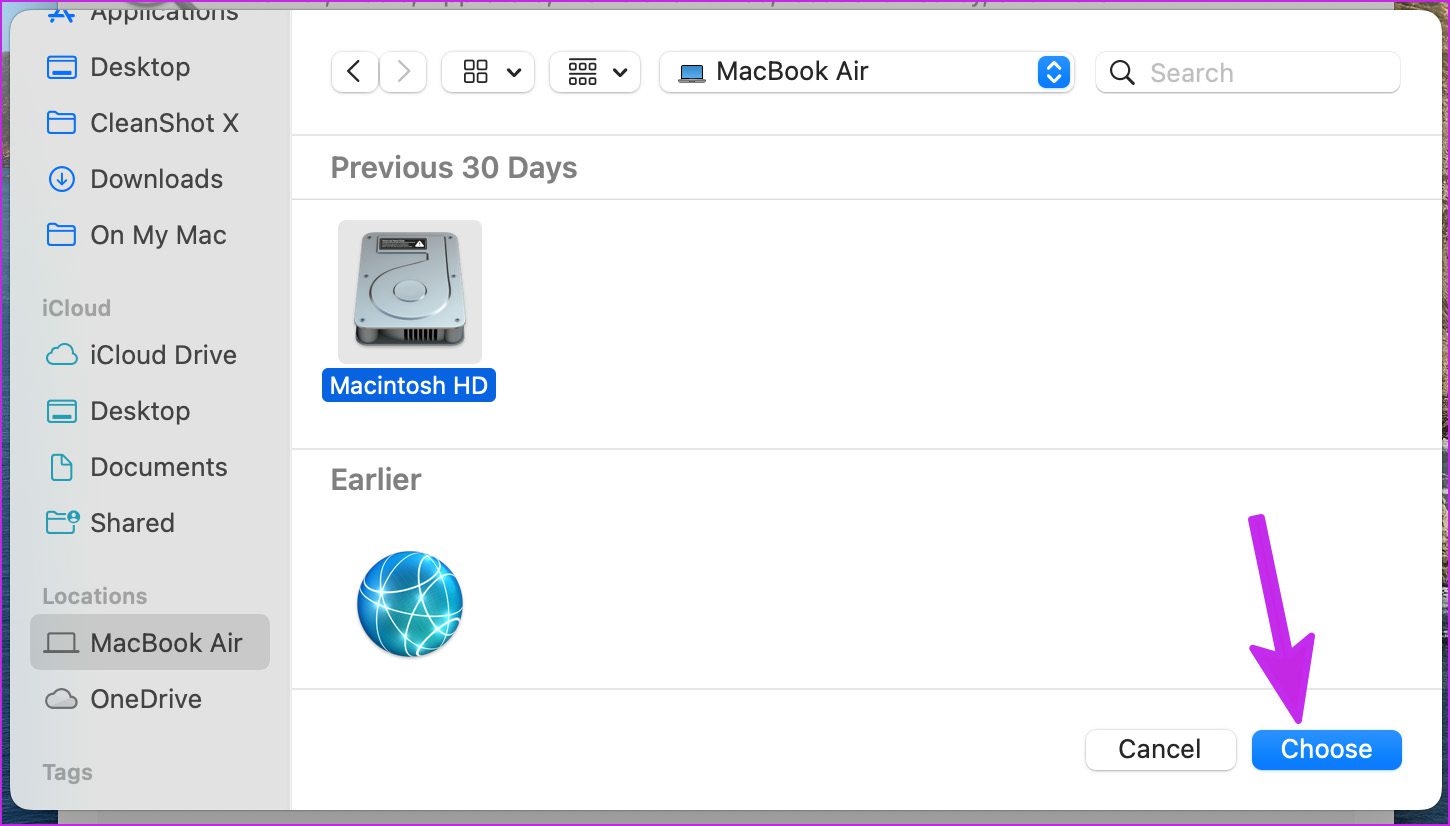
เมื่อคุณขอให้ Spotlight ไม่ค้นหาผ่าน Macintosh HD ให้คลิกที่ไอคอนแล้วเลือกเครื่องหมายลบ (-) ปุ่ม
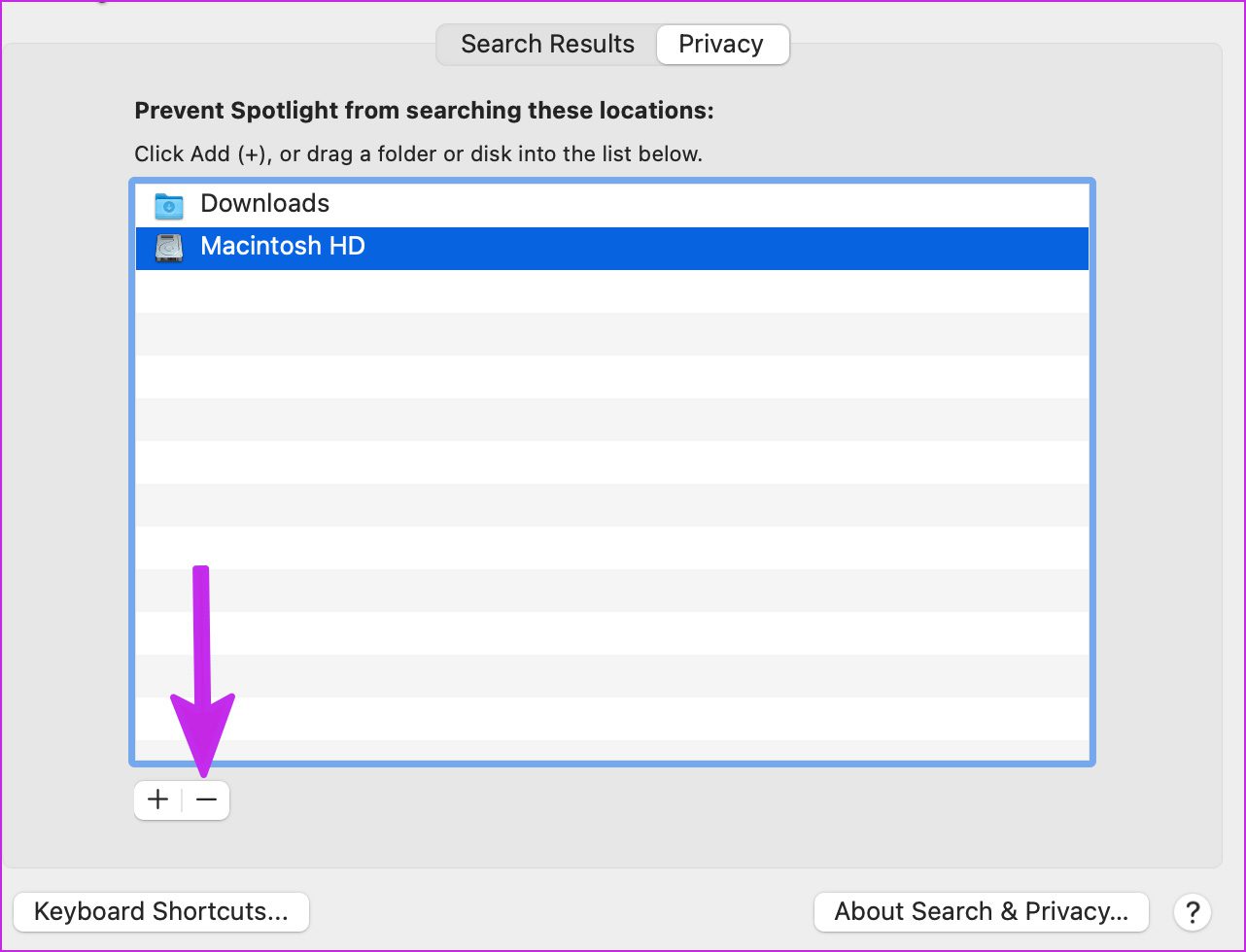
รีสตาร์ท Mac และ Spotlight Search ควรเริ่มทำงานตามที่คาดไว้
7. ลบไฟล์ปลอมใน Mac
ไฟล์ที่เสียหายและปลอมใน Mac ของคุณอาจทำให้ฟังก์ชัน Spotlight Search เสียหาย คุณสามารถลบไฟล์ดังกล่าวด้วยตนเองหรือใช้เครื่องมือของบริษัทอื่นที่เรียกว่า CleanMyMac X เพื่อทำงาน
ขั้นตอนที่ 1: รับ CleanMyMac X บน Mac ของคุณ มีค่าใช้จ่าย $29 สำหรับการซื้อครั้งเดียว
ขั้นตอนที่ 2: เปิดซอฟต์แวร์และเลือกปุ่มสแกน
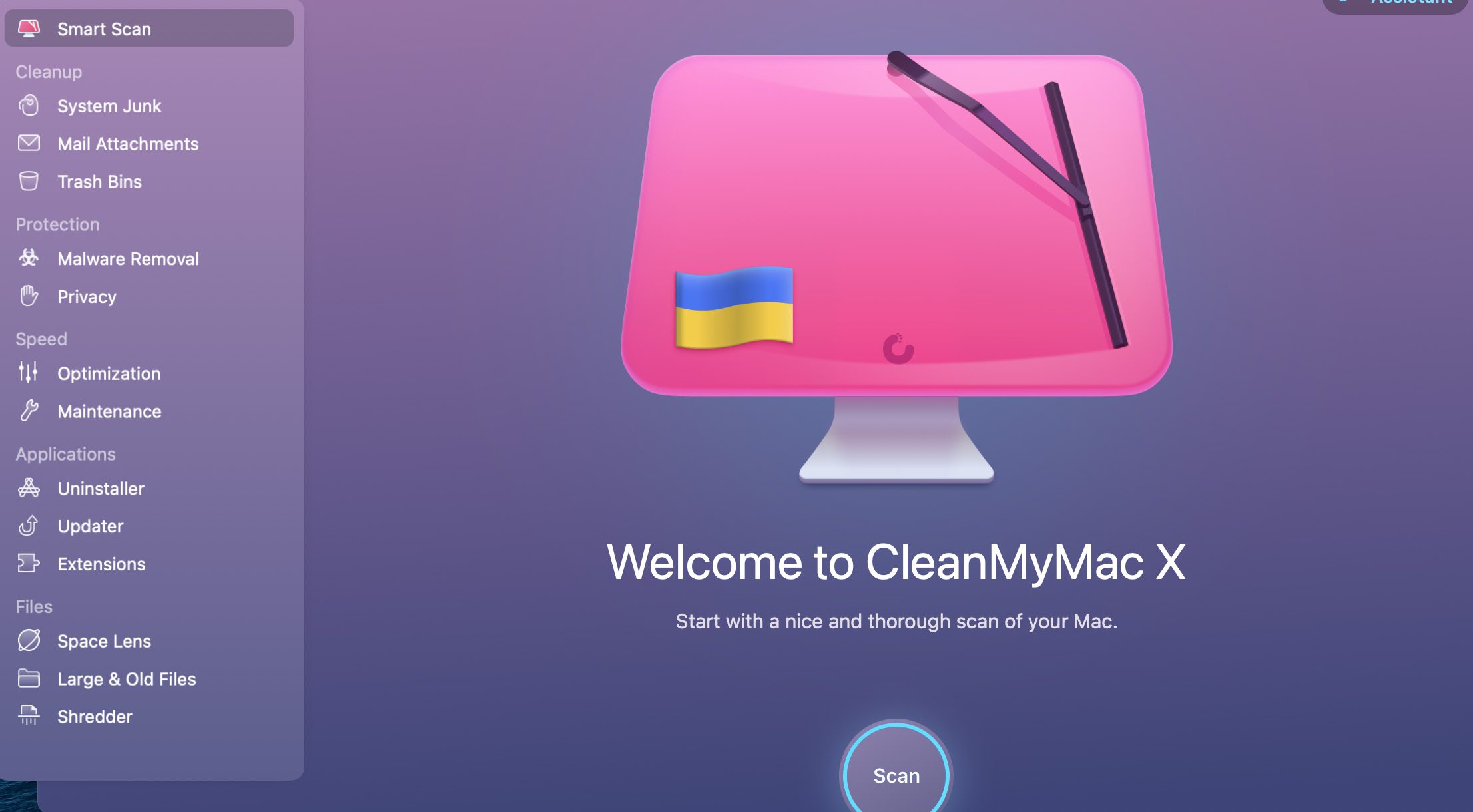
แอพจะเริ่มสแกน Mac เพื่อหาไฟล์ที่ไม่เกี่ยวข้อง และขอให้คุณลบออกได้ด้วยคลิกเดียว
8. เปิดใช้งานดัชนีสปอตไลท์อีกครั้ง
คุณมีตัวเลือกในการเปิดใช้งานดัชนีสปอตไลท์อีกครั้งจากเทอร์มินัล ลองใช้และแก้ไข Spotlight Search ไม่ทำงานบน Mac
ขั้นตอนที่ 1: เปิด Terminal จาก Launchpad
ขั้นตอนที่ 2: เรียกใช้คำสั่งต่อไปนี้และกด Enter เพื่อตรวจสอบสิทธิ์
sudo mdutil-Ea
ขั้นตอนที่ 3: เรียกใช้คำสั่งสองสามคำสั่งเพื่อปิดใช้งานและเปิดใช้งานดัชนี Spotlight
sudo mdutil-ai off
sudo mdutil-ai บน
ปิด Terminal แล้วเริ่มใช้ Spotlight Search
9. อัปเดต macOS
Spotlight Search อาจไม่ทำงานกับซอฟต์แวร์ macOS ที่มีข้อบกพร่องบน Mac ของคุณ Apple แก้ไขปัญหาดังกล่าวได้อย่างรวดเร็วด้วยการอัปเดตอย่างรวดเร็ว
จากเมนูการตั้งค่าระบบ ให้เลือกการอัปเดตซอฟต์แวร์ ติดตั้ง macOS เวอร์ชันล่าสุดแล้วลองเสี่ยงโชคกับ Spotlight อีกครั้ง
10. ตรวจสอบ Space Bar บน Mac ของคุณ
โซลูชันนี้มีความเกี่ยวข้องมากที่สุดสำหรับผู้ใช้ MacBook ที่มีแป้นพิมพ์แบบปีกผีเสื้อ Apple ประกาศโปรแกรมเปลี่ยนแป้นพิมพ์ฟรีสำหรับ MacBooks ผลกระทบในปี 2559 หากคุณเป็นหนึ่งในผู้โชคร้ายที่มีปุ่ม MacBook แบบผีเสื้อ Spacebar อาจไม่ทำงานตลอดเวลา บางครั้งอาจลงทะเบียนเว้นวรรคสองครั้ง ซึ่งอาจทำให้ Spotlight Search ไม่ทำงานบน Mac หากคุณประสบปัญหานี้ โปรดอ่านคำแนะนำเกี่ยวกับการแก้ไขสเปซบาร์บน Mac
ค้นหาอย่างมืออาชีพบน Mac
สปอตไลท์ยกระดับประสบการณ์ Mac ของคุณ เราใช้มันตลอดเวลาเพื่อสลับไปมาระหว่างแอพบน Mac Spotlight เป็นส่วนสำคัญของ macOS และฟังก์ชันที่ไม่ทำงานอาจทำให้คุณหงุดหงิด เคล็ดลับใดช่วยคุณแก้ไขปัญหาได้ แบ่งปันสิ่งที่คุณค้นพบในความคิดเห็นด้านล่าง