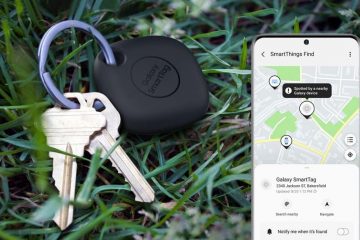Google Pixel 6 โดดเด่นมากในแผนกกล้อง โดยเฉพาะตัวเลือก Magic Eraser ที่ให้คุณลบวัตถุที่ไม่ต้องการได้ Magic Eraser เป็นเครื่องมือแก้ไขรูปภาพที่สามารถลบวัตถุและบุคคลที่ไม่ต้องการออกจากรูปภาพของคุณ อย่างไรก็ตาม โทรศัพท์ซีรีส์ Pixel 6 เท่านั้นที่มี Magic Eraser

โทรศัพท์ Samsung Galaxy เช่น Galaxy S22 มีฟีเจอร์ทางเลือกที่เรียกว่า Object Eraser คุณลักษณะนี้สร้างขึ้นในแอพ Gallery เริ่มต้นในโทรศัพท์ Samsung Galaxy บางรุ่นและใช้งานได้อย่างมีเสน่ห์ ต่อไปนี้คือวิธีที่คุณสามารถใช้ Object Eraser เพื่อแก้ไขรูปภาพของคุณและลบวัตถุหรือบุคคลที่ไม่ต้องการออก
Object Eraser คืออะไร
Object Eraser เป็นเครื่องมือแก้ไขรูปภาพที่สามารถใช้ลบวัตถุและบุคคลที่ไม่ต้องการออกจาก รูปภาพที่คุณคลิกบนโทรศัพท์ของคุณแล้ว สมมติว่าคุณคลิกเซลฟี แต่มีบางคนที่คุณไม่รู้จักอยู่เบื้องหลัง
คุณใช้ Object Eraser เพื่อลบออกจากรูปภาพได้ เมื่อเร็ว ๆ นี้ Samsung ได้เพิ่มความสามารถในการลบเงาและการสะท้อนจากภาพถ่ายโดยใช้ Object Eraser ทำให้เป็นเครื่องมือที่มีประสิทธิภาพในการแก้ไขและเปลี่ยนรูปลักษณ์ของรูปภาพของคุณ
วิธีอัปเดตแกลเลอรีของ Samsung
ก่อนที่เราจะบอกคุณถึงวิธีใช้ Objective Eraser อย่างมีประสิทธิภาพ การอัปเดตเป็นสิ่งสำคัญ แอพ Gallery บนโทรศัพท์ Samsung ของคุณเป็นเวอร์ชั่นล่าสุด เพื่อให้แน่ใจว่าคุณมีฟีเจอร์ล่าสุดทั้งหมดของ Object Eraser
ขั้นตอนที่ 1: เปิดแอป Galaxy Store บนโทรศัพท์ Samsung
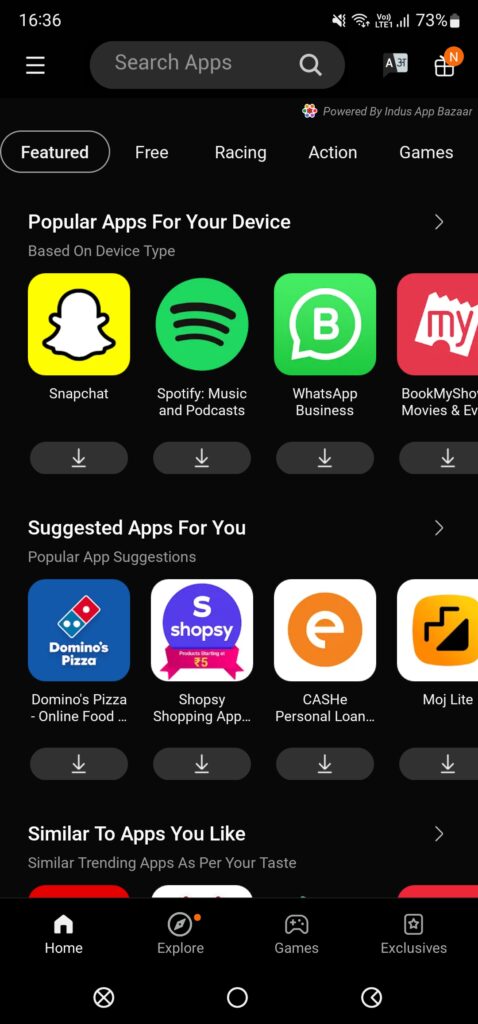
ขั้นตอนที่ 2: ค้นหา สำหรับ Samsung Gallery โดยใช้แถบค้นหาที่ด้านบน
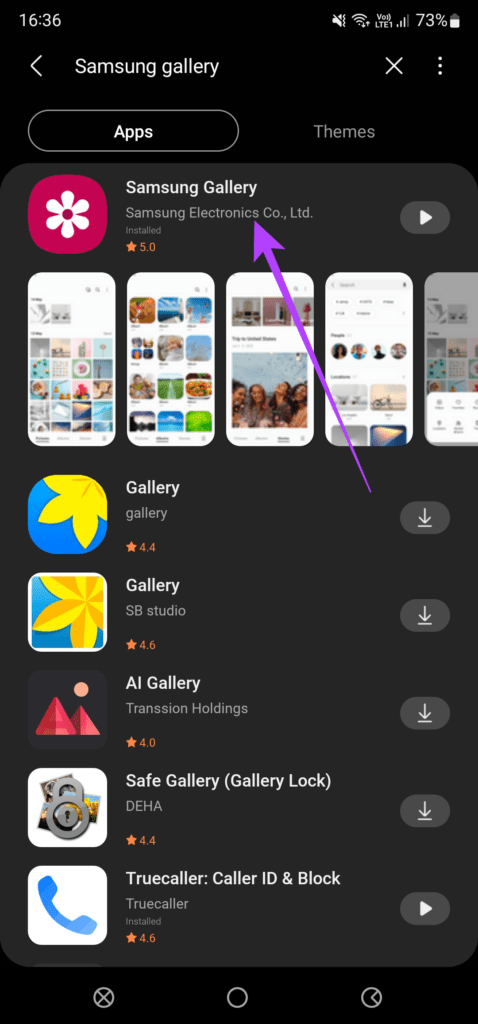
ขั้นตอนที่ 3: เลือกตัวเลือกแรกและไปที่หน้าแอป
ขั้นตอนที่ 4: อัปเดตแอปหากมี มีเวอร์ชันใหม่กว่า
วิธีการลบวัตถุและผู้คนโดยใช้ Object Eraser
ตอนนี้คุณมี ในเวอร์ชันล่าสุดของแอป Samsung Gallery ฟีเจอร์ทั้งหมดใน Object Eraser จะพร้อมใช้งาน วิธีใช้งาน
ขั้นตอนที่ 1: เปิดรูปภาพที่คุณต้องการแก้ไขในแอปแกลเลอรี
ขั้นตอนที่ 2: แตะที่ไอคอนแก้ไขที่แถบด้านล่าง
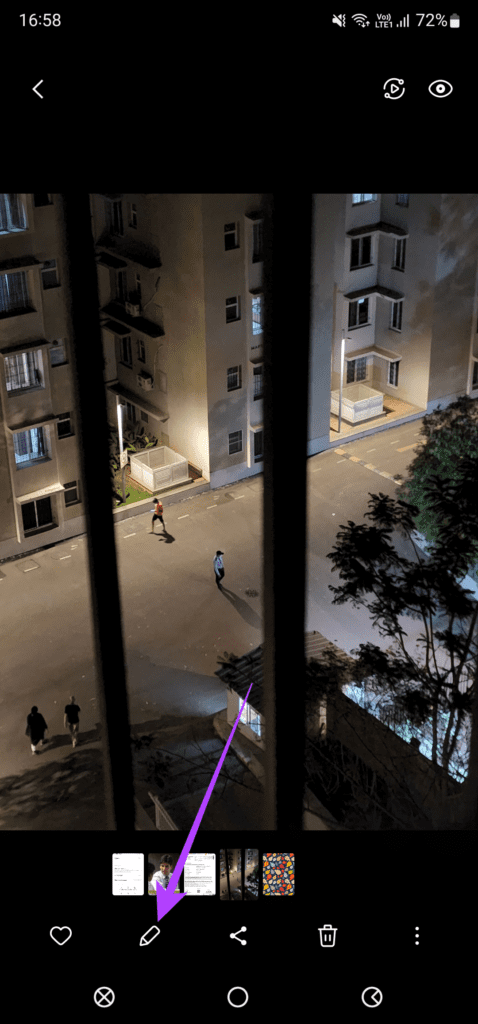
ขั้นตอนที่ 3: เลือกเมนู 3 จุดที่มุมล่างขวา
ขั้นตอนที่ 4: จากนั้นแตะ Object Eraser.
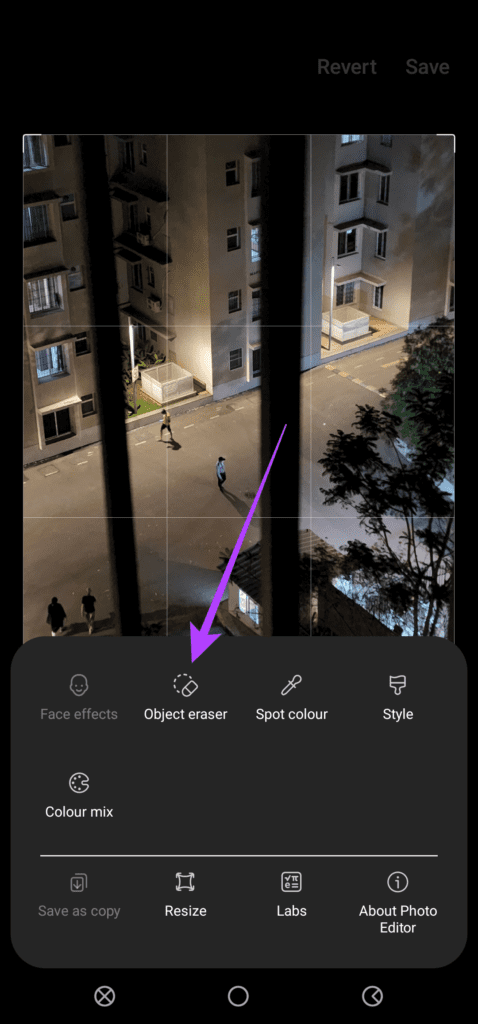
ขั้นตอนที่ 5: คุณสามารถเลือกหรือวาดวัตถุที่ต้องการลบออกจากรูปภาพได้ หากโทรศัพท์ Samsung Galaxy ของคุณรองรับ S Pen ให้ใช้ S Pen เพื่อวาดรอบๆ วัตถุ

ขั้นตอนที่ 6: ในการเลือกวัตถุขนาดเล็กให้แม่นยำยิ่งขึ้น คุณยังสามารถซูมเข้าและวาดรอบๆ วัตถุเหล่านั้นได้
ขั้นตอนที่ 7: หลังจากเลือกวัตถุที่เกี่ยวข้องทั้งหมดแล้ว ให้แตะลบ

ขั้นตอนที่ 8: รอให้กระบวนการเสร็จสิ้น และวัตถุที่คุณเลือกจะถูกลบ ทำซ้ำขั้นตอนเดียวกันสำหรับวัตถุทั้งหมดที่คุณต้องการลบ
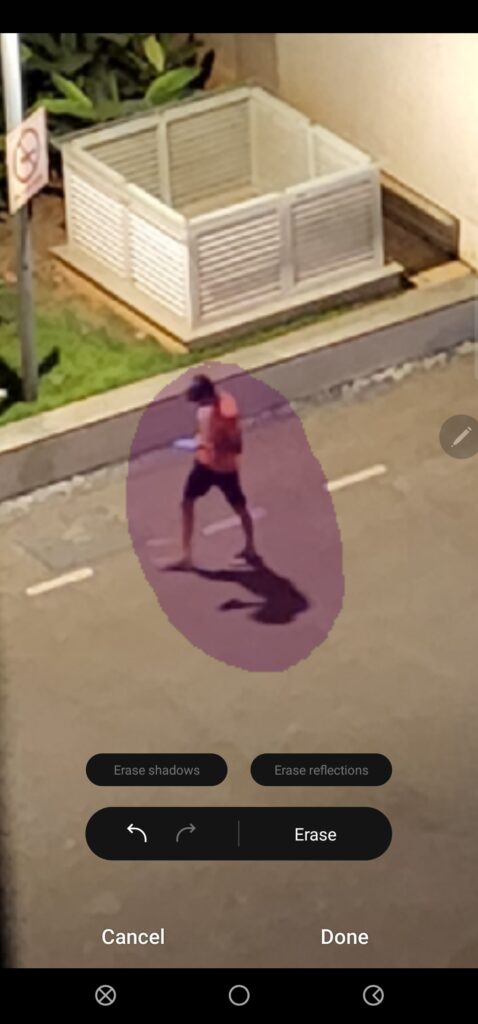
ขั้นตอนที่ 9: เมื่อคุณลบวัตถุทั้งหมดแล้ว ให้แตะเสร็จสิ้น
ขั้นตอนที่ 10: เลือกตัวเลือกบันทึกใน มุมบนขวา โทรศัพท์จะลบวัตถุที่คุณเลือกและบันทึกภาพสุดท้าย
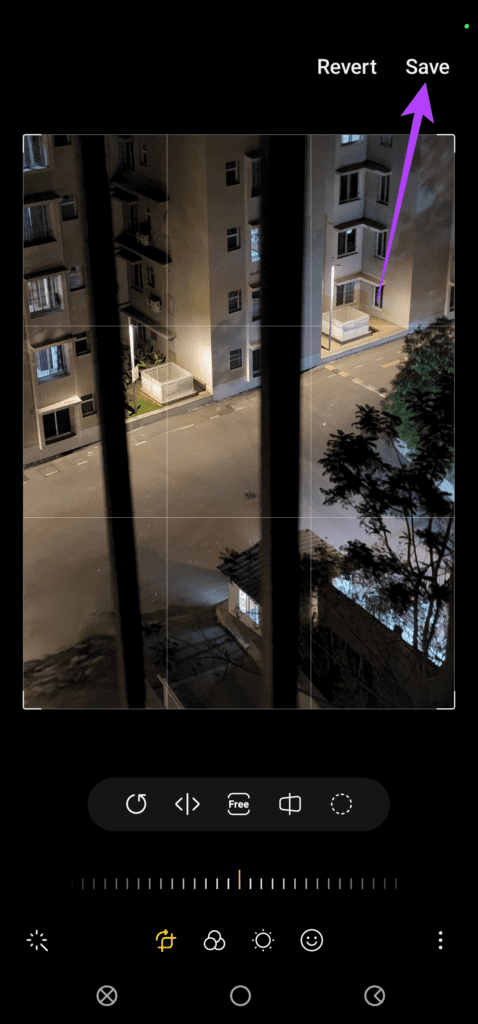
วิธีการลบเงาและการสะท้อนโดยใช้ยางลบวัตถุ
นอกเหนือจากการลบส่วนประกอบที่ไม่ต้องการ เช่น วัตถุและผู้คน ตัวลบวัตถุยังสามารถลบเงาและการสะท้อนและปรับปรุง รูปลักษณ์ของภาพถ่ายของคุณ วิธีใช้งาน
ขั้นตอนที่ 1: เปิดรูปภาพที่คุณต้องการแก้ไขในแอปแกลเลอรี
ขั้นตอนที่ 2: แตะที่ไอคอนแก้ไขที่แถบด้านล่าง

ขั้นตอนที่ 3: เลือกเมนู 3 จุดที่มุมล่างขวา
ขั้นตอนที่ 4: ตอนนี้ ให้แตะที่ Object Eraser.
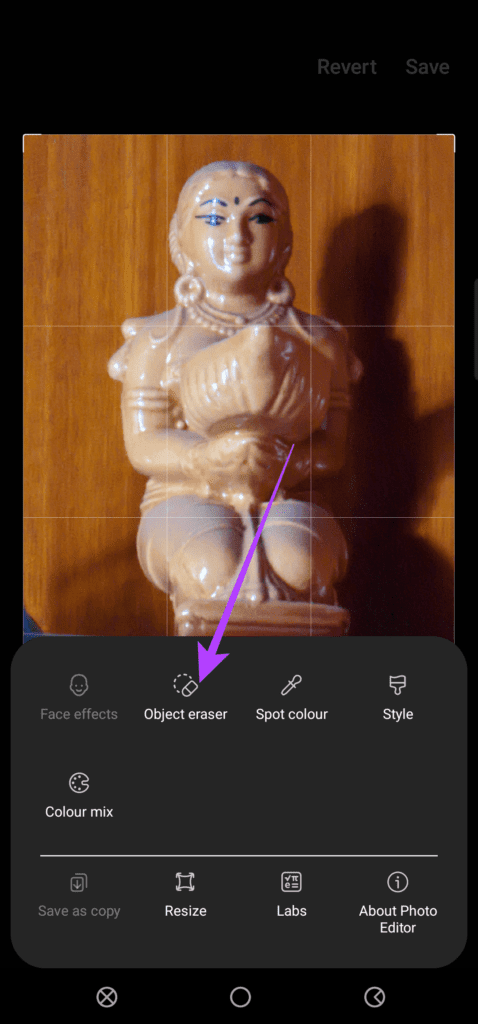
ขั้นตอนที่ 5: แทนที่จะวาดรอบๆ วัตถุ ให้แตะปุ่มลบภาพสะท้อนหรือปุ่มลบเงา ขึ้นอยู่กับว่าต้องการดำเนินการใด
ขั้นตอนที่ 6: ในภาพนี้ คุณจะเห็นได้อย่างชัดเจนว่ามีเงาของวัตถุที่อยู่เบื้องหลัง ดังนั้น การคลิกปุ่มลบเงาจะพยายามลบออก
ขั้นตอนที่ 7: กระบวนการจะเกิดขึ้นและเงาจะถูกลบออก
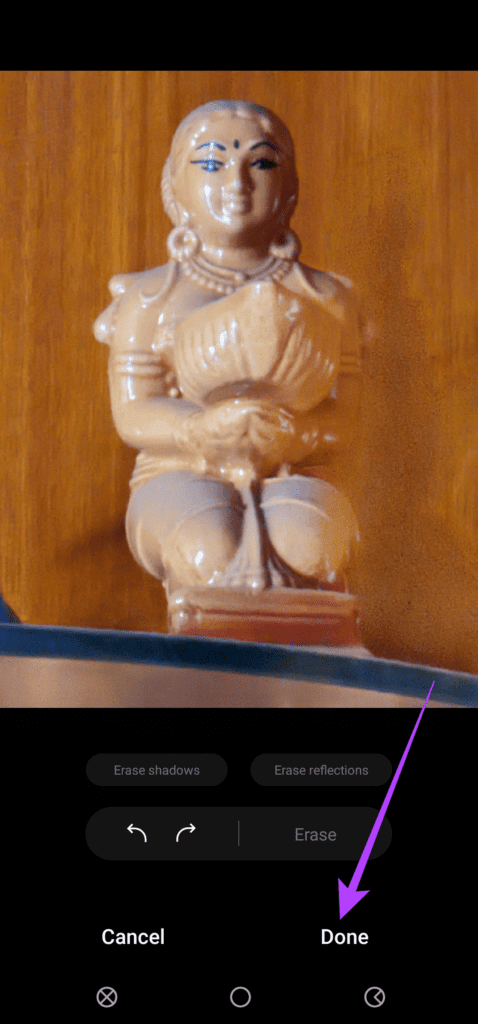
ขั้นตอนที่ 8: แตะที่เสร็จสิ้น
ขั้นตอนที่ 9: เลือกตัวเลือกบันทึกที่มุมบนขวา การแก้ไขของคุณจะถูกบันทึกและภาพสุดท้ายของคุณจะไม่มีเงา
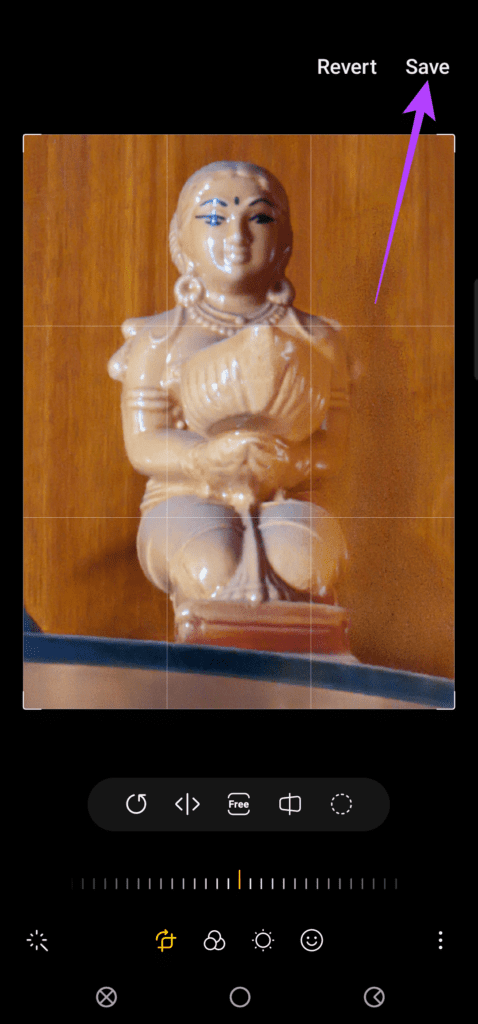
อย่างที่คุณเห็น ภาพสุดท้ายไม่ได้ขัดเงาและมีตำหนิเล็กน้อย ผลลัพธ์ที่คุณจะได้รับจากคุณลักษณะนี้จะขึ้นอยู่กับปัจจัยต่างๆ เช่น ความซับซ้อนของตัวแบบ แสง และพื้นหลัง
ในกรณีนี้ สีของวัตถุจะคล้ายกับพื้นหลังมาก. ดังนั้นจึงยากสำหรับซอฟต์แวร์ที่จะสร้างการแยกที่เหมาะสม คุณสามารถลองใช้รูปภาพต่างๆ และแจ้งให้เราทราบเกี่ยวกับประสบการณ์ของคุณกับเครื่องมือนี้ในความคิดเห็น
นำวัตถุที่ไม่ต้องการและผู้คนออกจากรูปภาพของคุณ
หากคนอื่นกำลังทำร้ายรูปภาพของคุณ คุณสามารถใช้ยางลบวัตถุเพื่อลบออกหรือองค์ประกอบอื่นๆ ที่ไม่ต้องการออกจากรูปภาพของคุณได้อย่างรวดเร็ว วิธีนี้จะช่วยให้คุณได้รูปลักษณ์ที่สะอาดขึ้นก่อนที่จะโพสต์รูปภาพบนโซเชียลมีเดีย