มีเคล็ดลับและลูกเล่นมากมายที่จะช่วยให้คุณใช้งาน Windows ได้อย่างเต็มที่ มีตั้งแต่ทางลัดที่มีประโยชน์ไปจนถึงฟีเจอร์ที่ซ่อนอยู่ ซึ่งสามารถช่วยให้คุณเป็น Windows Pro อย่างที่คุณต้องการได้เสมอ
ในบทความนี้ เราจะพูดถึง 10 แฮ็ก Windows ที่ดีที่สุด ตั้งแต่การทำให้พีซีของคุณมีลักษณะตามที่คุณต้องการไปจนถึงการเพิ่มประสิทธิภาพการทำงาน รายการนี้มีบางอย่างสำหรับทุกคน
สารบัญ 
1. เขย่ามันออกไป
คุณเพิ่งเข้าไปในรูกระต่ายอีกแห่งของ Wikipedia และคุณมีแท็บและหน้าต่างมากมายที่เปิดอยู่ เราทุกคนเคยไปที่นั่น นี่เป็นเคล็ดลับเล็กๆ น้อยๆ ที่จะช่วยให้คุณประหยัดเวลาในการลดขนาดแต่ละแท็บได้ไม่กี่วินาที
สิ่งที่คุณต้องทำคือคลิกแถบชื่อเรื่องของหน้าต่างที่คุณต้องการให้เปิดค้างไว้แล้วปล่อยเล็กน้อย เขย่า หน้าต่างอื่นๆ ทุกบานจะย่อให้เล็กสุด และเดสก์ท็อปของคุณจะปราศจากความยุ่งเหยิง

เคล็ดลับที่มีประโยชน์อีกอย่างหนึ่ง ที่จะช่วยคุณประหยัดเวลาในขณะที่คุณทำงานคือย่อทุกอย่างให้เหลือน้อยที่สุดอย่างรวดเร็ว เพียงกด แป้น Windows + M เพื่อย่อทุกแท็บ
2. ปรับปรุงความเร็วในการบู๊ตของคุณ
การได้รับประสิทธิภาพสูงสุดจาก Microsoft PC ของคุณเป็นสิ่งสำคัญ โดยเฉพาะอย่างยิ่งถ้าคุณใช้สำหรับการทำงานหรือเกม มีหลายวิธีในการ เร่งความเร็ว Windows แต่คุณจะเร่งเวลาที่ใช้ในการบู๊ตได้อย่างไร
สิ่งที่ดีที่สุดที่คุณสามารถทำได้คือติดตั้ง Windows บน SSD ซึ่งจะช่วยลดเวลาที่ใช้ในการเปิดคอมพิวเตอร์ลงอย่างมากเมื่อเทียบกับ HDD
สิ่งที่ดีที่สุดรองลงมาคือปิดการใช้งานโปรแกรมเริ่มต้นที่ไม่จำเป็น โดย:
กด CTRL + ALT + DEL และเลือก ตัวจัดการงาน เลือกแท็บ เริ่มต้น 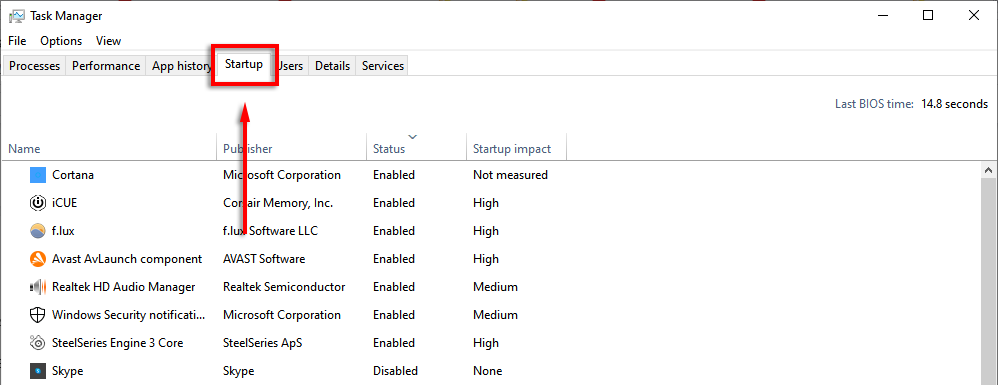 คลิก สถานะ เพื่อ แสดงแต่ละโปรแกรมไม่ว่าจะเปิดหรือปิดอยู่
คลิก สถานะ เพื่อ แสดงแต่ละโปรแกรมไม่ว่าจะเปิดหรือปิดอยู่  คลิกขวาที่แต่ละแอปที่คุณไม่ต้องการ ต้องการเมื่อเริ่มต้นและเลือก ปิดการใช้งาน
คลิกขวาที่แต่ละแอปที่คุณไม่ต้องการ ต้องการเมื่อเริ่มต้นและเลือก ปิดการใช้งาน 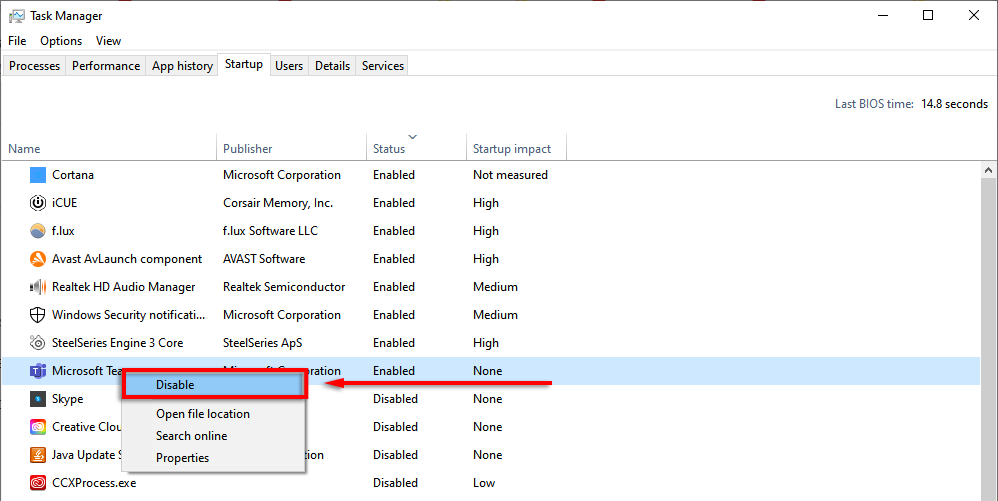
3. ปุ่มลัดตัวจัดการงาน
กาลครั้งหนึ่ง CTRL + ALT + Delete ได้เปิด Task Manager ขึ้นมาทันที แต่ใน Windows เวอร์ชันล่าสุด จะเปิดเมนูย่อยที่ให้คุณเลือกตัวจัดการงาน (รวมถึงตัวเลือกหน้าจอเมื่อล็อก)
ครั้งหน้า ให้ลองกด CTRL + Shift + Esc ซึ่งจะเป็นการเปิดตัวจัดการงานโดยตรง หมายความว่าคุณไม่ต้องเสียเวลากับเมนูตัวกลางให้เสียเวลาสักสองสามวินาที
อีกวิธีหนึ่งในการเปิดตัวจัดการงานคือการคลิกขวาที่ แถบงาน แล้วเลือก ตัวจัดการงาน จากเมนูป๊อปอัป
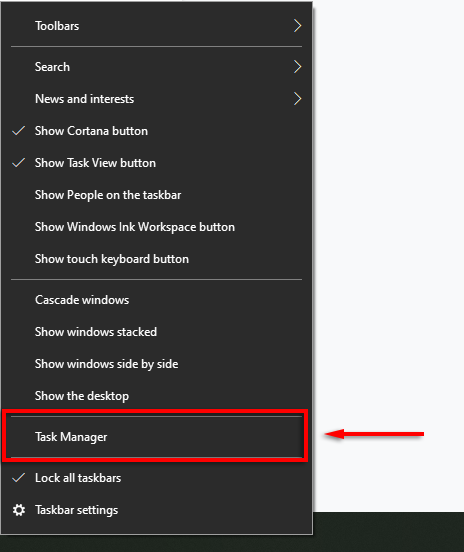
4. ล็อกคอมพิวเตอร์ของคุณอย่างรวดเร็ว
เคล็ดลับนี้มีประโยชน์อย่างยิ่งหากคุณมีลูกหรือเพื่อนบ้านที่มักจะเล่นตลก เมื่อใดก็ตามที่คุณลุกขึ้นจากพีซี เพียงกด WIN + L การดำเนินการนี้จะเปลี่ยนคอมพิวเตอร์ของคุณกลับเป็นหน้าจอล็อก ดังนั้นใครก็ตามที่ไม่มีรหัสผ่านจะไม่สามารถเข้าถึงได้
5. ปรับปรุงประสิทธิภาพอินเทอร์เน็ตของคุณ
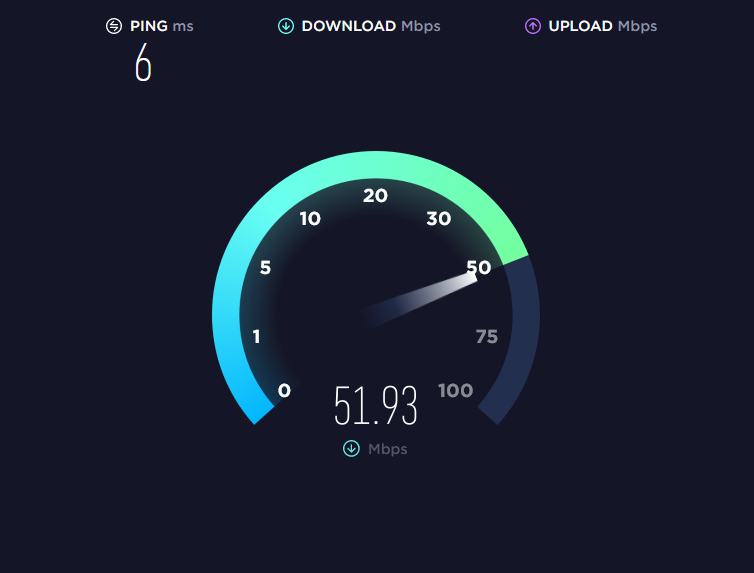
คุณมีการเชื่อมต่ออินเทอร์เน็ตที่ช้าหรือไม่? อาจมีสาเหตุหลายประการ และมีบางสิ่งที่คุณสามารถทำได้เพื่อให้ได้รับประโยชน์สูงสุดจากเครือข่ายของคุณ
สาเหตุหลักที่ทำให้ประสิทธิภาพอินเทอร์เน็ตลดลงกะทันหันคือมัลแวร์ ดูบทช่วยสอนของเราเกี่ยวกับวิธีลบมัลแวร์ออกจาก Windows
หากคุณมีผู้ให้บริการอินเทอร์เน็ตที่ดีและมีแผน สิ่งหนึ่งที่จะลดแบนด์วิดท์ของคุณก็คือแอปที่ไม่จำเป็นในอุปกรณ์ที่เชื่อมต่อของคุณ ลองใช้เคล็ดลับต่อไปนี้เพื่อป้องกัน:
ตัดการเชื่อมต่ออุปกรณ์ที่ไม่จำเป็นหรือไม่ได้ใช้ทั้งหมด
บางครั้ง โทรศัพท์หรือแล็ปท็อปเครื่องเก่าที่ยังคงเชื่อมต่อกับเครือข่ายอาจใช้แบนด์วิดท์อันมีค่าของคุณจนหมด หากต้องการดูว่าอุปกรณ์ใดเชื่อมต่อกับเครือข่ายของคุณ คุณต้องเข้าถึงหน้าการตั้งค่าสำหรับเราเตอร์ของคุณ
พิมพ์ 192.168.1.1 ลงในเว็บเบราว์เซอร์ของคุณ (ราวกับว่าเป็นหน้าเว็บ) และเข้าสู่ระบบ โดยปกติชื่อผู้ใช้และรหัสผ่านจะเป็น ผู้ดูแลระบบ เว้นแต่คุณจะ ได้เปลี่ยนมัน 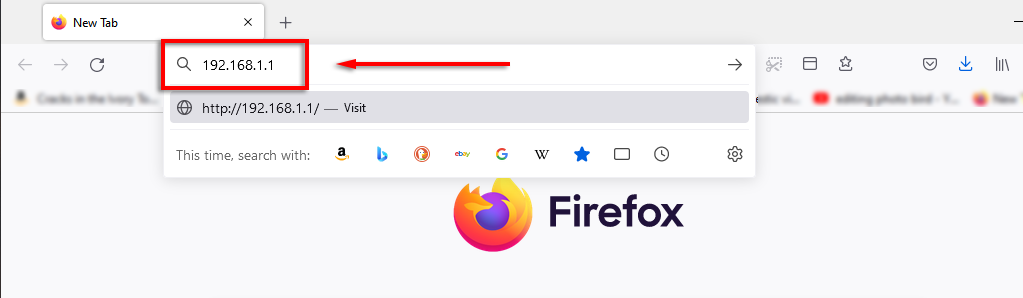 เมื่อเข้าไปแล้ว คุณจะเห็น ตัวเลือก เช่น แผนที่เครือข่าย ซึ่งจะแสดงอุปกรณ์ทั้งหมดที่เชื่อมต่อกับเครือข่ายของคุณ นี่เป็นวิธีที่ยอดเยี่ยมในการดูว่ามีใครลักลอบใช้การเชื่อมต่อของคุณหรือไม่
เมื่อเข้าไปแล้ว คุณจะเห็น ตัวเลือก เช่น แผนที่เครือข่าย ซึ่งจะแสดงอุปกรณ์ทั้งหมดที่เชื่อมต่อกับเครือข่ายของคุณ นี่เป็นวิธีที่ยอดเยี่ยมในการดูว่ามีใครลักลอบใช้การเชื่อมต่อของคุณหรือไม่ 
หากคุณเห็นสิ่งใดที่ ไม่จำเป็นต้องเชื่อมต่ออีกต่อไป (หรือไม่ควรเป็น) เปลี่ยนรหัสผ่าน Wi-Fi เพื่อเริ่มต้นอุปกรณ์ทั้งหมดออกจากเครือข่าย ในการดำเนินการนี้ ให้เลือก ไร้สาย หรือ การตั้งค่าไร้สาย ขึ้นอยู่กับเราเตอร์ของคุณ เปลี่ยนรหัสผ่านสำหรับทั้งย่านความถี่ 2.4 GHz และ 5 GHz แล้วเลือก บันทึก
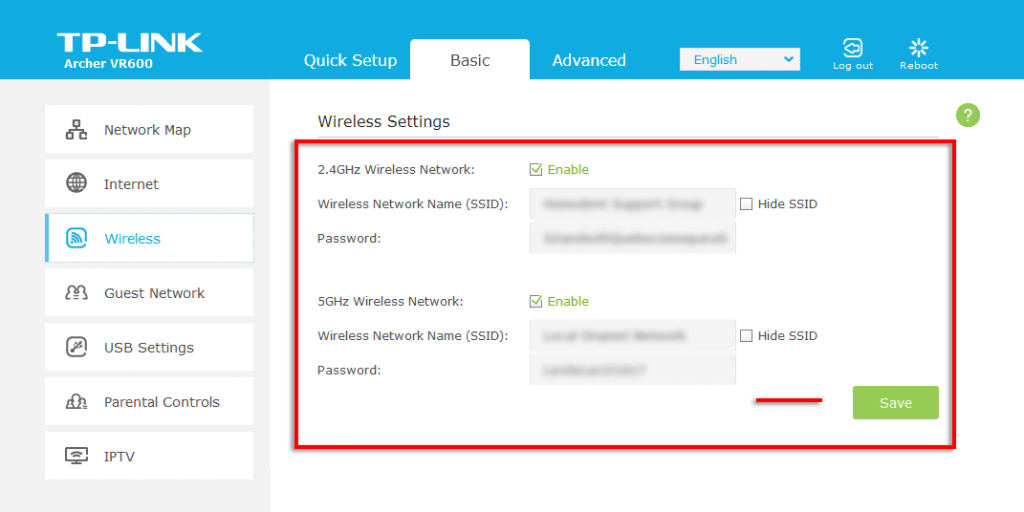
6. Secret Start Menu
หากคุณคลิกขวาที่ไอคอน Start Menu เมนูดังกล่าวจะเปิดขึ้นซึ่งแสดงรายการแอปพลิเคชัน Windows ที่สำคัญๆ มากมาย รวมถึง Apps and Features, Task Manager และ Windows Powershell

คุณยังสามารถ เข้าถึงเมนูทางลัดที่ยอดเยี่ยมนี้โดยกด แป้น Windows + X.
7. การแจ้งเตือนที่น่ารำคาญแบบไม่มีเสียง
Windows มีคุณลักษณะที่มีประโยชน์ที่เรียกว่า Focus Assist ที่ออกแบบมาเพื่อช่วยให้คุณมีสมาธิจดจ่อโดยลดการหยุดชะงักของระบบ ซึ่งรวมถึงการแจ้งเตือนที่น่ารำคาญ
ในการปรับแต่ง Focus Assist:
กด แป้น Windows + I เพื่อเปิดการตั้งค่า เลือก ระบบ  คลิกตัวช่วยโฟกัส.
คลิกตัวช่วยโฟกัส. 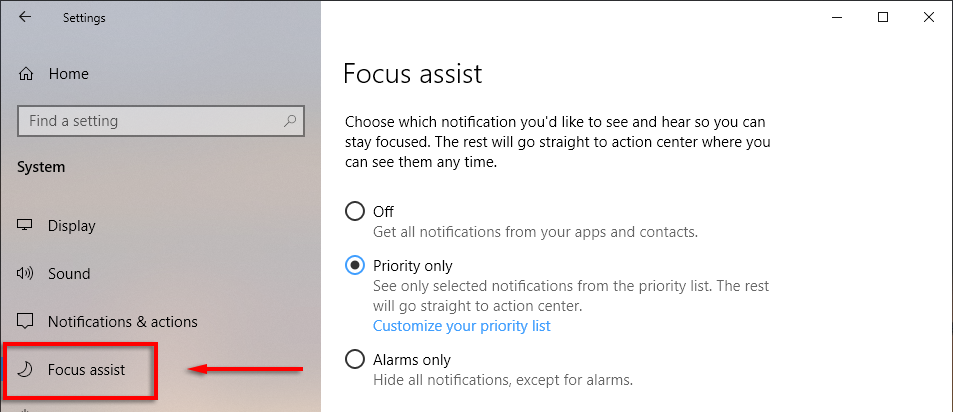 ทำเครื่องหมายจุดถัดจาก เฉพาะเรื่องสำคัญเท่านั้น จากนั้นเลือก ปรับแต่งรายการลำดับความสำคัญของคุณ
ทำเครื่องหมายจุดถัดจาก เฉพาะเรื่องสำคัญเท่านั้น จากนั้นเลือก ปรับแต่งรายการลำดับความสำคัญของคุณ 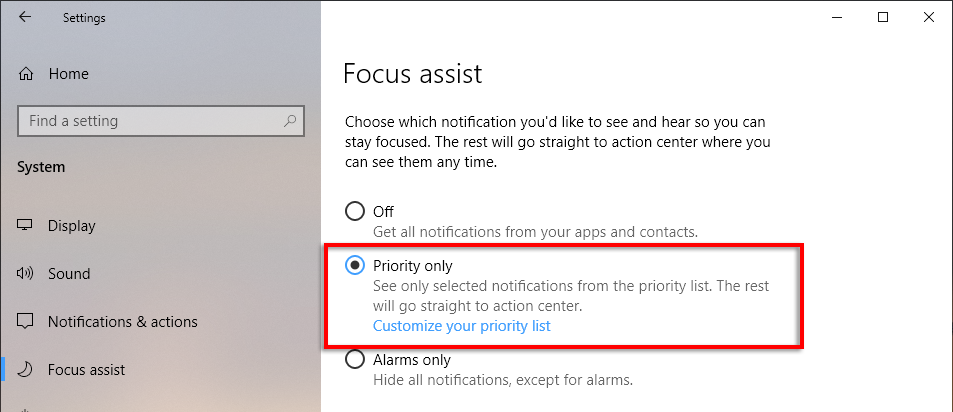 เลื่อนลงและตรวจสอบการแจ้งเตือนที่คุณต้องการอนุญาต. รายการที่ไม่ได้เลือกจะไปที่ศูนย์ปฏิบัติการแทนที่จะปรากฏขึ้นบนหน้าจอของคุณ
เลื่อนลงและตรวจสอบการแจ้งเตือนที่คุณต้องการอนุญาต. รายการที่ไม่ได้เลือกจะไปที่ศูนย์ปฏิบัติการแทนที่จะปรากฏขึ้นบนหน้าจอของคุณ 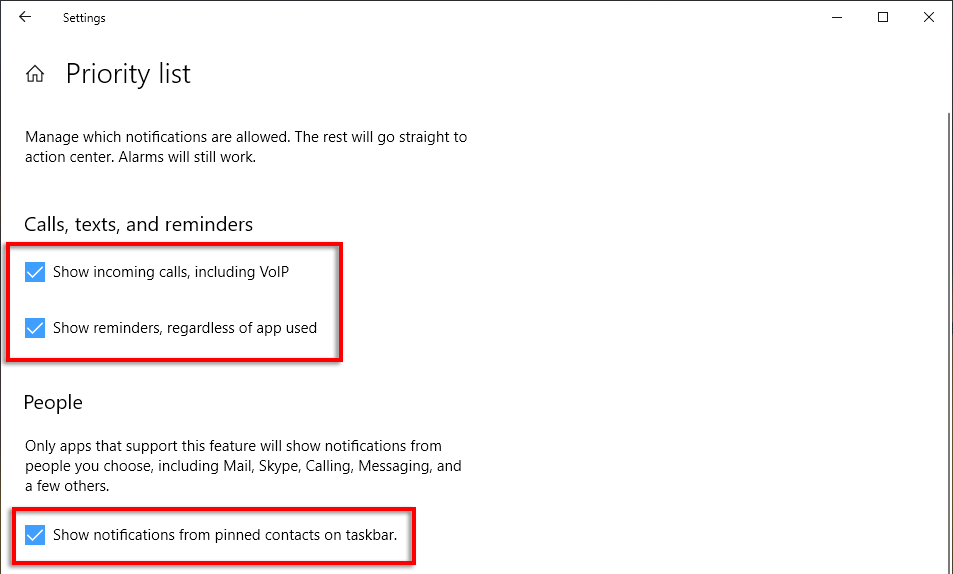 ใต้แอป คุณสามารถลบแต่ละโปรแกรมได้โดยคลิก แอป และเลือก ลบ
ใต้แอป คุณสามารถลบแต่ละโปรแกรมได้โดยคลิก แอป และเลือก ลบ 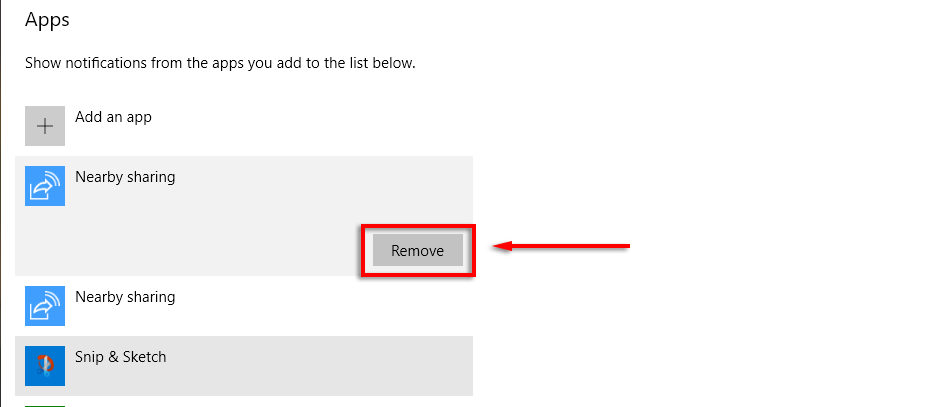
8. ดูนามสกุลไฟล์
ตามค่าเริ่มต้น Windows จะซ่อนนามสกุลไฟล์ หมายความว่าหากต้องการทราบว่าคืออะไร คุณต้องคลิกขวาที่ไฟล์และดูคุณสมบัติของไฟล์ แม้ว่าสิ่งนี้จะดีสำหรับผู้ใช้หลายคน แต่บางไฟล์จำเป็นต้องมีนามสกุลไฟล์จึงจะมองเห็นได้
ในการเปิดใช้งานนามสกุลไฟล์:
เปิดโฟลเดอร์ด้วย File Explorer คลิกแท็บ ดู และทำเครื่องหมายที่ช่องถัดจาก นามสกุลไฟล์ 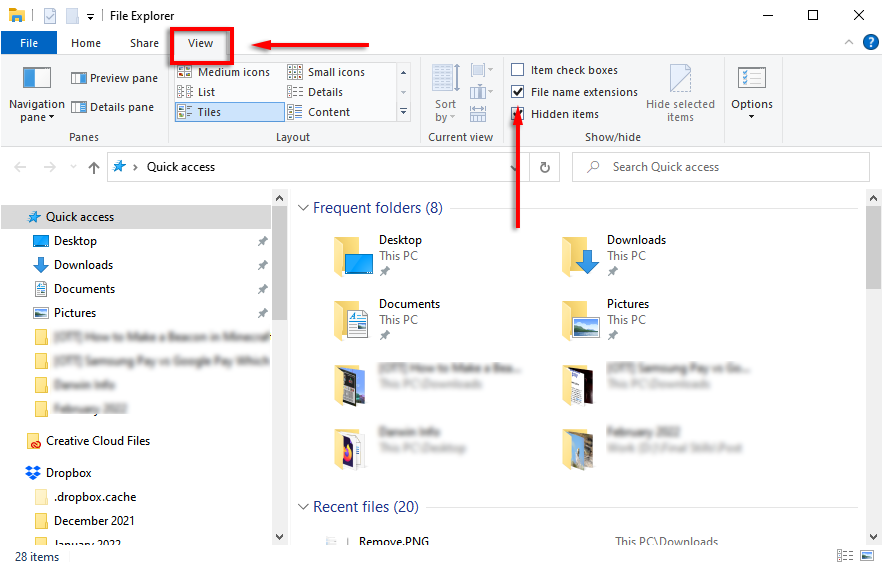
9. สแนป Windows
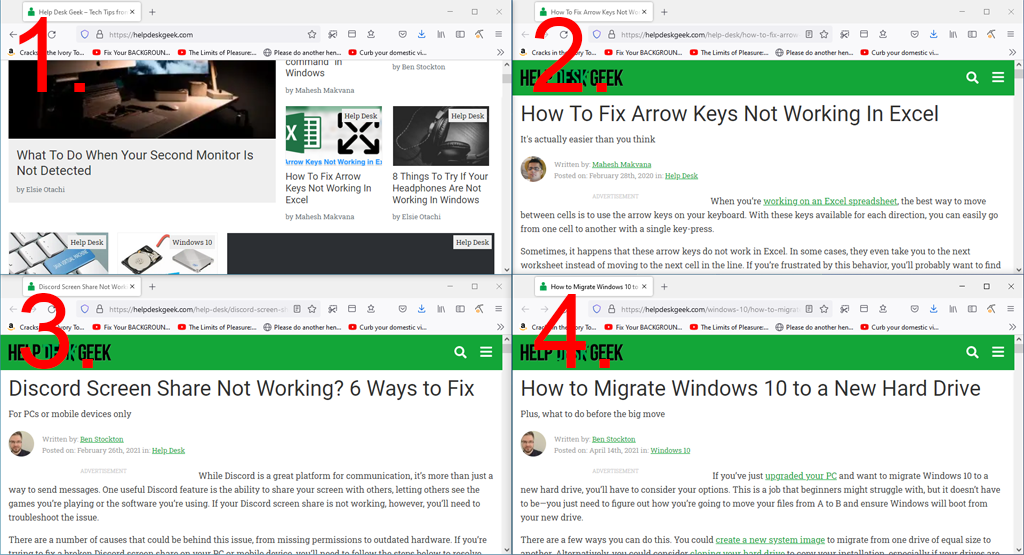
หนึ่ง คุณลักษณะที่ดีที่สุดของ Windows ที่ผู้คนไม่รู้จักคือความสามารถในการสแนปหน้าต่างไปที่ด้านข้างหรือมุมของหน้าจออย่างรวดเร็ว นี่เป็นเคล็ดลับที่มีประโยชน์หากคุณต้องการเปิดหน้าต่างสองสามหน้าต่างพร้อมกันและไม่ต้องการปรับขนาดด้วยตนเอง
หากต้องการสแนปหน้าต่างไปยังส่วนใดส่วนหนึ่งของหน้าจอ คุณต้องคลิกและลาก แถบชื่อเรื่อง ไปทางด้านข้างของหน้าจอที่คุณต้องการให้สแนป เมื่อคุณมีความสุข ปล่อยวางและวัลลาห์! คุณสามารถสแนปหน้าต่างเป็นขนาดหน้าจอเต็ม ครึ่งหรือสี่ส่วนได้

หรือคุณ สามารถ snap windows โดยใช้แป้นพิมพ์ลัด ในการสแนปหน้าต่างไปทางขวาหรือซ้าย ให้คลิก แถบชื่อ แล้วกด ชนะ + ลูกศรซ้าย หรือ ลูกศรขวา >. กดลูกศรเดิมอีกครั้งเพื่อจัดแบ่งหน้าต่าง และกดอีกครั้งเพื่อย้ายไปยังจอแสดงผลอื่นๆ ที่เชื่อมต่อ
นอกจากนี้ ให้กด ชนะ + ลูกศรลง เพื่อย่อหน้าต่าง และกด Win + ลูกศรขึ้น จะทำให้เต็มหน้าจอ
10. ปรับแต่งรูปลักษณ์ของคุณ
Windows มีหลายวิธีในการปรับแต่งจอแสดงผลในแบบของคุณเพื่อประสบการณ์ที่ดีที่สุด ในการปรับแต่งเดสก์ท็อปของคุณ เพียงคลิกขวาที่เดสก์ท็อปและเลือก การปรับเปลี่ยนในแบบของคุณ
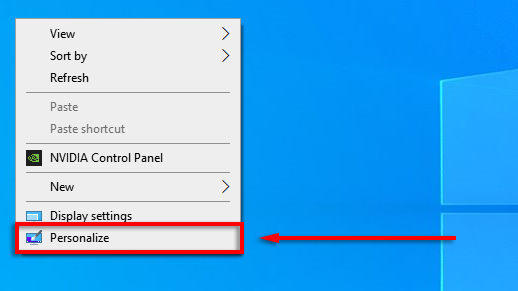
อยู่นี่แล้ว คุณ สามารถเปลี่ยนการตั้งค่าต่อไปนี้ได้โดยไปที่หมวดหมู่ในเมนูด้านซ้ายมือ:
รูปภาพพื้นหลังเดสก์ท็อปของคุณ แบบอักษร เมนูและสีของแอป เอฟเฟกต์ความโปร่งใสของเมนู รูปภาพและเอฟเฟกต์หน้าจอล็อก ธีมของ Windows ประเภทเคอร์เซอร์ เอฟเฟกต์เสียงของ Windows
นอกจากนี้ คุณยังสามารถปรับแต่งเมนูเริ่มในแบบของคุณ:
หากต้องการย้ายไทล์ไปรอบๆ ให้ลากและวางไทล์ ในการปรับขนาดไทล์ ให้คลิกขวาและเลือก ปรับขนาด 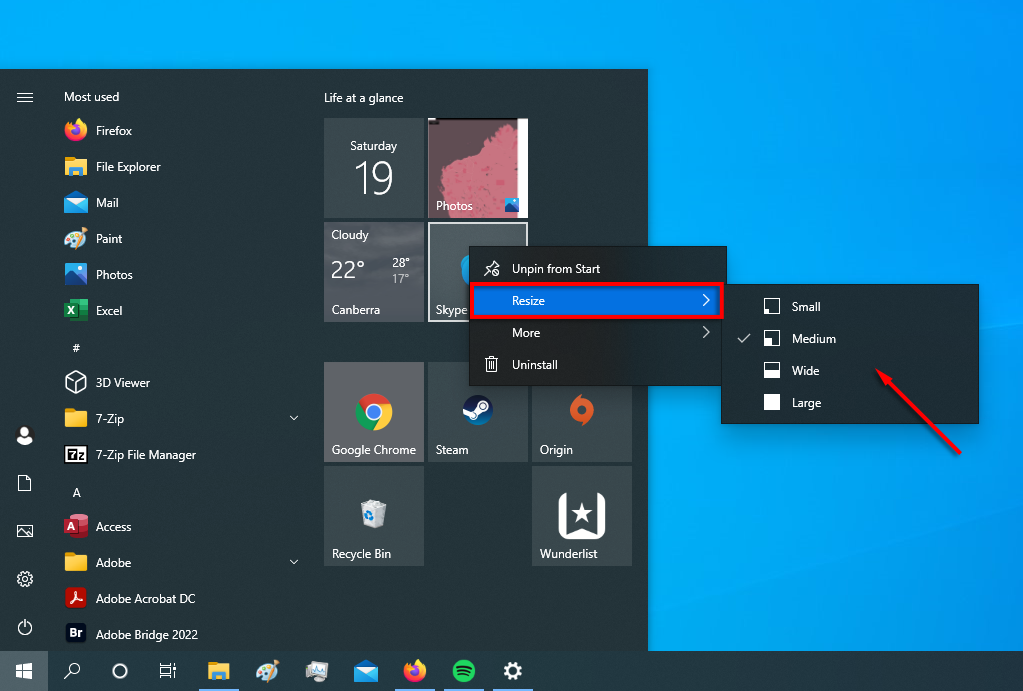 หากต้องการปิดไทล์ภาพเคลื่อนไหว ให้คลิกขวา และเลือก เพิ่มเติม > ปิด Live Tile
หากต้องการปิดไทล์ภาพเคลื่อนไหว ให้คลิกขวา และเลือก เพิ่มเติม > ปิด Live Tile  หากต้องการลบไทล์ ให้คลิกขวาและ เลือก เลิกตรึงตั้งแต่เริ่มต้น
หากต้องการลบไทล์ ให้คลิกขวาและ เลือก เลิกตรึงตั้งแต่เริ่มต้น 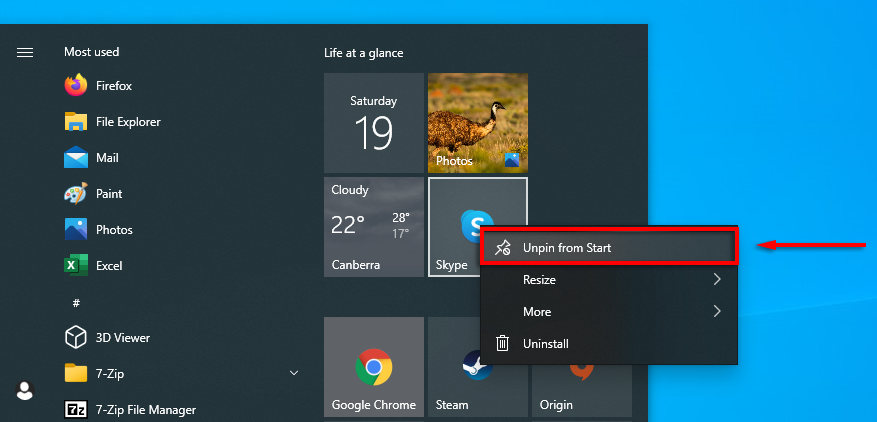 หากต้องการตัดสินใจว่าจะให้แสดงอะไรในเมนูเริ่มต้นของคุณ คลิกขวาที่เดสก์ท็อปและเลือกการปรับเปลี่ยนในแบบของคุณ คลิก เริ่ม ในเมนูด้านซ้าย และเปิดหรือปิดแต่ละรายการ ไม่ว่าคุณต้องการให้ปรากฏในเมนูเริ่มหรือไม่
หากต้องการตัดสินใจว่าจะให้แสดงอะไรในเมนูเริ่มต้นของคุณ คลิกขวาที่เดสก์ท็อปและเลือกการปรับเปลี่ยนในแบบของคุณ คลิก เริ่ม ในเมนูด้านซ้าย และเปิดหรือปิดแต่ละรายการ ไม่ว่าคุณต้องการให้ปรากฏในเมนูเริ่มหรือไม่ 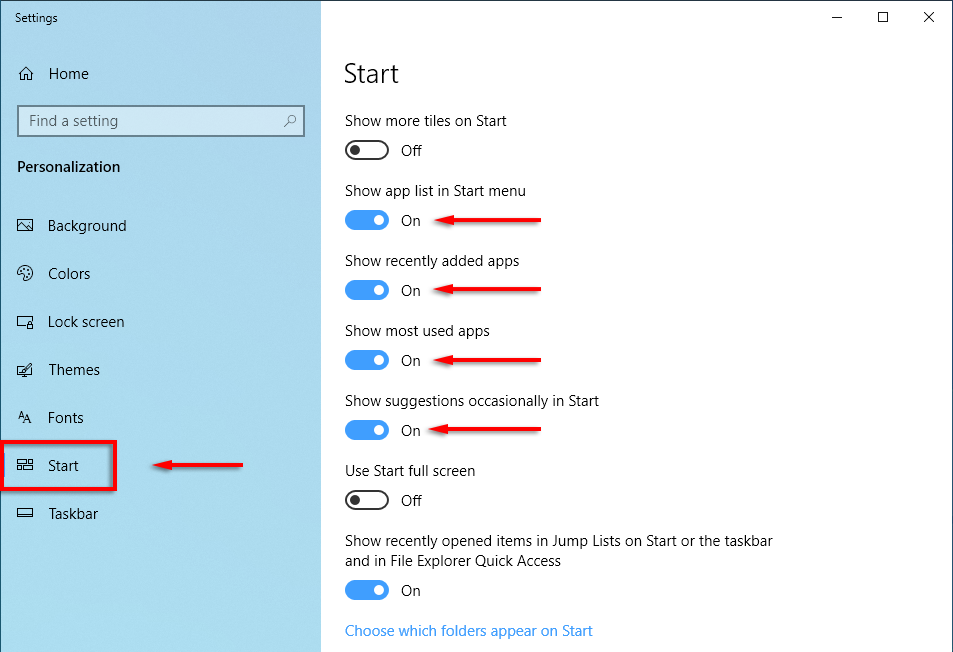
ถึงเวลาเริ่มต้น
Microsoft Windows ใช้งานได้หลากหลายหากคุณรู้วิธีใช้งาน ตั้งแต่การปรับแต่งในเชิงลึกไปจนถึงการปรับระบบปฏิบัติการให้เหมาะสม มีวิธีที่ง่ายกว่านั้น หวังว่าสิบแฮ็กที่เรากล่าวถึงในบทความนี้จะช่วยให้คุณได้รับประโยชน์สูงสุดจากพีซีของคุณ
แจ้งให้เราทราบว่าแฮ็ก Windows ตัวใดที่คุณขาดไม่ได้ในความคิดเห็นด้านล่าง
