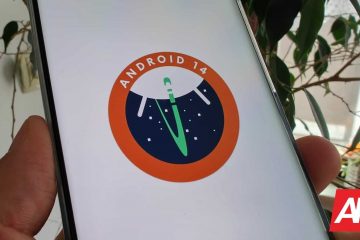ไม่ว่า คุณใช้ Instagram เพื่อติดต่อกับเพื่อนๆ หรือติดตามคนดังที่คุณชื่นชอบ คุณต้องการให้การแจ้งเตือนของแอปทำงานอยู่เสมอ เพื่อไม่ให้พลาดการอัปเดตใดๆ ขออภัย บางครั้ง Instagram ไม่สามารถส่งการแจ้งเตือนได้ตรงเวลา
หากคุณประสบปัญหานี้ซึ่งการแจ้งเตือนของ Instagram ไม่ทำงานบน iPhone หรือโทรศัพท์ Android ของคุณ คุณมาถูกที่แล้ว เราจะแสดงวิธีแก้ไขปัญหาพื้นฐานบนโทรศัพท์ของคุณหลายวิธีให้คุณ การแจ้งเตือนของคุณเริ่มทำงานตามปกติ
สารบัญ 
รีบูต iPhone หรือโทรศัพท์ Android ของคุณ
วิธีที่รวดเร็วในการแก้ไขแอปที่เกี่ยวข้องกับแอปส่วนใหญ่ ปัญหาบน iPhone หรือโทรศัพท์ Android ของคุณคือการรีบูทโทรศัพท์ของคุณ การดำเนินการนี้จะล้างไฟล์ชั่วคราวของโทรศัพท์ ซึ่งจะช่วยแก้ปัญหาเกี่ยวกับไฟล์เหล่านั้นและนำการแจ้งเตือนกลับมา
รีสตาร์ททั้งโทรศัพท์ iPhone และ Android ได้ง่ายๆ สำหรับ Android ให้กดปุ่มเปิด/ปิดค้างไว้แล้วเลือกรีสตาร์ทเพื่อรีบูตโทรศัพท์

ไปที่ รีสตาร์ท iPhone กดปุ่ม เปิด/ปิด ค้างไว้ แล้วลากตัวเลื่อน จากนั้นกดปุ่มเปิด/ปิดอีกครั้งเพื่อเปิดโทรศัพท์อีกครั้ง

เปิด Instagram เมื่อโทรศัพท์ของคุณรีบูต และคุณควรได้รับการแจ้งเตือนตามที่คาดไว้
ปิดห้ามรบกวนบน Android หรือ iPhone ของคุณ
หากคุณเปิดใช้งาน ห้ามรบกวนบนโทรศัพท์ของคุณ นั่นอาจเป็นสาเหตุที่ Instagram ไม่สามารถส่งการแจ้งเตือนถึงคุณ ห้ามรบกวนจะบล็อกการแจ้งเตือนจากทุกแอปในโทรศัพท์ของคุณ และตัวเลือกนี้ควรจะปิดหากคุณต้องการรับการแจ้งเตือนจากแอป
ข้อดีคือปิด DND ในโทรศัพท์ทั้งสองประเภทได้ง่าย.
ปิดใช้งานห้ามรบกวนบน iPhone
เปิด การตั้งค่า แล้วแตะ ห้ามรบกวนปิด ตัวเลือก ห้ามรบกวน 
ปิดใช้งานห้ามรบกวนบน Android
ดึงลงจากด้านบนของหน้าจอโทรศัพท์ของคุณ แตะตัวเลือก ห้ามรบกวน เพื่อปิดใช้งานคุณสมบัติ 
แก้ไขการแจ้งเตือน Instagram โดยปิดใช้งานโหมดพลังงานต่ำ
โหมดพลังงานต่ำใน iPhone และโทรศัพท์ Android ช่วยประหยัดแบตเตอรี่ของโทรศัพท์ อย่างไรก็ตาม การดำเนินการนี้มีค่าใช้จ่ายในการจำกัดคุณสมบัติต่างๆ ของโทรศัพท์และแอป โหมดนี้อาจทำให้ Instagram ไม่ส่งการแจ้งเตือนใดๆ
ปิดโหมดประหยัดแบตเตอรี่ในโทรศัพท์ของคุณแล้วดูว่าจะช่วยได้หรือไม่
ปิดการประหยัดพลังงาน โหมดบน iPhone
เปิดการตั้งค่า แล้วแตะแบตเตอรี่ปิดตัวเลือกโหมดพลังงานต่ำ 
ปิดโหมดประหยัดพลังงานใน Android
ดึงลงจากด้านบนของหน้าจอโทรศัพท์ของคุณ เลือกไทล์ตัวประหยัดแบตเตอรี่เพื่อปิดใช้งานโหมด 
ตรวจสอบการตั้งค่าการแจ้งเตือนสำหรับแอป Instagram
โทรศัพท์ของคุณต้อง อนุญาตการแจ้งเตือนจากแอป Instagram หากคุณหรือบุคคลอื่นปิดการแจ้งเตือนของแอปโดยไม่ได้ตั้งใจ นั่นคือสาเหตุที่คุณพลาดการอัปเดตจากแพลตฟอร์มนี้
การตรวจสอบการอนุญาตการแจ้งเตือนสำหรับ Instagram บน iPhone และ Android เป็นเรื่องง่าย
เปิดใช้งานการแจ้งเตือน Instagram บน iPhone
เปิด การตั้งค่า แล้วแตะการแจ้งเตือนเลือก Instagram ในรายการแอป สลับไปที่ตัวเลือก อนุญาตการแจ้งเตือน 
เปิดใช้งานการแจ้งเตือน Instagram บน Android
เปิด การตั้งค่า และไปที่ แอปและการแจ้งเตือน > Instagram เลือก ตัวเลือกการแจ้งเตือน เปิดตัวเลือกการแจ้งเตือน Instagram ทั้งหมด 
เปิดการรีเฟรชแอปพื้นหลังสำหรับ Instagram
Instagram ต้องการการเข้าถึงอินเทอร์เน็ต แม้จะอยู่ในพื้นหลัง เพื่อส่งการแจ้งเตือนทันเวลาถึงคุณ หากโทรศัพท์ของคุณจำกัดข้อมูลพื้นหลัง สำหรับแอป คุณจะต้องเปิดตัวเลือกเพื่อแก้ไขปัญหา
คุณสามารถตรวจสอบและเปิดใช้งานตัวเลือกข้อมูลแบ็กกราวด์สำหรับแต่ละแอปในโทรศัพท์ iPhone และ Android ได้ด้วยตนเองตามที่อธิบายไว้ด้านล่าง
เปิดใช้งานข้อมูลพื้นหลังบน iPhone
เปิดการตั้งค่า แล้วแตะทั่วไปเลือกรีเฟรชแอปพื้นหลัง ตัวเลือก เปิดสวิตช์ข้าง Instagram ไปที่ตำแหน่ง เปิด 
เปิดใช้งานข้อมูลพื้นหลังบน Android
เข้าถึง การตั้งค่า และไปที่แอปและการแจ้งเตือน > Instagram. เลือก ข้อมูลมือถือและ Wi-Fiเปิดใช้งานตัวเลือก ข้อมูลแบ็กกราวด์ 
เปิดใช้งานการแจ้งเตือนแบบพุชจากภายใน Instagram
แอป Instagram มีส่วนที่คุณสามารถเปิดใช้งาน ปิดใช้งาน และกำหนดค่าการแจ้งเตือนต่างๆ คุณควรตรวจสอบส่วนนี้และตรวจดูให้แน่ใจว่าได้เปิดใช้งานการแจ้งเตือนที่คุณคาดว่าจะได้รับจริง
เปิดแอป Instagram บน iPhone หรือโทรศัพท์ Android ของคุณ เลือกไอคอนโปรไฟล์ที่ด้านล่าง แตะ เมนูแฮมเบอร์เกอร์ที่มุมบนขวา และเลือก การตั้งค่า เลือก การแจ้งเตือน จากนั้นตรวจสอบว่าตัวเลือก หยุดทั้งหมด ปิดอยู่  คุณทำได้ จากนั้นไปที่ส่วนการแจ้งเตือนแต่ละส่วนจากหน้านี้เพื่อเปิดใช้งานและปิดใช้งานการแจ้งเตือนต่างๆ
คุณทำได้ จากนั้นไปที่ส่วนการแจ้งเตือนแต่ละส่วนจากหน้านี้เพื่อเปิดใช้งานและปิดใช้งานการแจ้งเตือนต่างๆ
ออกจากระบบและกลับเข้าสู่แอป Instagram
หากคุณยังไม่ได้รับการแจ้งเตือนจาก Instagram ให้ลองออกจากระบบแล้วกลับเข้าสู่บัญชีของคุณในแอปเพื่อ ดูว่าสามารถแก้ไขปัญหาได้หรือไม่ การทำเช่นนี้ช่วยแก้ไขข้อบกพร่องเล็กๆ น้อยๆ ได้มากมาย ดังนั้นจึงคุ้มค่าที่จะลองใช้วิธีนี้
คุณจะต้องใช้รายละเอียดการเข้าสู่ระบบ Instagram ของคุณเพื่อกลับเข้าสู่แอป ดังนั้นโปรดรักษาสิ่งเหล่านั้นไว้เสมอ
เปิด แอป Instagram แตะไอคอนโปรไฟล์ที่ด้านล่าง เลือกเมนูแฮมเบอร์เกอร์ที่มุมขวาบน แล้วเลือก การตั้งค่า เลื่อนหน้า การตั้งค่า ไปที่ ด้านล่าง แล้วแตะ ออกจากระบบ  เมื่อเข้าสู่ระบบ ออกจากระบบ กลับเข้าสู่ระบบโดยป้อนรายละเอียดการเข้าสู่ระบบ Instagram ของคุณ
เมื่อเข้าสู่ระบบ ออกจากระบบ กลับเข้าสู่ระบบโดยป้อนรายละเอียดการเข้าสู่ระบบ Instagram ของคุณ
ติดตั้งแอป Instagram อีกครั้ง
หากไฟล์หลักของ Instagram เสียหาย หรือไฟล์เหล่านี้กลายเป็นปัญหาด้วยเหตุผลใดก็ตาม ที่อาจทำให้คุณไม่ได้รับการแจ้งเตือนใดๆ จาก แอป. โชคดีที่คุณสามารถแก้ไขปัญหานี้ได้โดยเพียงแค่ติดตั้งแอปใหม่อีกครั้ง
เมื่อคุณติดตั้ง Instagram ใหม่ ไฟล์หลักของแอปทั้งหมดจะถูกแทนที่ด้วยไฟล์ใหม่ ซึ่งจะแก้ไขปัญหาเกี่ยวกับไฟล์เก่าที่มีปัญหา
ติดตั้ง Instagram ใหม่บน iPhone
แตะค้างไว้ที่ Instagram บนหน้าจอหลัก เลือก X ที่มุมบนซ้ายของ อินสตาแกรม.  เลือก ลบในข้อความแจ้งเพื่อนำแอปออก เปิด App Store ค้นหา Instagram แล้วแตะไอคอนดาวน์โหลดถัดจากแอป เปิดแอปที่เพิ่งติดตั้งใหม่ แอป Instagram และลงชื่อเข้าใช้บัญชีของคุณ
เลือก ลบในข้อความแจ้งเพื่อนำแอปออก เปิด App Store ค้นหา Instagram แล้วแตะไอคอนดาวน์โหลดถัดจากแอป เปิดแอปที่เพิ่งติดตั้งใหม่ แอป Instagram และลงชื่อเข้าใช้บัญชีของคุณ
ติดตั้ง Instagram อีกครั้งบน Android
ค้นหา Instagram ในลิ้นชักแอปของโทรศัพท์ แตะ Instagram ค้างไว้แล้วเลือก ถอนการติดตั้ง  เลือก ตกลงพร้อมท์ให้ลบแอป เปิด Google Play Store ค้นหา Instagram แล้วแตะปุ่ม ติดตั้ง เข้าถึง แอป Instagram ที่เพิ่งติดตั้งใหม่และลงชื่อเข้าใช้บัญชีของคุณ
เลือก ตกลงพร้อมท์ให้ลบแอป เปิด Google Play Store ค้นหา Instagram แล้วแตะปุ่ม ติดตั้ง เข้าถึง แอป Instagram ที่เพิ่งติดตั้งใหม่และลงชื่อเข้าใช้บัญชีของคุณ
แก้ไขปัญหาการแจ้งเตือนของ Instagram ทั้งบน iPhone และ Android
คุณจะไม่พลาดการแจ้งเตือนใดๆ หากคุณใช้ Instagram เพื่อติดตามสิ่งที่คุณโปรดปราน หากคุณเคยรู้สึกว่าไม่ได้รับการแจ้งเตือนที่คาดหวังจากแอปนี้ ตอนนี้คุณรู้วิธีจัดการกับปัญหาได้อย่างแม่นยำแล้ว ขอให้โชคดี!