ข้อผิดพลาด “dns_probe_started” ของ Google Chrome ปรากฏขึ้นเมื่อเบราว์เซอร์ของคุณประสบปัญหา Domain Name Server (DNS) ปัญหาเหล่านี้มักเกิดจาก DNS ทำงานผิดปกติ อย่างไรก็ตาม อาจมีสาเหตุอื่นๆ เช่น เราเตอร์ของคุณไม่ทำงานตามที่ตั้งใจไว้
โชคดีที่คุณมีหลายวิธีในการแก้ไขปัญหา DNS นี้ในเว็บเบราว์เซอร์ของคุณ นี่คือวิธีการทั้งหมดที่คุณใช้แก้ปัญหาได้
สารบัญ 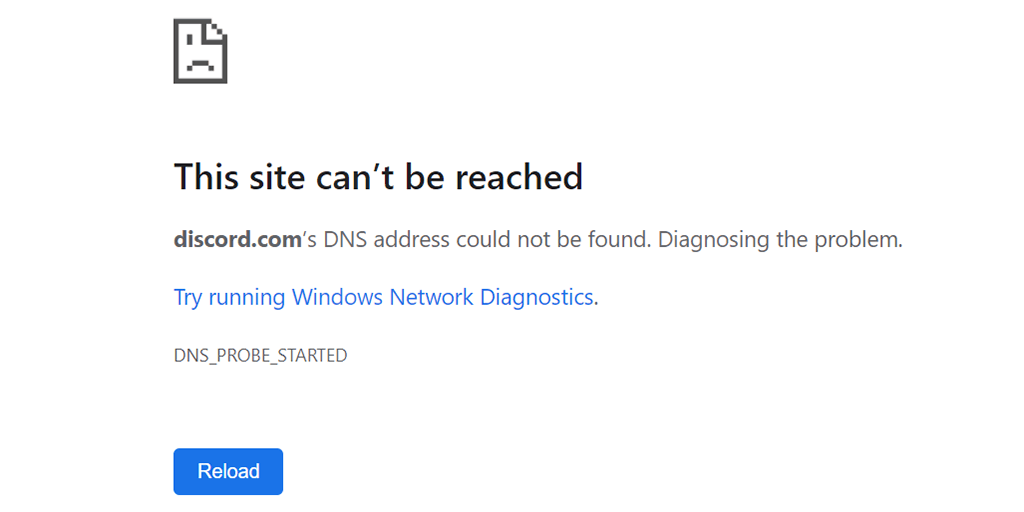
เปิด Google Chrome ใหม่
การเปิดเบราว์เซอร์ Chrome ใหม่จะช่วยแก้ไขปัญหาต่างๆ ในเบราว์เซอร์ ซึ่งรวมถึงข้อผิดพลาด “dns_probe_started” วิธีนี้ใช้ง่าย และไม่เป็นอันตรายในการดำเนินการ
อย่าลืมบันทึกงานที่ไม่ได้บันทึกก่อนเปิดเบราว์เซอร์อีกครั้ง จากนั้นปิดเบราว์เซอร์โดยเลือกไอคอน X ที่มุมบนขวา
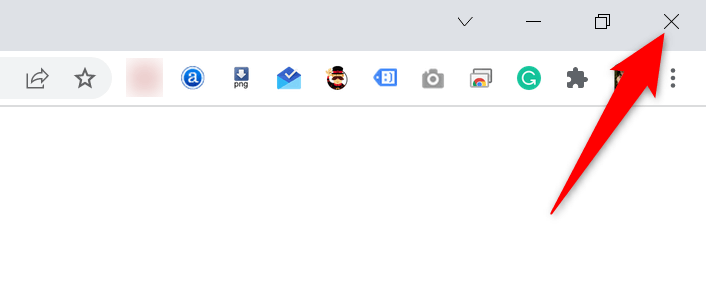
เปิด Chrome อีกครั้งโดยดับเบิลคลิกที่ ไอคอนเบราว์เซอร์บนแถบเครื่องมือหรือเดสก์ท็อป หากคุณไม่มีทางลัด ให้เปิดเมนู เริ่ม แล้วค้นหาและเปิดเบราว์เซอร์
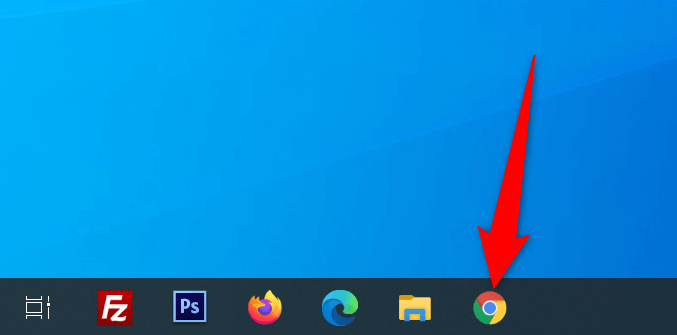
เข้าสู่ไซต์ของคุณและ Chrome ควรเปิดขึ้นโดยไม่มีปัญหาใดๆ
รีสตาร์ทเราเตอร์ของคุณ
ปัญหาของเบราว์เซอร์มักจะเชื่อมโยงกับเราเตอร์ของคุณ และคุณควรตรวจสอบให้แน่ใจว่าเราเตอร์ของคุณทำงานได้ตามที่ควรจะเป็น หากเราเตอร์ของคุณมีข้อบกพร่องเล็กน้อย คุณสามารถรีบูตอุปกรณ์และอาจแก้ไขปัญหาเหล่านั้นได้
คุณสามารถ รีบูตเราเตอร์ส่วนใหญ่โดยกดปุ่มเปิด/ปิดบนเราเตอร์ หากคุณไม่มีปุ่มนั้น ให้ใช้สวิตช์เต้ารับเพื่อปิดและเปิดเราเตอร์
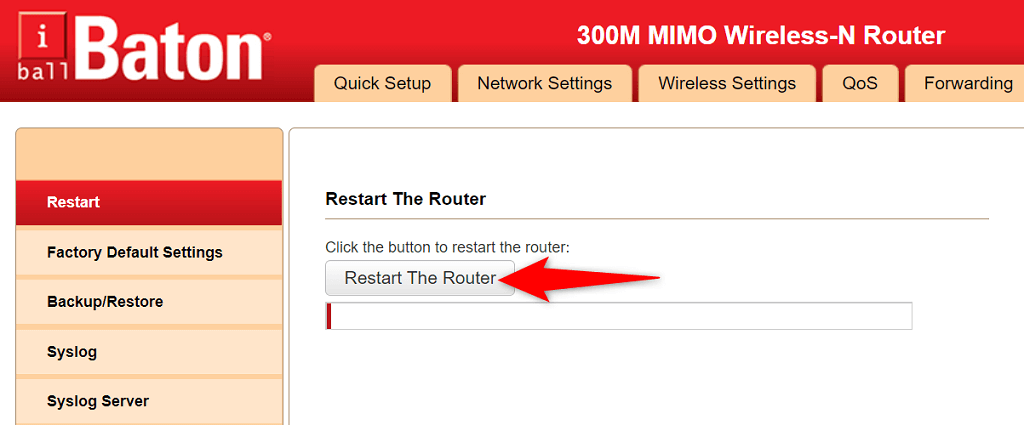
คุณยังสามารถรีบูตเราเตอร์สองสามตัวได้จากหน้าการตั้งค่า หากคุณมีสิ่งนี้ ให้เข้าสู่หน้าการตั้งค่าเราเตอร์ของคุณในเว็บเบราว์เซอร์ ไปที่ การบำรุงรักษา หรือแท็บที่คล้ายกัน แล้วเลือกตัวเลือก รีสตาร์ทเราเตอร์
ใช้เครื่องมือแก้ไขปัญหาการเชื่อมต่ออินเทอร์เน็ต
ทั้ง Windows 10 และ 11 นั้นเต็มไปด้วยตัวแก้ไขปัญหาหลายตัวเพื่อช่วยคุณตรวจหาและแก้ไขปัญหาบนคอมพิวเตอร์ของคุณ ตัวอย่างเช่น เมื่อคุณพบข้อผิดพลาด “dns_probe_started” ใน Chrome ควรใช้ตัวแก้ไขปัญหาการเชื่อมต่ออินเทอร์เน็ตเพื่อค้นหาและแก้ไขปัญหาของคุณ
ตัวแก้ไขปัญหาเหล่านี้ทำงานด้วยตัวเองโดยส่วนใหญ่ คุณจึงไม่ ไม่จำเป็นต้องมีความรู้ด้านเทคนิคจึงจะสามารถใช้งานได้
เปิดใช้ การตั้งค่า โดยกดปุ่ม Windows + I พร้อมกัน เวลา เลือก อัปเดตและความปลอดภัย > แก้ปัญหา > ตัวแก้ไขปัญหาเพิ่มเติม ในการตั้งค่า เลือก การเชื่อมต่ออินเทอร์เน็ต จากนั้นเลือก เรียกใช้ตัวแก้ไขปัญหา  เครื่องมือแก้ปัญหาของคุณจะเปิดขึ้น และเริ่มค้นหาปัญหาเกี่ยวกับการเชื่อมต่ออินเทอร์เน็ตของคุณ
เครื่องมือแก้ปัญหาของคุณจะเปิดขึ้น และเริ่มค้นหาปัญหาเกี่ยวกับการเชื่อมต่ออินเทอร์เน็ตของคุณ 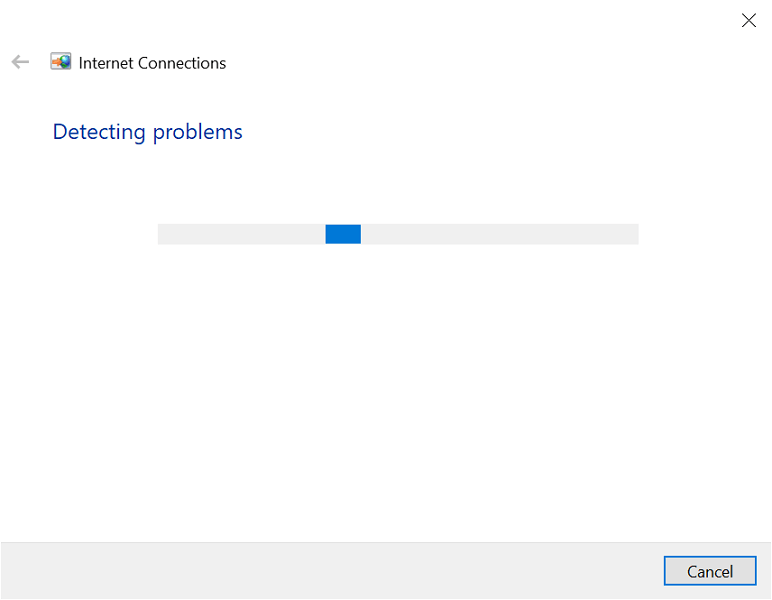 คุณจะเห็นปัญหาของคุณ แสดงรายการและรับความช่วยเหลือจากตัวแก้ไขปัญหาเกี่ยวกับวิธีการแก้ไขปัญหาเหล่านั้น
คุณจะเห็นปัญหาของคุณ แสดงรายการและรับความช่วยเหลือจากตัวแก้ไขปัญหาเกี่ยวกับวิธีการแก้ไขปัญหาเหล่านั้น
ล้างแคช DNS ของคุณและต่ออายุที่อยู่ IP
คอมพิวเตอร์ของคุณเก็บไลบรารีแคช DNS เพื่อแก้ไขโดเมนของคุณเป็นที่อยู่ IP อย่างรวดเร็ว บางครั้ง แคชนี้ประสบปัญหาและทำให้เกิดปัญหาต่างๆ กับเว็บเบราว์เซอร์ของคุณ รวมถึง “dns_probe_started”
คุณลบแคช DNS และรับที่อยู่ IP ใหม่ได้โดยไม่กระทบต่อประวัติการท่องเว็บหรือข้อมูลส่วนตัวของคุณ
p> เปิดเมนู Start ค้นหา Command Prompt และเลือกเครื่องมือในผลการค้นหา พิมพ์คำสั่งต่อไปนี้ใน Command Prompt แล้วกด Enter: ipconfig/flushdns 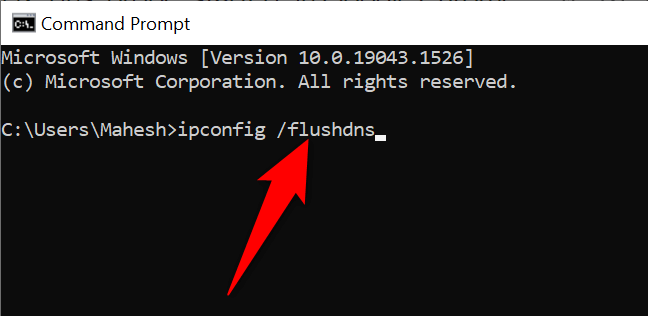 เมื่อแคช DNS ของคุณถูกล้าง ให้ปล่อยที่อยู่ IP ของคุณโดยป้อนคำสั่งต่อไปนี้: ipconfig/releaseAcquire a new IP address โดยใช้คำสั่งนี้: ipconfig/renewLaunch Chrome และดูว่าคุณสามารถเข้าถึงเว็บไซต์ของคุณได้หรือไม่
เมื่อแคช DNS ของคุณถูกล้าง ให้ปล่อยที่อยู่ IP ของคุณโดยป้อนคำสั่งต่อไปนี้: ipconfig/releaseAcquire a new IP address โดยใช้คำสั่งนี้: ipconfig/renewLaunch Chrome และดูว่าคุณสามารถเข้าถึงเว็บไซต์ของคุณได้หรือไม่
เปลี่ยนเซิร์ฟเวอร์ DNS ของพีซีของคุณ
เว็บเบราว์เซอร์ของคุณ (รวมถึง Chrome) ใช้เซิร์ฟเวอร์ DNS ของคุณเพื่อเข้าถึงที่อยู่ IP ของไซต์ของคุณ หากเซิร์ฟเวอร์ DNS ของคุณประสบปัญหา เบราว์เซอร์ของคุณไม่สามารถแก้ไขชื่อโดเมนและแสดงข้อผิดพลาดได้
คุณสามารถแก้ไขข้อผิดพลาด “dns_probe_started” ใน Chrome ได้โดย การเปลี่ยนเซิร์ฟเวอร์ DNS ของคุณ มีตัวเลือกทางเลือกที่ดีมากมายให้เลือก ซึ่งบางส่วนมาจากบริษัทขนาดใหญ่ เช่น Google และ Cloudflare
เปิด การตั้งค่า แล้วเลือก เครือข่ายและอินเทอร์เน็ต > เปลี่ยนตัวเลือกอะแดปเตอร์ คลิกขวาที่อะแดปเตอร์เครือข่ายและเลือก คุณสมบัติ จากเมนู 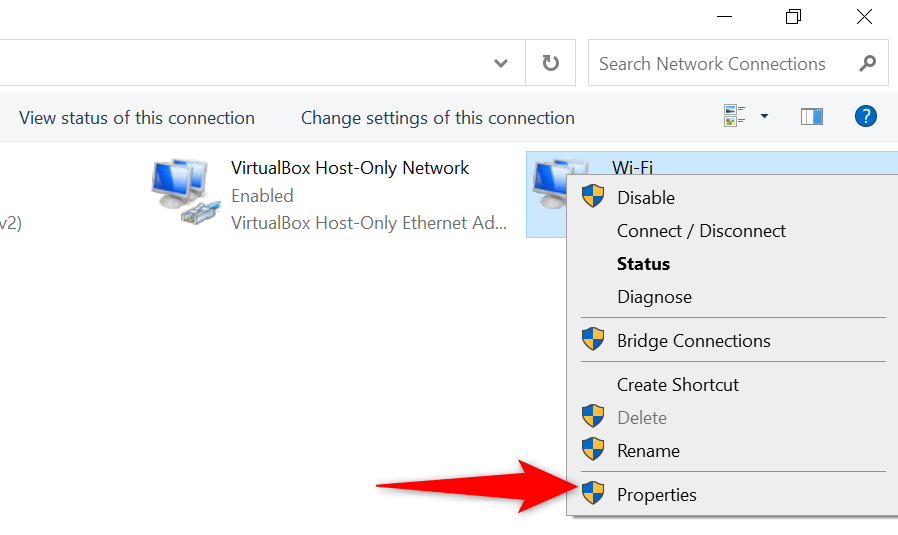 เลือก Internet Protocol เวอร์ชัน 4 และเลือก คุณสมบัติ เปิดตัวเลือก ใช้ที่อยู่เซิร์ฟเวอร์ DNS ต่อไปนี้
เลือก Internet Protocol เวอร์ชัน 4 และเลือก คุณสมบัติ เปิดตัวเลือก ใช้ที่อยู่เซิร์ฟเวอร์ DNS ต่อไปนี้ 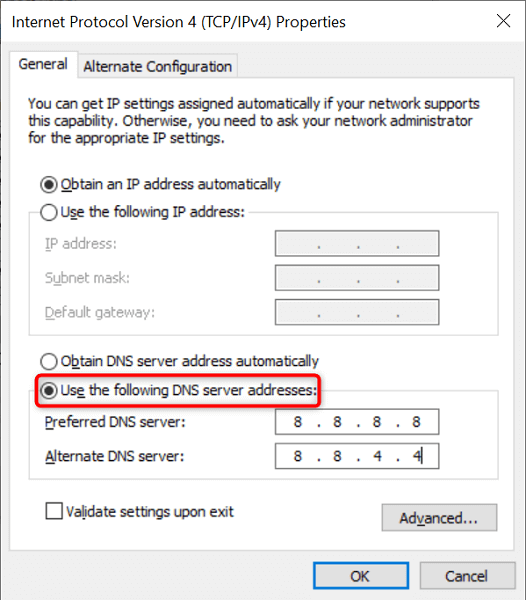 ในการใช้ DNS สาธารณะของ Google ป้อน 8.8.8.8 ในช่อง เซิร์ฟเวอร์ DNS ที่ต้องการ และ 8.8.4.4 ในฟิลด์ เซิร์ฟเวอร์ DNS สำรอง ใช้ DNS ของ Cloudflare พิมพ์ 1.1.1.1 ในช่อง เซิร์ฟเวอร์ DNS ที่ต้องการ และ 1.0.0.1 ใน เซิร์ฟเวอร์ DNS สำรอง สนามบันทึกการเปลี่ยนแปลงของคุณโดยเลือก ตกลง ที่ด้านล่าง
ในการใช้ DNS สาธารณะของ Google ป้อน 8.8.8.8 ในช่อง เซิร์ฟเวอร์ DNS ที่ต้องการ และ 8.8.4.4 ในฟิลด์ เซิร์ฟเวอร์ DNS สำรอง ใช้ DNS ของ Cloudflare พิมพ์ 1.1.1.1 ในช่อง เซิร์ฟเวอร์ DNS ที่ต้องการ และ 1.0.0.1 ใน เซิร์ฟเวอร์ DNS สำรอง สนามบันทึกการเปลี่ยนแปลงของคุณโดยเลือก ตกลง ที่ด้านล่าง
ปิดใช้งานโปรแกรมป้องกันไวรัสและไฟร์วอลล์ของคุณ
บางครั้ง Chrome จะแสดงข้อผิดพลาด “dns_probe_started” หากโปรแกรมป้องกันไวรัสหรือไฟร์วอลล์บล็อกไซต์ของคุณ ในกรณีนี้ ให้ปิดโปรแกรมป้องกันไวรัสและไฟร์วอลล์และดูว่าไซต์ของคุณเปิดขึ้นหรือไม่
ต่อไปนี้คือวิธีปิดใช้งานโปรแกรมป้องกันไวรัสและไฟร์วอลล์ในตัวของ Windows:
เปิด เริ่ม
เมนู strong> ค้นหา ความปลอดภัยของ Windows และเลือกตัวเลือกนั้นในผลการค้นหา เลือก การป้องกันไวรัสและภัยคุกคาม ทางด้านซ้ายและ จัดการการตั้งค่า ทางด้านขวา ปิดตัวเลือกการป้องกันแบบเรียลไทม์ 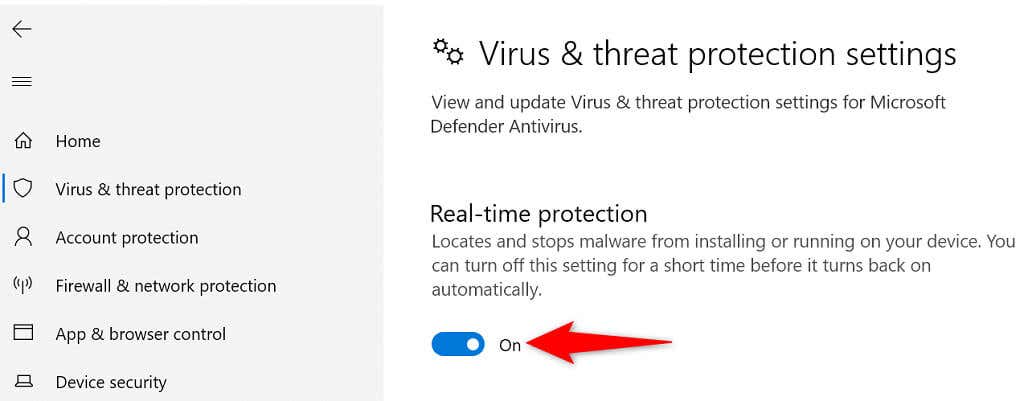 เลือก ไฟร์วอลล์ & การป้องกันเครือข่ายในแถบด้านข้างทางซ้าย เลือก เครือข่ายโดเมน และปิดใช้งานตัวเลือก Microsoft Defender Firewall ทำขั้นตอนนี้ซ้ำสำหรับทั้งตัวเลือกเครือข่ายส่วนตัวและเครือข่ายสาธารณะ
เลือก ไฟร์วอลล์ & การป้องกันเครือข่ายในแถบด้านข้างทางซ้าย เลือก เครือข่ายโดเมน และปิดใช้งานตัวเลือก Microsoft Defender Firewall ทำขั้นตอนนี้ซ้ำสำหรับทั้งตัวเลือกเครือข่ายส่วนตัวและเครือข่ายสาธารณะ 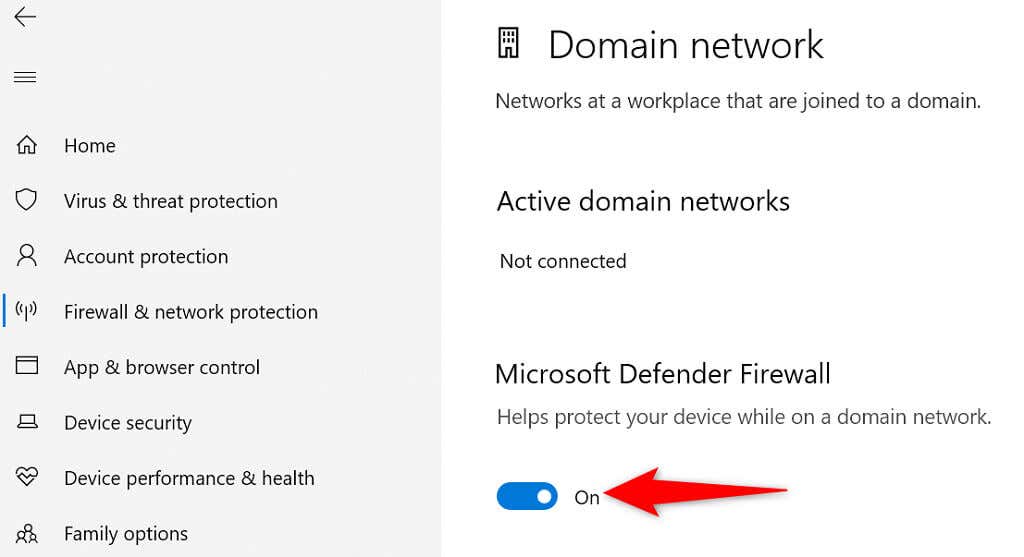 เปิด Chrome และโหลดเว็บไซต์ของคุณ
เปิด Chrome และโหลดเว็บไซต์ของคุณ
อัปเดตไดรเวอร์อะแดปเตอร์เครือข่าย
การอัปเดตไดรเวอร์อะแดปเตอร์เครือข่ายมีความสำคัญพอๆ กับส่วนประกอบฮาร์ดแวร์อื่นๆ ของคุณ การอัปเดตไดรเวอร์ใหม่นำมาซึ่งการแก้ไขข้อผิดพลาด คุณลักษณะใหม่ และการปรับปรุงทั่วไปที่ช่วยลดข้อผิดพลาดต่างๆ
Windows จะทำให้กระบวนการอัปเดตไดรเวอร์ทั้งหมดเป็นไปโดยอัตโนมัติ ดังนั้นจึงไม่มีเหตุผลที่คุณไม่ควรทำ ใช้วิธีนี้เพื่อแก้ไขปัญหา “dns_probe_started”
คลิกขวาที่ไอคอนเมนู เริ่ม แล้วเลือก ตัวจัดการอุปกรณ์ เลือก อะแดปเตอร์เครือข่าย คลิกขวาที่อะแดปเตอร์เครือข่ายของคุณในรายการ แล้วเลือก อัปเดตไดรเวอร์ 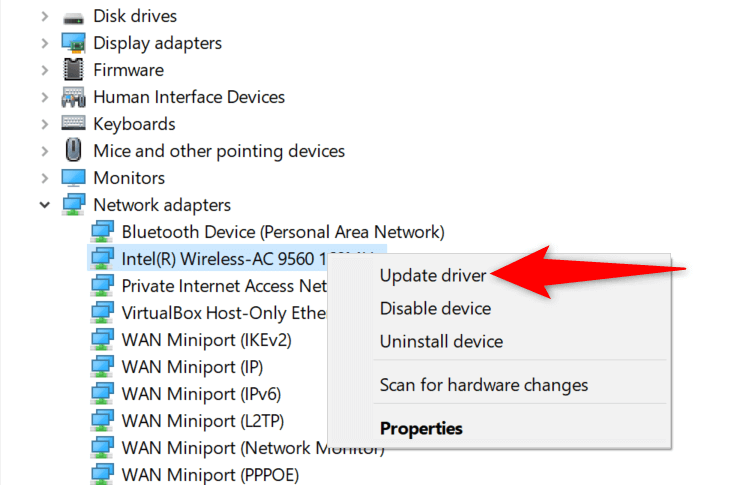 เลือก ค้นหาไดรเวอร์โดยอัตโนมัติ และให้ Windows ติดตั้งไดรเวอร์ที่เหมาะสมสำหรับคุณ
เลือก ค้นหาไดรเวอร์โดยอัตโนมัติ และให้ Windows ติดตั้งไดรเวอร์ที่เหมาะสมสำหรับคุณ 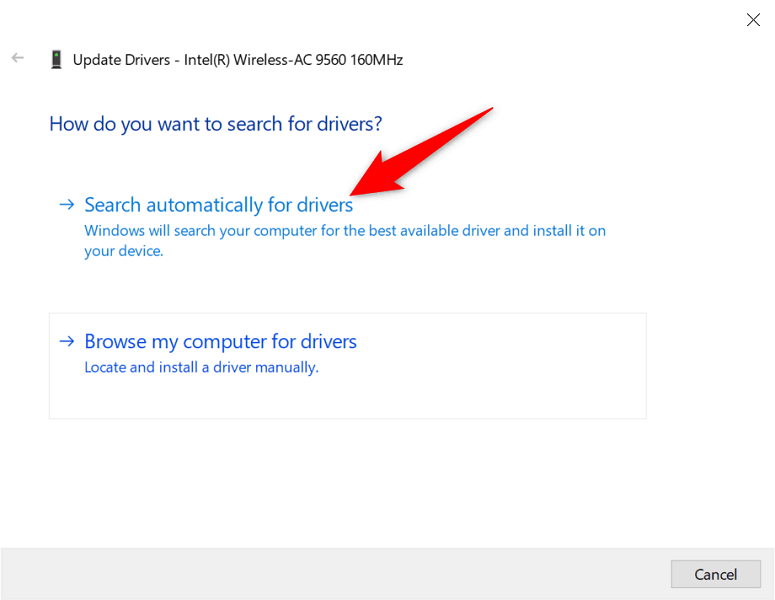
แก้ไข dns_probe_started ด้วยการคลิกเพียงไม่กี่ครั้งใน Chrome
ข้อผิดพลาด “dns_probe_started” ของ Chrome นั้นไม่ถาวรหรือเชื่อมโยงกับปัญหาร้ายแรงของระบบ ด้วยเหตุนี้ คุณสามารถแก้ไขข้อผิดพลาดได้โดยการเปลี่ยนตัวเลือกที่เกี่ยวข้องกับ DNS สองสามตัวในระบบของคุณ เมื่อเสร็จแล้ว เบราว์เซอร์ของคุณจะเริ่มทำงานเหมือนเมื่อก่อน