มอบ iPhone ของคุณอย่างปลอดภัยให้กับเด็ก ๆ หรือคนที่คุณไว้วางใจมีปัญหาในการใช้คุณสมบัติ Guided Access
คุณเคยอยู่ในสถานการณ์ที่ต้องมอบ iPhone ให้ใครบางคนเพื่อใช้แอพใดแอพหนึ่ง แต่กลัวว่าพวกเขาอาจตรวจสอบแอพอื่น ๆ หรือไม่? นอกจากนี้คุณอาจไม่สามารถโฟกัสได้เนื่องจากสิ่งที่ทำให้ไขว้เขวจากแอปอื่น ๆ ทั้งหมด ซึ่งทำให้ทั้งความเป็นส่วนตัวและความสนใจของคุณตกอยู่ในความเสี่ยง
iPhone ของคุณมีทางออกที่สมบูรณ์แบบสำหรับปัญหานี้นั่นคือ”Guided Access”ด้วยการเข้าถึงตามคำแนะนำคุณสามารถปิดใช้งานแอพอื่น ๆ ทั้งหมดและยัง จำกัด สิ่งที่คุณสามารถแตะบนหน้าจอได้
เมื่อคุณเปิดใช้งานการเข้าถึงแบบมีไกด์บนแอพคุณจะไม่สามารถเปิดหรือเข้าถึงแอพอื่น ๆ บน iPhone ของคุณได้ วิธีนี้ช่วยให้มั่นใจได้ว่าคุณจะไม่หลุดโฟกัสและผู้อื่นไม่สามารถสลับแอปได้ คุณสมบัติอีกประการหนึ่งของ Guided Access คือคุณสามารถปิดใช้งานการสัมผัสในบางส่วนของหน้าจอได้ วิธีนี้ช่วยให้คุณปิดใช้งานแถบการแจ้งเตือนหรือไอคอนบางอย่างบนหน้าจอ นอกจากนี้หากคุณกำลังสอนใครสักคนให้ใช้แอพคุณสามารถโฟกัสที่ไอคอนบางอย่างและปิดการใช้งานที่เหลือเพื่อรักษาโฟกัสได้
การเปิดใช้งาน Guided Access และการตั้งค่าที่เกี่ยวข้องบน iPhone
ในการใช้”Guided Access”เพื่อล็อก iPhone ของคุณไปยังแอปเดียวก่อนอื่นคุณจะต้องเปิดใช้งานจากการตั้งค่า iPhone ของคุณ
ในการเปิดใช้งาน”Guided Access”ให้แตะที่ไอคอน”การตั้งค่า”บนหน้าจอหลักของ iPhone

ตอนนี้แตะที่การตั้งค่า”การเข้าถึง”จากรายการตัวเลือก

จากนั้นเลื่อนลงและแตะที่”Guided Access”ในส่วน”General”

แตะที่ปุ่มสลับข้าง”Guided Access”เพื่อเปิดใช้งานคุณลักษณะนี้

การตั้งรหัสผ่านสำหรับ Guided Access
เมื่อคุณเปิดใช้งานการเข้าถึงตามคำแนะนำแล้วการตั้งค่าที่เกี่ยวข้องจำนวนมากจะปรากฏขึ้น อย่างแรกคือการตั้งรหัสผ่าน เมื่อคุณตั้งรหัสผ่านแล้วคุณจะต้องป้อนรหัสเพื่อเปลี่ยนการตั้งค่าหรือสิ้นสุดเซสชัน
ในการตั้งรหัสผ่านให้แตะที่ไอคอน”การตั้งค่ารหัสผ่าน”

จากนั้นแตะที่ไอคอน”Set Guided Access Passcode”ซึ่งเป็นไอคอนแรกในหน้า

ตอนนี้คุณจะถูกขอให้ป้อนรหัสหกหลักสำหรับการเข้าถึงตามคำแนะนำ อาจเหมือนหรือแตกต่างจากรหัสผ่าน iPhone ของคุณก็ได้ ทันทีที่คุณป้อนรหัสคุณจะถูกนำไปยังหน้าจอถัดไป

ในหน้าจอถัดไปคุณจะต้องป้อนรหัสอีกครั้ง หลังจากที่คุณป้อนรหัสผ่านจะเปิดใช้งาน

คุณยังสามารถใช้ Touch ID เพื่อสิ้นสุดเซสชันการเข้าถึงคำแนะนำ ในการเปิดใช้งานคุณสมบัตินี้เพียงแค่แตะที่ปุ่มสลับข้าง”Touch ID”บนหน้าจอ”การตั้งค่ารหัสผ่าน”

การเปลี่ยนการตั้งค่า ขีด จำกัด เวลา สำหรับ Guided Access
คุณสามารถตั้งนาฬิกาปลุกเมื่อการเข้าถึงตามคำแนะนำสิ้นสุดลง นอกจากนี้คุณมีตัวเลือกที่ iPhone ของคุณจะประกาศเวลาที่เหลือสำหรับการเข้าถึงตามคำแนะนำเพื่อสิ้นสุด ตัวเลือกทั้งสองนี้จะมีผลเฉพาะเมื่อคุณตั้งเวลาสำหรับการเข้าถึงตามคำแนะนำ
หากต้องการตั้งค่าเสียงเตือนให้เล่นเมื่อเซสชันการเข้าถึงคำแนะนำสิ้นสุดลงให้แตะที่ตัวเลือก”การ จำกัด เวลา”

จากนั้นแตะที่”เสียง”ซึ่งเป็นตัวเลือกแรก

ตอนนี้คุณจะพบรายการเสียงเรียกเข้าที่ครึ่งล่างของหน้าจอ เลือกรายการที่คุณต้องการเพิ่มเป็นการแจ้งเตือนสำหรับ Guided Access
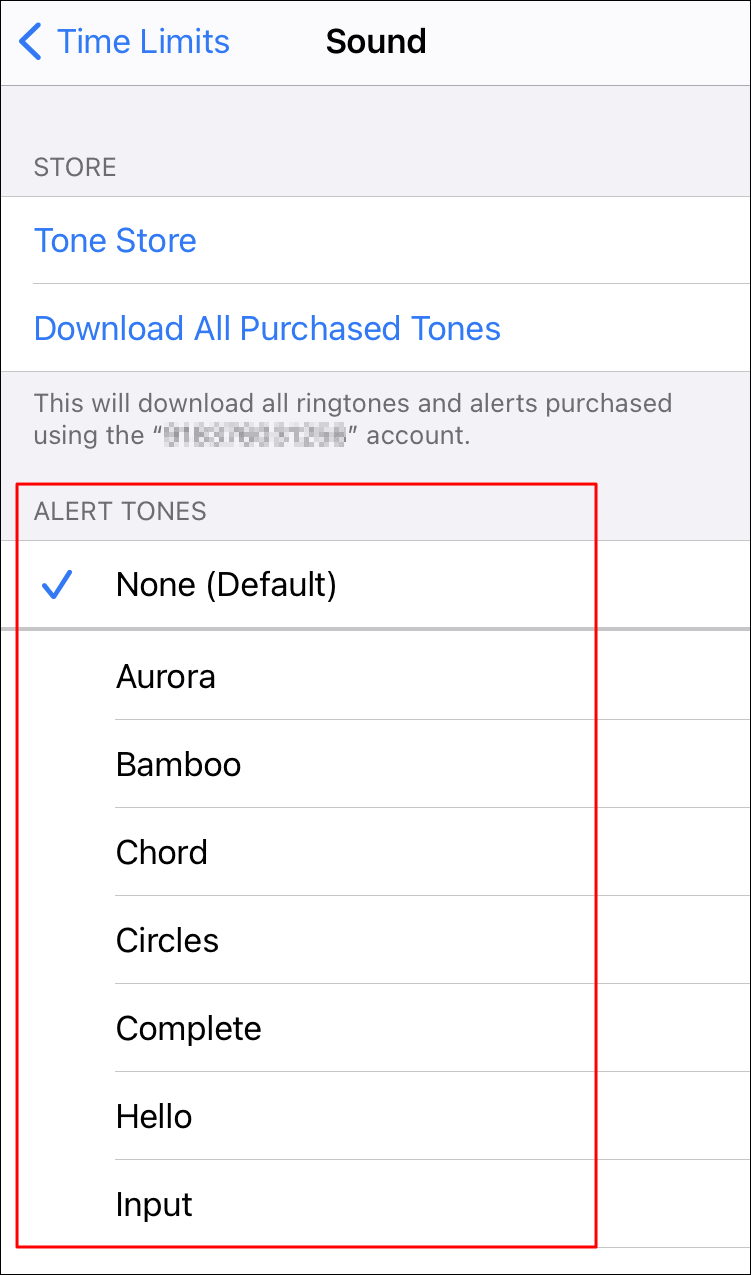
หลังจากที่คุณตั้งค่าเสียงเตือนแล้วคุณจะมีคุณลักษณะที่จะประกาศเวลาที่เหลืออยู่เพื่อสิ้นสุดการเข้าถึงตามคำแนะนำ หากต้องการเปิดใช้งานให้แตะที่ปุ่มสลับข้าง”พูด”

การเปิดใช้งาน ทางลัดการช่วยการเข้าถึง สำหรับการเข้าถึงตามคำแนะนำ
เมื่อเปิดใช้งานคุณสมบัตินี้คุณสามารถดูทางลัดการช่วยการเข้าถึงได้โดยคลิกสามครั้งที่ปุ่มโฮม
หากต้องการเปิดใช้งานทางลัดการช่วยการเข้าถึงให้แตะที่สลับข้างตัวเลือก”ทางลัดการช่วยการเข้าถึง”บนหน้าจอ

การเปิดใช้งาน แสดงล็อกอัตโนมัติ สำหรับการเข้าถึงตามคำแนะนำ
คุณลักษณะนี้ช่วยให้คุณสามารถตั้งเวลาเพื่อล็อก iPhone ของคุณโดยอัตโนมัติเมื่ออยู่ในช่วงการเข้าถึงคำแนะนำ
ในการเปิดใช้งานคุณสมบัตินี้ให้แตะที่ตัวเลือก”Display Auto-Lock”ซึ่งเป็นตัวเลือกสุดท้ายในการตั้งค่า”Guided Access”

ตอนนี้เลือกระยะเวลาจากรายการตัวเลือกที่กำหนด คุณสามารถตั้งระยะเวลาได้ตั้งแต่ 30 วินาทีถึง 15 นาที นอกจากนี้คุณยังมีตัวเลือกในการตั้งค่า”Display Auto-Lock”เป็น”Never”ซึ่งในกรณีนี้หน้าจอจะไม่ล็อกเลยเมื่อเปิดใช้ Guided Access
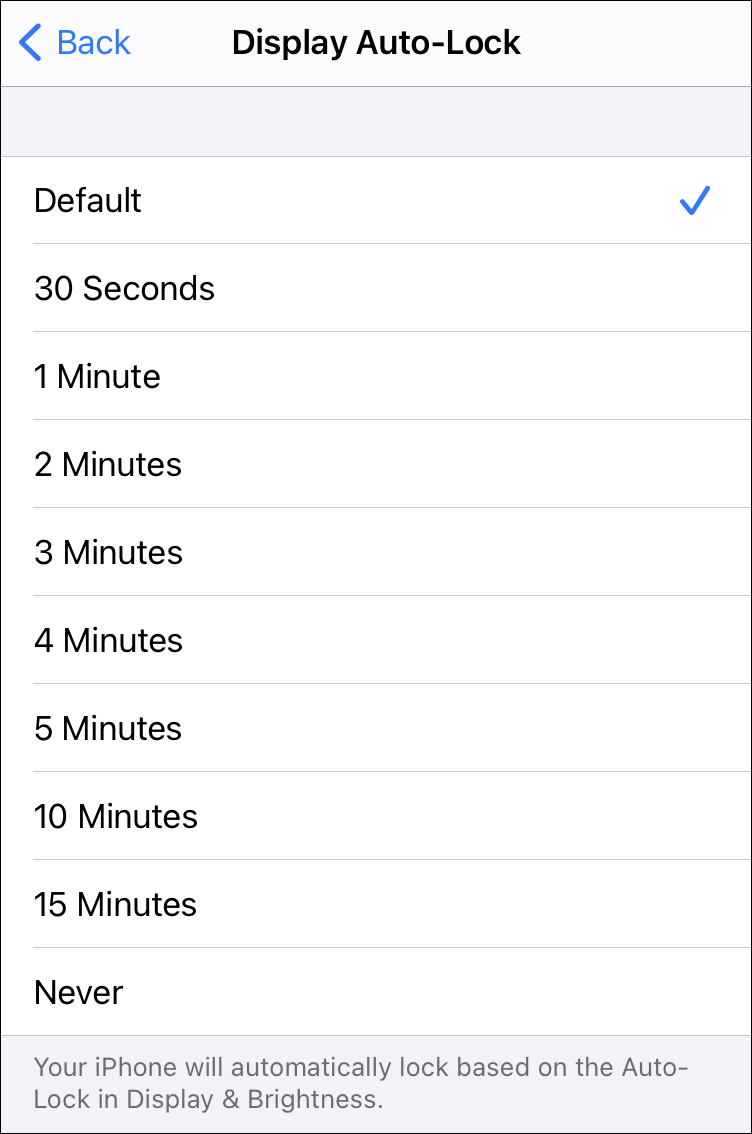
การล็อก iPhone ของคุณไปยังแอพเดียวโดยใช้ Guided Access
หลังจากที่คุณเปิดใช้งานคุณสมบัติ”Guided Access”จากการตั้งค่าแล้วให้เปิดแอปที่คุณต้องการล็อก iPhone ของคุณและเริ่มเซสชัน”Guided Access”
การเริ่มเซสชันการเข้าถึงที่แนะนำ
เมื่อคุณเปิดแอปแล้วให้คลิกสามครั้งที่”ปุ่มหน้าแรก”เพื่อเริ่มเซสชัน Guided Access สำหรับรุ่นใหม่กว่าที่ไม่มีปุ่มโฮมให้คลิก”ปุ่มด้านข้าง”สามครั้งเพื่อเริ่มการเข้าถึงตามคำแนะนำ หลังจากคุณคลิกสามครั้งที่ปุ่มใดปุ่มหนึ่งคุณจะเห็นตัวอย่าง”Guided Access”บนหน้าจอ
หากจำเป็นสิ่งแรกที่คุณควรทำคือปิดการใช้งานบางส่วนของหน้าจอ ปิดการใช้งานสิ่งที่คุณต้องทำคือวาดวงกลมรอบ ๆ ส่วนนั้นแล้ว iPhone จะปิดการใช้งานโดยอัตโนมัติ
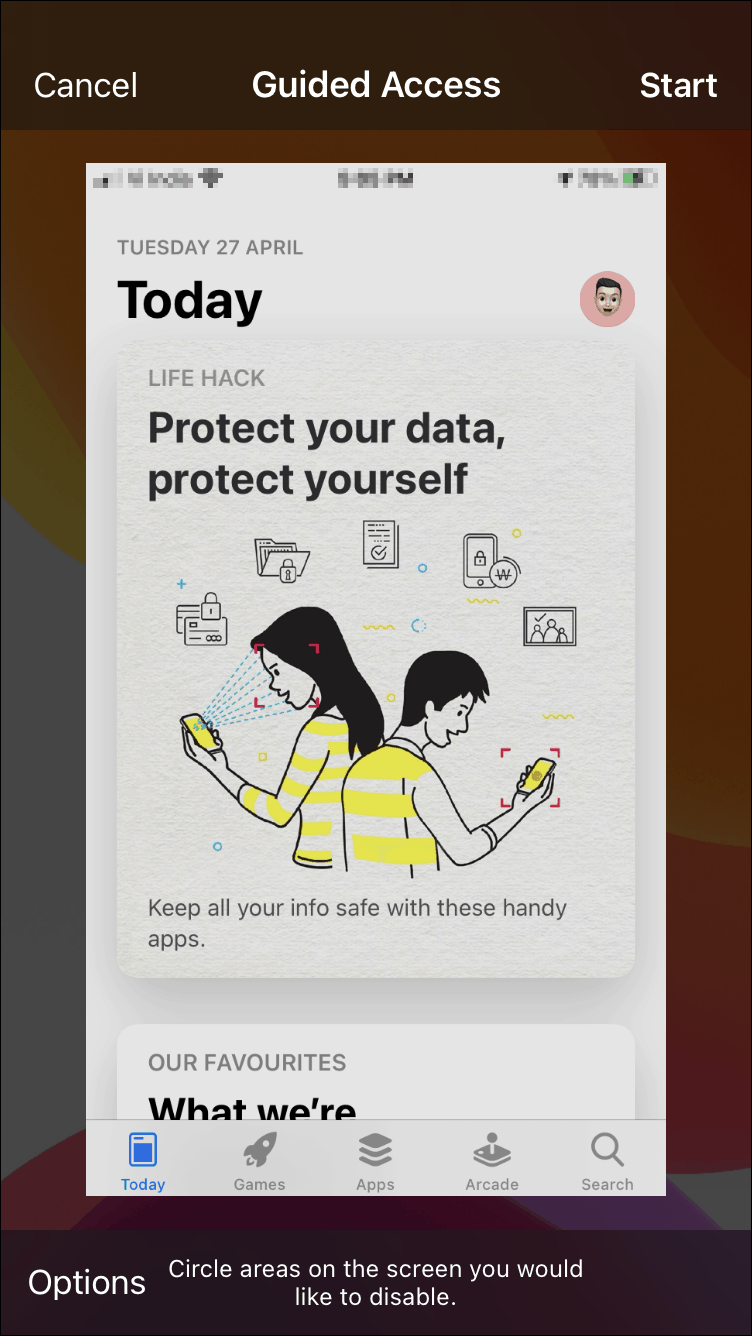
ส่วนที่ปิดใช้งานจะมีรูปร่างเป็นสีเทาด้านบนเพื่อแยกความแตกต่างจากส่วนอื่น ๆ นอกจากนี้คุณสามารถเปลี่ยนขนาดของพื้นที่ปิดใช้งานได้โดยใช้แฮนด์บาร์รอบ ๆ พื้นที่ที่เลือก ในการย้ายรูปร่างให้แตะค้างไว้แล้วลากไปยังตำแหน่งใหม่ หากคุณต้องการลบรูปร่างให้แตะเครื่องหมายกากบาทที่มุมบนซ้ายของรูปร่าง
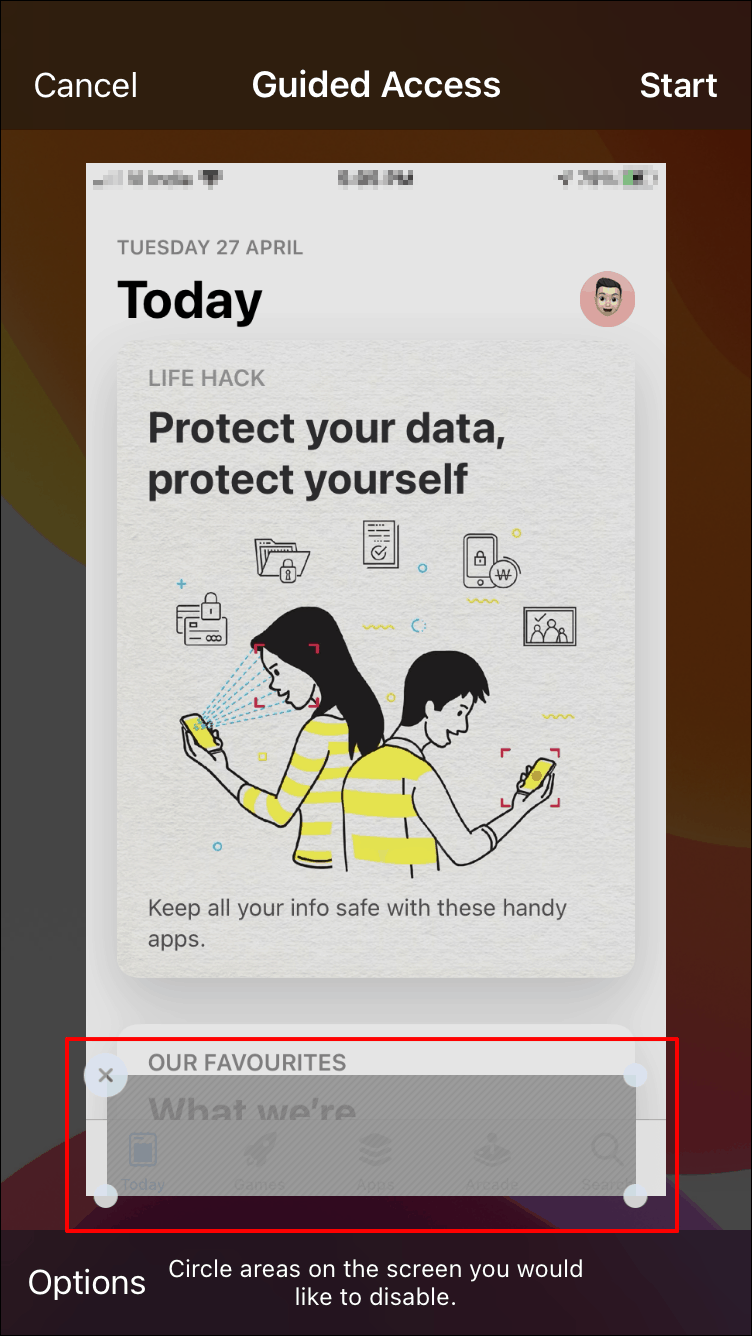
ถัดไปคุณมีตัวเลือกมากมายในการปรับแต่งเซสชัน Guided Access ของคุณ หากต้องการเข้าถึงตัวเลือกเหล่านี้ให้แตะไอคอน”ตัวเลือก”ที่มุมล่างซ้ายของหน้าจอ
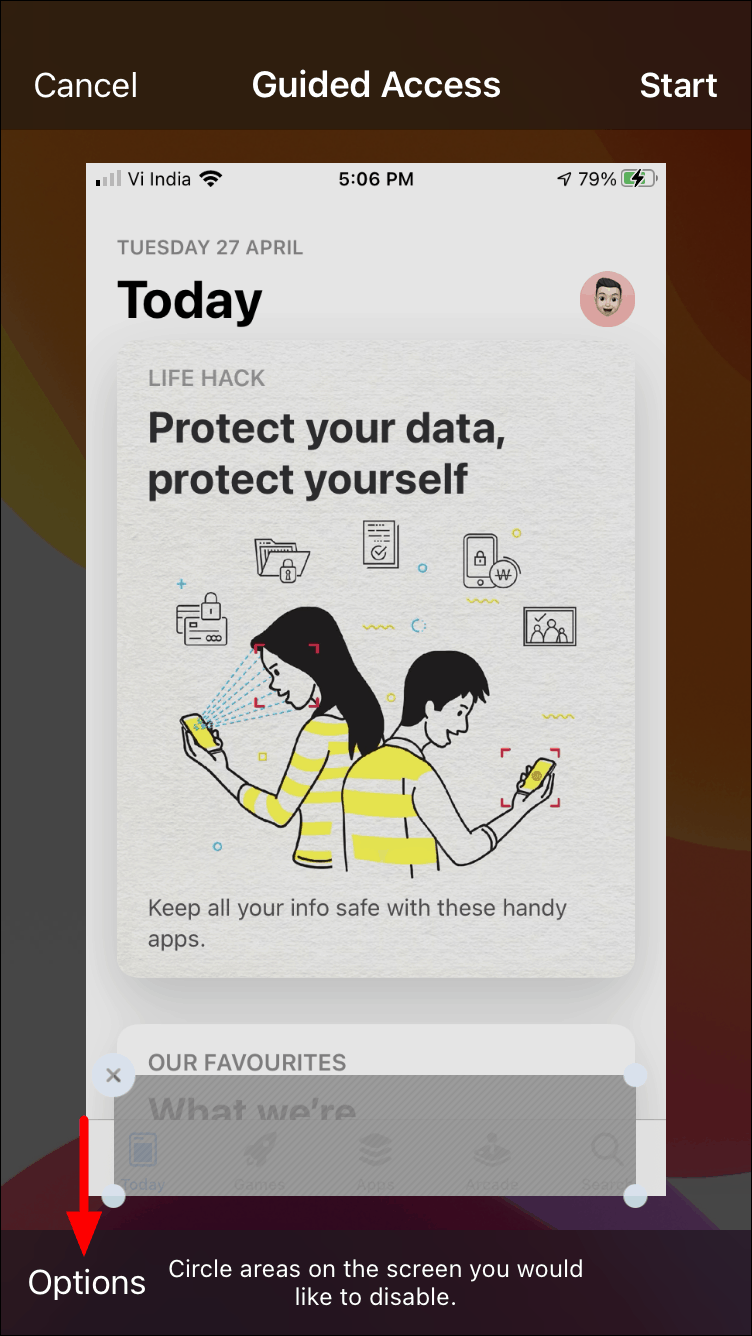
ตอนนี้คุณจะพบตัวเลือกมากมายบนหน้าจอ เราจะอธิบายโดยย่อเพื่อความเข้าใจของคุณ
- <^ ปุ่มพัก/ปลุก : ตัวเลือกนี้จะเปิด/ปิดปุ่มเปิด/ปิด หากต้องการใช้ปุ่มเปิด/ปิดระหว่างเซสชันการเข้าถึงคำแนะนำจะต้องเปิดใช้งานตัวเลือกนี้
- ปุ่มปรับระดับเสียง : ตัวเลือกนี้เปิด/ปิดปุ่มปรับระดับเสียง หากต้องการใช้ปุ่มปรับระดับเสียงระหว่างเซสชันการเข้าถึงด้วยคำแนะนำจะต้องเปิดใช้งานตัวเลือกนี้
- การเคลื่อนไหว : ตัวเลือกนี้จะเปิด/ปิดการเคลื่อนไหว เมื่อเปิดใช้งาน”การเคลื่อนไหว”คุณสามารถใช้คุณสมบัติต่างๆเช่นหมุนอัตโนมัติและเขย่าเพื่อเลิกทำได้
- คีย์บอร์ด : ตัวเลือกนี้จะเปิด/ปิดใช้งานแป้นพิมพ์
- สัมผัส : ตัวเลือกนี้จะเปิด/ปิดการใช้งานการสัมผัสบน iPhone ของคุณ สามารถใช้ได้หากคุณกำลังอ่านบางสิ่งและไม่ต้องการฟุ้งซ่านไม่ต้องการเปิดโฆษณาหรือคลิกป๊อปอัปโดยไม่ได้ตั้งใจ
- เวลา ขีด จำกัด : ตัวเลือกนี้ช่วยให้คุณกำหนดระยะเวลาสำหรับเซสชันการเข้าถึงคำแนะนำ
ในการกำหนดระยะเวลาคุณจะต้องเปิดใช้งานคุณลักษณะนี้ก่อนโดยแตะที่ปุ่มสลับที่อยู่ข้างๆ
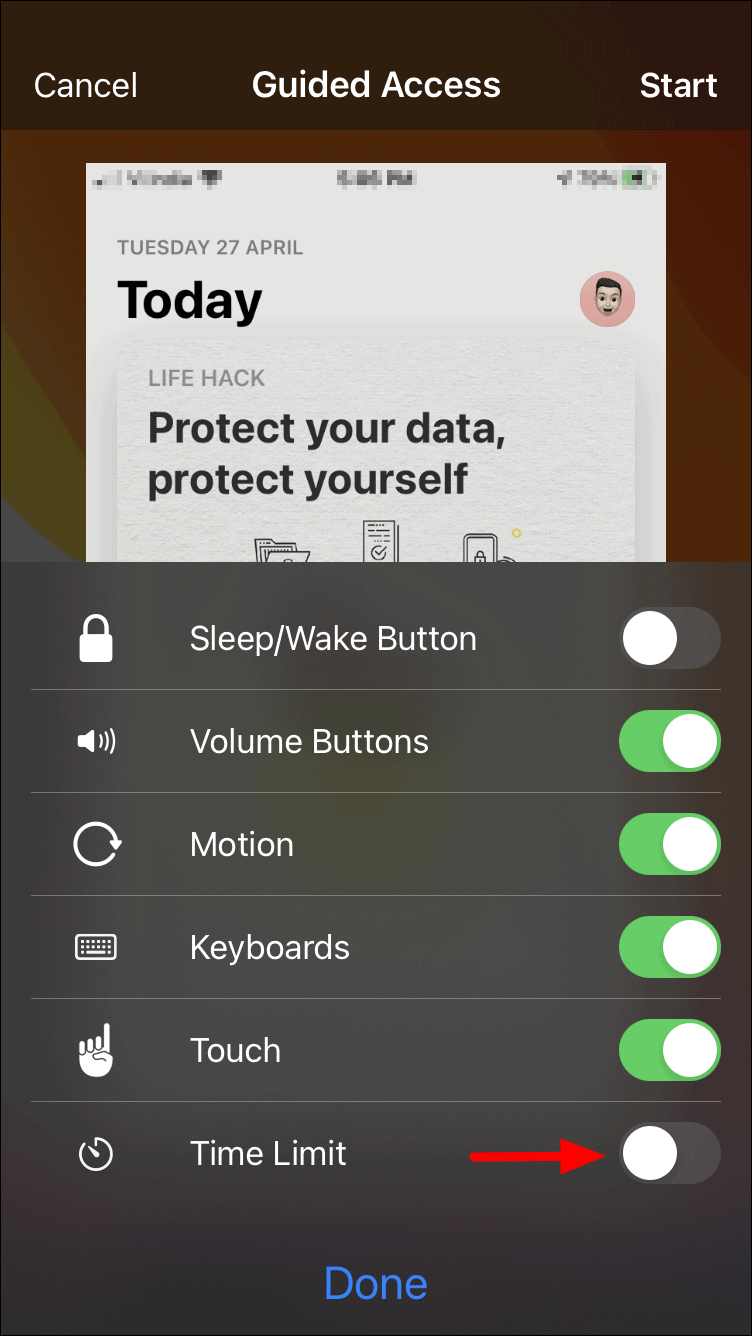
ตอนนี้เลือกระยะเวลาโดยเลื่อนส่วนชั่วโมงและนาทีเพื่อกำหนดระยะเวลาที่ต้องการ เมื่อคุณเลือกระยะเวลาแล้วให้แตะ”เสร็จสิ้น”ที่ด้านล่างเพื่อกำหนดระยะเวลาสำหรับการเข้าถึงตามคำแนะนำ
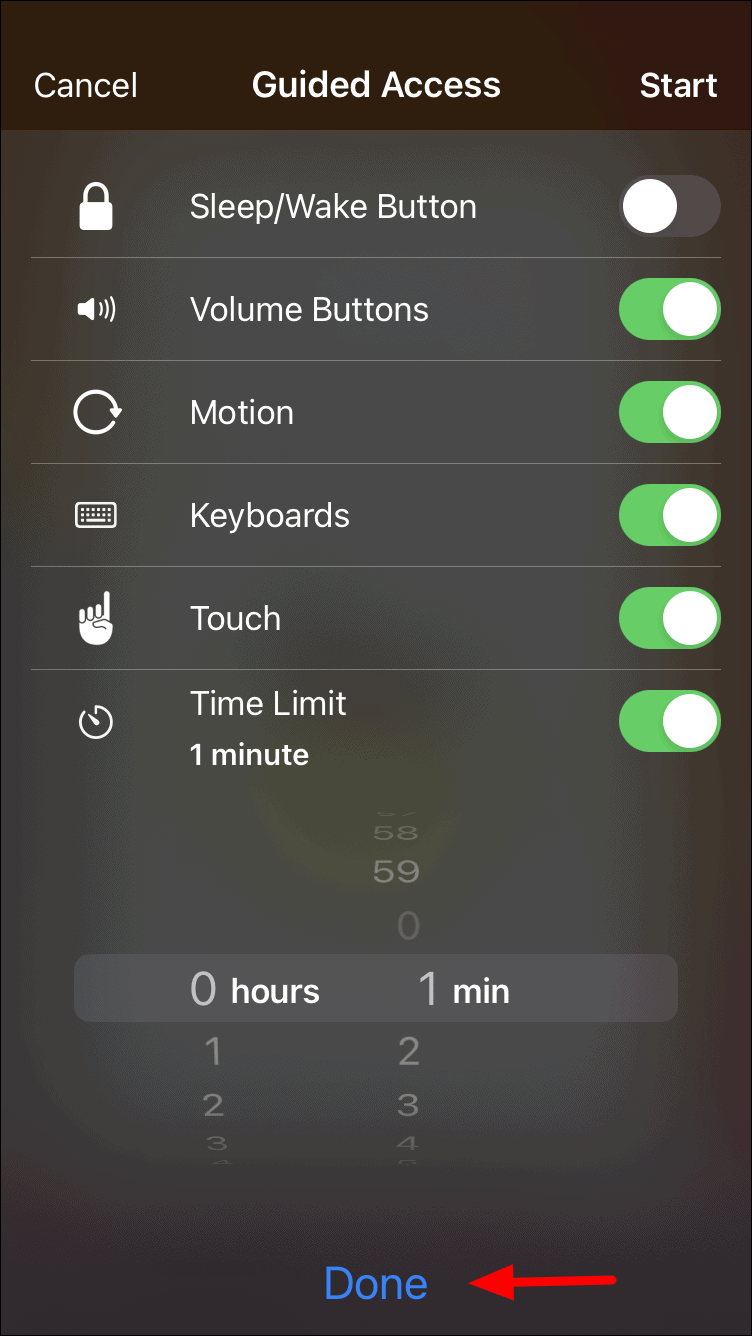
ตอนนี้คุณได้เห็นการตั้งค่าและตัวเลือกทั้งหมดสำหรับ”Guided Access”แล้วสิ่งเดียวที่เหลือคือการเริ่มเซสชัน ในการเริ่ม”Guided Access”สำหรับแอปให้แตะที่ไอคอน”Start”ที่มุมขวาบนของหน้าจอ หากคุณไม่ได้ตั้งรหัสผ่านสำหรับการเข้าถึงตามคำแนะนำก่อนหน้านี้ระบบจะขอให้คุณตั้งรหัสก่อนที่เซสชันจะเริ่ม
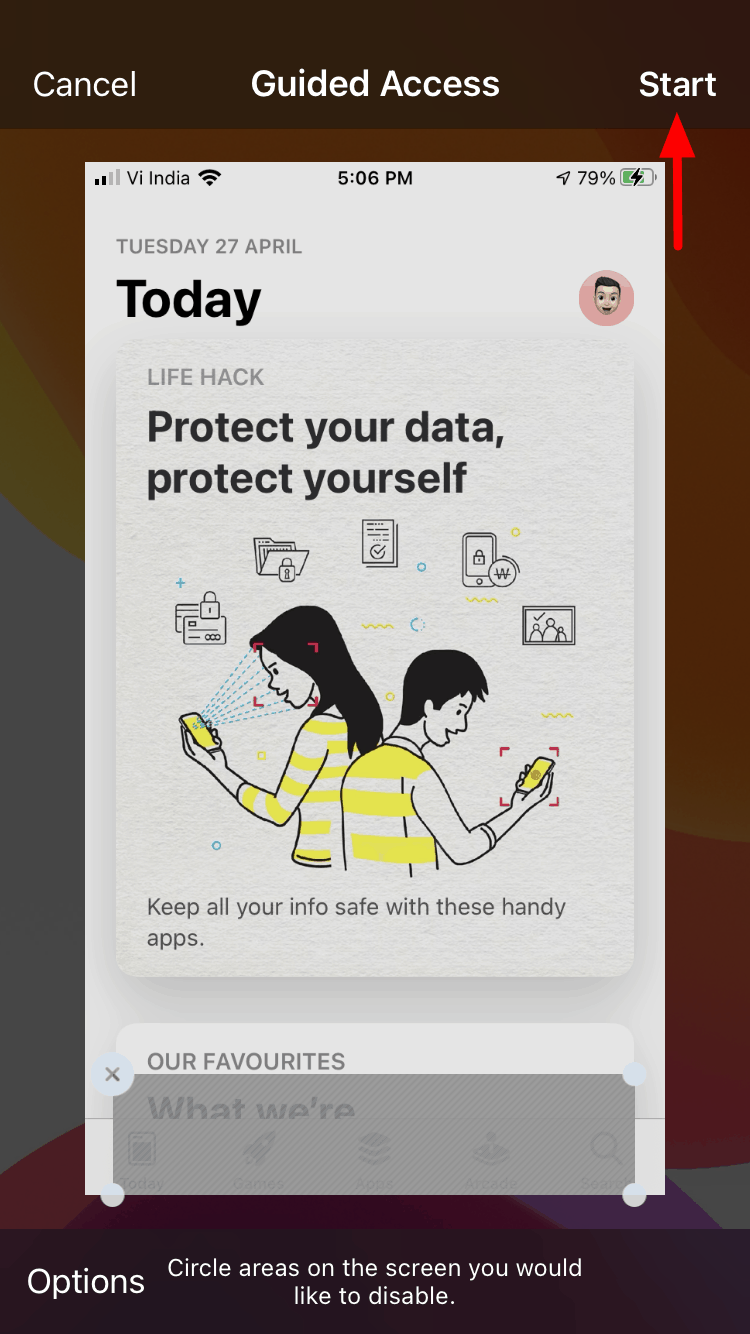
นี่คือลักษณะของเซสชันการเข้าถึงพร้อมคำแนะนำสำหรับ”App Store”เนื่องจากเราได้ปิดการใช้งานส่วนล่างไว้ก่อนหน้านี้จึงถูกแรเงาเป็นสีเทาและการสัมผัสถูกปิดใช้งานในส่วนนี้
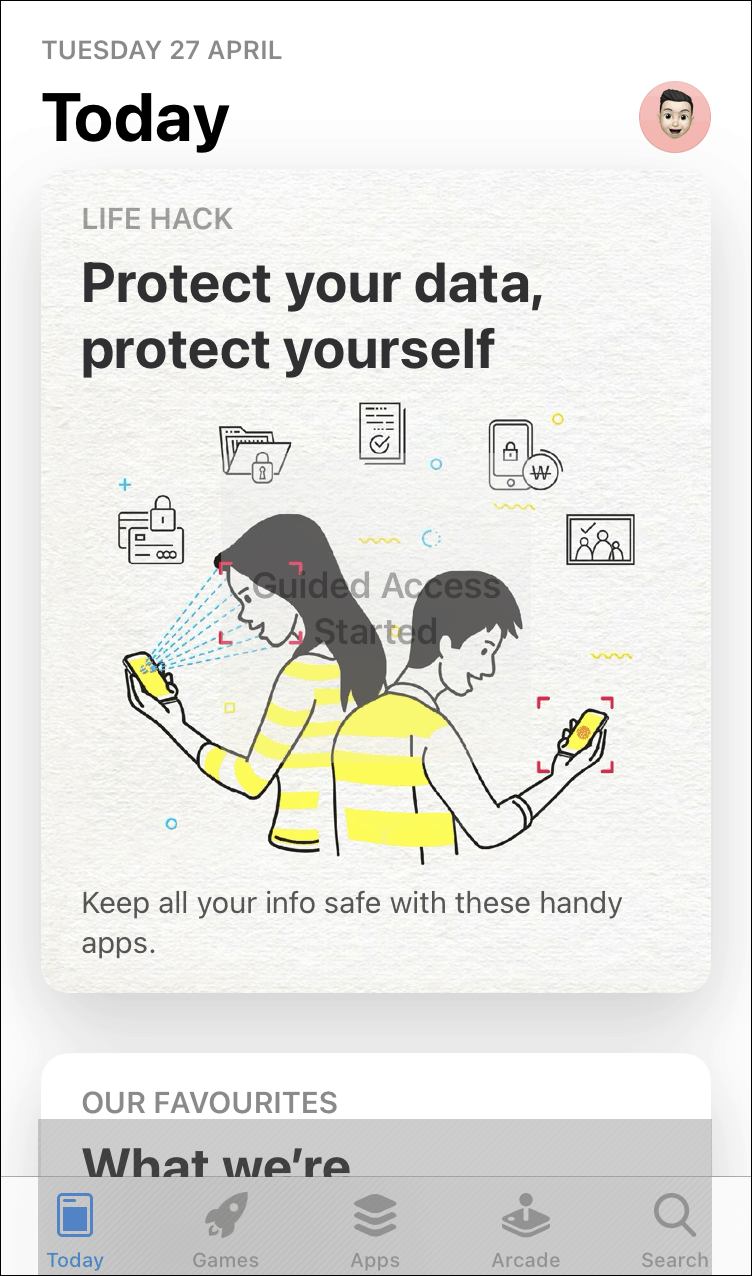
การแก้ไขตัวเลือกในขณะที่ Guided Access Session ทำงานอยู่
คุณไม่จำเป็นต้องสิ้นสุดเซสชันและเริ่มเซสชันใหม่ทุกครั้งในกรณีที่คุณต้องการเปลี่ยนแปลงตัวเลือกการเข้าถึงที่มีคำแนะนำในระหว่างเซสชัน เพียงคลิกสามครั้งที่ปุ่มหน้าแรก/ด้านข้างแตะที่ตัวเลือกทำการแก้ไขที่จำเป็นตามที่กล่าวไว้ก่อนหน้านี้จากนั้นแตะที่”ดำเนินการต่อ”ที่มุมขวาบนของหน้าจอ
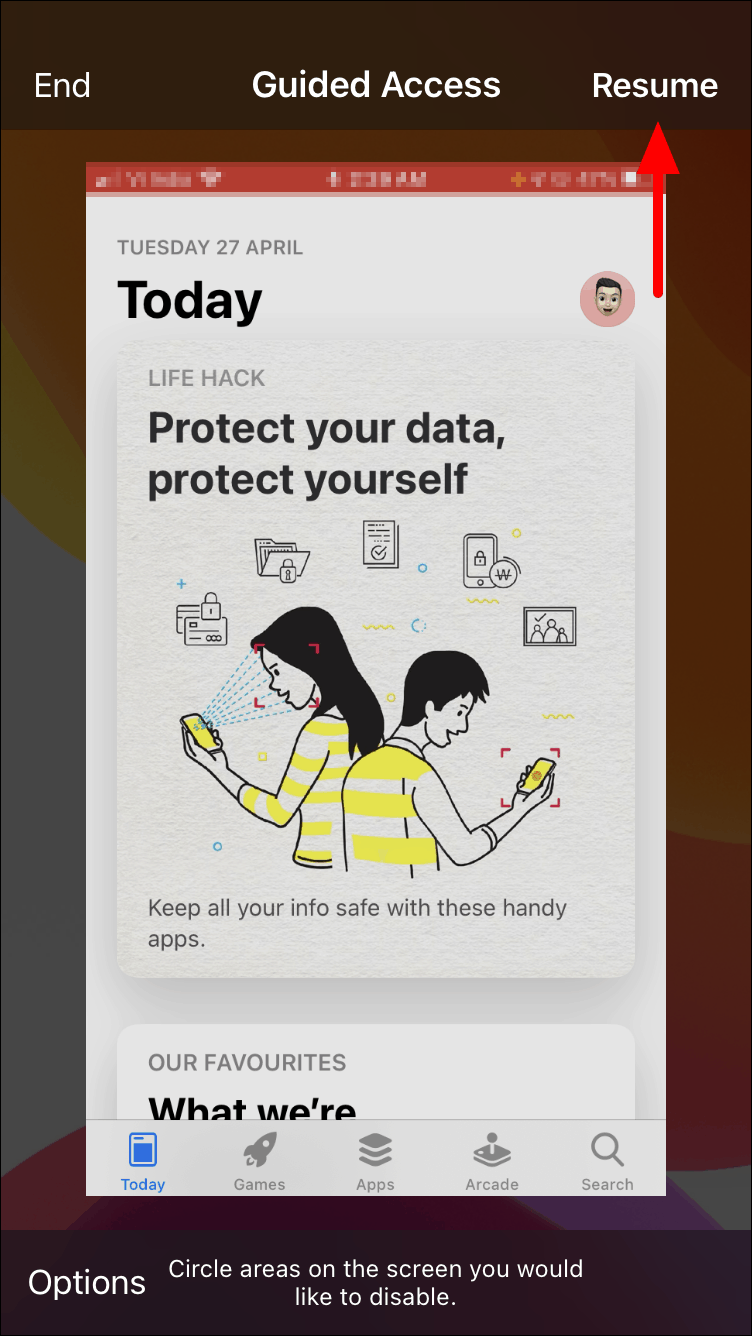
การสิ้นสุดเซสชันการเข้าถึงที่แนะนำ
หากคุณตั้งเวลาไว้เซสชันการเข้าถึงคำแนะนำจะสิ้นสุดโดยอัตโนมัติหลังจากนั้น นอกจากนี้คุณสามารถสิ้นสุดเซสชันด้วยตนเองได้ทุกเมื่อที่คุณต้องการ
หากต้องการสิ้นสุดเซสชันการเข้าถึงตามคำแนะนำให้คลิกสามครั้งที่ปุ่มบ้าน/ด้านข้าง (แล้วแต่กรณี) จากนั้นแตะที่”สิ้นสุด”ที่มุมบนซ้ายเพื่อสิ้นสุดเซสชัน เมื่อคุณคลิกปุ่มหน้าแรกสามครั้งระบบจะขอให้คุณตรวจสอบความถูกต้องก่อนโดยป้อนรหัสหกหลักที่คุณตั้งไว้ก่อนหน้านี้
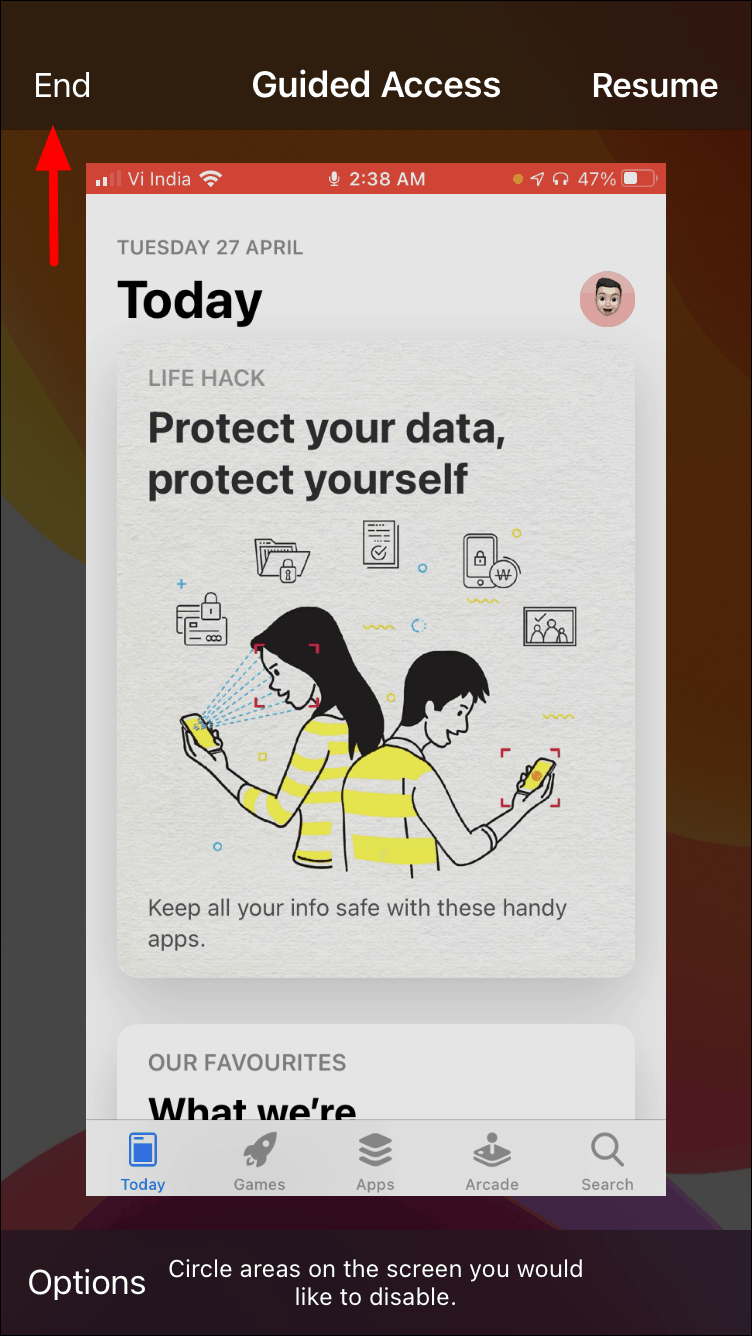
คุณลักษณะอย่างหนึ่งของ Guided Access ที่สร้างความประทับใจให้กับผู้ใช้คือการบันทึกค่ากำหนดของคุณสำหรับแต่ละแอป หากคุณใช้การเข้าถึงตามคำแนะนำสำหรับแอพใดแอพหนึ่งในครั้งต่อไปที่คุณเริ่มเซสชันคุณจะพบชุดตัวเลือกเดิมที่เปิดใช้งานและบางส่วนของหน้าจอถูกปิดใช้งาน (ถ้ามี)
ด้วยความเข้าใจอย่างดีเกี่ยวกับคุณสมบัติ”Guided Access”บน iPhone คุณจะสามารถรักษาโฟกัสและให้ความสำคัญกับมือข้างหนึ่งได้ในขณะที่มั่นใจในความเป็นส่วนตัวของอีกข้างหนึ่ง
