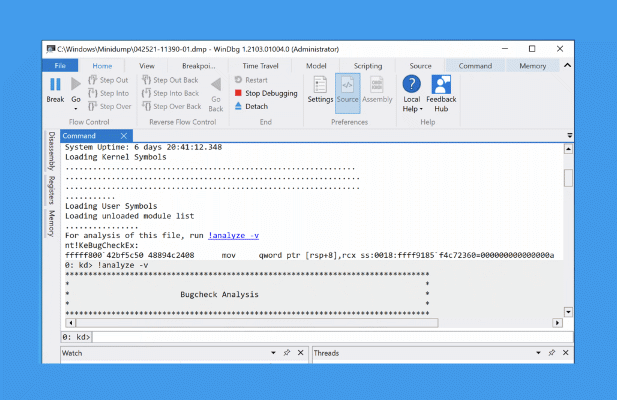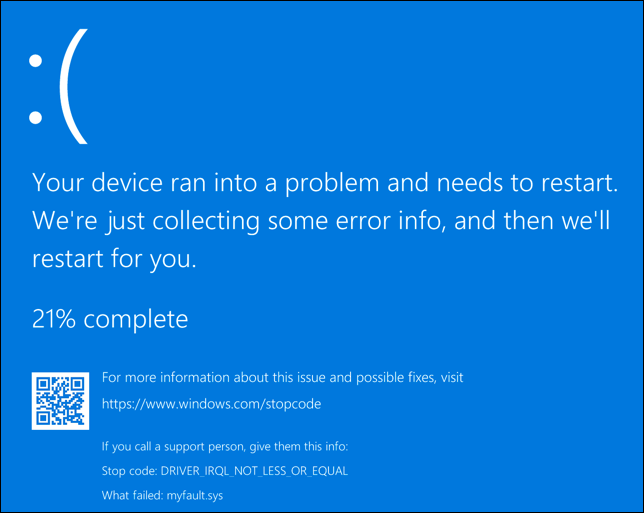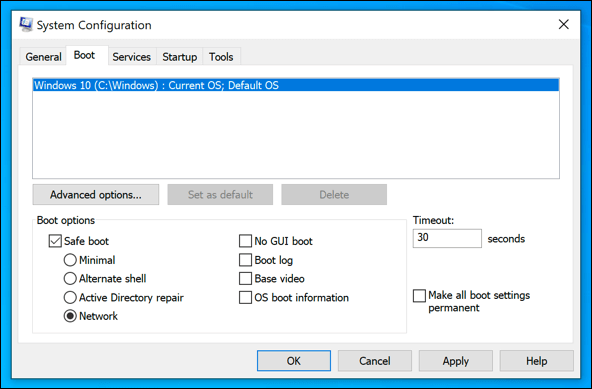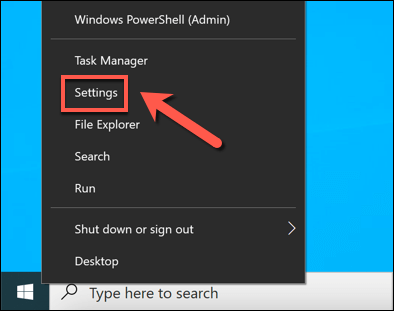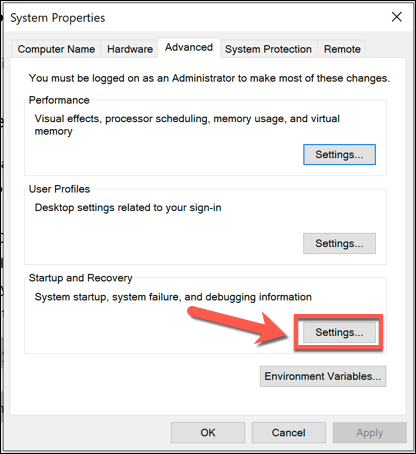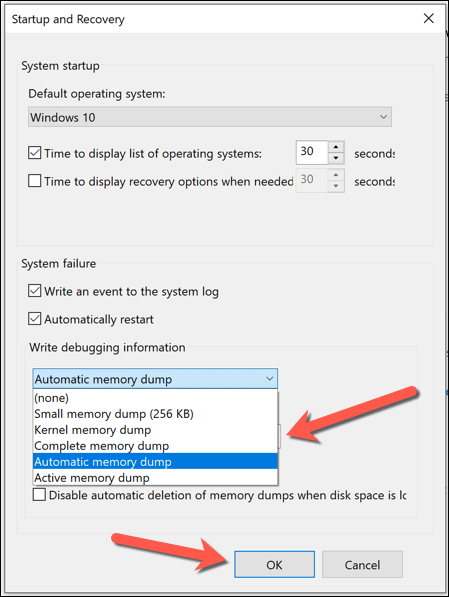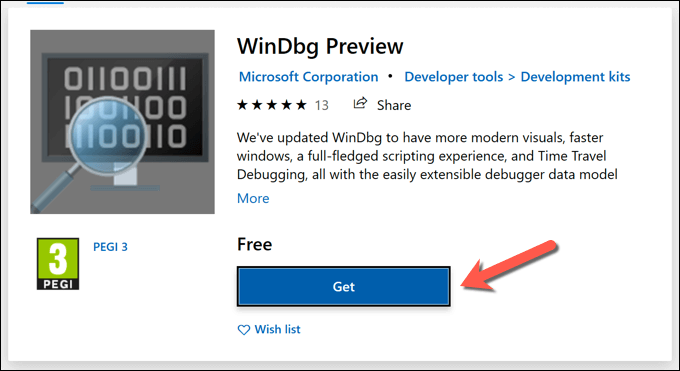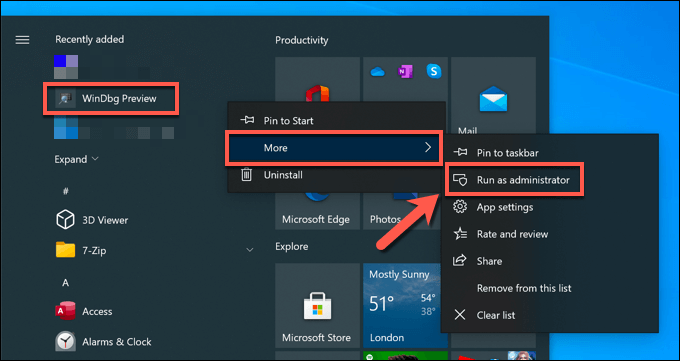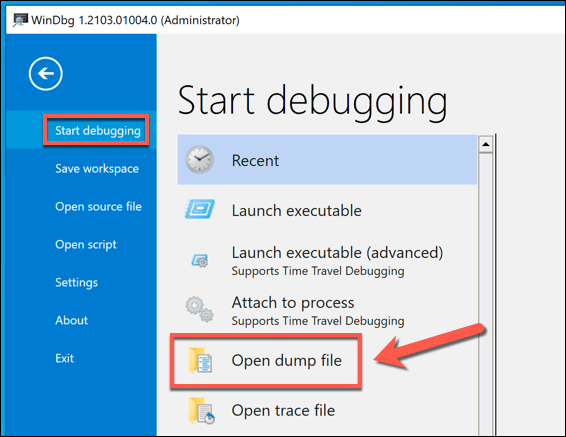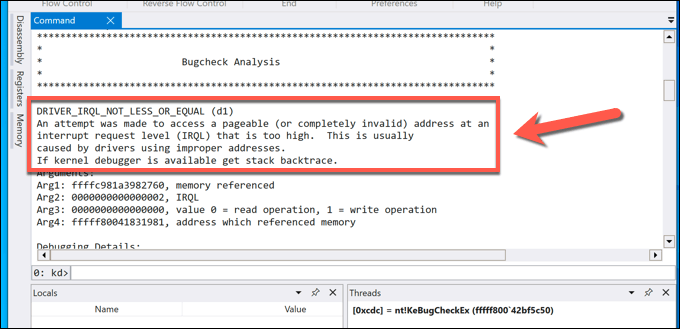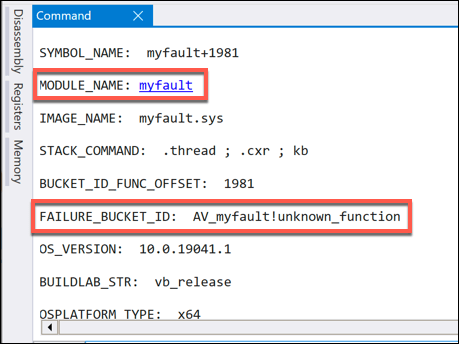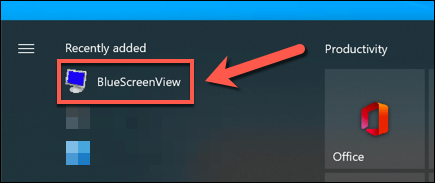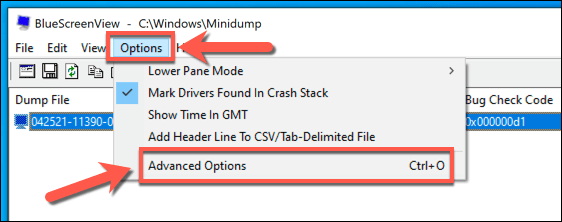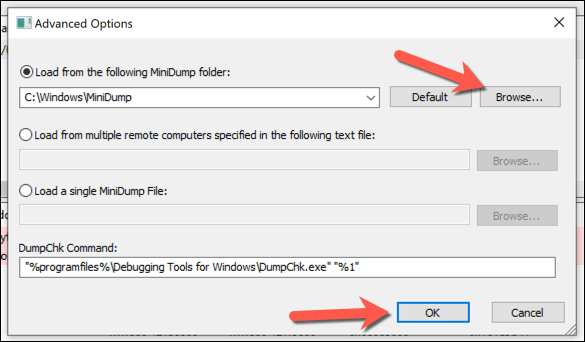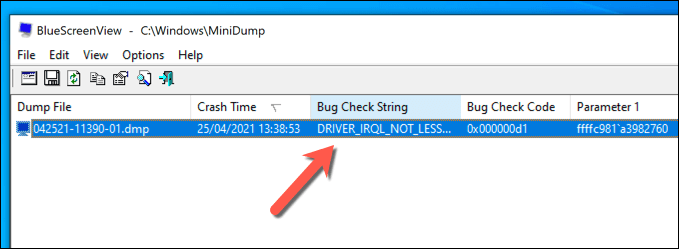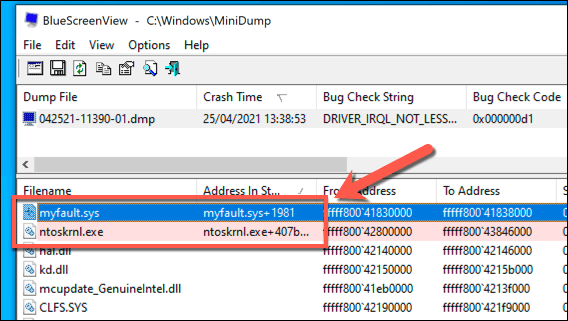หากพีซี Windows ของคุณมี ข้อผิดพลาด Blue Screen of Death (BSOD) จะเกิดขึ้นหลายอย่าง สิ่งที่ชัดเจนที่สุดคือพีซีของคุณถูกบังคับให้รีสตาร์ทเนื่องจาก BSOD เป็นผลมาจาก Windows หยุดทำงานอย่างสมบูรณ์ อย่างไรก็ตามผลลัพธ์ที่ไม่ชัดเจนอย่างหนึ่งของข้อผิดพลาด BSOD คือบันทึกข้อผิดพลาดที่สร้างขึ้นเพื่อให้คุณแก้ไขปัญหาได้ในภายหลัง
สิ่งนี้เรียกว่าไฟล์การถ่ายโอนข้อมูลหน่วยความจำบันทึกในรูปแบบไฟล์ DMP ไฟล์เหล่านี้มีข้อมูลต่างๆเกี่ยวกับปัญหารวมถึงเวอร์ชัน Windows ปัจจุบันของคุณแอปและไดรเวอร์ที่ทำงานอยู่ในช่วงเวลาของ BSOD และรหัสข้อผิดพลาดเอง เพื่อช่วยคุณวิเคราะห์ไฟล์การถ่ายโอนข้อมูลหน่วยความจำสิ่งที่คุณต้องทำมีดังนี้
Memory Dump Files บน Windows 10 คืออะไร
Blue Screen of Death เป็นข้อผิดพลาดที่สำคัญและไม่สามารถกู้คืนได้บนพีซี Windows แต่สาเหตุของข้อผิดพลาดเหล่านี้อาจแตกต่างกันไป ตัวอย่างเช่น BSOD กับดักโหมดเคอร์เนลที่ไม่คาดคิด มักเกิดจากฮาร์ดแวร์ที่เข้ากันไม่ได้หรือโอเวอร์คล็อกในขณะที่ กระบวนการที่สำคัญเสียชีวิต BSOD อาจมีสาเหตุหลายประการรวมถึงไฟล์ระบบที่เสียหาย
เพื่อช่วยคุณแก้ไขปัญหา Windows จะสร้างไฟล์การถ่ายโอนข้อมูลหน่วยความจำโดยอัตโนมัติ โดยปกติจะมีชื่อรหัสหยุดและค่า (เช่น รหัสหยุดข้อยกเว้นของบริการระบบ ) รายการไดรเวอร์ที่ทำงานอยู่ในขณะที่เกิดข้อขัดข้องและข้อมูลทางเทคนิคเพิ่มเติมบางอย่างที่คุณสามารถใช้เพื่อระบุ สาเหตุ
ไฟล์ดัมพ์เหล่านี้ (โดยใช้รูปแบบไฟล์ DMP) จะถูกบันทึกโดยอัตโนมัติในรูท C: \, C: \ minidump หรือ C: \ Windows \ minidump โฟลเดอร์ เพื่อช่วยในการวิเคราะห์คุณสามารถติดตั้งแอปพลิเคชันการแก้ไขข้อบกพร่อง WinDbg ของ Microsoft จาก Microsoft Store ซึ่งจะช่วยให้คุณวิเคราะห์ไฟล์การถ่ายโอนข้อมูลหน่วยความจำและค้นหาข้อมูลรหัสหยุด
คุณยังสามารถใช้เครื่องมือรุ่นเก่าเช่น NirSoft BlueScreenView เพื่อวิเคราะห์ไฟล์ดัมพ์ที่สร้างบนพีซีของคุณได้อย่างรวดเร็ว นอกจากนี้ยังช่วยให้คุณระบุค่ารหัสหยุดและสาเหตุที่เป็นไปได้ (เช่นไฟล์ไดรเวอร์เฉพาะ)
เมื่อคุณทราบค่ารหัสหยุดแล้วคุณสามารถค้นหาข้อมูลเพิ่มเติมทางออนไลน์เกี่ยวกับปัญหาได้ ตัวอย่างเช่นหากคุณค้นพบจากไฟล์ดัมพ์ของคุณว่าคุณประสบปัญหา BSOD การจัดการหน่วยความจำคุณสามารถดู คู่มือข้อผิดพลาด BSOD สำหรับคำแนะนำเพิ่มเติมเกี่ยวกับวิธีแก้ไขปัญหา
เนื่องจากข้อผิดพลาด BSOD อาจทำให้พีซีของคุณหยุดทำงานคุณอาจต้องลองและ รีสตาร์ท Windows ในเซฟโหมด การเรียกใช้ Windows ใน Safe Mode ช่วยลดจำนวนกระบวนการและไดรเวอร์ของระบบที่ใช้งานอยู่ให้เหลือน้อยที่สุดช่วยให้คุณตรวจสอบสิ่งต่างๆเพิ่มเติมได้
หากคุณไม่สามารถบูตเข้าสู่ Windows ได้เลยตัวเลือกของคุณมี จำกัด ปัจจุบันไม่มีเครื่องมือแบบสแตนด์อโลนที่คุณสามารถเรียกใช้หาก Windows เองทำงานไม่ถูกต้องในการวิเคราะห์ไฟล์การถ่ายโอนข้อมูล BSOD ในกรณีนี้คุณจะต้อง กู้คืนไฟล์ดัมพ์โดยใช้ Linux live CD โดยใช้ดีวีดีหรือ USB แฟลชเมมโมรี่สติ๊กแบบพกพา
จากนั้นคุณสามารถวิเคราะห์ไฟล์โดยใช้ WinDbg หรือ NirSoft BlueScreenView บนพีซีหรือแล็ปท็อป Windows ที่ใช้งานได้โดยทำตามขั้นตอนด้านล่างนี้
การเปลี่ยนการตั้งค่าไฟล์การถ่ายโอนข้อมูลหน่วยความจำในการตั้งค่า Windows
ไฟล์การถ่ายโอนข้อมูลหน่วยความจำถูกสร้างขึ้นโดยอัตโนมัติ แต่คุณสามารถกำหนดระดับของรายละเอียดที่รวมอยู่ในไฟล์การถ่ายโอนข้อมูลหน่วยความจำได้ในการตั้งค่า Windows สิ่งนี้จะใช้ได้เฉพาะกับ BSOD ที่เกิดขึ้น หลังจาก เปลี่ยนการตั้งค่านี้ แต่หากพีซีของคุณมีปัญหาคุณสามารถทำตามขั้นตอนเหล่านี้เพื่อเพิ่มข้อมูลเพิ่มเติมให้กับไฟล์ดัมพ์
- ในการเริ่มต้นให้คลิกขวาที่เมนูเริ่มแล้วเลือก การตั้งค่า
- ในเมนู การตั้งค่า เลือก ระบบ > เกี่ยวกับ ในแผง การตั้งค่าที่เกี่ยวข้อง ในเมนู ระบบ > เกี่ยวกับ ให้เลือก การตั้งค่าระบบขั้นสูง ตัวเลือก
- ในเมนู คุณสมบัติของระบบ เลือกตัวเลือก การตั้งค่า ที่แสดงในส่วน การเริ่มต้นและการกู้คืน ที่ ด้านล่าง
- ในการเปลี่ยนระดับของรายละเอียดที่บันทึกโดยไฟล์การถ่ายโอนข้อมูลหน่วยความจำเมื่อเกิด BSOD ขึ้นให้เลือกหนึ่งในตัวเลือกที่ใช้ได้โดยใช้เมนูแบบเลื่อนลง เขียนข้อมูลการแก้ไขข้อบกพร่อง ใน หน้าต่าง การเริ่มต้นและการกู้คืน ข้อมูลทั้งหมดเกี่ยวกับสิ่งที่รวมอยู่ในการถ่ายโอนข้อมูลหน่วยความจำแต่ละรายการมีอยู่ที่ เว็บไซต์เอกสารของ Microsoft เลือก ตกลง > ตกลง เพื่อบันทึกตัวเลือกของคุณ
คุณอาจต้องรีสตาร์ทพีซีของคุณหลังจากทำการเปลี่ยนแปลงนี้เพื่อให้แน่ใจว่าการตั้งค่าถูกนำไปใช้ ข้อผิดพลาด BSOD ในอนาคตที่เกิดขึ้นจะสร้างไฟล์การถ่ายโอนข้อมูลหน่วยความจำที่มีระดับข้อมูลที่คุณเลือกไว้ด้านบน
วิธีวิเคราะห์ไฟล์การถ่ายโอนข้อมูลหน่วยความจำของ Windows โดยใช้ WinDbg
หากคุณพบข้อผิดพลาด BSOD คุณสามารถใช้ WinDbg เพื่อวิเคราะห์ไฟล์การถ่ายโอนข้อมูลหน่วยความจำ เครื่องมือพัฒนาที่ Microsoft สร้างขึ้นนี้เป็นวิธีที่ดีที่สุดในการวิเคราะห์ไฟล์หน่วยความจำของคุณ แต่คุณยังสามารถใช้ NirSoft BlueScreenView รุ่นเก่าแทนได้โดยทำตามขั้นตอนด้านล่างนี้
ขั้นตอนเหล่านี้ถือว่าพีซีของคุณทำงานได้ดีพอที่จะติดตั้งและใช้งาน WinDbg หากไม่เป็นเช่นนั้นคุณจะต้องดึงไฟล์ดัมพ์จากฮาร์ดไดรฟ์ของคุณโดยใช้ Linux live CD หรือ USB เพื่อวิเคราะห์ที่อื่น สามารถบูตสภาพแวดล้อม Live CD ได้โดยใช้สื่อการติดตั้งของ ลีนุกซ์ดิสทริบิวชัน รวมถึง Ubuntu และ Debian
- ในการเริ่มต้นคุณจะต้อง ติดตั้ง WinDbg Preview จาก Microsoft Store ในหน้าร้านค้า WinDbg เลือก รับ เพื่อเริ่มการติดตั้ง
- เมื่อติดตั้ง WinDbg แล้วให้เปิดใช้งานโดยเลือก เปิดใช้งาน บนหน้าร้านค้าหรือเปิดใช้งานจากเมนูเริ่ม หากคุณไม่สามารถเข้าถึงไฟล์การถ่ายโอนข้อมูลของคุณคุณจะต้องค้นหา WinDbg ในเมนูเริ่มจากนั้น คลิกขวา และเลือก เพิ่มเติม > เรียกใช้ในฐานะผู้ดูแลระบบ เพื่อให้สิทธิ์เข้าถึงที่จำเป็น
- ในหน้าต่าง WinDbg เลือก ไฟล์ > เริ่มการดีบัก > เปิดไฟล์การถ่ายโอนข้อมูล . ใช้เมนู File Explorer ในตัวเพื่อเปิดไฟล์ดัมพ์ล่าสุดของคุณซึ่งโดยปกติจะบันทึกไว้ในโฟลเดอร์รูท C: \ , C: \ minidump หรือ C: \ Windows \ minidump โฟลเดอร์
- การเปิดไฟล์ DMP จะทำให้ดีบักเกอร์ WinDbg ทำงานและโหลดไฟล์ อาจใช้เวลาสักครู่ขึ้นอยู่กับขนาดของไฟล์และระดับของรายละเอียดที่บันทึกไว้ เมื่อเสร็จแล้วให้พิมพ์ ! analysis-v ในกล่องคำสั่งที่ด้านล่างของแท็บ Command จากนั้นกด Enter เพื่อเรียกใช้คำสั่ง.
- คำสั่ง ! analy-v จะใช้เวลาสักครู่ในการโหลดและวิเคราะห์ไฟล์บันทึกที่สร้างโดยข้อผิดพลาด BSOD รอให้กระบวนการนี้เสร็จสมบูรณ์ เมื่อเสร็จแล้วคุณสามารถวิเคราะห์ผลลัพธ์ทั้งหมดได้ในแท็บ คำสั่ง โดยเฉพาะอย่างยิ่งค้นหาชื่อรหัสหยุดและค่า (เช่น DRIVER_IRQL_NOT_LESS_OR_EQUAL และ d1 ) ที่อยู่ในส่วน การวิเคราะห์การตรวจสอบข้อบกพร่อง พร้อมกับรหัสหยุดคำอธิบายสั้น ๆ ที่ระบุสาเหตุ (เช่นปัญหาเกี่ยวกับไดรเวอร์) จะปรากฏขึ้นเพื่อให้คุณสามารถแก้ไขปัญหาเพิ่มเติมได้
- คุณยังสามารถดูข้อมูลที่เกี่ยวข้องอื่น ๆ ที่แสดงอยู่ในการวิเคราะห์ WinDbg (เช่นค่า MODULE_NAME ) เพื่อระบุสาเหตุ ในตัวอย่างนี้รหัส BSOD เกิดจากการเรียกใช้ เครื่องมือทดสอบระบบ NotMyFault
เมื่อคุณระบุรหัสหยุดและสาเหตุที่เป็นไปได้ของข้อผิดพลาด BSOD แล้วคุณสามารถค้นคว้าปัญหาเพิ่มเติมเพื่อพิจารณาวิธีแก้ไขที่เป็นไปได้
วิธีวิเคราะห์ไฟล์การถ่ายโอนข้อมูลหน่วยความจำของ Windows โดยใช้ NirSoft BlueScreenView
แม้ว่า WinDbg จะไม่รวมอยู่ใน Windows แต่ Microsoft ก็ผลิตขึ้นเพื่อแก้ไขข้อผิดพลาด BSOD อย่างไรก็ตามหากคุณต้องการคุณสามารถวิเคราะห์ไฟล์การถ่ายโอนข้อมูลหน่วยความจำจากพีซีของคุณ (หรือจากพีซีเครื่องอื่นหากคุณมีสำเนาของไฟล์การถ่ายโอนข้อมูลที่เกี่ยวข้อง) โดยใช้เครื่องมือ NirSoft BlueScreenView ที่เก่ากว่า
BlueScreenView อาจดูเก่า แต่ยังคงให้ข้อมูลที่เกี่ยวข้องทั้งหมดเกี่ยวกับไฟล์ดัมพ์ BSOD ของคุณ ซึ่งรวมถึงชื่อรหัสหยุดและค่า (เช่น DRIVER_IRQL_NOT_LESS_OR_EQUAL ) ที่คุณสามารถใช้เพื่อระบุสาเหตุได้
- ในการเริ่มต้น ดาวน์โหลดและติดตั้งเครื่องมือ NirSoft BlueScreenView บนพีซี Windows ของคุณ เมื่อติดตั้งเครื่องมือแล้วให้เปิดใช้งานจากเมนูเริ่ม
- BlueScreenView จะค้นหาไฟล์การถ่ายโอนข้อมูลหน่วยความจำโดยอัตโนมัติจากแหล่งที่มาที่รู้จักเช่น C:/ และ C:/Windows/minidump อย่างไรก็ตามหากคุณต้องการโหลดไฟล์ด้วยตนเองให้เลือก ตัวเลือก > ตัวเลือกขั้นสูง
- ในเมนู ตัวเลือกขั้นสูง สลับไปยังโฟลเดอร์ที่มีไฟล์ดัมพ์ของคุณโดยเลือกปุ่ม เรียกดู ที่อยู่ถัดจาก โหลดจากกล่องโฟลเดอร์ MiniDump ต่อไปนี้ หากต้องการกลับไปยังตำแหน่งเริ่มต้นให้เลือก ค่าเริ่มต้น เลือก ตกลง เพื่อบันทึกสิ่งที่คุณเลือกและโหลดไฟล์ของคุณ
- ในหน้าต่างหลักของ BlueScreenView รายการไฟล์การถ่ายโอนข้อมูลหน่วยความจำที่คุณบันทึกไว้จะปรากฏขึ้น เลือกไฟล์ใดไฟล์หนึ่งในรายการเพื่อดูข้อมูลเพิ่มเติมเกี่ยวกับไฟล์นั้น ชื่อรหัสหยุดจะปรากฏในคอลัมน์ สตริงตรวจสอบข้อบกพร่อง เพื่อให้คุณสามารถค้นคว้าปัญหาเพิ่มเติมได้
- เมื่อเลือกไฟล์การถ่ายโอนข้อมูลหน่วยความจำรายการไฟล์และไดรเวอร์ที่ใช้งานทั้งหมดจะแสดงอยู่ด้านล่าง ไฟล์ที่เน้นสีแดงจะมีลิงก์โดยตรงไปยังสาเหตุของข้อผิดพลาด BSOD ตัวอย่างเช่น myfault.sys เกี่ยวข้องกับเครื่องมือทดสอบระบบ NotMyFault ในขณะที่ ntoskrnl.exe คือกระบวนการเคอร์เนลของระบบ Windows
แม้ว่า BlueScreenView จะเป็นเครื่องมือที่มีประโยชน์ในการระบุชื่อข้อผิดพลาด BSOD อย่างรวดเร็ว แต่ก็ไม่ใช่เครื่องมือแก้ไขจุดบกพร่องแบบสมบูรณ์เช่น WinDbg หากคุณไม่สามารถแก้ไขปัญหาโดยใช้เครื่องมือนี้ได้คุณจะต้องลองใช้ WinDbg เพื่อการวิเคราะห์ที่ละเอียดยิ่งขึ้น
การแก้ไขข้อผิดพลาด BSOD โดยใช้ไฟล์ Memory Dump
การใช้ข้อมูลไฟล์การถ่ายโอนข้อมูลหน่วยความจำที่คุณกู้คืนคุณสามารถแก้ไขข้อผิดพลาด BSOD ได้โดยค้นหารหัสหยุดหรือไฟล์ข้อผิดพลาด BSOD ที่เกี่ยวข้อง โดยเฉพาะอย่างยิ่งรหัสหยุดข้อผิดพลาดสามารถช่วยคุณค้นหาสาเหตุเบื้องหลัง BSOD ได้จาก ข้อมูลการกำหนดค่าระบบที่ไม่ถูกต้อง BSOD ไปยัง ข้อผิดพลาด BSOD ข้อยกเว้นของ Store ที่ไม่คาดคิด
ข้อผิดพลาด BSOD เกิดจากทุกสิ่งตั้งแต่ ฮาร์ดแวร์ที่ผิดพลาด เพื่อทำให้ไฟล์ระบบเสียหาย เพื่อช่วยหยุดพวกเขาคุณควร ตรวจสอบมัลแวร์ในพีซีของคุณ เป็นประจำและ ใช้เครื่องมือเช่น SFC เพื่อซ่อมแซมการติดตั้ง Windows ของคุณหากเกิดความเสียหาย หากทุกอย่างล้มเหลวคุณสามารถ รีเซ็ตหรือติดตั้ง Windows 10 ใหม่ เพื่อกู้คืนพีซีของคุณให้ทำงานได้เต็มที่