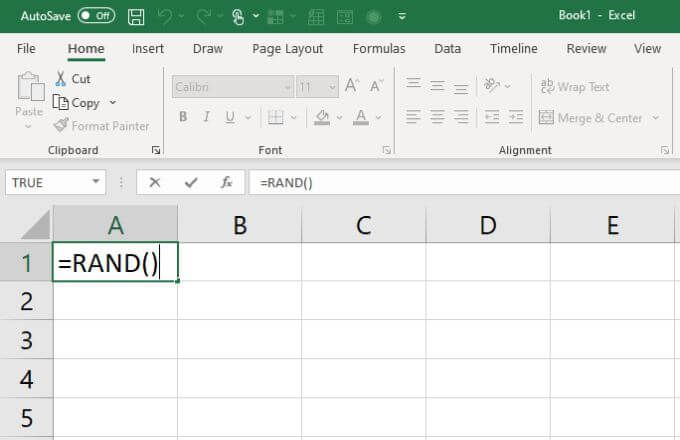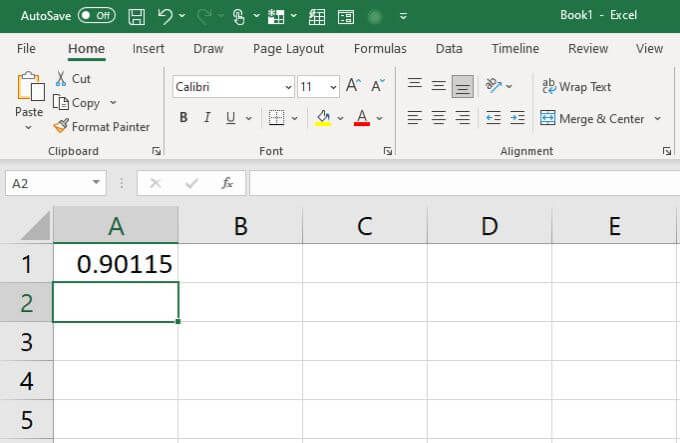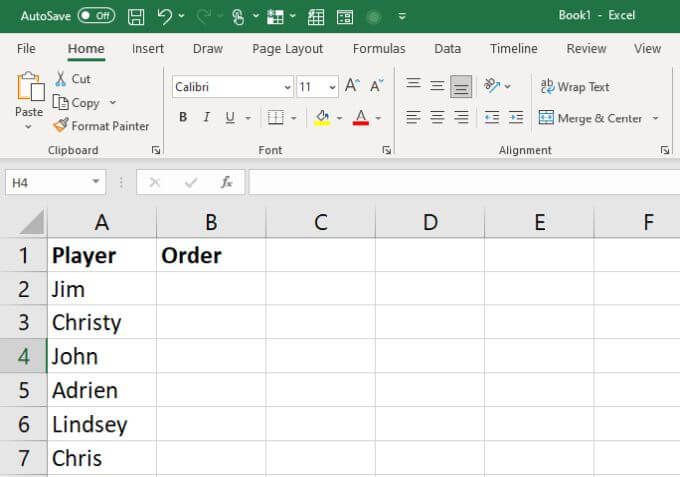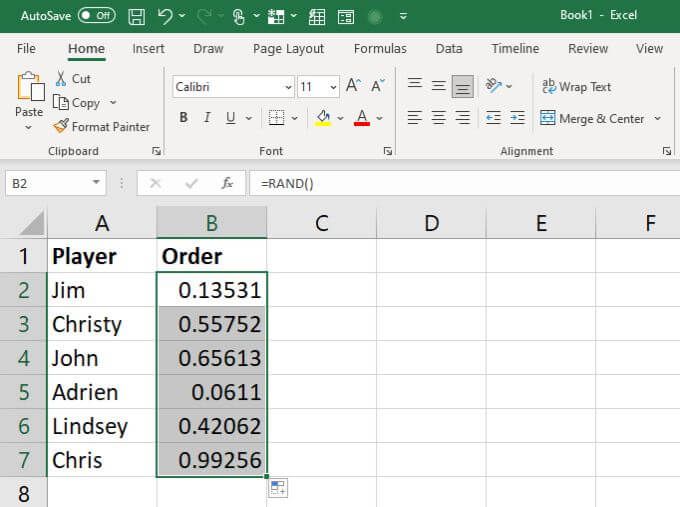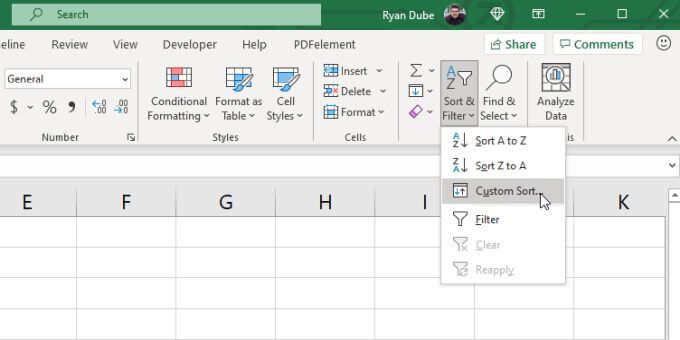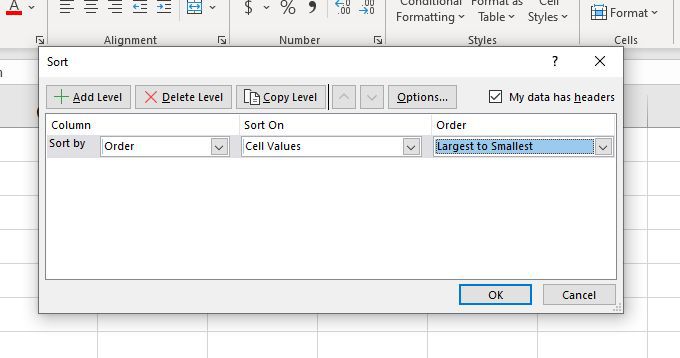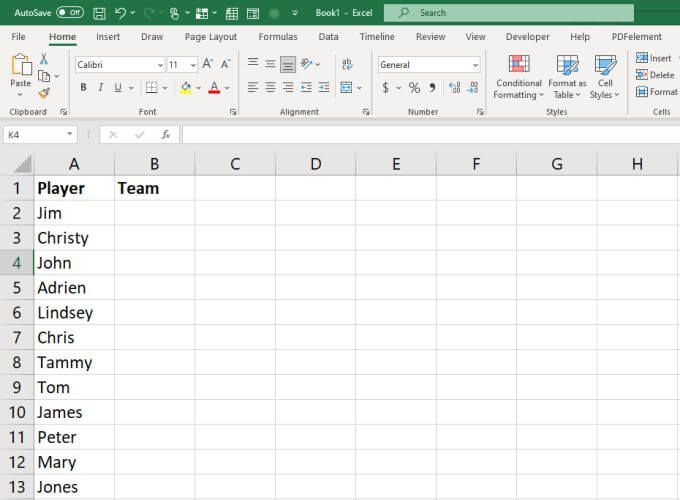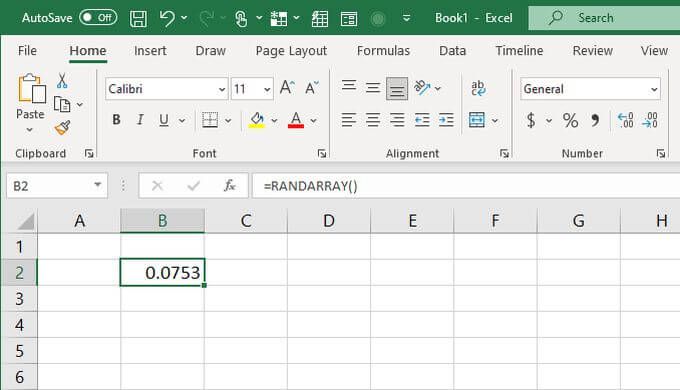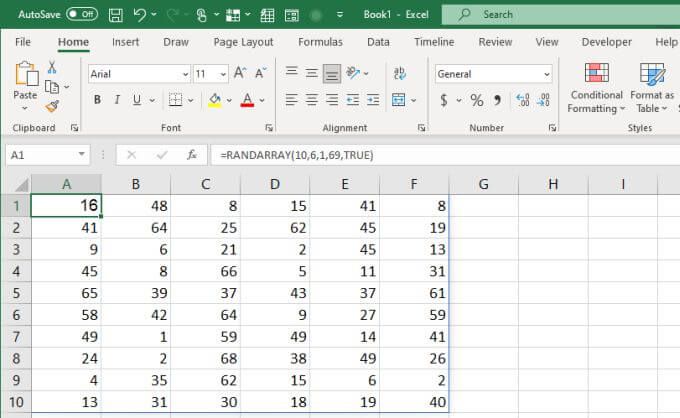มีหลายวิธีที่น่าประหลาดใจที่คุณสามารถใช้ตัวสร้างตัวเลขสุ่มใน Excel แต่ก่อนที่คุณจะทำ สิ่งสำคัญคือต้องเข้าใจฟังก์ชันของเครื่องสร้างตัวเลขสุ่มและวิธีใช้งานสำหรับแอปพลิเคชันต่างๆ
เมื่อคุณเรียนรู้วิธีใช้ฟังก์ชันตัวเลขสุ่มแล้ว คุณสามารถทำสิ่งต่างๆ เช่น การสร้างข้อมูลตัวอย่างจำลองเพื่อทดสอบการคำนวณ เลือกลำดับผู้เล่นสำหรับเกม การเลือกผู้ชนะสำหรับการแข่งขัน และอื่นๆ อีกมากมาย
ฟังก์ชันสร้างตัวเลขสุ่มใน Excel
ฟังก์ชันทั้งสองใน Excel ที่ทำงานเพื่อสร้างตัวเลขสุ่ม ได้แก่ RAND, RANDBETWEEN และ RANDARRAY
- RAND: ส่งกลับตัวเลขสุ่มระหว่าง 0 ถึง 1 ซึ่งมักจะเป็นทศนิยมเช่น 0.358432
- RANDBETWEEN: ส่งกลับตัวเลขสุ่มระหว่างตัวเลขสองตัวที่คุณระบุ กล่าวอีกนัยหนึ่ง ถ้าคุณต้องการตัวเลขสุ่มระหว่าง 1 ถึง 100 ฟังก์ชันนี้จะคืนค่าจำนวนเต็มภายในช่วงนั้น
- RANDARRAY: ส่งกลับจำนวนเต็มสุ่มหรือทศนิยมจำนวนเท่าใดก็ได้ ระหว่างตัวเลขต่ำสุดหรือสูงสุด และในช่วงของแถวและคอลัมน์ใดๆ ที่คุณต้องการ
เมื่อใดก็ตามที่คุณเปิดสเปรดชีตหรือรีเฟรชการคำนวณ ฟังก์ชันทั้งสองนี้จะสร้างค่าสุ่มใหม่ ขออภัย การเปลี่ยนแปลงใดๆ ในสเปรดชีตจะทริกเกอร์การอัปเดตค่าเหล่านี้
นอกจากนี้ โปรดทราบว่าฟังก์ชันตัวเลขสุ่มทั้งสองนี้สามารถสร้างค่าที่ซ้ำกันได้เมื่อคุณใช้ใน หลายเซลล์ มีโอกาสมากขึ้นที่ RANDBETWEEN จะสร้างซ้ำเนื่องจาก RAND สร้างทศนิยมและมีตัวเลขที่เป็นไปได้อีกมากมาย
วิธีใช้ฟังก์ชัน RAND
ฟังก์ชัน RAND ใช้งานง่ายมาก เนื่องจากไม่มีอาร์กิวเมนต์เลย เพียงพิมพ์ “=RAND()” ลงในเซลล์แล้วกด Enter
สิ่งนี้จะสร้างทศนิยมระหว่าง 0 ถึง 1 ทันที
เมื่อใดควรใช้ฟังก์ชัน RAND
ฟังก์ชั่นง่ายๆ เช่นนี้มีประโยชน์อย่างไร? ต่อไปนี้เป็นแนวคิดที่เป็นประโยชน์บางประการสำหรับการใช้ฟังก์ชัน RAND
สมมติว่าคุณมีรายชื่อเพื่อนที่เล่นเกมกระดานและต้องการเรียงลำดับการเล่นอย่างรวดเร็ว ฟังก์ชัน RAND เหมาะสำหรับสิ่งนี้
เพียงระบุชื่อเพื่อนของคุณทั้งหมดในคอลัมน์แรก
ใช้ฟังก์ชัน RAND() เพื่อสร้างทศนิยมแบบสุ่มในคอลัมน์ถัดไป
สุดท้าย เลือกทั้งสองคอลัมน์ เลือก หน้าแรก จากเมนู เลือก จัดเรียงและกรอง จาก Ribbon แล้วเลือก การจัดเรียงแบบกำหนดเอง
ในหน้าต่างการจัดเรียง ให้เลือกคอลัมน์ที่มีตัวเลขสุ่มเพื่อจัดเรียง และเรียงลำดับจากมากไปหาน้อย เลือก ตกลง
การดำเนินการนี้จะเรียงลำดับรายการของคุณใหม่ตามหมายเลขสุ่มที่สร้างขึ้น นอกจากนี้ ยังใช้ชื่อตามลำดับใหม่สำหรับการเล่นเกมอีกด้วย
คุณสามารถใช้ RAND ในลักษณะเดียวกันได้ในทุกกรณีที่คุณต้องการสุ่มค่าในการคำนวณ รายการค่าข้อความ หรือสิ่งอื่นใดที่จัดเก็บไว้ในสเปรดชีตของคุณ
วิธีใช้ฟังก์ชัน RANDBETWEEN
ฟังก์ชัน RANDBETWEEN เกือบจะง่ายพอๆ กับฟังก์ชัน RAND ที่จะใช้ เพียงพิมพ์ “RANDBETWEEN([min],[max]” โดยแทนที่ นาที และ สูงสุด ด้วยตัวเลขต่ำสุดและสูงสุดของช่วงที่คุณต้องการตัวเลข
เมื่อคุณกด Enter เซลล์นั้นจะมีตัวเลขสุ่มระหว่างค่าต่ำหรือสูงนั้น
เมื่อใดควรใช้ฟังก์ชัน RANDBETWEEN
ฟังก์ชันตัวสร้างตัวเลขสุ่ม RANDBETWEEN มีประโยชน์มากกว่าฟังก์ชัน RAND เนื่องจากช่วยให้คุณมีตัวเลขสุ่มที่ส่งคืนภายในช่วง นอกจากนี้ยังส่งกลับจำนวนเต็มแทนที่จะเป็นทศนิยม
วิธีนี้ช่วยให้คุณใช้ฟังก์ชันนี้อย่างสร้างสรรค์เพื่อใช้การมอบหมายแบบสุ่มเมื่อคุณต้องการความยุติธรรม หรือกำหนดหมายเลขคงที่ให้กับบุคคลหรือสิ่งของโดยไม่แสดงอคติ
มาดูตัวอย่างกัน สมมติว่าคุณมีรายชื่อ 12 คน และต้องการแบ่งพวกเขาออกเป็น 2 ทีม ทีมละ 6 คน โดยไม่ต้องอายที่มาจากการให้ผู้คน”เลือก”คนโปรดสำหรับแต่ละทีม
ขั้นแรก สร้างสเปรดชีตที่มีชื่อผู้เล่นทั้งหมด
เพิ่มฟังก์ชันต่อไปนี้ในคอลัมน์ถัดไป ถัดจากชื่อผู้เล่นแต่ละคน จากนั้นกด Enter
=RANDBETWEEN(1,2)
คุณสามารถป้อนข้อมูลนี้ลงในเซลล์แรก แล้วตามด้วย กรอกข้อมูลที่เหลือด้านล่าง การดำเนินการนี้จะกำหนดผู้เล่นแต่ละคนให้กับทีม 1 หรือทีม 2 โดยอัตโนมัติ
หากคุณพบว่าการกระจายระหว่างทั้งสองทีมไม่เท่ากัน เพียงป้อนฟังก์ชันในเซลล์แรกอีกครั้งแล้วกด Enter การดำเนินการนี้จะอัปเดตเซลล์ทั้งหมดอีกครั้ง ทำซ้ำจนกว่าการแบ่งระหว่างทั้งสองทีมจะเท่ากัน
วิธีใช้ฟังก์ชัน RANDARRAY
ฟังก์ชัน RANDARRAY มีอยู่ใน Excel 365 เท่านั้น หากคุณมี Excel เวอร์ชันนี้ นี่เป็นฟังก์ชันตัวสร้างแบบสุ่มที่มีประสิทธิภาพมากใน Excel ที่คุณสามารถใช้ได้เพื่อวัตถุประสงค์ที่หลากหลาย
การใช้งานนั้นง่ายมาก โดยมีตัวเลือกการตั้งค่ามากมาย เพียงพิมพ์ข้อความต่อไปนี้ลงในเซลล์ใดก็ได้:
=RANDARRAY ([แถว], [คอลัมน์], [นาที], [สูงสุด], [จำนวนเต็ม])
พารามิเตอร์มีดังนี้:
- แถว: จำนวนแถวที่สร้างตัวเลขสุ่ม
- คอลัมน์: จำนวนคอลัมน์เพื่อสร้างตัวเลขสุ่ม
- นาที: ขีดจำกัดขั้นต่ำสำหรับตัวเลข
- สูงสุด: ขีดจำกัดสูงสุดของตัวเลข
- จำนวนเต็ม
- จำนวนเต็ม
strong>: คุณต้องการทศนิยมหรือจำนวนเต็ม (TRUE หรือ FALSE)
หากคุณเพียงแค่ใช้ฟังก์ชัน RANDARRAY เพียงอย่างเดียวและไม่ได้ใช้พารามิเตอร์ทางเลือกใดๆ ฟังก์ชันก็จะทำงานเหมือนกับฟังก์ชัน RAND
เพียงจำไว้ว่าฟังก์ชัน RANDARRAY มีความยืดหยุ่นสูงและจะเติมเฉพาะแถวและคอลัมน์ตามที่คุณระบุเท่านั้นในแบบที่คุณระบุ ค่าเริ่มต้นจะเป็นทศนิยมเสมอ และมีเพียง 1 แถวและ 1 คอลัมน์เท่านั้น
เมื่อใดควรใช้ฟังก์ชัน RANDARRAY
ฟังก์ชัน RANDARRAY เหมาะที่สุดเมื่อคุณต้องการคอลเลกชันตัวเลขสุ่มทั้งหมด ซึ่งรวมถึงหลายคอลัมน์และหลายแถว
ตัวอย่างเช่น หากคุณกำลังจำลองบางอย่าง เช่น รายการสุ่มหมายเลขลอตเตอรี คุณสามารถสร้างรายการแถวที่มี 6 คอลัมน์ได้อย่างรวดเร็ว (สำหรับลอตเตอรี 6 ลูก) ตั้งค่าขีดจำกัดเป็น 69 และให้ Excel เดา 10 ลอตเตอรีที่คุณเลือกด้วยฟังก์ชันต่อไปนี้:
=RANDARRAY(10,6,1,69,TRUE)
วางสิ่งนี้ลงในเซลล์แรกของสเปรดชีตแล้วกด Enter
คุณจะเห็นตารางที่สร้างขึ้นซึ่งมี 10 แถวและ 6 คอลัมน์
ฟังก์ชันนี้อาจเป็นทางออกที่ดีในด้านวิทยาศาสตร์หรือการวิจัยทางสถิติ หากคุณต้องการชุดข้อมูลสุ่มขนาดใหญ่และไม่ต้องการสร้างทั้งหมดด้วยตนเอง
การเลือกตัวสร้างตัวเลขสุ่มที่เหมาะสมใน Excel
ไม่ว่าในสาม ฟังก์ชันของ Excel ที่คุณใช้ขึ้นอยู่กับผลลัพธ์ที่คุณต้องการเป็นส่วนใหญ่ หากคุณไม่สนใจว่าตัวเลขคืออะไร RAND ก็ทำได้ดี หากคุณต้องการจำกัดช่วงของตัวเลขที่สร้างขึ้น ให้ไปกับ RANDBETWEEN และหากคุณกำลังมองหาชุดข้อมูลที่ใหญ่กว่ามากซึ่งมีตารางตัวเลขทั้งหมด นั่นคือเวลาที่ RANDARRAY เป็นตัวเลือกที่ดีที่สุดสำหรับคุณ