
หากคุณใช้ Windows 11 รุ่นล่าสุด คุณอาจรู้ว่าระบบปฏิบัติการมีจุดบกพร่องและจุดบกพร่องมากมาย ใช่ Microsoft พยายามอย่างต่อเนื่องในการปรับปรุงระบบปฏิบัติการ ยังต้องใช้เวลาอีกสักระยะจึงจะเสถียร
เมื่อเร็วๆ นี้ ขณะใช้งานเบราว์เซอร์ Chrome บน Windows 11 ผู้ใช้จะได้รับข้อความแสดงข้อผิดพลาดว่า”อนุญาตให้ Chrome เข้าถึงเครือข่ายในไฟร์วอลล์ของคุณ”ข้อความแสดงข้อผิดพลาดนี้ป้องกันไม่ให้ผู้ใช้เรียกใช้เบราว์เซอร์ Google Chrome
หากคุณเป็นคนที่ใช้ Chrome ในการท่องเว็บเท่านั้น คุณอาจพบว่าข้อความแสดงข้อผิดพลาดนี้น่ารำคาญและน่าหงุดหงิดมาก ดังนั้น หากคุณได้รับข้อความแสดงข้อผิดพลาด’Allow Chrome to access the network in your Firewall’และกำลังมองหาความช่วยเหลือ แสดงว่าคุณได้เข้าสู่หน้าที่ถูกต้องแล้ว
ขั้นตอนในการแก้ไข’Allow ข้อความแสดงข้อผิดพลาดของ Chrome ในการเข้าถึงเครือข่าย
ในบทความนี้ เราจะแบ่งปันวิธีที่ดีที่สุดสองสามวิธีในการอนุญาตให้ Chrome เข้าถึงเครือข่ายในไฟร์วอลล์ของคุณ วิธีการจะตรงไปตรงมา เพียงทำตามที่เราได้แชร์ไว้ด้านล่าง มาลองดูกัน
1) กำหนดค่า Windows Firewall
ในวิธีนี้ เราจะเพิ่มข้อยกเว้นให้กับ Windows Firewall เพื่อให้ Chrome เข้าถึง ไฟร์วอลล์เครือข่าย นี่คือสิ่งที่คุณต้องทำ
1. ก่อนอื่น ให้เปิดการค้นหาของ Windows 11 แล้วพิมพ์ใน แผงควบคุม จากนั้น ให้คลิกที่แผงควบคุมจากรายการ
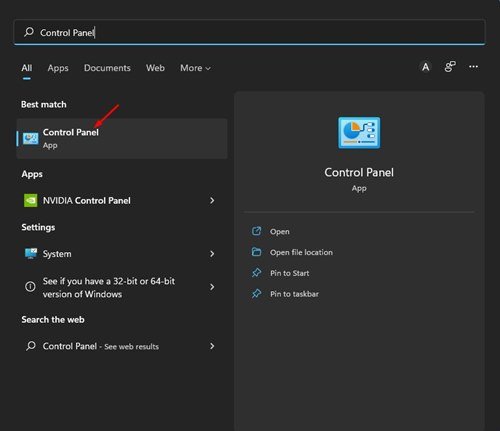
2. บนแผงควบคุม ค้นหาและคลิกที่ตัวเลือกระบบและความปลอดภัยดังที่แสดงด้านล่าง
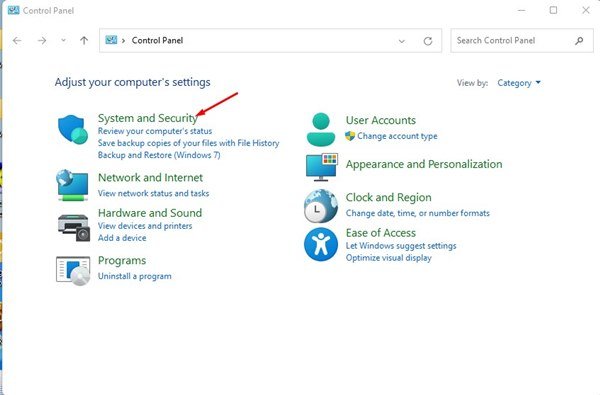
3. ในหน้าจอระบบและความปลอดภัย ให้คลิกที่ตัวเลือก ไฟร์วอลล์ Windows Defender
4. ในบานหน้าต่างด้านซ้าย ให้คลิกที่อนุญาตแอปหรือคุณสมบัติผ่านไฟร์วอลล์ Windows Defender

5. ในหน้าต่างแอปที่อนุญาต ให้คลิกปุ่มเปลี่ยนการตั้งค่าดังที่แสดงด้านล่าง

6. ถัดไป ให้เลือกช่องทำเครื่องหมายสำหรับ Google Chrome ทั้งแบบสาธารณะและแบบส่วนตัว เมื่อเสร็จแล้ว ให้คลิกที่ปุ่มตกลง
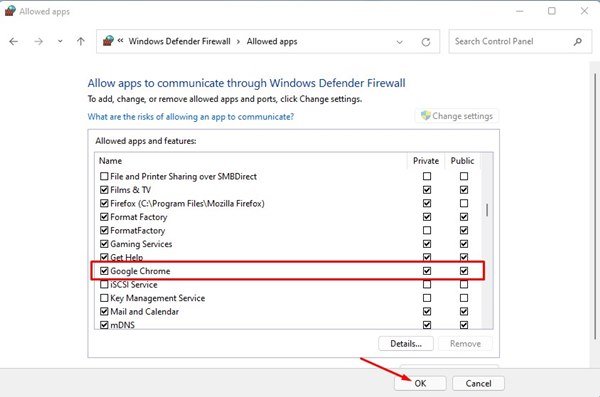
เท่านั้น! คุณทำเสร็จแล้ว นี่คือวิธีที่คุณสามารถกำหนดค่า Windows Firewall เพื่ออนุญาตให้ Chrome เข้าถึงเครือข่ายบนพีซีของคุณ
2) ยกเว้น Google Chrome สำหรับความปลอดภัยของ Windows
หลังจากกำหนดค่า Windows Firewall คุณต้องทำการเปลี่ยนแปลงบางอย่างในแอป Windows Security เพื่อให้ Chrome เข้าถึงอินเทอร์เน็ตได้ นี่คือสิ่งที่คุณต้องทำ
1. ก่อนอื่น ให้คลิกที่การค้นหาของ Windows 11 แล้วพิมพ์ ความปลอดภัยของ Windows ถัดไป เปิดแอปความปลอดภัยของ Windows จากรายการ
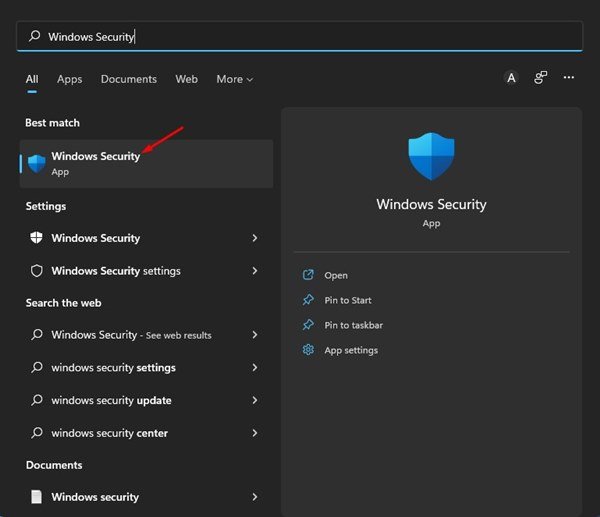
2. ในความปลอดภัยของ Windows ให้คลิกที่ตัวเลือกการป้องกันไวรัสและภัยคุกคามดังที่แสดงด้านล่าง
3. ทางด้านขวา ให้คลิกตัวเลือกจัดการการตั้งค่าที่อยู่ใต้การตั้งค่าการป้องกันไวรัสและภัยคุกคาม
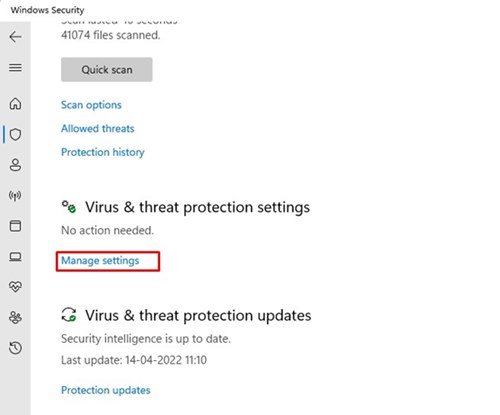
4. เลื่อนลงไปที่แท็บการยกเว้นแล้วคลิกตัวเลือกเพิ่มหรือลบการยกเว้น
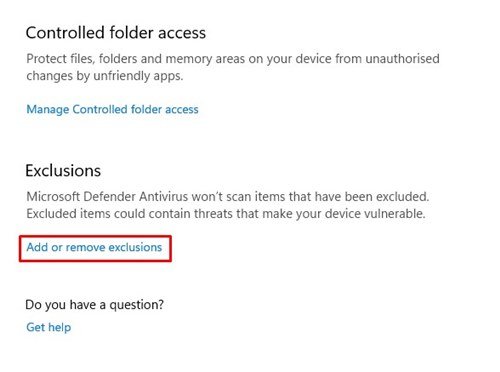
5. ตอนนี้ให้คลิกที่ปุ่มเพิ่มการยกเว้นดังที่แสดงด้านล่างและเลือกตัวเลือกโฟลเดอร์
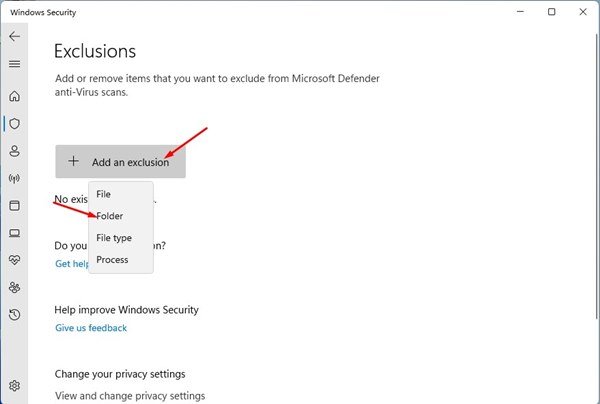
6. ในเครื่องมือเลือกไฟล์ คุณต้องไปที่ C:\Program Files (x86) แล้วเลือก โฟลเดอร์ Google Chrome
นั่นคือ มัน! คุณทำเสร็จแล้ว ตอนนี้ Windows Security จะไม่บล็อก Chrome ไม่ให้เข้าถึงเครือข่ายของคุณอีกต่อไป
ดังนั้น นี่เป็นวิธีที่ดีที่สุดในการอนุญาตให้ Chrome เข้าถึงเครือข่าย ฉันหวังว่าบทความนี้จะช่วยคุณ! กรุณาแบ่งปันกับเพื่อนของคุณด้วย หากคุณมีข้อสงสัยใดๆ เกี่ยวกับเรื่องนี้ โปรดแจ้งให้เราทราบในช่องแสดงความคิดเห็นด้านล่าง