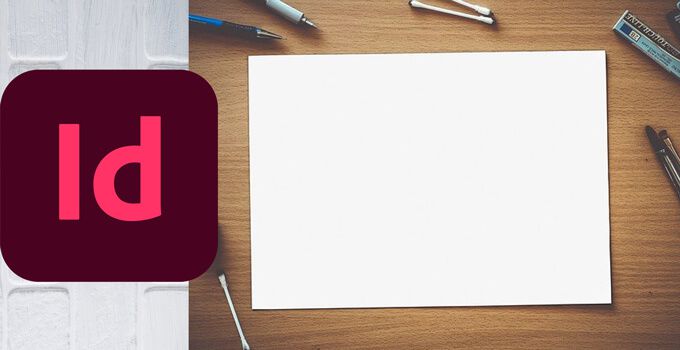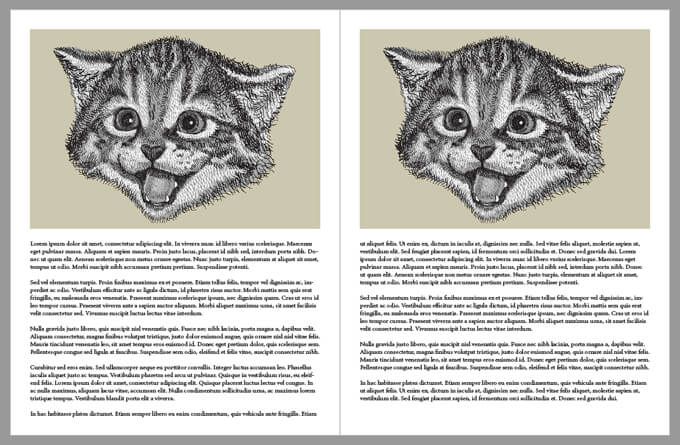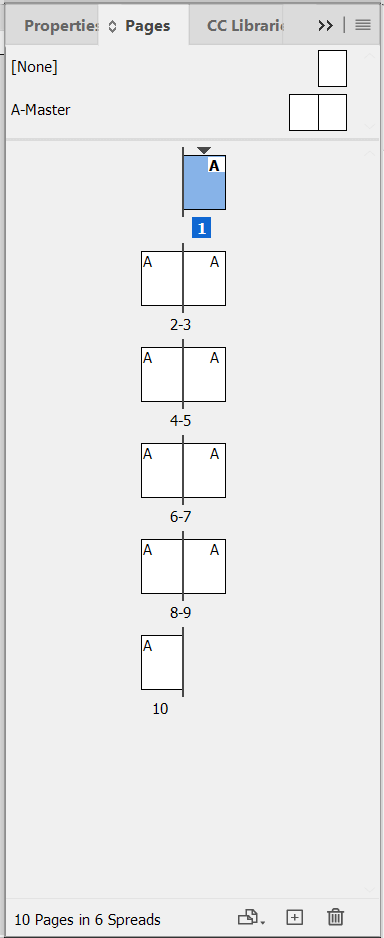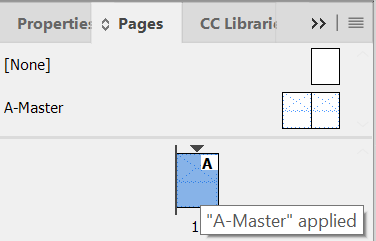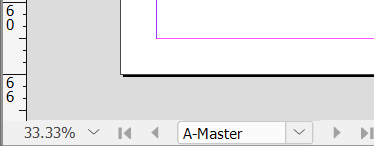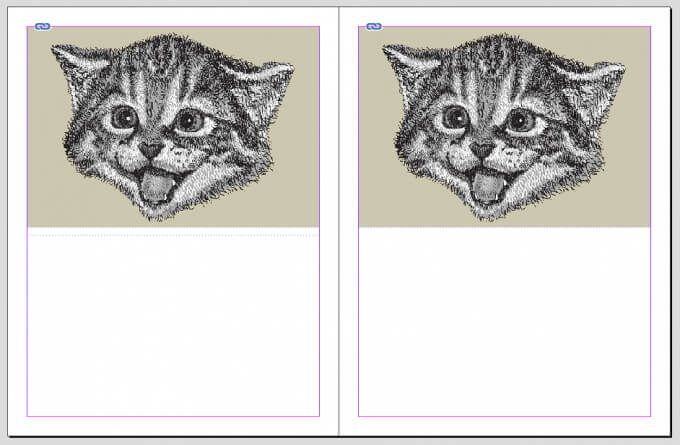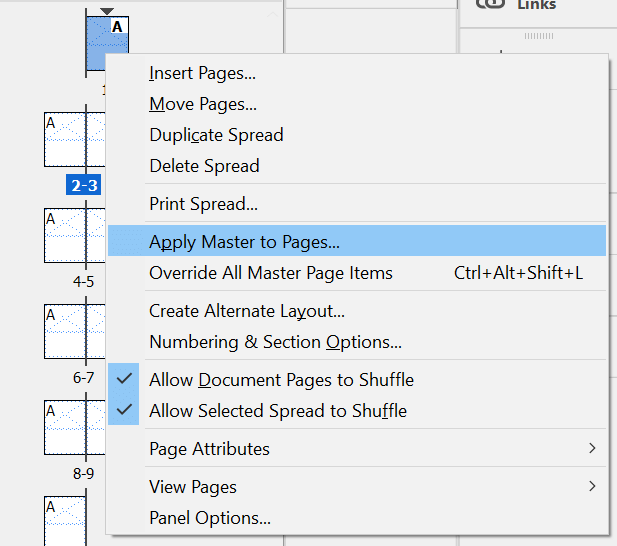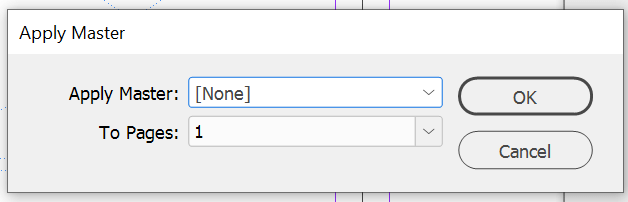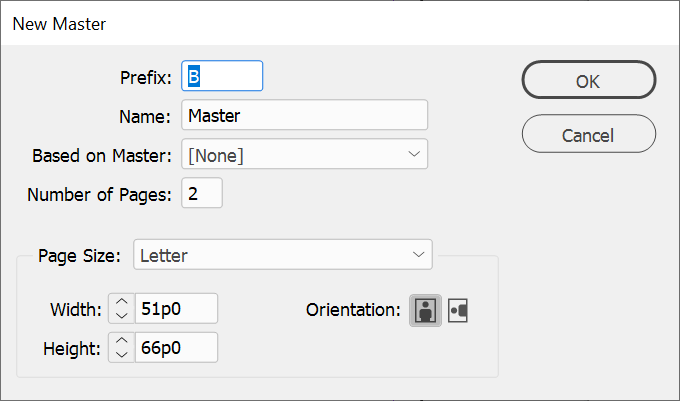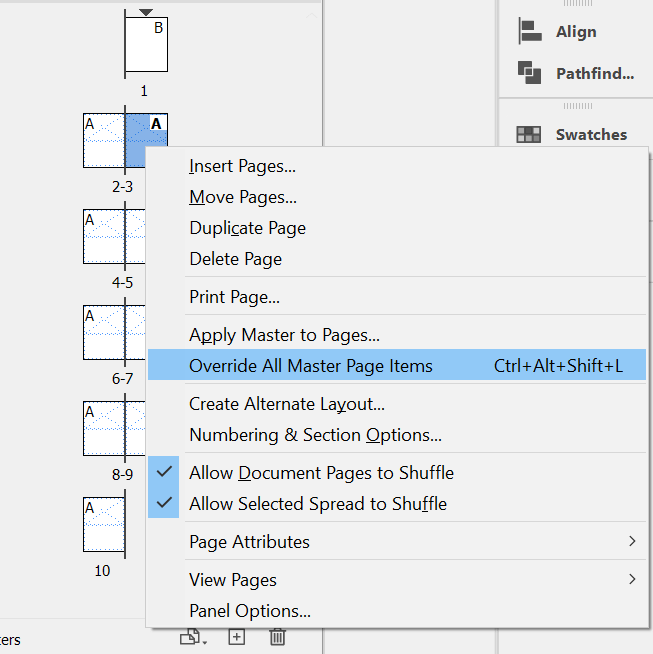InDesign แอปพลิเคชันการเผยแพร่บนเดสก์ท็อปที่รวมอยู่ใน การสมัครใช้งาน Adobe Creative Cloud เหมาะอย่างยิ่งสำหรับการออกแบบเอกสารแทบทุกประเภทตั้งแต่ใบปลิวโปสเตอร์และโบรชัวร์ไปจนถึงเอกสารที่ยาวขึ้นเช่นหนังสือนิตยสาร และ eBooks
หน้าต้นแบบไม่สำคัญว่าคุณจะออกแบบหน้าเดียว อย่างไรก็ตามหากเอกสารที่คุณสร้างด้วย InDesign มีหลายหน้า- และ คุณต้องการให้องค์ประกอบบางส่วนของแต่ละหน้าคงอยู่ตลอดทั้งเอกสารคุณจะทำให้ชีวิตของคุณง่ายขึ้นอย่างแน่นอนโดยเรียนรู้วิธีการตั้งค่า อัพมาสเตอร์เพจใน Adobe InDesign ประเด็นทั้งหมดคือการใช้การเปลี่ยนแปลงกับเอกสารหลายหน้า
Master Page ใน Adobe InDesign คืออะไร
หน้าต้นแบบมีอิทธิพลเหนือเค้าโครงของเอกสารทั้งหมด กล่าวอีกนัยหนึ่งคือหากคุณเปลี่ยนแปลงบางสิ่งในหน้าต้นแบบคุณจะเห็นการเปลี่ยนแปลงนั้นในทุกหน้าของเอกสารของคุณที่มีการใช้หน้าต้นแบบ สิ่งนี้มีประโยชน์มากสำหรับองค์ประกอบที่คุณต้องการให้ปรากฏในทุกหน้า
สมมติว่าคุณกำลังออกแบบหนังสือเล่มเล็กหลายหน้าและคุณต้องการให้ภาพเดียวกันปรากฏที่ด้านบนของแต่ละหน้า คุณสามารถเพิ่มรูปภาพนั้นในหน้าต้นแบบได้ ในการดำเนินการนี้คุณจะรับประกันได้ว่าตำแหน่งขนาดและการจัดรูปแบบเป็นมาตรฐานในเอกสารของคุณ
คุณสามารถมี Master Pages หลายหน้าได้หรือไม่
ใช่ ในความเป็นจริงเมื่อคุณสร้างเอกสารใหม่ใน InDesign คุณจะมีหน้าต้นแบบสองหน้าให้เลือกโดยอัตโนมัติคือ A-Master และ ไม่มี อย่างที่คุณอาจจินตนาการได้ว่าไม่มีหน้าต้นแบบไม่มีองค์ประกอบใด ๆ ของหน้าต้นแบบอื่น ๆ มันว่างเปล่า
นอกจากนี้โดยทั่วไปแล้ว A-Master จะมีหน้าซ้ายและขวา เป็นเรื่องที่เข้าใจได้เพราะหากเอกสารของคุณออกแบบมาให้เปิดเหมือนหนังสือคุณจะต้องการให้สิ่งต่างๆเช่นหมายเลขหน้าอยู่ในตำแหน่งอื่นขึ้นอยู่กับว่าหน้านั้นเป็นหน้าซ้ายหรือหน้าขวา
วิธีแก้ไขและใช้ Master Pages
หากต้องการเข้าถึงหน้าต้นแบบของเอกสารใน Adobe InDesign ให้เลือกแผง หน้า จาก Windows > Pages ต้นแบบทั้งหมดจะปรากฏที่ด้านบนของแผงเพจ ใต้หน้าต้นแบบคุณจะเห็นทุกหน้าในเอกสารของคุณ ดูภาพหน้าจอด้านล่าง
ที่ด้านบนของแผงคุณจะเห็นหน้า ไม่มี และ A-Master จากนั้นด้านล่างตัวเว้นวรรคหน้าทั้งหมดในเอกสารของคุณจะปรากฏเป็นสเปรด ในตัวอย่างนี้หน้าที่ 1 คือหน้าปกของเอกสารของเราและหน้าที่ตามมาทั้งหมดจะแสดงอยู่ด้านล่าง
สังเกต A ที่มุมบนสุดของหน้า นั่นเป็นการบอกให้คุณทราบว่ามีการนำ A-Master ไปใช้กับเพจเหล่านั้นแล้ว นอกจากนี้คุณยังสามารถวางเมาส์เหนือหน้าใดก็ได้ในแผงเพจจากนั้นคำแนะนำเครื่องมือจะปรากฏขึ้นเพื่อแจ้งให้คุณทราบว่าหน้าต้นแบบใดถูกนำไปใช้กับหน้านั้น
ในการแก้ไข A-Master ให้ดับเบิลคลิกที่มันในแผงเพจ (คุณสามารถยืนยันได้ว่าคุณกำลังแก้ไขหน้าใดเป็นหลักหรืออื่น ๆ โดยดูที่ด้านล่างของหน้าต่าง InDesign) คุณจะเห็นชื่อหรือหมายเลขของหน้าในตัวเลือกหน้าแบบเลื่อนลง
คุณสามารถเพิ่มหรือเปลี่ยนแปลงอะไรก็ได้ที่คุณต้องการใน A-Master มาเพิ่มภาพในหน้าซ้ายและขวาของ A-Master กัน
ตอนนี้กลับไปที่เอกสารของคุณและคุณจะเห็นว่าภาพปรากฏในทุกหน้าที่มี A-Master นำไปใช้และคุณไม่สามารถเลือกแก้ไขหรือลบภาพได้ สมบูรณ์แบบ
แต่เดี๋ยวก่อนบางทีคุณอาจไม่ต้องการให้ปกหน้ามีองค์ประกอบเดียวกันกับส่วนอื่น ๆ ของหน้าในเอกสารของคุณ การใช้หน้าต้นแบบอื่นเป็นเรื่องง่าย คลิกขวาที่เพจในแผงเพจแล้วเลือก ใช้ต้นแบบกับเพจ
ในกล่องโต้ตอบ ใช้อาจารย์ ที่ปรากฏขึ้นให้เลือกหน้าต้นแบบอื่นจากรายการแบบเลื่อนลง ดำเนินการตามตัวอย่างของเราเลือก [ไม่มี] ในเมนูแบบเลื่อนลง ไปยังเพจ ให้เลือกหน้าที่คุณต้องการใช้หน้าต้นแบบ [ไม่มี]-ในกรณีนี้คือหน้า 1 หน้าใบปะหน้า จากนั้นเลือก ตกลง
คุณได้ใช้ [ไม่มี] ต้นแบบกับหน้าที่ 1 และโดยการเลือกหน้า 1 ในแผงหน้าคุณจะเห็นว่ามีการนำการเปลี่ยนแปลงไปใช้ หน้า 1 ไม่มีองค์ประกอบใด ๆ จาก A-Master ที่ใช้กับมันอีกต่อไป ดูเหมือนเป็นเอกสารเปล่าอีกครั้ง
วิธีสร้างหน้าต้นแบบใหม่
หากคุณต้องการออกแบบเอกสารที่นำเค้าโครงหลาย ๆ หน้ามาใช้ซ้ำคุณจะต้องมีหน้าต้นแบบหลายหน้า สร้างหน้าต้นแบบใหม่ในแผงหน้าโดยคลิกขวาที่ใดก็ได้ในรายการของหน้าต้นแบบที่มีอยู่ เลือก อาจารย์ใหม่
ในกล่องโต้ตอบ New Master ให้เลือก คำนำหน้า สำหรับหน้าต้นแบบใหม่และตั้งชื่อให้เป็น ชื่อ จากนั้นเลือกจำนวนหน้าต้นแบบใหม่นี้และ ขนาดหน้า คุณยังสามารถระบุความกว้างความสูงและการวางแนวของต้นแบบใหม่ได้ สุดท้ายเลือก ตกลง
เมื่อคุณสร้างหน้าต้นแบบใหม่แล้วให้เพิ่มองค์ประกอบที่คุณต้องการลงในหน้านั้น จากนั้นคุณสามารถนำไปใช้กับหน้าในเอกสารของคุณได้โดยลากไอคอนของหน้าต้นแบบใหม่ไปยังไอคอนหน้าที่คุณต้องการนำไปใช้ หรือคุณสามารถคลิกขวาที่เพจในแผงเพจเลือก ใช้ต้นแบบกับเพจ และเลือกต้นแบบที่ถูกต้องสำหรับเพจนั้น
คุณสามารถแทนที่หรือปลดล็อก Master Pages ได้หรือไม่
ใช่! สมมติว่ามีเพียงสิ่งเดียวที่คุณต้องเปลี่ยนแปลงเกี่ยวกับต้นแบบบนหน้าเอกสารของคุณ แทนที่จะสร้างหน้าต้นแบบใหม่ทั้งหมดคุณสามารถแทนที่หน้าต้นแบบที่คุณใช้อยู่แล้วได้
กลับไปที่แผง หน้า และ คลิกขวา บนหน้าที่คุณต้องการแก้ไข จากนั้นเลือก แทนที่รายการหน้าหลักทั้งหมด ตอนนี้คุณจะสามารถเลือกองค์ประกอบใดก็ได้บนหน้าและเปลี่ยนหรือลบออก
มันมากเกินไปหรือเปล่า
มีช่วงการเรียนรู้สำหรับแอปส่วนใหญ่ใน Creative Cloud ของ Adobe แม้ว่าแอปต่างๆจะมีประสิทธิภาพและหลายอย่างเป็นมาตรฐานอุตสาหกรรม แต่บางครั้งก็ง่ายกว่าที่จะใช้โปรแกรมที่คุณคุ้นเคยมากกว่า ในกรณีนี้คุณอาจต้องการดูวิธีออกแบบเอกสารใน Microsoft Publisher หรือ Word เราจะไม่บอก!