บทบาทหลักของตัวจัดการรหัสผ่านคือการบันทึกข้อมูลการเข้าสู่ระบบของคุณและกรอกข้อมูลอัตโนมัติเมื่อจำเป็น ด้วยวิธีนี้คุณไม่จำเป็นต้องป้อนชื่อผู้ใช้และรหัสผ่านด้วยตนเองทุกครั้งที่คุณต้องการเข้าสู่ระบบเครื่องมือและแพลตฟอร์มต่างๆ แต่บางครั้งผู้จัดการรหัสผ่านของคุณอาจไม่สามารถกรอกข้อมูลในช่องชื่อผู้ใช้และรหัสผ่านโดยอัตโนมัติและ Bitwarden ก็ไม่มีข้อยกเว้น มาดูกันว่าคุณจะแก้ปัญหานี้ได้อย่างไร
วิธีแก้ไขปัญหาการเติมอัตโนมัติของ Bitwarden
→หมายเหตุด่วน : หากคุณใช้ หลาย ผู้จัดการรหัสผ่าน ( ซึ่งเราไม่แนะนำ ) ปิดการใช้งานและตรวจสอบให้แน่ใจว่า Bitwarden เป็นตัวจัดการรหัสผ่านเดียวที่ใช้งานบนอุปกรณ์ของคุณ
แก้ไข Bitwarden ไม่เติมอัตโนมัติบน Chrome
วิธีแก้ปัญหาสองประการในการทริกเกอร์การเติมอัตโนมัติด้วยตนเอง
ขั้นแรกตรวจสอบให้แน่ใจว่าส่วนขยาย Bitwarden ของคุณปลดล็อกแล้ว มิฉะนั้นตัวเลือกการเติมอัตโนมัติจะไม่ทำงาน ไปที่ เครื่องมือเพิ่มเติม เลือก ส่วนขยาย และเปิดใช้งาน Bitwarden
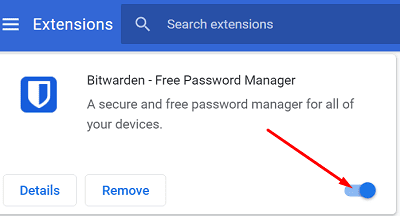
คุณสามารถเรียกใช้ฟังก์ชันเติมอัตโนมัติได้ด้วยตนเองโดยคลิกขวาที่ช่องชื่อผู้ใช้หรือรหัสผ่านแล้วเลือก Bitwarden → เติมอัตโนมัติ จากนั้นกดปุ่ม เข้าสู่ระบบ ตรวจสอบให้แน่ใจว่าได้ปลดล็อกห้องนิรภัยของคุณแล้ว มิฉะนั้นคุณจะไม่สามารถเรียกใช้ฟังก์ชันเติมอัตโนมัติได้ 
หรือคุณยังสามารถใช้แป้นพิมพ์ลัดเติมข้อความอัตโนมัติเพื่อแก้ไขปัญหานี้ได้ หากคุณยังไม่ได้กำหนดค่าทางลัดการเติมอัตโนมัติให้ไปที่ chrome://extensions/shortcuts และตั้งค่าทางลัดของคุณ จากนั้นใช้เพื่อเรียกใช้ฟังก์ชันเติมอัตโนมัติ
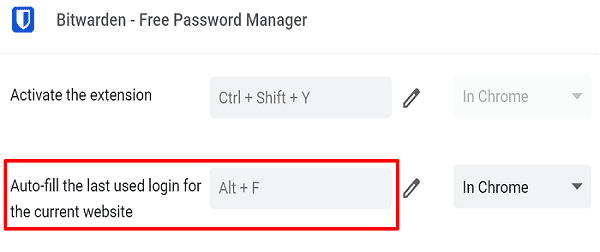
⇒เคล็ดลับด่วน: คุณยังสามารถเปิดใช้งานตัวเลือก กรอกข้อมูลอัตโนมัติในการโหลดหน้าเว็บ ที่กรอกข้อมูลการเข้าสู่ระบบของคุณโดยอัตโนมัติเมื่อหน้าเว็บที่มีแบบฟอร์มการเข้าสู่ระบบโหลด เบราว์เซอร์ของคุณ
ไปที่ส่วนขยาย Bitwarden ของคุณเลือก การตั้งค่า คลิกที่ ตัวเลือก จากนั้น เปิดใช้งานการป้อนอัตโนมัติในการโหลดหน้าเว็บ
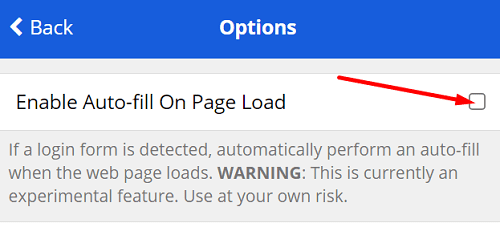
ล้างแคชคุกกี้และอัปเดต Chrome
ตรวจสอบว่าเบราว์เซอร์ Chrome ของคุณทำงานอย่างถูกต้อง ล้างแคชการท่องเว็บ และ คุกกี้ ตรวจสอบการอัปเดต และรีสตาร์ทเบราว์เซอร์ หากปัญหายังคงอยู่ให้ถอนการติดตั้งและติดตั้ง Chrome ใหม่หรือเปลี่ยนไปใช้เบราว์เซอร์อื่น
แก้ไข Bitwarden ไม่เติมอัตโนมัติบน iOS
หากการเติมอัตโนมัติของ Bitwarden ไม่ทำงานบน iOS ให้ตรวจสอบว่าการดำเนินการหมดเวลาของห้องนิรภัยถูกตั้งค่าเป็นออกจากระบบหรือไม่ นอกจากนี้ตรวจสอบว่าการตั้งค่าการเข้าสู่ระบบสองขั้นตอนของคุณต้องใช้ NFC หรือไม่ ในกรณีนี้ให้ตั้งค่าการดำเนินการหมดเวลาของห้องนิรภัยเป็นล็อกหรือใช้วิธีการเข้าสู่ระบบแบบสองขั้นตอนอื่น
จากนั้นไปที่การตั้งค่า iOS ของคุณเลือก รหัสผ่าน แตะ ป้อนรหัสผ่านอัตโนมัติ และตรวจสอบให้แน่ใจว่าได้เปิดใช้ตัวเลือกสำหรับ Bitwarden แล้ว
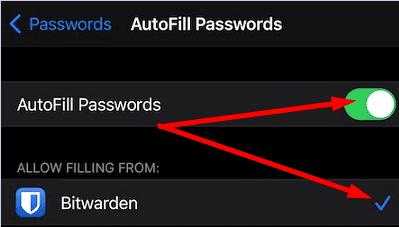
จากนั้นตรวจสอบว่ามีแอป Bitwarden เวอร์ชันใหม่สำหรับ iPhone ของคุณหรือไม่และติดตั้งลงในอุปกรณ์ของคุณ รีสตาร์ทโทรศัพท์ของคุณและตรวจสอบผลลัพธ์ ทำเช่นเดียวกันกับเวอร์ชัน iOS ของคุณ
แก้ไข Bitwarden ไม่เติมอัตโนมัติบน Android
เปิดใช้งาน Dropzone และ Floating Windows
หากการวางซ้อนเติมอัตโนมัติของ Bitwarden ไม่ปรากฏบนหน้าจอโทรศัพท์ของคุณตรวจสอบให้แน่ใจว่าได้เปิดใช้งานคุณสมบัติ Dropzone และ Floating Windows แล้ว
ดังนั้นหากคุณเป็นเจ้าของโทรศัพท์ Huawei หรือ Honor ให้เปิด ตัวจัดการโทรศัพท์ และเปิดใช้งาน Dropzone สำหรับ Oppo และอุปกรณ์อื่น ๆ ให้ไปที่ การตั้งค่า Android ไปที่ ความเป็นส่วนตัว/ความปลอดภัย แตะ หน้าต่างลอย หรือ การจัดการแอป > และเปิดใช้งานหน้าต่างลอย จากนั้นไปที่ การตั้งค่าของ Bitwarden เลือก บริการเติมข้อความอัตโนมัติ และเปิดใช้งานตัวเลือก เสมอกัน
นอกจากนี้ไปที่การตั้งค่า การเข้าถึง ของโทรศัพท์เลื่อนลงไปที่ บริการที่ดาวน์โหลด และอนุญาตให้ Bitwarden ตรวจจับและอ่านช่องป้อนข้อมูลบนหน้าจอโทรศัพท์ของคุณ

เปิดใช้งานตัวเลือกการเติมอัตโนมัติทั้งหมด
เปิดแอป Bitwarden แตะ การตั้งค่า และตรวจสอบให้แน่ใจว่าได้เปิดใช้งาน บริการเติมข้อความอัตโนมัติ ทั้งหมดแล้ว
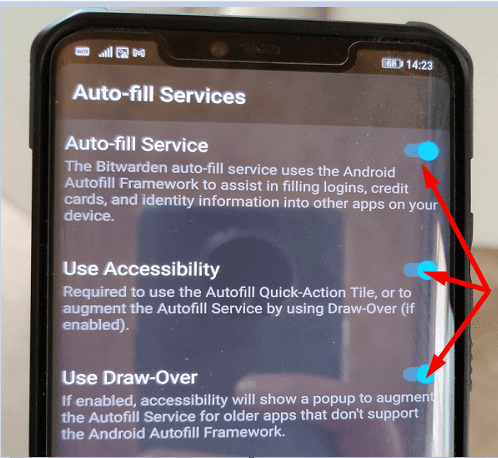
อย่าลืมอัปเดตแอปรีสตาร์ทโทรศัพท์และตรวจสอบว่าปัญหาหายไปหรือไม่
ปิดโหมดประหยัดแบตเตอรี่
โปรแกรมประหยัดแบตเตอรี่อาจปิด Bitwarden และแอปอื่น ๆ โดยอัตโนมัติเพื่อ ยืดอายุแบตเตอรี่โทรศัพท์ของคุณ ไปที่การตั้งค่าการเพิ่มประสิทธิภาพแบตเตอรี่ปิดการใช้งานโหมดประหยัดแบตเตอรี่และตรวจสอบว่าคุณลักษณะการเติมอัตโนมัติทำงานหรือไม่
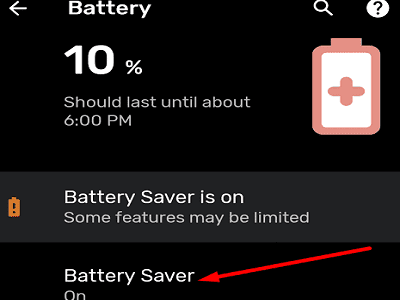
สรุป
หากฟังก์ชันเติมอัตโนมัติของ Bitwarden ไม่ทำงานตรวจสอบให้แน่ใจว่าได้เปิดใช้งานคุณลักษณะนี้แล้ว ใน Android ให้ปิดการใช้งานโหมดประหยัดแบตเตอรี่และตรวจสอบให้แน่ใจว่าแอปสามารถแสดงป๊อปอัปที่ด้านบนของแอปอื่น ๆ ที่ใช้งานอยู่ คุณจัดการเพื่อแก้ไขปัญหาหรือไม่? กดความคิดเห็นด้านล่างและบอกเราว่าโซลูชันใดที่เหมาะกับคุณ


