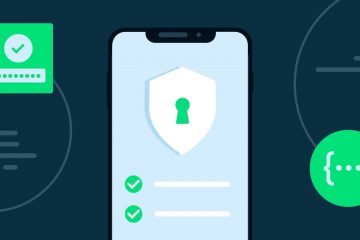ทุกสิ่งที่คุณจำเป็นต้องรู้เกี่ยวกับการสร้างแบบสำรวจสดในการประชุมตามกำหนดเวลาและการประชุมทีมเฉพาะกิจ
Microsoft Teams อาจเป็นแอปที่ยอดเยี่ยมในการทำงานร่วมกันและมีการประชุมทางวิดีโอ แต่มันไม่มีทางสมบูรณ์แบบสำหรับหลาย ๆ คน ตัวอย่างเช่นการสำรวจความคิดเห็นไม่สามารถใช้งานได้โดยตรงในการประชุมเช่นเดียวกับในแอปอื่น ๆ
การสำรวจความคิดเห็นเป็นวิธีที่สมบูรณ์แบบในการทำให้การประชุมออนไลน์มีการโต้ตอบมากขึ้นและหลีกเลี่ยงจากความเบื่อหน่าย นี่คือเหตุผลว่าทำไมจึงเหมาะอย่างยิ่งสำหรับสถานการณ์ปัจจุบัน แต่คุณจะสร้างแบบสำรวจในการประชุม Microsoft Teams ไม่ใช่ช่องได้อย่างไร ในที่สุด Microsoft ได้เพิ่มการสนับสนุนสำหรับการสำรวจสดในการประชุม Teams อาจมีความซับซ้อนเล็กน้อย แต่ไม่เป็นไปไม่ได้กับแอปต่างๆที่ Microsoft Teams นำเสนอ
Microsoft Teams เป็นขุมพลังของแอปและมีแอปสำหรับการสำรวจมานานก่อนที่เหตุการณ์จะเปลี่ยนไปในปัจจุบัน ดังนั้นจึงเป็นเหตุผลว่าพวกเขาไม่ได้เพิ่มคุณลักษณะนี้ลงในอินเทอร์เฟซการประชุมโดยตรง เนื่องจากผู้ใช้หลายคนคุ้นเคยกับแอปเหล่านี้อยู่แล้วการเพิ่มคุณสมบัติให้กับอินเทอร์เฟซการประชุมอาจเป็นเรื่องเล็กน้อยเนื่องจากต้องใช้ทรัพยากรที่ไม่จำเป็น
สิ่งที่คุณต้องทำคือเรียนรู้วิธีใช้แอปเหล่านี้ในการประชุมเพื่อดำเนินการสำรวจสด หากคุณไม่คุ้นเคยกับแอปใด ๆ ในการทำแบบสำรวจไม่ต้องกังวล คู่มือนี้จะแนะนำให้คุณรู้จักกับสองแอปดังกล่าว ไปดูกันเลย!
การสร้างแบบสำรวจสำหรับการประชุมตามกำหนดการ
การประชุมหรือชั้นเรียนระดับมืออาชีพส่วนใหญ่ใน Microsoft Teams ถูกจัดกำหนดการไว้ และบังเอิญการสำรวจความคิดเห็นเป็นสิ่งจำเป็นที่สุดในสภาพแวดล้อมเหล่านี้เพื่อให้สิ่งต่างๆน่าสนใจ โชคดีที่ใน Microsoft Teams คุณสามารถสร้างแบบสำรวจสำหรับการประชุมตามกำหนดเวลาได้อย่างง่ายดายและเช่นกันทั้งก่อนและระหว่างการประชุม
การสร้างโพลก่อนการประชุมสำหรับผู้ใช้ Microsoft 365
อินเทอร์เฟซสำหรับการจัดกำหนดการประชุมจะแตกต่างกันสำหรับผู้ใช้ Microsoft 365 และ Microsoft Teams Free ดังนั้นกระบวนการจึงแตกต่างกันสำหรับการสร้างแบบสำรวจก่อนการประชุม
ไปที่แท็บ”ปฏิทิน”จากเมนูการนำทางทางด้านซ้าย

จากปฏิทินของคุณไปที่การประชุมที่คุณต้องการสร้างแบบสำรวจและคลิก

ป๊อปอัปจะปรากฏขึ้นสำหรับการประชุม คลิกที่”แก้ไข”

จากนั้นคลิกตัวเลือก”เพิ่มแท็บ”(ไอคอน +) ที่ด้านบนสุด

หากไม่มีตัวเลือกในการเพิ่มแท็บหมายความว่ายังไม่มีผู้เข้าร่วมในการประชุมของคุณ

การสร้างแบบสำรวจก่อนการประชุมจะใช้ได้เฉพาะเมื่อคุณเพิ่มผู้เข้าร่วมในตัวเลือก”ผู้เข้าร่วมที่จำเป็น”เป็นเพราะการเพิ่มแท็บเป็นคุณลักษณะของการแชทและการแชทการประชุมจะพร้อมใช้งานก่อนการประชุมเฉพาะเมื่อมีผู้เข้าร่วมคนอื่น ๆ ที่จะสนทนา

ไปที่”ผู้เข้าร่วมที่จำเป็น”และเพิ่มบุคคลจากองค์กรของคุณ หากคุณไม่ต้องการเพิ่มใครบางคนคุณต้องละทิ้งแนวคิดในการสร้างแบบสำรวจก่อนการประชุม

หลังจากที่คุณเพิ่มผู้เข้าร่วมแล้วให้คลิกปุ่ม”ส่งการอัปเดต”

จากนั้นเปิดการประชุมอีกครั้งคุณจะพบตัวเลือก”เพิ่มแท็บ”ปรากฏขึ้น คลิกและค้นหา”แบบฟอร์ม”จากแอป Microsoft Forms เป็นหนึ่งในแอปที่ดีที่สุดในการจัดทำโพลในทีมสำหรับผู้ใช้ Microsoft 365

หมายเหตุ: มีเพียงผู้จัดการประชุมและผู้นำเสนอเท่านั้นที่สามารถสร้างแบบสำรวจโดยใช้แอปฟอร์ม แอปอื่นที่คุณสามารถใช้สำหรับ Polls คือแอป Polly ซึ่งกล่าวถึงในส่วนสำหรับผู้ใช้ Microsoft Teams Free
ภาพรวมของแอปจะเปิดขึ้น คลิกปุ่ม”เพิ่ม”

อีกตัวอย่างหนึ่งของสิ่งที่ฟอร์มสามารถทำได้จะเปิดขึ้น คลิกตัวเลือก”บันทึก”

แท็บสำหรับแบบฟอร์มจะปรากฏพร้อมชื่อเล่น”แบบสำรวจ”คลิกเพื่อเริ่มสร้างแบบสำรวจ

จากนั้นคลิกปุ่ม”สร้างแบบสำรวจใหม่”

เพิ่มคำถามและคำตอบและกำหนดการตั้งค่าอื่น ๆ คุณสามารถทำให้แบบสำรวจไม่ระบุตัวตนหรือไม่เปิดเผยตัวตนแบ่งปันผลกับผู้อื่นหรือเลือกที่จะไม่แบ่งปัน คำถามยังสามารถตอบได้หลายคำตอบ หลังจากเสร็จสิ้นการกำหนดค่าทั้งหมดให้คลิกปุ่ม”บันทึก”

แบบสำรวจจะปรากฏเป็นแบบร่าง คลิกปุ่ม”เปิดตัว”เพื่อใช้งานจริง หากคุณไม่เปิดตัวตอนนี้จะพร้อมเปิดตัวในระหว่างการประชุม คุณสามารถสร้างคำถามแบบสำรวจได้มากเท่าที่คุณต้องการและเปิดคำถามทั้งหมดหรือบางคำถามก่อนการประชุม

ผู้เข้าร่วมคนอื่น ๆ จะสามารถเห็นและเข้าร่วมในการสำรวจความคิดเห็นจากการสนทนาการประชุมก่อนการประชุม คุณสามารถตรวจสอบผลลัพธ์ของการสำรวจความคิดเห็นได้จากแชท
หมายเหตุ: ผู้นำเสนอยังสามารถดูแบบร่างและเปิดใช้งานหรือสร้างแบบสำรวจใหม่ได้ด้วยตนเอง คุณสามารถลบคนที่คุณไม่ต้องการให้พูดในการสร้างการสำรวจความคิดเห็นจากบทบาทของผู้นำเสนอจากตัวเลือกการประชุม
การสร้างโพลก่อนการประชุมสำหรับผู้ใช้ Microsoft Teams ฟรี
ผู้ใช้ Microsoft Teams Free สามารถกำหนดเวลาการประชุมได้ในขณะนี้ แต่ตัวเลือกสำหรับการจัดกำหนดการการประชุมนั้นไม่มีที่ไหนใกล้เคียงกับสมาชิก Microsoft 365 เลย ตัวอย่างเช่นข้อแตกต่างประการหนึ่งคือคุณไม่สามารถเพิ่มผู้เข้าร่วมขณะจัดกำหนดการการประชุมได้
แต่ด้วย Microsoft Teams Free การสนทนาการประชุมจะถูกสร้างขึ้นสำหรับการประชุมทุกครั้งที่คุณจัดกำหนดการแม้จะไม่มีผู้เข้าร่วมก็ตาม ไปที่”แชท”จากเมนูการนำทางทางด้านซ้าย

เปิดการแชทสำหรับการประชุมที่คุณกำหนดไว้

จากนั้นคลิกปุ่ม”เพิ่มแท็บ”ทางด้านขวาของแท็บอื่น ๆ

ตอนนี้ Microsoft Forms ไม่พร้อมใช้งานสำหรับผู้ใช้ Microsoft Teams Free แต่คุณสามารถใช้แอป Polly เพื่อสร้างแบบสำรวจสดแบบโต้ตอบได้ ค้นหา”Polly”แล้วคลิกไอคอนแอป

หน้าภาพรวมแอปจะเปิดขึ้น คลิกปุ่ม”เพิ่ม”

ในครั้งแรกที่คุณเพิ่มมันจะขอสิทธิ์เพิ่มเติม คลิก”ยอมรับ”เพื่อดำเนินการต่อ

หน้าตัวอย่างสิ่งที่คุณสามารถทำได้กับ Polly จะปรากฏขึ้น คลิก”บันทึก”

แท็บสำหรับ”Polly”จะถูกเพิ่มเข้ามา ไปที่มันเพื่อสร้างแบบสำรวจโดยใช้ Polly

คลิกปุ่ม”สร้าง”เพื่อสร้างแบบสำรวจใหม่

การใช้ Polly คุณสามารถสร้างคำถาม MCQ แบบทดสอบ Trivia และ Q&A ได้ เลือกประเภทของแบบสำรวจที่คุณต้องการสร้าง คุณยังสามารถใช้หนึ่งในเทมเพลตที่มีได้

สร้างคำถามและตัวเลือก ด้วย Polly คุณสามารถเพิ่มคำถามได้หลายข้อในแบบสำรวจเดียว กำหนดการตั้งค่าเพิ่มเติมสำหรับแบบสำรวจแล้วคลิก”บันทึก”

คุณสามารถบันทึกแบบสำรวจเพื่อเปิดในระหว่างการประชุม หรือคุณสามารถเพิ่มผู้เข้าร่วมในการแชทและเปิดแบบสำรวจก่อนการประชุม ในการเพิ่มผู้เข้าร่วมให้คลิกไอคอน”ผู้เข้าร่วม”ที่มุมบนขวาแล้วเลือก”เพิ่มผู้คน”

หลังจากเพิ่มบุคคลแล้วให้คลิกปุ่ม”ส่ง”เพื่อเปิดคำถามแบบสำรวจ คุณสามารถดูผลการสำรวจความคิดเห็นได้จากแชท

การสร้างโพลสดระหว่างการประชุม
ไม่ว่าคุณจะเป็นผู้ใช้ Microsoft 365 หรือ Teams Free หากคุณได้เพิ่ม Forms/Polly หรือแอปการสำรวจอื่น ๆ ที่ได้รับการปรับให้เหมาะกับการประชุมในการประชุมตามกำหนดเวลาการทำแบบสำรวจในระหว่างการประชุมเหล่านี้จะเป็นเรื่องง่ายสำหรับคุณ.
ไปที่แถบเครื่องมือการประชุมในหน้าต่างการประชุมและคุณจะเห็นไอคอนเพิ่มเติมสำหรับฟอร์มหรือพอลลี่ปรากฏขึ้นที่นั่น

คลิกเพื่อสำรวจความคิดเห็นของผู้เข้าร่วมในระหว่างการประชุม สำหรับแบบฟอร์มแผงสำหรับแบบสำรวจจะเปิดขึ้นทางด้านขวา จะมีการสำรวจความคิดเห็นหรือแบบร่างที่ใช้งานอยู่ที่นั่น คลิกปุ่ม”สร้างใหม่”เพื่อเริ่มแบบสำรวจใหม่

ในทำนองเดียวกันแผงสำหรับ Polly จะปรากฏทางด้านขวาพร้อมกับแบบร่างหรือแบบสำรวจที่ใช้งานอยู่ หากต้องการสร้างแบบสำรวจใหม่ให้คลิกปุ่ม”สร้างด่วน”

เปิดการสำรวจความคิดเห็นจากแผงการสำรวจเพื่อดำเนินการสำรวจความคิดเห็นระหว่างการประชุม การสำรวจความคิดเห็นที่คุณเปิดตัวจะปรากฏเป็นหน้าต่างบนหน้าจอของผู้เข้าร่วมในระหว่างการประชุมที่กำลังดำเนินอยู่ นอกจากนี้ยังสามารถเข้าถึงได้ตลอดเวลาจากการสนทนาการประชุม คุณสามารถติดตามความคืบหน้าของแบบสำรวจและดูคำตอบได้จากแผงควบคุม
หากคุณไม่ได้เพิ่มแอปการสำรวจลงในการประชุมตามกำหนดเวลาก่อนที่การประชุมจะเริ่มกระบวนการเพิ่มในระหว่างการประชุมจะเหมือนกับการประชุม Ad-Hoc ที่อธิบายไว้ด้านล่าง
การสร้างโพลสดสำหรับการประชุม Ad-Hoc
แบบสำรวจไม่สามารถใช้ได้สำหรับการประชุมตามกำหนดเวลาเท่านั้นแม้ว่าคุณจะเชื่อในการค้นหาโดย Google ก็ตาม มีวิธีแก้ปัญหาบางอย่างที่จะช่วยให้คุณสามารถเข้าถึงโพลในการประชุมเฉพาะกิจของ Microsoft Teams
ตอนนี้หากคุณต้องการเพียงถามคำถามสั้น ๆ คุณก็ไม่จำเป็นต้องใช้วิธีแก้ปัญหาด้วยซ้ำ ลองดูทั้งสองวิธีที่คุณสามารถเข้าถึงโพลในการประชุม Microsoft Teams ที่ไม่ได้กำหนดเวลาไว้
ไม่ว่าคุณจะเป็นผู้ใช้ Microsoft 365 หรือ Teams Free ขั้นตอนในการสร้างโพลในการประชุมเฉพาะกิจจะยังคงเหมือนเดิม เฉพาะแอปที่คุณเลือกอาจแตกต่างกัน
สำหรับแบบสำรวจสั้น ๆ (มีคำถามเดียว) ไปที่แถบเครื่องมือการประชุมแล้วคลิกไอคอน”แชท”

แผงแชทจะเปิดขึ้นทางด้านขวา ไปที่ช่องเขียนที่ด้านล่างของหน้าจอแล้วคลิกไอคอน”ส่วนขยายข้อความ”(เมนูสามจุด)

จากนั้นคลิกแอปการสำรวจที่คุณต้องการใช้ หากมองไม่เห็นทันทีให้ค้นหา

อินเทอร์เฟซสำหรับแอปจะปรากฏขึ้น หากคุณกำลังใช้แบบฟอร์มหน้าต่างสำหรับสร้างคำถามจะเปิดขึ้น กำหนดกรอบคำถามและตัวเลือกกำหนดการตั้งค่าแล้วคลิกปุ่ม”บันทึก”

ตัวอย่างของแบบสำรวจจะปรากฏขึ้น คลิกปุ่ม”ส่ง”เพื่อเปิดใช้งาน

หากคุณใช้แอป Polly อินเทอร์เฟซสำหรับการเลือกประเภทของแบบสำรวจจะเปิดขึ้น เลือก”คำถาม”เพื่อสร้างแบบสำรวจตัวเลือกหลายประเภท

กำหนดคำถามแล้วคลิกปุ่ม”ส่งทันที”เพื่อเปิดแบบสำรวจ

แบบสำรวจจะปรากฏบนหน้าจอของผู้เข้าร่วมและในแชท คุณสามารถดูแบบสำรวจและการตอบกลับได้จากการแชท

หมายเหตุ: ไอคอน”ส่วนขยายการรับส่งข้อความ”ไม่สามารถคลิกได้สำหรับการประชุมของช่อง ในการสร้างแบบสำรวจสำหรับการประชุมแชนเนลให้ย่อขนาดหน้าต่างการประชุมให้เล็กที่สุดแล้วไปที่แชนเนลใน Microsoft Teams ไปที่โพสต์”การประชุมใน <ชื่อช่อง>“แล้วคลิกปุ่ม”ตอบกลับ”กล่องเขียนจะปรากฏขึ้น คลิกไอคอน”ส่วนขยายการรับส่งข้อความ”และทำตามขั้นตอนที่เหลือตามด้านบน
ตัวเลือกด้านบนเหมาะเมื่อคุณไม่จำเป็นต้องสร้างคำถามมากเกินไปในแบบสำรวจ แต่สำหรับการสำรวจความคิดเห็นที่ยาวนานก็ไม่สามารถทำได้ สำหรับ Starters คุณจะต้องทำขั้นตอนนี้ซ้ำทุกครั้งที่คุณต้องการเพิ่มคำถาม นอกจากนี้การจัดการแบบสำรวจจากแผงแชทอาจเป็นเรื่องที่น่าเบื่อ
ได้เวลาแก้ไขปัญหาเบื้องต้นแล้ว วิธีนี้จะเพิ่มไอคอนสำหรับแอพ Polling ในแถบเครื่องมือการประชุมเช่นเดียวกับในการประชุมตามกำหนดการ
หมายเหตุ: แฮ็กนี้ใช้ไม่ได้กับการประชุมของช่อง แต่เฉพาะกับการประชุมส่วนตัวที่เริ่มจากแท็บ”ปฏิทิน”/”การประชุม”สำหรับการประชุมช่องคุณสามารถ ดำเนินการสำรวจความคิดเห็นในช่อง แทน
ย่อหน้าต่างการประชุมให้เล็กที่สุดโดยที่การประชุมยังดำเนินอยู่และเปิดหน้าต่าง Microsoft Team ไปที่”แชท”จากเมนูการนำทางทางด้านซ้าย

การสนทนาสำหรับการประชุมที่กำลังดำเนินอยู่จะปรากฏขึ้นพร้อมชื่อการประชุมในรายการการแชท นอกจากนี้ยังมีไอคอนกล้องวิดีโอเพื่อระบุว่าการประชุมกำลังดำเนินอยู่ คลิกเพื่อเปิดการสนทนาการประชุม

จากนั้นคลิกตัวเลือก”เพิ่มแท็บ”(ไอคอน +) ทางด้านขวาของแท็บปัจจุบัน

หน้าต่างสำหรับการเพิ่มแอปจะปรากฏขึ้น เพิ่มแอป Forms/Polly สำหรับการสำรวจความคิดเห็น เพื่อประโยชน์ของตัวอย่างนี้เราได้เพิ่มเฉพาะแอป Forms แต่คุณสามารถเลือกอย่างใดอย่างหนึ่ง

คลิกปุ่ม”บันทึก”เมื่อหน้าต่างปรากฏขึ้นเพื่อเพิ่มแอปในการประชุม

ตอนนี้กลับไปที่หน้าต่างการประชุม ไอคอนสำหรับแอปการสำรวจความคิดเห็นจะปรากฏบนแถบเครื่องมือการประชุมของคุณ Click it to create and monitor live polls in the meeting chat from the polls panel.
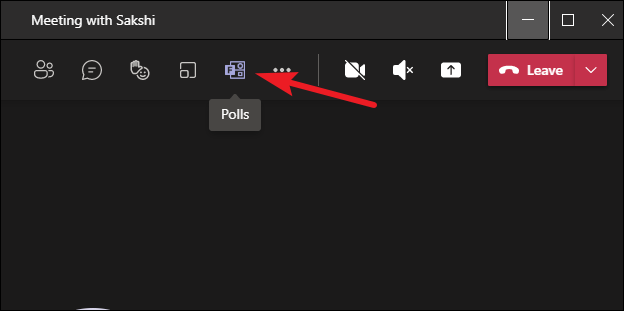
Using polls to have quizzes or to gather feedback can make virtual meetings a lot more interactive. And with the help of this guide, you can create live polls in any Microsoft Teams meeting like a Pro.