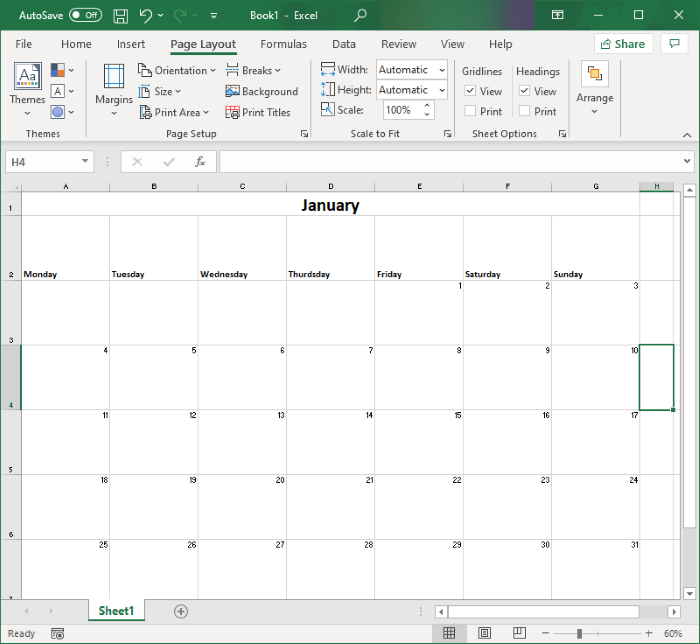ในคู่มือนี้ ฉันจะพูดถึงวิธีการสร้างปฏิทินใน Microsoft Excel มีหลายวิธีในการสร้างปฏิทินที่กำหนดเองใน Excel คุณสามารถสร้างเทมเพลตปฏิทินของคุณเองได้ตั้งแต่ต้น หรือใช้เทมเพลตปฏิทินที่ออกแบบไว้ล่วงหน้าเพื่อสร้างเทมเพลต นอกจากนี้ คุณยังสามารถสร้างปฏิทินอัตโนมัติด้วยความช่วยเหลือของโค้ด Visual Basic ให้เราตรวจสอบวิธีการเหล่านี้เพื่อสร้างปฏิทินใน Excel โดยละเอียด
วิธีสร้างปฏิทินใน Excel
ต่อไปนี้คือวิธีการสร้างปฏิทินใน Microsoft Excel:
- ใช้เทมเพลตปฏิทินที่ออกแบบไว้ล่วงหน้าใน Excel
- สร้างปฏิทินอัตโนมัติโดยใช้โค้ด Visual Basic
- สร้างปฏิทินด้วยตนเองใน Excel ตั้งแต่เริ่มต้น
1] ใช้เทมเพลตปฏิทินที่ออกแบบไว้ล่วงหน้าใน Excel
ในการสร้างปฏิทินใน Excel คุณสามารถใช้เทมเพลตที่ออกแบบไว้ล่วงหน้าจาก Microsoft มีเทมเพลตปฏิทินที่หลากหลายซึ่งคุณสามารถเรียกดู นำเข้า และปรับแต่งได้ วิธีนี้ง่ายและรวดเร็ว เพียงตรวจสอบว่าคุณเชื่อมต่อกับการเชื่อมต่ออินเทอร์เน็ตที่ใช้งานได้เพื่อรับเทมเพลตจากออนไลน์
คุณสามารถไปที่ตัวเลือก ไฟล์ > ใหม่ แล้วพิมพ์ปฏิทินในช่องค้นหา
Excel จะแสดง เทมเพลตปฏิทินที่สวยงามมากมายจากห้องสมุดออนไลน์ให้เลือก เช่น ปฏิทินรูปภาพตามฤดูกาล ปฏิทินวิชาการ ปฏิทิน Phases of the moon ปฏิทินวันเกิด ปฏิทินกิจกรรมฤดูร้อน ปฏิทินเนื้อหาโซเชียลมีเดีย และอีกมากมาย
เลือกอันที่เหมาะกับความต้องการของคุณ จากนั้นคลิกที่ปุ่ม สร้าง เพื่อนำเข้าไปยัง y สมุดงาน Excel ของเรา
คุณสามารถปรับแต่งเทมเพลตปฏิทินตามความต้องการของคุณได้ในภายหลัง ตัวอย่างเช่น คุณสามารถเพิ่มกิจกรรมในปฏิทิน วางแผนกิจกรรมสำหรับวันที่เฉพาะ ไฮไลต์วันสำคัญ จัดรูปแบบข้อความ เพิ่มรูปภาพในปฏิทินของคุณ ฯลฯ เมื่อเสร็จแล้ว คุณสามารถส่งออกปฏิทินใน Excel หรือสเปรดชีตหรือรูปแบบ PDF อื่นๆ
2] สร้างปฏิทินอัตโนมัติโดยใช้โค้ด Visual Basic
คุณยังสามารถสร้างปฏิทินอัตโนมัติโดยใช้รหัส Visual Basic ที่ Microsoft ให้มา นี่คือขั้นตอนสำหรับสิ่งนั้น:
เปิด Excel และไปที่แท็บ นักพัฒนา ในกรณีที่คุณไม่เห็นแท็บ Developers ใน Excel ให้ไปที่ File > Options และจากส่วน Customize Ribbon ให้เปิดใช้งานแท็บ Developers.
ไปที่แท็บ Developers และคลิกที่ Visual ตัวเลือกพื้นฐาน คุณจะเห็นหน้าต่าง Microsoft Visual Basic for Applications ในหน้าต่างนี้ ให้คลิกที่ตัวเลือก แทรก > โมดูล จากนั้นป้อนรหัสสำหรับสร้างปฏิทิน
คุณสามารถคัดลอกรหัสจาก microsoft.com แล้ววางในหน้าต่าง Visual Basic
หลังจากนั้น ให้คลิกที่ตัวเลือกปิดและกลับสู่ Microsoft Excel จากเมนูไฟล์
ใน Excel ให้เลือกตัวเลือก นักพัฒนา > Macros จากนั้นเลือกโมดูล CalendarMaker และคลิกที่ปุ่มเรียกใช้
ระบบจะขอให้คุณป้อนเดือนและปีเพื่อสร้างปฏิทิน ป้อนตามนั้นและคลิกที่ปุ่มตกลง มันจะเพิ่มปฏิทินรายเดือนที่ป้อน คุณสามารถทำอย่างนั้นได้หลายครั้งในชีตที่ต่างกันเพื่อป้อนทุกเดือนของปี

อ่าน: วิธีสร้างปฏิทินด้วย Publisher
ก.
3] สร้างปฏิทินด้วยตนเองใน Excel ตั้งแต่เริ่มต้น
คุณยังสามารถสร้างปฏิทินตั้งแต่เริ่มต้นใน Microsoft Excel เพียงทำตามขั้นตอนด้านล่างเพื่อทำสิ่งนี้:
- เตรียมโครงสร้างพื้นฐานของปฏิทิน
- จัดรูปแบบการจัดตำแหน่งเซลล์
- ป้อนวันที่ของเดือน.
- สร้างแผ่นงานหลายแผ่นสำหรับเดือนทั้งหมด
- พิมพ์ปฏิทิน
ให้เราพูดถึงขั้นตอนเหล่านี้โดยละเอียด!
เปิด Excel และสร้างสมุดงานเปล่า ตอนนี้ เพิ่มชื่อเดือนในแถวบนสุด แล้วป้อนวันทั้งหมดในแถวถัดไปของสเปรดชีต เดือนแรกของปีมี 31 วัน และมี 7 เดือนที่มี 31 วัน โดยทั่วไปแล้ว เราจะต้องสร้างตาราง 7 คอลัมน์ x 5 แถว
ตอนนี้ เลือกคอลัมน์ของวันทั้งหมดและปรับขนาดของคอลัมน์แรกเป็นขนาดคอลัมน์ที่คุณต้องการในปฏิทิน. การดำเนินการนี้จะปรับความกว้างของคอลัมน์ทั้งหมดพร้อมกันโดยอัตโนมัติ ในทำนองเดียวกัน ให้ปรับความสูงของแถวของสัปดาห์
ถัดไป ในการจัดตำแหน่งจำนวนวันให้อยู่ด้านขวาบนในแต่ละเซลล์ ให้เลือกเซลล์ทั้งหมดในตารางแล้วคลิกขวาที่เซลล์ จากเมนูบริบท ให้คลิกที่ตัวเลือกจัดรูปแบบเซลล์ ในหน้าต่างข้อความใหม่ ไปที่แท็บ การจัดตำแหน่ง และเลือกฟิลด์ แนวนอน เป็น ขวา และ แนวตั้ง เป็น บน
หลังจากนั้นเราจะต้องใส่วันที่ของเดือนลงในปฏิทิน เพื่อที่คุณจะต้องรู้วันแรกของเดือน ดังนั้นให้ตรวจสอบออนไลน์ ตัวอย่างเช่น ในเดือนมกราคม 2021 วันแรกเริ่มในวันศุกร์ ดังนั้น ตั้งแต่วันศุกร์ ให้ป้อนวันที่ตามลำดับจนถึงวันที่ 31
เปลี่ยนชื่อ Sheet1 เป็นมกราคมและคลิกขวาที่มัน เลือกตัวเลือก ย้ายหรือคัดลอก > สร้างสำเนา ด้วยวิธีนี้ ให้เพิ่มอีก 11 แผ่นงานและเปลี่ยนชื่อเป็นชื่อต่อเดือน
ตอนนี้ คุณจะต้องปรับวันที่สำหรับแต่ละเดือน ตามวันสุดท้ายของเดือนมกราคม คุณสามารถเริ่มต้นวันแรกของเดือนกุมภาพันธ์ได้ ทำซ้ำทุกเดือนในปฏิทินประจำปี และปฏิทินของคุณจะพร้อม ขณะนี้คุณปรับแต่งปฏิทินได้โดยใช้ตัวเลือกการจัดรูปแบบ เพิ่มกิจกรรมในปฏิทิน ฯลฯ
หากต้องการพิมพ์ปฏิทิน ให้ไปที่ตัวเลือก ไฟล์ > พิมพ์ จากนั้นตั้งค่าการวางแนว (เลือกแนวนอน) การปรับขนาด เปิดใช้งานเส้นตาราง และตัวเลือกหน้าอื่นๆ
แค่นั้นแหละ!
หวังว่านี่จะช่วยคุณสร้างปฏิทินใน Excel โดยใช้ วิธีที่ต้องการ
อ่านต่อ: วิธี บันทึกเวิร์กบุ๊ก Calendar Insights ด้วยข้อมูลของคุณใน Excel