คุณเคยรู้สึกว่าจำเป็นต้องห้ามไม่ให้ผู้ใช้รายอื่นติดตั้งซอฟต์แวร์เฉพาะในเครื่องของคุณหรือไม่? หากคำตอบสำหรับคำถามนี้คือ”ใช่”บทความนี้เหมาะสำหรับคุณโดยเฉพาะ วันนี้เราจะแสดงวิธีบล็อกผู้ใช้จากการติดตั้ง/อัปเดตซอฟต์แวร์โดยไม่ได้รับอนุญาตจากคุณ เพียงทำตามคำแนะนำที่กล่าวถึงในบทความนี้และดูผลด้วยตัวคุณเอง
วิธีที่ 1-การใช้ตัวแก้ไขนโยบายกลุ่ม
วิธีที่ง่ายที่สุดในการบล็อกผู้ใช้จากการติดตั้งซอฟต์แวร์คือการแก้ไขการตั้งค่านโยบายที่เฉพาะเจาะจง
1. คุณต้องกดปุ่ม แป้น Windows + R พร้อมกัน
2. จากนั้นเขียน“ gpedit.msc ” และคลิกที่“ ตกลง ”
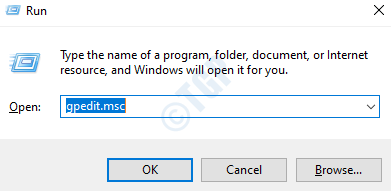
3. เมื่อตัวแก้ไขนโยบายกลุ่มเปิดขึ้นให้ไปที่นี่-
การกำหนดค่าคอมพิวเตอร์> เทมเพลตการดูแลระบบ> ส่วนประกอบของ Windows> ตัวติดตั้ง Windows
4. ตอนนี้คุณจะสังเกตเห็นการตั้งค่านโยบายหลายรายการในบานหน้าต่างด้านขวา
5. จากนั้นคลิกขวาที่“ อนุญาตให้ผู้ใช้ควบคุมการติดตั้ง ” จากนั้นคลิกที่“ แก้ไข “
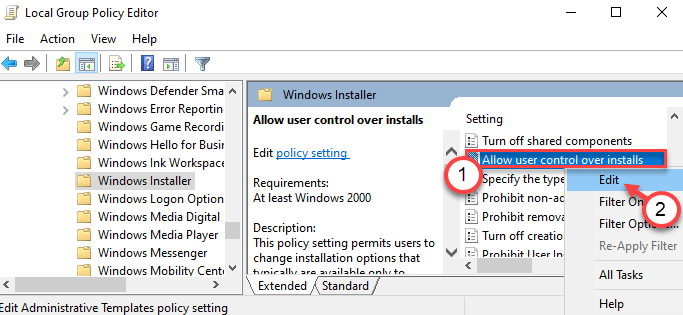
6. ตั้งค่านโยบายเป็น“ ปิดใช้งาน ” เพื่อกำหนดการตั้งค่านโยบาย
7. สุดท้ายคลิกที่“ นำไปใช้ ” และ“ ตกลง ” เพื่อบันทึกการตั้งค่า
การตั้งค่านโยบายนี้จะปิดกั้นคุณลักษณะด้านความปลอดภัยของ Windows Installer ซึ่งป้องกันไม่ให้ผู้ใช้เปลี่ยนตัวเลือกการติดตั้งและปิดกั้นไม่ให้ผู้ใช้ติดตั้งซอฟต์แวร์โดยไม่ได้รับอนุญาตจากผู้ดูแลระบบในที่สุด
วิธีที่ 2-การใช้ Registry Editor
หากคุณใช้ Windows 10 Home วิธีนี้เหมาะสำหรับคุณโดยเฉพาะ
1. ก่อนอื่นให้กดปุ่ม Windows + R พร้อมกัน
2. จากนั้นพิมพ์“ regedit ” แล้วกด Enter
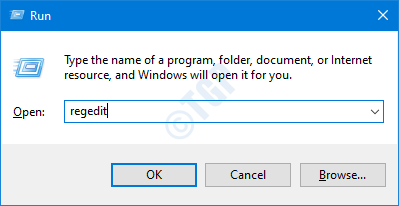
หน้าจอ Registry Editor จะปรากฏขึ้นภายในไม่กี่วินาที
[
คำเตือน –
Registry Editor เก็บรายละเอียดที่ละเอียดอ่อนของไฟล์ระบบและแอพของคุณ ก่อนที่คุณจะดำเนินการต่อเราขอแนะนำให้สร้างการสำรองข้อมูลรีจิสทรีของระบบ
หากคุณยังไม่ได้สำรองข้อมูลรีจิสทรีหลังจากเปิด Registry Editor ให้คลิกที่“ ไฟล์ ” จากนั้นคลิกที่“ ส่งออก ” เพื่อทำการสำรองข้อมูลใหม่บนคอมพิวเตอร์ของคุณ
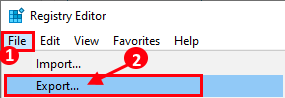
ในกรณีที่ข้อมูลเสียหายการกู้คืนข้อมูลสำรองนี้จะช่วยคุณแก้ไขปัญหาเพิ่มเติมได้
]
3. ตอนนี้ไปที่ตำแหน่งนี้ในตัวแก้ไขรีจิสทรี-
คอมพิวเตอร์ \ HKEY_LOCAL_MACHINE \ SOFTWARE \ Classes \ Msi.Package \ DefaultIcon
4. จากนั้น double clic k บนปุ่ม“ (Default) ” ทางด้านขวามือเพื่อแก้ไข
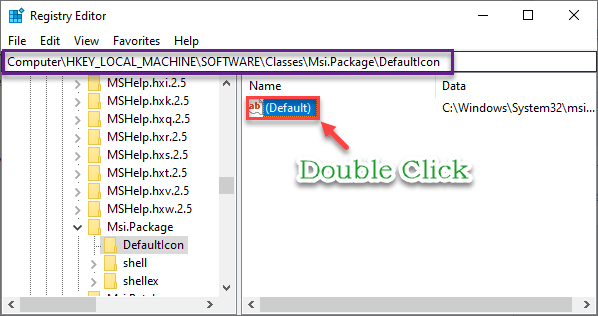
5. ตอนนี้คัดลอก-วางค่านี้ในช่องและคลิกที่“ ตกลง “
C: \ Windows \ System32 \ msiexec.exe, 1
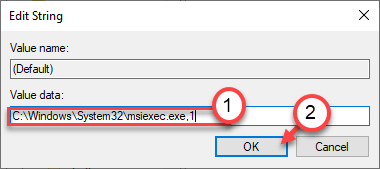
ปิด Registry Editor อย่าลืม รีสตาร์ท คอมพิวเตอร์ของคุณ
การปรับแต่งอย่างง่ายนี้จะปิดใช้งาน Windows Installer ในระบบของคุณและผู้ใช้จะไม่สามารถติดตั้งซอฟต์แวร์ของบุคคลที่สามใหม่ได้
หมายเหตุ –
หลังจากติดตั้งโปรแกรมแก้ไขนี้แล้วคุณจะไม่สามารถติดตั้งซอฟต์แวร์ใด ๆ จากโปรแกรมติดตั้งแพ็คเกจได้ ดังนั้นหากคุณต้องการย้อนกลับการเปลี่ยนแปลงนี้ให้ทำ-
1. เปิด Registry Editor อีกครั้ง
2. จากนั้นไปที่ตำแหน่งเดิมอีกครั้ง-
คอมพิวเตอร์ \ HKEY_LOCAL_MACHINE \ SOFTWARE \ Classes \ Msi.Package \ DefaultIcon
3. จากนั้นให้ ดับเบิลคลิก ที่ค่า“ (ค่าเริ่มต้น) ” เพื่อเข้าถึงค่านี้
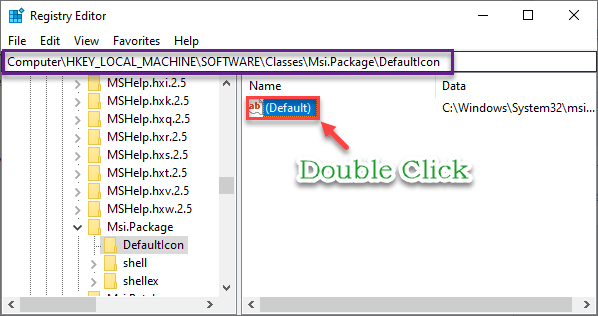
4. เพียงตั้งค่าเป็น-
C: \ Windows \ System32 \ msiexec.exe, 0
5. จากนั้นคลิกที่“ ตกลง ” เพื่อบันทึก
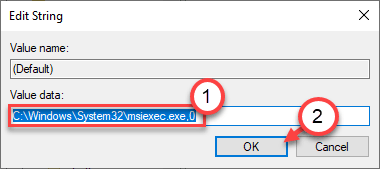
ได้เลย! ตอนนี้คุณสามารถติดตั้งโปรแกรมต่างๆได้เหมือนเมื่อก่อน
วิธีที่ 3-การใช้ Applocker
คุณสามารถใช้ Applocker จากการตั้งค่านโยบายความปลอดภัยเพื่อสร้างนโยบายการบล็อก
1. ในตอนแรกคุณต้องกดปุ่ม Windows key + R พร้อมกัน
2. เขียนคำสั่ง run ที่นี่ คลิกที่“ ตกลง “
secpol.msc
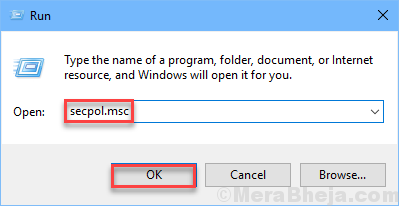
การตั้งค่านโยบายความปลอดภัยท้องถิ่นจะเปิดขึ้น
3. เมื่อหน้าต่าง Local Security Policy มีผลเหนือกว่าให้ทำตามขั้นตอนนี้-
นโยบายการควบคุมแอปพลิเคชัน> Applocker> กฎของแอปแบบแพ็กเกจ
4. ทางด้านขวามือให้คลิกขวาที่นโยบาย“ กฎของแอปแบบแพ็กเกจ ” และคลิกที่“ สร้างกฎใหม่… ” เพื่อแก้ไข
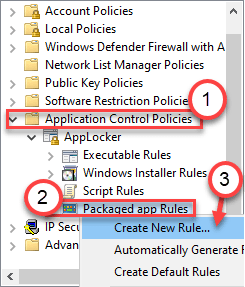
5. คลิกที่“ ถัดไป ” เพื่อไปที่หน้า“ สิทธิ์ ”

6. ในหน้าสิทธิ์ให้คลิกปุ่มตัวเลือกข้าง“ ปฏิเสธ ” เพื่อปฏิเสธการติดตั้งแอปพลิเคชัน
[
คุณสามารถจัดการได้ว่าบัญชีใดจะมีผลต่อนโยบายนี้ เพียงคลิกที่“ เลือก…” ในการตั้งค่า”ผู้ใช้หรือกลุ่ม:”
พิมพ์ชื่อบัญชีผู้ใช้ที่คุณต้องการ จำกัด และคลิกตกลงเพื่อบันทึก
]
7. จากนั้นคลิกที่“ ถัดไป ” เพื่อไปยังขั้นตอนถัดไป
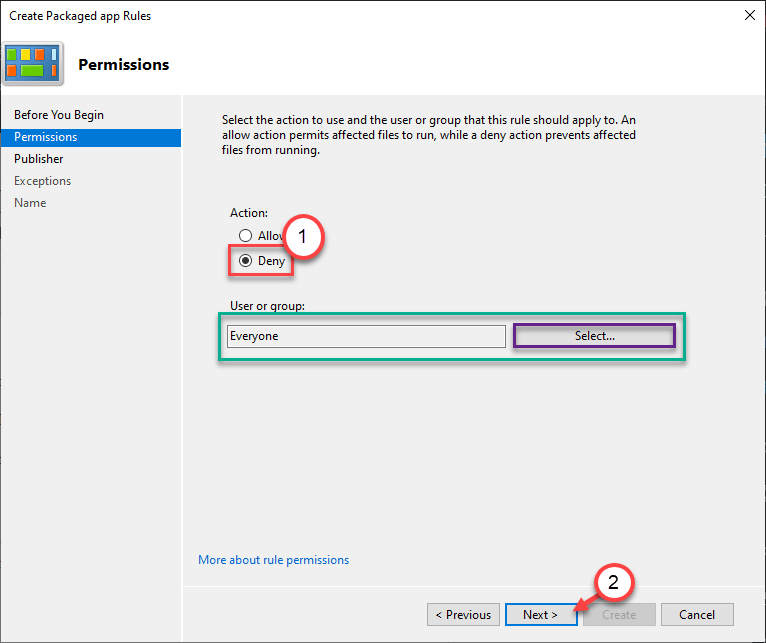
8. ที่นี่คุณมีสองทางเลือก-
ตัวเลือก A-
“ ใช้แอปแพ็กเกจที่ติดตั้งเป็นข้อมูลอ้างอิง ‘-ตัวเลือกนี้ใช้ได้หากคุณต้องการบล็อกผู้ใช้เพื่อติดตั้ง/อัปเดตแอปที่มีอยู่ซึ่งติดตั้งไว้แล้วในระบบนี้
ตัวอย่าง -สมมติว่ามีการติดตั้งเครื่องเล่น VLC บนคอมพิวเตอร์ของคุณ หากคุณต้องการบล็อกผู้ใช้ไม่ให้อัปเดตหรือติดตั้งแอปเวอร์ชันอื่นให้เลือกตัวเลือกนี้
ก. เลือกตัวเลือกนี้และคลิกที่“ เลือก ”
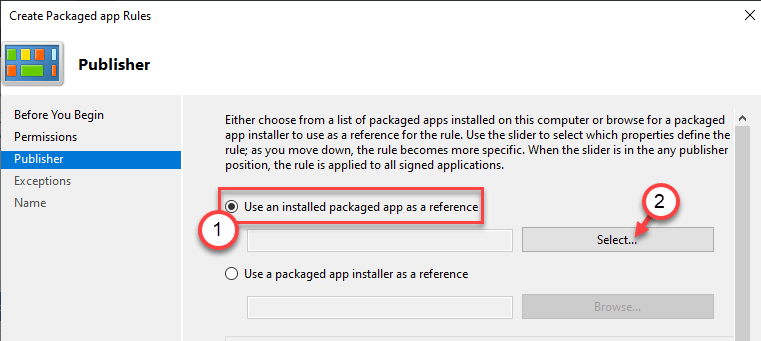
ข. สร้างรายการแอปที่ติดตั้ง ตรวจสอบ แอปที่คุณต้องการบล็อกการติดตั้ง
ค. คลิกที่“ ตกลง ” เพื่อเลือก
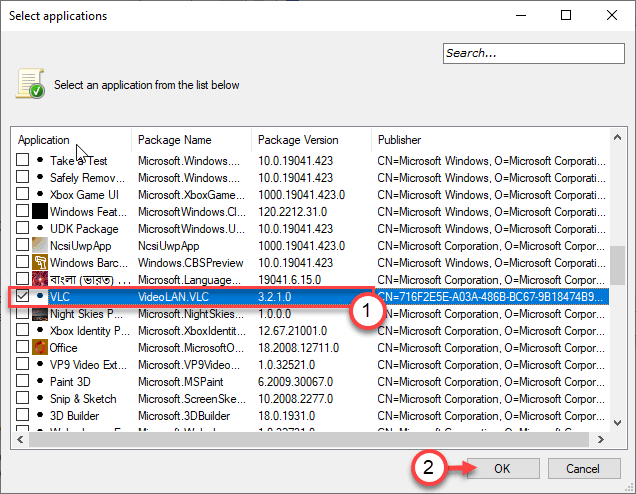
ตัวเลือก B-
‘ ใช้โปรแกรมติดตั้งแอปแบบแพ็กเกจเป็นข้อมูลอ้างอิง ‘-หากคุณต้องการห้ามไม่ให้ผู้ใช้ติดตั้งแอปใหม่จากโปรแกรมติดตั้ง (.appx) ที่ดาวน์โหลดไว้ในระบบแล้ว
ก. เลือกตัวเลือกนี้และคลิกที่“ เรียกดู “
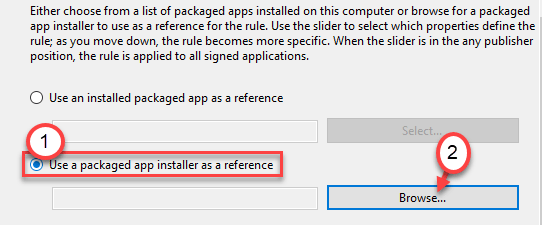
ข. ไปยังตำแหน่งที่เป็นแพ็กเกจแอป
ค. เลือกแพ็คเกจตัวติดตั้ง (*.appx หรือ *.msix) ที่คุณต้องการบล็อกการติดตั้ง
ง. คลิกที่“ เปิด “
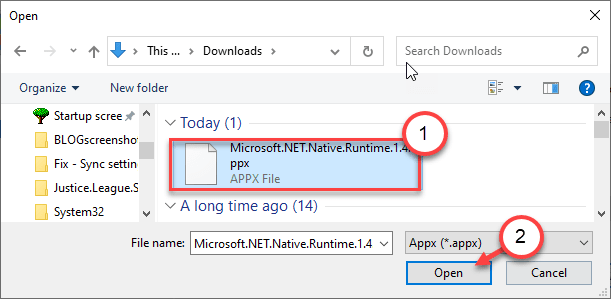
9. เมื่อคุณเลือกแอปพลิเคชันหรือโปรแกรมติดตั้งแพ็กเกจแล้วตอนนี้คุณมีเงื่อนไขหรือพารามิเตอร์สามประการในการเข้าร่วมนโยบายการบล็อก
- ผู้เผยแพร่ -กฎนี้จะ จำกัด การติดตั้งซอฟต์แวร์ทั้งหมดจากผู้เผยแพร่รายใดรายหนึ่ง
- ชื่อแพ็กเกจ -พารามิเตอร์นี้ช่วยให้คุณสามารถ จำกัด การติดตั้งตามชื่อแพ็กเกจได้
- เวอร์ชันแพ็กเกจ -เวอร์ชันสุดท้ายนี้เหมาะสำหรับคุณหากคุณต้องการ จำกัด บุคคลที่อัปเดตแอปที่มีอยู่ซึ่งติดตั้งบนคอมพิวเตอร์ของคุณ
10. ปรับแถบเลื่อนเพื่อเลือกนโยบายเฉพาะตามความต้องการของคุณ
( ตัวอย่าง -เราได้เลือกกฎ”เวอร์ชันแพ็กเกจ”)
11. คลิกที่“ ถัดไป ” เพื่อไปยังขั้นตอนถัดไป
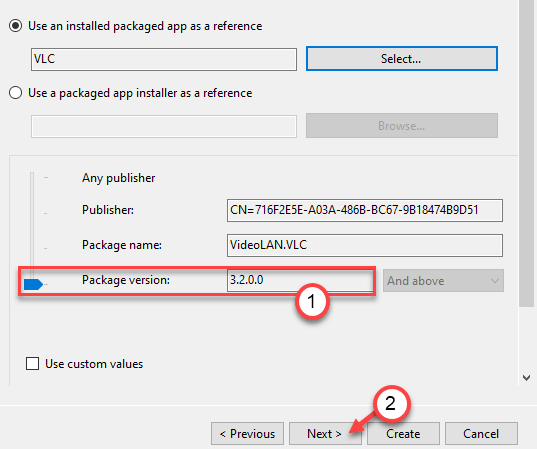
12. ตอนนี้คุณจะเข้าสู่หน้า” ข้อยกเว้น “คุณสามารถข้ามไปได้หากไม่ต้องการเพิ่มข้อยกเว้นคลิกที่“ ถัดไป ” เพื่อไปที่หน้าถัดไป
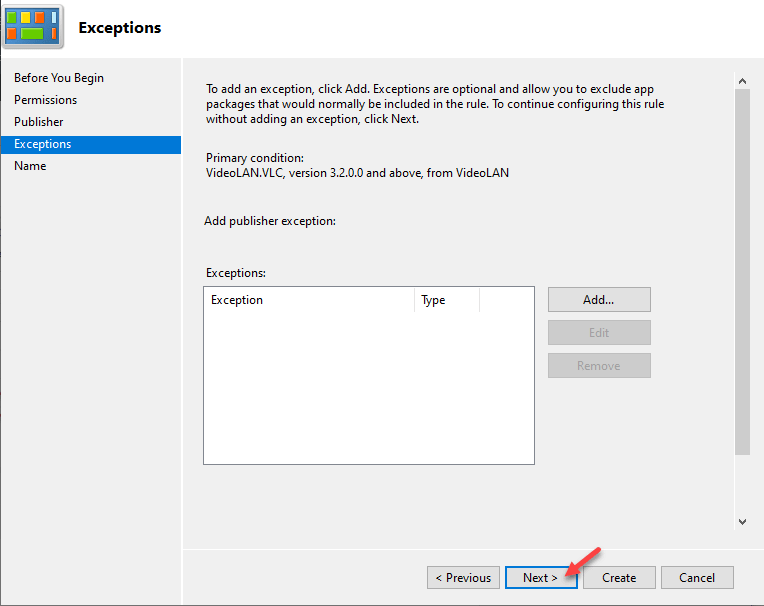
หากคุณต้องการเพิ่มข้อยกเว้นให้ทำตามขั้นตอนเหล่านี้-
ก. ในตอนแรกให้คลิกที่“ เพิ่ม… “
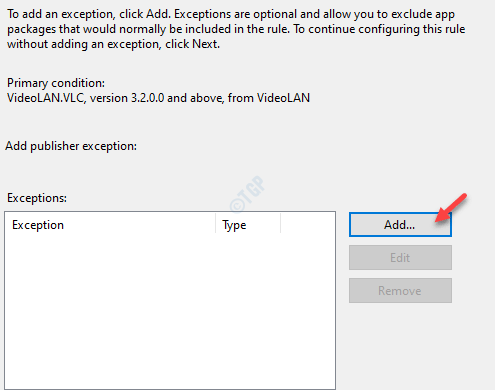
ข. ในหน้าข้อยกเว้นของผู้เผยแพร่โฆษณาคุณจะเห็นตัวเลือกที่คล้ายกันเหมือนเดิม-
ใช้แอปแพ็กเกจที่ติดตั้งเป็นข้อมูลอ้างอิง ‘-เลือกตัวเลือกนี้เพื่อบล็อกการอัปเดตหรือการติดตั้งแอปอื่นที่ติดตั้งไว้
“ ใช้โปรแกรมติดตั้งแอปแบบแพ็กเกจเป็นข้อมูลอ้างอิง “-ผู้ใช้ไม่สามารถติดตั้งซอฟต์แวร์โดยใช้โปรแกรมติดตั้งแพ็กเกจเฉพาะได้
เมื่อคุณกำหนดค่ากฎข้อยกเว้นแล้วให้คลิกที่“ ตกลง “
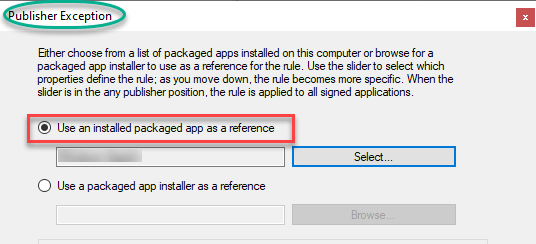
ค. หลังจากคุณตั้งค่าพารามิเตอร์ข้อยกเว้นแล้วให้คลิกที่“ ถัดไป “
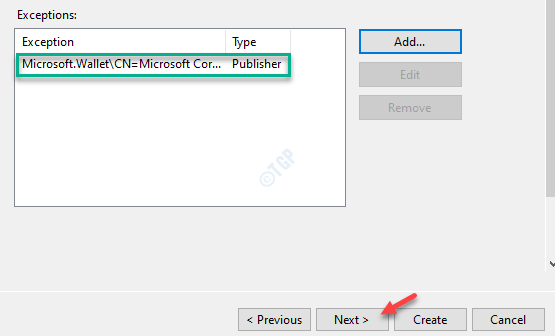
13. สุดท้ายคลิกที่“ สร้าง ” เพื่อสร้างการตั้งค่านโยบายบนคอมพิวเตอร์ของคุณ
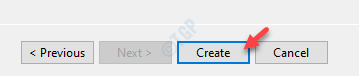
ได้เลย! ด้วยวิธีนี้คุณสามารถ จำกัด ผู้ใช้บางรายไม่ให้ติดตั้ง/อัปเดตซอฟต์แวร์ที่มีอยู่บนคอมพิวเตอร์ของคุณได้
ปิดหน้าต่างที่เปิดอยู่ทั้งหมดและออกจากระบบคอมพิวเตอร์ของคุณ ตอนนี้เข้าสู่ระบบโดยใช้ข้อมูลประจำตัวของผู้ใช้ที่ถูกบล็อก ตอนนี้ให้ลองติดตั้งซอฟต์แวร์เฉพาะ
เคล็ดลับเพิ่มเติม –
คุณสามารถมอบบัญชีผู้เยี่ยมชมหรือบัญชีที่ไม่ใช่ผู้ดูแลระบบให้กับผู้ใช้รายนั้น ๆ ผู้ใช้บัญชีมาตรฐานไม่สามารถติดตั้งหรือถอนการติดตั้งแอปจากระบบโดยไม่ได้รับความยินยอมจากผู้ดูแลระบบ
Sambit เป็นวิศวกรเครื่องกลตามคุณสมบัติที่ชอบเขียนเกี่ยวกับ Windows 10 และวิธีแก้ปัญหาที่แปลกประหลาดที่สุดที่เป็นไปได้
