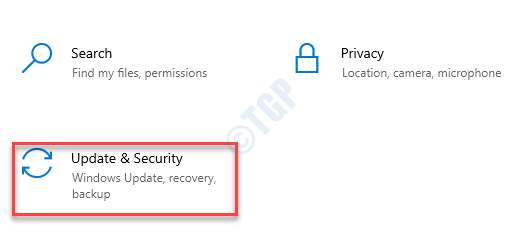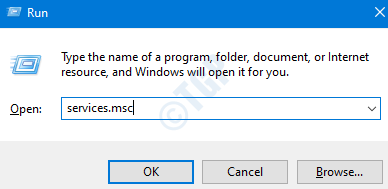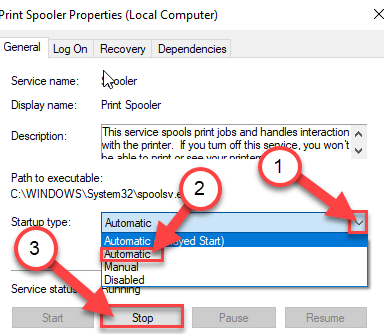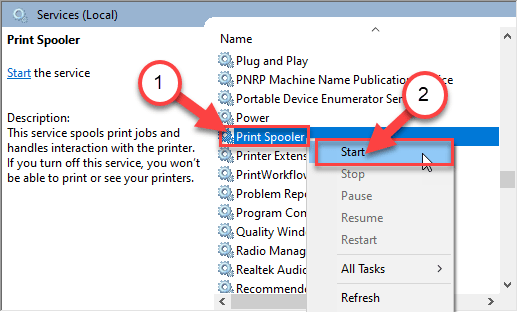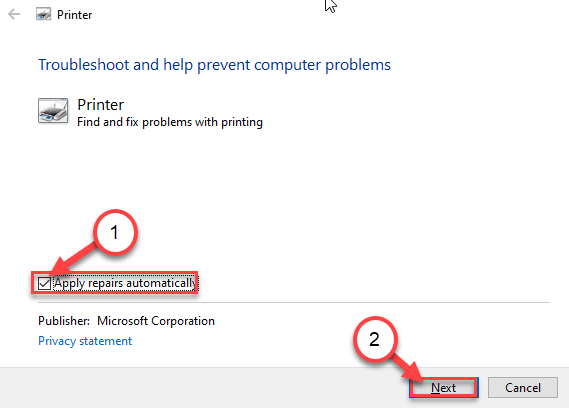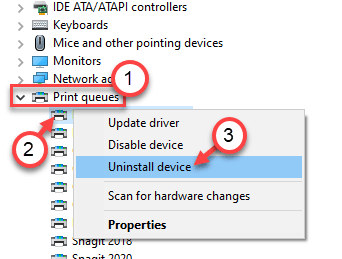เครื่องพิมพ์ในคอมพิวเตอร์ของคุณไม่ทำงานหลังจากที่ระบบได้รับการอัปเดตหรือไม่ ผู้ใช้ Windows 10 บางคนบ่นเกี่ยวกับปัญหานี้ในฟอรัม แม้ว่าปัญหานี้อาจเกิดขึ้นเนื่องจากการอัพเดตที่เพิ่งติดตั้งบนระบบ แต่ก็มีโอกาสที่ปัญหาจะอยู่ที่ตัวเครื่องพิมพ์เอง
แก้ไข 1 – เปิดเครื่องรอบเครื่องพิมพ์
การหมุนเวียนพลังงานของเครื่องพิมพ์ควรใช้งานได้ในกรณีนี้
ขั้นตอนในการปิดเครื่องพิมพ์-
1. ขั้นแรก ให้สลับ เปิด เครื่องพิมพ์ของคุณ
2. ขณะที่เครื่องพิมพ์เปิดอยู่ เพียงนำตลับหมึกออกมา
3. จากนั้น คุณสามารถปิด เครื่องพิมพ์ได้ง่ายๆ เพียงกดสวิตช์เปิด/ปิด
4. เมื่อคุณแน่ใจว่าเครื่องพิมพ์ปิดอยู่ ให้ถอดสายเครื่องพิมพ์ออกจากระบบของคุณ
4. ต่อไป ปิดเครื่อง คอมพิวเตอร์ของคุณ
5. ท้ายที่สุด ให้ปิด ปิด เราเตอร์ WiFi (หากเครื่องพิมพ์ของคุณรองรับการพิมพ์แบบไร้สาย)
จากนั้น รอสักครู่
ขั้นตอนในการเริ่มระบบ-
ทำตามขั้นตอนเหล่านี้เพื่อเริ่มต้นระบบ
1. หลังจากรอสักครู่ ให้สลับเปิดเครื่องพิมพ์
2. จากนั้น ใส่ตลับหมึกกลับเข้าไปในเครื่องพิมพ์ของคุณ
3. ต่อไป ถึงเวลาที่จะเปิดระบบของคุณ
4. หากคุณใช้ WiFi ให้เปิด เราเตอร์ WiFi เพื่อดำเนินการให้เสร็จสิ้น
แก้ไข 2 – ถอนการติดตั้งการอัปเดตที่เพิ่งติดตั้ง
คุณสามารถถอนการติดตั้งการอัปเดตที่เพิ่งติดตั้งล่าสุดได้จากคอมพิวเตอร์
ขั้นตอนที่ 1 – ถอนการติดตั้ง Windows Update รุ่นเก่า
1. ขั้นแรก ให้กด แป้น Windows+R พร้อมกัน
2. จากนั้นเขียน “appwiz.cpl” แล้วคลิก “ตกลง“
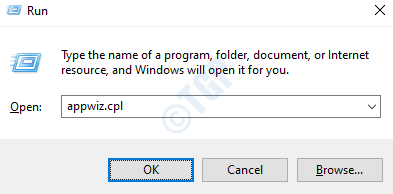
3. หลังจากที่หน้าต่างโปรแกรมและคุณลักษณะเปิดขึ้น ให้คลิกที่ “ดูการอัปเดตที่ติดตั้ง“
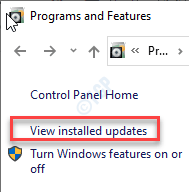
4. ตอนนี้ เพียงเลื่อนลงเพื่อค้นหาการอัปเดตล่าสุดที่อาจทำให้เกิดปัญหา
5. คลิกขวาที่มันและคลิกที่ “ถอนการติดตั้ง“.
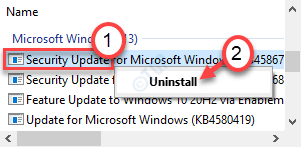
การดำเนินการนี้จะถอนการติดตั้งการอัปเดตจากคอมพิวเตอร์ของคุณ
ตอนนี้ เพียงรีสตาร์ทคอมพิวเตอร์ของคุณ
ขั้นตอนที่ 2 – หยุดการอัปเดต
คุณสามารถเลื่อน Windows Update ออกไปได้ถึง 35 วัน
1. เปิดหน้าต่างการตั้งค่าโดยกดแป้นแป้น Windows+I พร้อมกัน
2. จากนั้นคลิกที่ “อัปเดตและความปลอดภัย“.
3. จากนั้น ทางด้านซ้ายมือ ให้คลิกที่ “Windows Update“
4. จากนั้น คลิกที่ “ตัวเลือกขั้นสูง“

5. ตอนนี้ เลื่อนลงเพื่อดูการตั้งค่า”หยุดการอัปเดตชั่วคราว“
6. จากนั้นเลือกวันที่สุดท้ายในรายการวันที่

วิธีนี้ควรแก้ไขปัญหาและ รีสตาร์ท คอมพิวเตอร์ของคุณ
แก้ไข 3 – เรียกใช้การคืนค่าระบบ
หากการถอนการติดตั้งโปรแกรมแก้ไขอัปเดตล่าสุดไม่ได้ผล ให้ลองกู้คืนคอมพิวเตอร์โดยใช้การคืนค่าระบบ
1. กดแป้น แป้น Windows + R พร้อมกัน พิมพ์ “rstrui“.
2. จากนั้นคลิกที่ “ตกลง“.
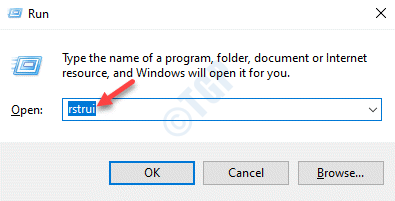
3. เมื่อหน้าต่าง System Restore ปรากฏขึ้น ให้คลิกที่ “ถัดไป“
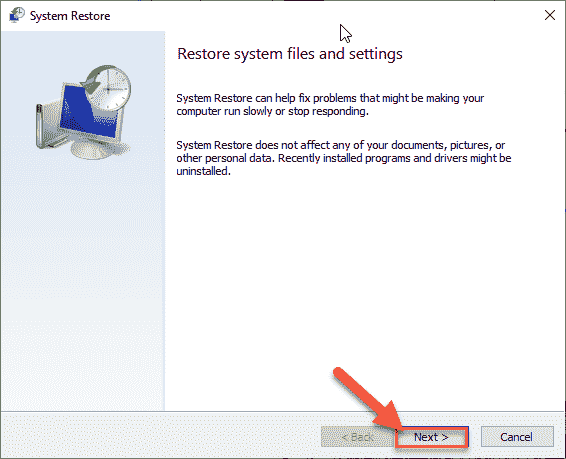
4. ตอนนี้ ทำเครื่องหมาย ในช่อง “แสดงจุดคืนค่าเพิ่มเติม”
คุณจะเห็นจุดคืนค่าเพิ่มเติมบนหน้าจอ
5. เลือกจุดคืนค่าตามวันที่ก่อนที่จะติดตั้ง Windows Update นี้
6. คลิกที่ “ถัดไป“.
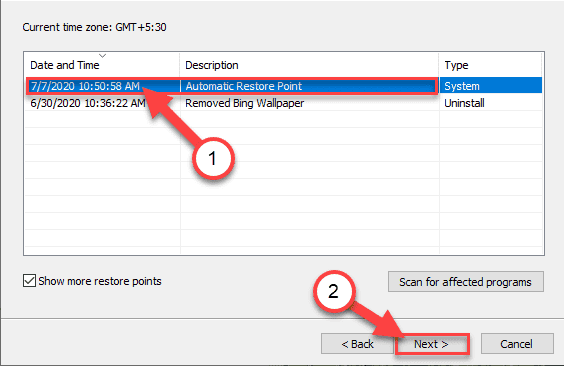
7. เพียงคลิกที่ “เสร็จสิ้น” เพื่อสิ้นสุดกระบวนการ
ทันทีที่คุณคลิกที่ตัวเลือก’เสร็จสิ้น’กระบวนการกู้คืนจะเริ่มขึ้น
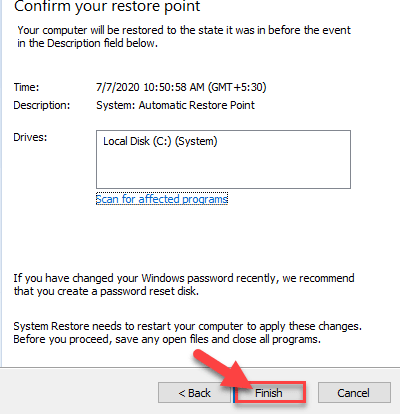
คอมพิวเตอร์ของคุณจะรีบูตและการคืนค่าระบบจะคืนค่าระบบเป็นวันที่ก่อนการติดตั้งการอัปเดตที่มีปัญหา
แก้ไข 4 – รีเซ็ตบริการตัวจัดคิวเครื่องพิมพ์
คุณต้องเริ่มบริการตัวจัดคิวเครื่องพิมพ์ใหม่
1. ขั้นแรก ให้กดแป้นแป้น Windows+R พร้อมกัน
2. จากนั้นพิมพ์ “services.msc” แล้วกด Enter
3. ที่นี่คุณจะสังเกตเห็นบริการทั้งหมดที่เกี่ยวข้องกับคอมพิวเตอร์ของคุณ
4. ตอนนี้ ให้ดับเบิลคลิกที่บริการ “ตัวจัดคิวงานพิมพ์” เมื่อคุณสังเกตเห็นแล้ว
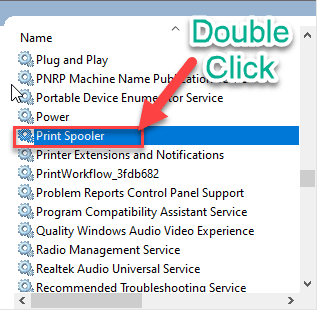
4. เพียงตั้งค่า”ประเภทการเริ่มต้น:”เป็นการตั้งค่า”อัตโนมัติ”
5. หลังจากนั้น คุณต้องคลิกที่ “หยุด” เพื่อยุติบริการ
6. หากต้องการบันทึกการตั้งค่า ให้คลิกที่ “ใช้” และ “ตกลง“

ตอนนี้ ลดยูทิลิตี้บริการให้เหลือน้อยที่สุด
7. กด แป้น Windows+E เพื่อเปิดหน้าต่าง เรียกใช้
8. จากนั้นไปที่ตำแหน่งนี้ 0n ตัวสำรวจไฟล์
C:\WINDOWS\system32\spool\PRINTERS
9. พยายามเข้าถึงโฟลเดอร์ที่คุณอาจเห็นข้อความแจ้ง ให้คลิก “ดำเนินการต่อ“
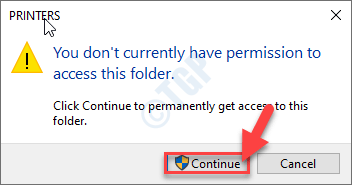
10. คุณต้องเลือกไฟล์และโฟลเดอร์ทั้งหมดภายในโฟลเดอร์ PRINTERS
11. หากต้องการลบเนื้อหาของโฟลเดอร์ ให้กดปุ่ม’ลบ‘
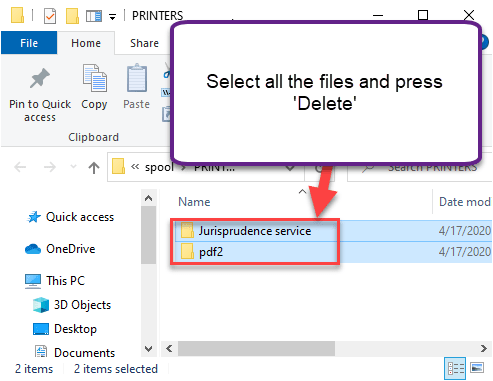
ปิดหน้าต่าง File Explorer
ขยายหน้าจอบริการให้ใหญ่สุด
12. สุดท้าย คลิกขวาบนบริการ “ตัวจัดคิวงานพิมพ์”
13. จากนั้นคลิก “เริ่ม” เพื่อใช้บริการต่อ
ปิดหน้าจอบริการบนคอมพิวเตอร์ของคุณ
แก้ไข 5 – แก้ไขปัญหาเครื่องพิมพ์
แก้ปัญหานี้หลังจาก Windows Update ด้วย
1. ก่อนอื่น ให้กด ปุ่ม Windows และปุ่ม’S‘ แล้วเขียนว่า “Troubleshoot“
2. เพียงกดปุ่ม “Enter”
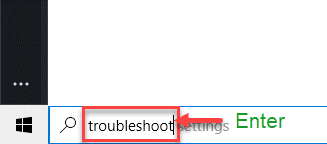
3. จากนั้นคุณต้องเลื่อนลงมาและคลิกที่ “เครื่องมือแก้ปัญหาเพิ่มเติม“
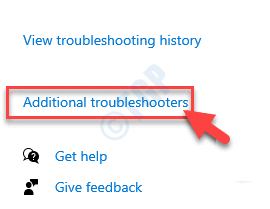
4. ที่ด้านขวามือ ให้เลื่อนลงและคลิกที่ “เครื่องพิมพ์“
5. จากนั้น คลิก “เรียกใช้ตัวแก้ไขปัญหา” เพื่อเรียกใช้ตัวแก้ไขปัญหา
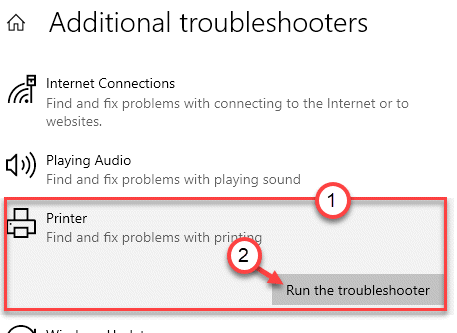
6. จากนั้น คลิกที่ “ขั้นสูง” เพื่อดูการตั้งค่าขั้นสูงของการวินิจฉัยเครื่องพิมพ์
7. เพียง ทำเครื่องหมาย ที่ช่อง “ใช้การซ่อมแซมโดยอัตโนมัติ“
8. หลังจากนั้น ไปที่ขั้นตอนถัดไป คลิกที่ “ถัดไป“
9. หลังจากนี้ ให้เลือกเครื่องพิมพ์ของคุณจากรายการอุปกรณ์
10. จากนั้น คลิกอีกครั้งที่ “ถัดไป“
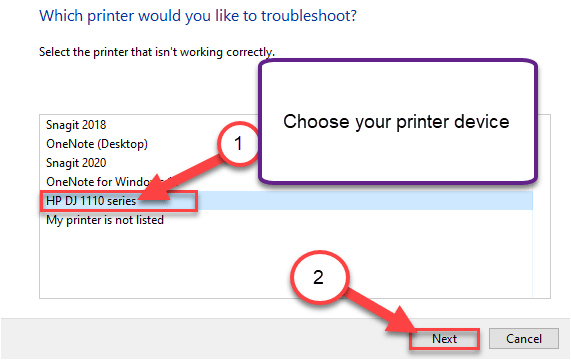
11. หลังจากนั้น คลิกที่ “ใช้การแก้ไขนี้“
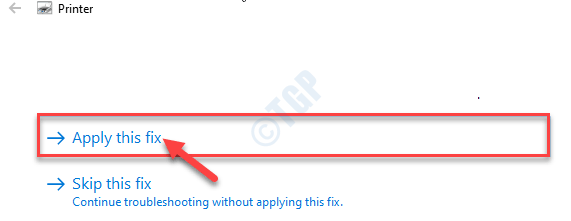
สุดท้าย ปิดหน้าจอตัวแก้ไขปัญหาเมื่อกระบวนการแก้ไขปัญหาเสร็จสิ้น ตรวจสอบว่าคุณเห็น
แก้ไข 6 – ถอนการติดตั้งและติดตั้งอุปกรณ์เครื่องพิมพ์ใหม่
1. การกด แป้น Windows+R ควรเปิดหน้าต่าง เรียกใช้ ขึ้น
2. พิมพ์ “devmgmt.msc” และคลิกที่ “ตกลง“.
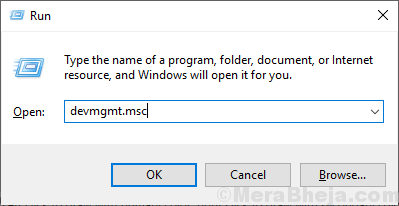
3. ในหน้าต่าง ตัวจัดการอุปกรณ์ ให้ขยายส่วน”คิวการพิมพ์”
4. จากนั้น คลิกขวา ที่เครื่องพิมพ์แล้วคลิก “ถอนการติดตั้งอุปกรณ์“
5. คลิกอีกครั้งที่ “ถอนการติดตั้ง” เพื่อยืนยันกระบวนการถอนการติดตั้ง

จากนั้น ปิดหน้าต่างตัวจัดการอุปกรณ์
Sambit เป็นวิศวกรเครื่องกล โดยมีคุณสมบัติที่ชอบเขียนเกี่ยวกับ Windows 10 และวิธีแก้ปัญหาที่แปลกประหลาดที่สุด