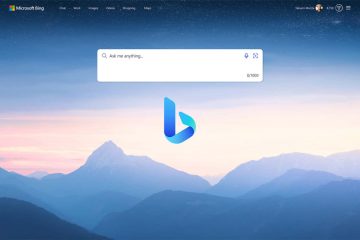ผู้ใช้พีซีในบางครั้งอาจพบปัญหาและข้อผิดพลาดในการเชื่อมต่อเดสก์ท็อประยะไกลอย่างน้อย 1 รายการในคอมพิวเตอร์ Windows 11 หรือ Windows 10 โพสต์นี้มีวิธีแก้ปัญหาที่เหมาะสมที่สุดสำหรับข้อผิดพลาด คอมพิวเตอร์ของคุณไม่สามารถเชื่อมต่อกับคอมพิวเตอร์ระยะไกล ใน Windows 11/10
เมื่อข้อผิดพลาดนี้เกิดขึ้นบนอุปกรณ์ของคุณ คุณอาจได้รับข้อความแสดงข้อผิดพลาดแบบเต็มต่อไปนี้
คอมพิวเตอร์ของคุณไม่สามารถเชื่อมต่อกับคอมพิวเตอร์ระยะไกลได้เนื่องจาก เกิดข้อผิดพลาดของแพ็คเกจความปลอดภัยในชั้นการขนส่ง ลองเชื่อมต่ออีกครั้งหรือติดต่อผู้ดูแลระบบเครือข่ายของคุณเพื่อขอความช่วยเหลือ คอมพิวเตอร์ของคุณไม่สามารถเชื่อมต่อกับเซิร์ฟเวอร์เกตเวย์เดสก์ท็อประยะไกลได้ ติดต่อผู้ดูแลระบบเครือข่ายของคุณเพื่อขอความช่วยเหลือ คอมพิวเตอร์ของคุณไม่สามารถเชื่อมต่อกับคอมพิวเตอร์ระยะไกลได้เนื่องจากเกิดข้อผิดพลาดบนคอมพิวเตอร์ระยะไกลที่คุณต้องการเชื่อมต่อ ติดต่อผู้ดูแลระบบเครือข่ายของคุณเพื่อขอความช่วยเหลือ
ข้อผิดพลาดเหล่านี้ส่วนใหญ่เกิดจากข้อมูลรับรองเครือข่ายที่บันทึกไว้ การตรวจสอบสิทธิ์ระดับเครือข่ายในการใช้งาน และในบางกรณีคีย์รีจิสทรีที่ขาดหายไปหรือถูกปิดใช้งาน
คอมพิวเตอร์ของคุณไม่สามารถเชื่อมต่อได้ ข้อผิดพลาดของคอมพิวเตอร์ระยะไกล
หากคุณได้รับ คอมพิวเตอร์ของคุณไม่สามารถเชื่อมต่อกับข้อผิดพลาดของคอมพิวเตอร์ระยะไกลในคอมพิวเตอร์ Windows 11/10 ของคุณ คุณสามารถลองใช้วิธีแก้ปัญหาที่เราแนะนำด้านล่างและดูว่าจะช่วยแก้ปัญหาได้หรือไม่ ปัญหาในระบบของคุณ
ล้างข้อมูลประจำตัวใน Credential ManagerDisable Remote Desktop Connection with Network Level AuthenticationAdd/Enable RDGClientTransport registry key
มาดูคำอธิบายของกระบวนการที่เกี่ยวข้องกับโซลูชันแต่ละรายการที่แสดงไว้
p>
1] ล้างข้อมูลประจำตัวใน Credential Manager
การตรวจสอบพบว่าในบางกรณี คอมพิวเตอร์ของคุณไม่สามารถเชื่อมต่อกับคอมพิวเตอร์ระยะไกลได้ ข้อผิดพลาดจริง ๆ แล้วเกี่ยวข้องกับรายละเอียดการตรวจสอบสิทธิ์ที่บันทึกไว้สำหรับเกตเวย์เดสก์ท็อประยะไกลภายใต้ส่วนการเชื่อมต่อจากทุกที่ในแท็บขั้นสูงของไคลเอ็นต์ RDP
โซลูชันนี้ต้องการให้คุณ เพื่อล้างข้อมูลประจำตัวใน Credential Manager เมื่อเสร็จแล้ว คุณจะสามารถสร้างการเชื่อมต่อใหม่บนคอมพิวเตอร์ระยะไกลได้โดยไม่มีปัญหา
2] ปิดใช้งานการเชื่อมต่อเดสก์ท็อประยะไกลด้วยการตรวจสอบสิทธิ์ระดับเครือข่าย
โซลูชันนี้กำหนดให้คุณต้องยกเลิกการเลือกตัวเลือกอนุญาตการเชื่อมต่อจากคอมพิวเตอร์ที่ใช้เดสก์ท็อประยะไกลที่มีการตรวจสอบสิทธิ์ระดับเครือข่าย (แนะนำ) บนคอมพิวเตอร์ปลายทางเท่านั้น ในการดำเนินการนี้ โปรดดูคำแนะนำเกี่ยวกับวิธีเปิดใช้งาน ปิดใช้งาน บล็อก ใช้การเชื่อมต่อเดสก์ท็อประยะไกลใน Windows 11/10
3] เพิ่ม/เปิดใช้งานคีย์รีจิสทรี RDGClientTransport
รีจิสตรีคีย์ RDGClientTransport ตั้งค่าให้เดสก์ท็อประยะไกลใช้ขนส่ง ใน Windows 11/10 อาจเป็นอย่างใดอย่างหนึ่ง:
HTTPUDPRPC over HTTP (fallback)
The Remote Desktop Protocol v8 แนะนำการขนส่ง HTTP & UDP ค่าสำหรับรีจิสตรีคีย์ RDGClientTransport คือ
0 (ค่าเริ่มต้น – HTTP) (เรียกอีกอย่างว่า “เจรจา NLA โดยใช้ TLS”)1 RPC ผ่าน HTTP (เช่นกัน เรียกว่า “ความปลอดภัย RDP”)2 RemoteDesktopGateway (WinHTTP)
โดยปกติ ไคลเอ็นต์ RDP จะใช้การขนส่ง RDG-HTTP แต่อาจใช้ RDG-RPC ได้ในบางกรณี ถ้ามีคีย์รีจิสทรี RDGClientTransport และมีค่าเป็น 1 จะบังคับใช้การขนส่ง RDG-RPC เนื่องจากเป็นการดำเนินการรีจิสทรี ขอแนะนำให้สำรองข้อมูลรีจิสทรีหรือสร้างจุดคืนค่าระบบตามมาตรการป้องกันที่จำเป็น เมื่อเสร็จแล้ว คุณสามารถดำเนินการดังนี้:
HKEY_CURRENT_USER\Software\Microsoft\Terminal Server Clientที่ตำแหน่ง ให้คลิกขวาที่พื้นที่ว่างบนบานหน้าต่างด้านขวา จากนั้นเลือก ใหม่ > ค่า DWORD (32 บิต) เพื่อสร้างคีย์รีจิสทรีแล้วเปลี่ยนชื่อคีย์เป็น RDGClientTransport แล้วกด Enter ดับเบิลคลิกที่รายการใหม่เพื่อแก้ไขคุณสมบัติ ป้อนข้อมูล 1 ในฟิลด์ Value data คลิก ตกลง หรือกด Enter เพื่อบันทึกการเปลี่ยนแปลง ออกจาก Registry Editor รีสตาร์ทพีซีของคุณ
หรือ คุณสามารถเพิ่ม/เพิ่มโดยอัตโนมัติ เปิดใช้งาน คีย์ RDGClientTransport ในรีจิสทรี โดยใช้วิธี:
กด แป้น Windows + R เพื่อเรียกใช้กล่องโต้ตอบ Run ในกล่องโต้ตอบ Run ให้พิมพ์ notepad และกด Enter เพื่อเปิด Notepad คัดลอกและวางโค้ดด้านล่างลงในโปรแกรมแก้ไขข้อความ.[HKEY_CURRENT_USER\Software\Microsoft\Terminal Server Client]”RDGClientTransport”=dword:00000001ตอนนี้ ให้คลิกปุ่ม ไฟล์ จากเมนูและเลือก บันทึกเป็น เลือกตำแหน่ง (ควรเป็นเดสก์ท็อป) ที่คุณต้องการบันทึกไฟล์ ป้อนชื่อที่มีส่วนขยาย .reg (เช่น EnableRDGCT.reg) เลือกไฟล์ทั้งหมดจาก บันทึก ตามประเภท รายการแบบหล่นลง ดับเบิลคลิกที่ไฟล์.reg ที่บันทึกไว้เพื่อรวม หากได้รับแจ้ง ให้คลิก เรียกใช้ > ใช่ (UAC ) > ใช่ > ตกลง เพื่ออนุมัติการรวม ขณะนี้คุณสามารถลบไฟล์.reg ได้หากต้องการ รีสตาร์ทพีซี
ในทำนองเดียวกัน คุณสามารถ บรรลุผลลัพธ์เดียวกันโดยเพิ่มและเปิดใช้งานรีจิสตรีคีย์ RDGClientTransport โดยแก้ไขre gistry ผ่านพรอมต์คำสั่ง โดยใช้วิธี:
กด แป้น Windows + R เพื่อเรียกใช้กล่องโต้ตอบเรียกใช้ในกล่องโต้ตอบเรียกใช้ พิมพ์ cmd แล้วกด CTRL + SHIFT + ENTER เพื่อเปิด พรอมต์คำสั่งในโหมดผู้ดูแลระบบ/โหมดยกระดับ ในหน้าต่างพรอมต์คำสั่ง ให้คัดลอกและวางคำสั่งด้านล่าง แล้วกด Enter:reg.exe เพิ่ม”HKCU\Software\Microsoft\Terminal Server Client”/V”RDGClientTransport”/T REG_DWORD/D”1″ออกจาก CMD พรอมต์เมื่อคำสั่งดำเนินการ
แค่นั้น!
โพสต์ที่เกี่ยวข้อง: เดสก์ท็อประยะไกลไม่สามารถเชื่อมต่อกับคอมพิวเตอร์ระยะไกลใน Windows 11/10
p>
เหตุใด Remote Desktop จึงไม่สามารถเชื่อมต่อกับคอมพิวเตอร์ระยะไกลได้
Remote Desktop ไม่สามารถเชื่อมต่อกับคอมพิวเตอร์ระยะไกลได้ด้วยเหตุผลข้อใดข้อหนึ่งต่อไปนี้:
การเข้าถึงเซิร์ฟเวอร์จากระยะไกลคือ ไม่ได้เปิดใช้งาน คอมพิวเตอร์ระยะไกลปิดอยู่ คอมพิวเตอร์ระยะไกลไม่พร้อมใช้งานบนเครือข่าย
ฉันจะรีสตาร์ทคอมพิวเตอร์ผ่านเดสก์ท็อประยะไกลได้อย่างไร
ในการรีสตาร์ทคอมพิวเตอร์ผ่านเดสก์ท็อประยะไกล คุณสามารถ เรียกใช้บรรทัดคำสั่งด้วยสวิตช์ตัวเลือกเพื่อปิด ปิดเครื่องคอมพิวเตอร์:
หากต้องการปิดเครื่อง ให้ป้อน: shutdownหากต้องการรีบูต ให้ป้อน: shutdown –rหากต้องการออกจากระบบ ให้ป้อน: shutdown –l
มีความสุขกับการใช้คอมพิวเตอร์!