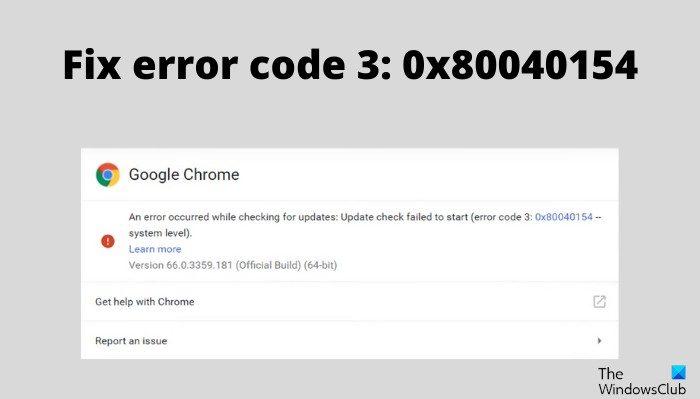โพสต์นี้มีวิธีแก้ปัญหาให้คุณลองใช้หากคุณพบ รหัสข้อผิดพลาด 3 0x80040154 ใน Google Chrome Google Chrome เป็นหนึ่งในเบราว์เซอร์ที่ดีที่สุดสำหรับ Windows เช่นเดียวกับแอปพลิเคชันอื่น ๆ จะได้รับการอัปเดตอย่างต่อเนื่องซึ่งมีการอัปเกรดประสิทธิภาพและการแก้ไขข้อบกพร่อง แต่ขณะดาวน์โหลดการอัปเดต ผู้ใช้บางรายได้รายงานว่าพบข้อผิดพลาดนี้:
เกิดข้อผิดพลาดขณะตรวจหาการอัปเดต ไม่สามารถเริ่มการตรวจสอบการอัปเดตได้ (รหัสข้อผิดพลาด 3: 0x80040154 – ระดับระบบ)
แก้ไขรหัสข้อผิดพลาด 3 0x80040154 ใน Google Chrome
ด้านล่างนี้คือรายการวิธีแก้ปัญหาที่มีประสิทธิภาพ ลองถ้าคุณพบรหัสข้อผิดพลาด 3 0x80040154 ใน Google Chrome
รีสตาร์ท Google Chrome ปิด Google Chrome จากพื้นหลังล้างแคช Google Chrome ปิด VPN และพร็อกซีเริ่มบริการอัปเดตของ Google อนุญาต Google Chrome ใน Windows Firewall ติดตั้ง Google Chrome ใหม่อีกครั้ง
ตอนนี้ มาลองดูกันทั้งหมด วิธีแก้ปัญหาเหล่านี้โดยละเอียด
1] รีสตาร์ท Google Chrome
ก่อนลองใช้วิธีแก้ปัญหาทางเทคนิคที่กล่าวถึงด้านล่าง ขั้นตอนแรกที่คุณควรทำคือรีสตาร์ท Google Chrome อาจมีข้อผิดพลาดชั่วคราวในเบราว์เซอร์ที่ทำให้เกิดปัญหา และสิ่งที่ดีที่สุดที่คุณสามารถทำได้ในสถานการณ์นี้คือรีสตาร์ทเบราว์เซอร์ ดังนั้นให้ทำตามขั้นตอนและตรวจสอบว่าสามารถแก้ปัญหาได้หรือไม่ ถ้าใช่คุณก็ไปได้ดี แต่ในกรณีที่ยังมีปัญหาอยู่ ให้ลองใช้วิธีแก้ปัญหาด้านล่าง
2] ปิด Google Chrome จากพื้นหลัง
หนึ่งในผลลัพธ์ที่มีประสิทธิภาพ วิธีแก้ไขในสถานการณ์คือปิด Google Chrome จากเบื้องหลัง แล้วเปิดใหม่ คุณสามารถทำได้โดยใช้ตัวจัดการงาน นี่คือขั้นตอนที่คุณต้องปฏิบัติตาม
กด Ctrl + Shift + Esc ปุ่มลัดเพื่อเปิดตัวจัดการงานคลิกขวาที่กระบวนการทั้งหมดที่เกี่ยวข้องกับ Google Chrome และเลือก End Task ตัวเลือก ตอนนี้ เปิด Google Chrome แล้วลองดาวน์โหลดการอัปเดต
ตรวจสอบว่าปัญหายังคงมีอยู่หรือไม่ ถ้าใช่ ให้ลองวิธีแก้ไขปัญหาถัดไป
ดู: การอัปเดต Chrome ล้มเหลวด้วยรหัสข้อผิดพลาด 3, 4, 7, 10, 11, 12 ฯลฯ
3] ล้างแคช Google Chrome
เช่นเดียวกับแอปพลิเคชันอื่นๆ Google Chrome เก็บข้อมูลแคช สิ่งเหล่านี้ช่วยมอบประสบการณ์ผู้ใช้ที่รวดเร็วและราบรื่นยิ่งขึ้น แต่ในกรณีที่ข้อมูลเหล่านี้เสียหาย คุณมักจะประสบปัญหาที่แตกต่างกัน รวมถึงรหัสข้อผิดพลาด 3: 0x80040154 คุณจะต้องล้างข้อมูลแคชเพื่อแก้ปัญหา นี่คือขั้นตอนที่คุณต้องปฏิบัติตามเพื่อลบแคช Google Chrome ด้วยตนเอง
เริ่มต้นด้วยการเปิด Google Chrome ในระบบของคุณ คลิกที่จุดสามจุดที่มุมบนขวา เลือกการตั้งค่า คลิกที่ ตัวเลือกความเป็นส่วนตัวและความปลอดภัย อยู่ที่ด้านซ้ายสุดของหน้าจอ เลือกล้างข้อมูลการท่องเว็บ ทำเครื่องหมายที่รูปภาพและไฟล์ที่แคชไว้ > ล้างข้อมูล
เมื่อกระบวนการเสร็จสิ้น เปิดเบราว์เซอร์ใหม่และตรวจสอบว่าปัญหายังคงมีอยู่หรือไม่
4] ปิด VPN และพร็อกซี
หากคุณใช้ VPN หรือพร็อกซีในระบบของคุณ คุณมักจะพบข้อผิดพลาดนี้ ข้อความ. คุณจะต้องปิดการใช้งาน VPN หรือพร็อกซีเพื่อแก้ปัญหา ดังนั้น ให้ทำตามขั้นตอนต่างๆ และตรวจสอบว่าสามารถแก้ปัญหาได้หรือไม่
5] เริ่มบริการ Google Update
แนวทางแก้ไขถัดไป ที่จะลองคือการเปิดใช้บริการ Google Update อย่างจริงจัง ปรากฏว่าหากบริการอัปเดตถูกปิดใช้งาน คุณมักจะต้องเผชิญกับข้อความแสดงข้อผิดพลาด คุณสามารถเปิดใช้งานได้ด้วยความช่วยเหลือของหน้าต่างบริการ นี่คือขั้นตอนที่คุณต้องปฏิบัติตาม
เปิดกล่องโต้ตอบเรียกใช้โดยกดปุ่มลัด Windows + R พิมพ์ sservices.msc แล้วกด Enter สำคัญ ค้นหาและดับเบิลคลิกที่ Google Update Services (gupdate) เปลี่ยนประเภทการเริ่มต้นเป็น อัตโนมัติ ( เริ่มล่าช้า ) คลิกที่ เริ่ม
คลิกที่ ใช้ >ตกลง ทำเช่นเดียวกันกับ Google Update Services (gupdatem) ที่มีอยู่ในเมนู Services
อ่าน: รหัสข้อผิดพลาด 7, 0x80072EE7 ขณะติดตั้งหรืออัปเดต Chrome
6 ] อนุญาต Google Chrome ในไฟร์วอลล์ Windows
หากบริการอัปเดต Google Chrome ถูกบล็อกภายใต้ไฟร์วอลล์ Windows คุณจะประสบปัญหาในคำถาม ในการกำจัดปัญหา คุณจะต้องอนุญาตบริการจากไฟร์วอลล์ วิธีการมีดังนี้
ค้นหาไฟร์วอลล์ Windows Defender ในช่องค้นหาบนแถบงาน เลือกอนุญาตแอปและฟีเจอร์ไฟร์วอลล์ Windows Defender ค้นหา tools.google.com และ dl.google.com และอนุญาตให้เรียกใช้ผ่านไฟร์วอลล์
เมื่อเสร็จแล้ว ให้รีบูตระบบและตรวจสอบว่าปัญหายังคงมีอยู่หรือไม่
7] ติดตั้ง Google Chrome ใหม่
7] h4>
หากไม่มีขั้นตอนใดที่เป็นประโยชน์ คุณสามารถติดตั้ง Google Chrome ใหม่ได้ การติดตั้งใหม่ยังช่วยให้แน่ใจว่าคุณได้ติดตั้ง Google Chrome เวอร์ชันล่าสุดในระบบของคุณแล้ว
อ่าน: แก้ไขข้อผิดพลาด 0x80040902 ระหว่างการอัปเดต Google Chrome
ฉันจะแก้ไขได้อย่างไร รหัสข้อผิดพลาด 3 บน Google Chrome หรือไม่
รหัสข้อผิดพลาด 3 เกิดขึ้นเมื่อ Google Chrome ล้มเหลวในการตรวจสอบการอัปเดตที่มีอยู่ คุณสามารถลองใช้วิธีแก้ปัญหาเหล่านี้เพื่อแก้ปัญหา: ตรวจสอบให้แน่ใจว่าซอฟต์แวร์ไม่ถูกบล็อกภายใต้การตั้งค่าไฟร์วอลล์ รีบูตระบบของคุณ และปิดใช้งาน VPN หากขั้นตอนไม่เป็นประโยชน์ คุณสามารถติดตั้ง Google Chrome ใหม่ได้
ฉันจะดาวน์โหลด Google Chrome เวอร์ชันล่าสุดได้อย่างไร
การดาวน์โหลด Google Chrome เวอร์ชันล่าสุดทำได้ง่ายมาก. โดยทำตามขั้นตอนด้านล่าง:
เปิด Google Chrome คลิกที่จุดสามจุดที่มุมขวาบนและเลือกเกี่ยวกับ Google ChromeGoogle Chrome จะตรวจสอบการอัปเดตที่มีอยู่ หากพบ ระบบจะเริ่มกระบวนการดาวน์โหลดโดยอัตโนมัติ
อ่านถัดไป: แก้ไขรหัสข้อผิดพลาดการอัปเดต Google Chrome 7: 0x80040801