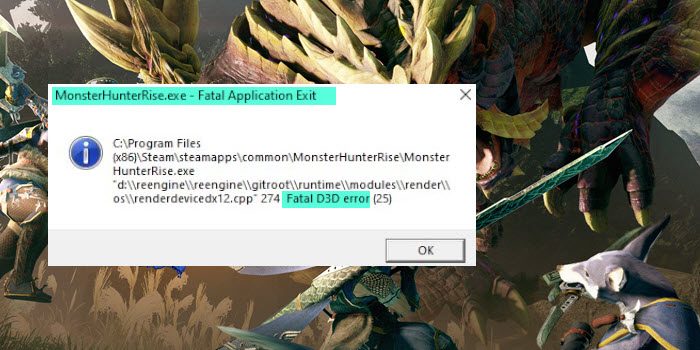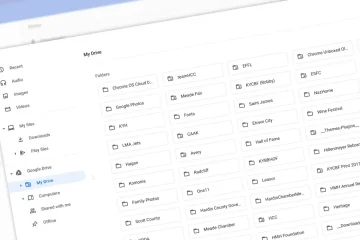ขณะเล่น Monster Hunter Rise ผู้ใช้รายงานว่าพบข้อผิดพลาด D3D ร้ายแรง ในกรณีส่วนใหญ่ ข้อความแสดงข้อผิดพลาดเกิดขึ้นกับผู้ใช้ที่ระบบไม่ตรงกับข้อกำหนดขั้นต่ำในการรันเกม ปัญหานี้ยังพบได้บ่อยในหมู่ผู้ใช้ที่โอเวอร์คล็อก GPU หรือกำลังเล่นเกมในการตั้งค่าสูง โพสต์นี้มีวิธีแก้ปัญหาต่างๆ ให้ลองใช้หากคุณพบข้อผิดพลาด D3D ร้ายแรงใน Monster Hunter Rise
อะไรทำให้เกิดข้อผิดพลาด Fatal D3D ใน Monster Hunter Rise
สถานการณ์หนึ่งที่คุณจะต้องทำ เผชิญกับปัญหาที่เป็นปัญหาคือเมื่อระบบของคุณไม่ตรงกับข้อกำหนดขั้นต่ำในการรันเกม แต่น่าเสียดายที่นี่ไม่ใช่ผู้กระทำความผิดเพียงคนเดียว ข้อผิดพลาดอาจเกิดขึ้นได้จากสาเหตุต่อไปนี้เช่นกัน
หากระบบของคุณมีไดรเวอร์กราฟิกที่ล้าสมัย คุณมักจะต้องเผชิญกับผลที่ตามมาในรูปแบบของปัญหาในคำถามหากคุณมีจุดต่ำสุด พีซี; ยังคงเล่นเกมในการตั้งค่าสูง คุณมีความเสี่ยงที่จะเผชิญกับปัญหา ปัญหาเกิดขึ้นบ่อยในหมู่ผู้ใช้ที่ใช้ GPU ที่โอเวอร์คล็อก ดังนั้นจึงอาจเป็นสาเหตุหลักที่อยู่เบื้องหลังปัญหาได้เช่นกัน
แก้ไขข้อผิดพลาด Fatal D3D ใน Monster Hunter Rise
ด้านล่างนี้คือรายการโซลูชันที่มีประสิทธิภาพทั้งหมดในการขจัดข้อผิดพลาด Fatal D3D ใน Monster Hunter Rise.
ตรวจสอบให้แน่ใจว่าระบบตรงตามข้อกำหนดขั้นต่ำเปลี่ยนการตั้งค่ากราฟิกปิดใช้งานการโอเวอร์คล็อกตรวจสอบความสมบูรณ์ของไฟล์เกมเรียกใช้เกมในการตั้งค่าต่ำ อัปเดตไดรเวอร์กราฟิก อัปเดต DirectXInsert-dx11 เพื่อเปิดใช้ฟิลด์
ตอนนี้ มาดูรายละเอียดโซลูชันทั้งหมดกันเถอะ
1] ตรวจสอบให้แน่ใจว่าระบบตรงกับข้อกำหนดขั้นต่ำ
ก่อนที่จะลองใช้เทคนิคใดๆ สิ่งแรกที่คุณควรตรวจสอบให้แน่ใจก็คือระบบของคุณตรงกับข้อกำหนดขั้นต่ำในการรันเกม ด้านล่างนี้คือข้อกำหนดขั้นต่ำตามด้วยข้อกำหนดที่แนะนำเพื่อเรียกใช้ Monster Hunter Rise
ขั้นต่ำ:
ระบบปฏิบัติการ: Windows 10 (64-บิต)โปรเซสเซอร์: Intel i3-4130 หรือ Core i5-3470 หรือ AMD FX 6100RAM: 8 GB RAMกราฟิก: NVIDIA GeForce GT 1030 ( DDR4) หรือ AMD Radeon RX 550DirectX: เวอร์ชัน 12พื้นที่เก็บข้อมูลฟรี: 36 GB
แนะนำ:
ระบบปฏิบัติการ: Windows 10 (64 บิต)โปรเซสเซอร์: Intel Core i5-4460 หรือ AMD FX 8300RAM: 8 GB RAMกราฟิก: NVIDIA GeForce GTX 1060 หรือ AMD Radeon RX 570DirectX: เวอร์ชัน 12พื้นที่เก็บข้อมูลฟรี: 36 GB
2] เปลี่ยนการตั้งค่ากราฟิก
Windows 11/10 มาพร้อมกับตัวเลือกในการตั้งค่าประสิทธิภาพกราฟิก ce การตั้งค่า คุณสามารถใช้คุณสมบัตินี้เพื่อกำหนดการตั้งค่า GPU ให้กับบางแอพพลิเคชั่น คุณสามารถตั้งค่า Monster Hunter Rise ให้สูงเพื่อแก้ปัญหาได้ วิธีการมีดังนี้
เปิดการตั้งค่าและไปที่ระบบ > จอแสดงผล > กราฟิก คลิกตัวเลือกเรียกดู แล้วเลือกไฟล์ Monster Hunter Rise.exe เมื่อเพิ่มไฟล์ลงใน รายการ คลิกที่รายการ และตั้งค่ากำหนดกราฟิกเป็น ประสิทธิภาพสูงคลิกบันทึก
ตอนนี้ ให้เริ่มเกมใหม่เพื่อให้การเปลี่ยนแปลงมีผล ตรวจสอบว่าปัญหายังคงมีอยู่
3] ปิดใช้งานการโอเวอร์คล็อก
ไม่ต้องสงสัย การโอเวอร์คล็อก GPU ช่วยให้คุณเล่นเกมได้ดีขึ้น แต่ในขณะเดียวกัน มันก็มีผลกับคอมพิวเตอร์บางเครื่องด้วย GPU ที่โอเวอร์คล็อกอาจเป็นสาเหตุหลักที่อยู่เบื้องหลังปัญหาการแครชและข้อผิดพลาด Fatal D3D ใน Monster Hunter Rise ในการแก้ปัญหา คุณสามารถเปลี่ยนการตั้งค่าเป็นค่าเริ่มต้นและตรวจสอบว่าคุณยังคงพบข้อผิดพลาดอยู่หรือไม่ หวังว่าคุณจะไม่ทำเช่นนั้น
อ่าน: การโอเวอร์คล็อกพีซีคุ้มหรือไม่
4] ตรวจสอบความสมบูรณ์ของไฟล์เกม
ไฟล์เกมที่เสียหายและรูปแบบการเล่นที่ไม่ถูกขัดจังหวะนั้นไม่สามารถทำงานร่วมกันได้ สาเหตุหลักประการหนึ่งที่อยู่เบื้องหลังปัญหาดังกล่าวอาจทำให้ไฟล์เกมเสียหายหรือสูญหายได้ นี่คือขั้นตอนที่คุณต้องปฏิบัติตามเพื่อยืนยันความสมบูรณ์ของไฟล์เกม
เปิด Steam และ Open Library คลิกขวาที่ Monster Hunter Rise และเลือก คุณสมบัติ จากเมนูบริบท สลับไปที่ไฟล์ในเครื่อง แล้วคลิก ตรวจสอบความสมบูรณ์ของไฟล์เกม
รอจนกว่ากระบวนการจะเสร็จสิ้น เมื่อเสร็จแล้ว ให้รีบูตระบบและตรวจสอบปัญหา
5] เรียกใช้เกมในการตั้งค่าต่ำ
หากคุณมีอุปกรณ์ระดับล่างที่ยังคงเล่นเกมในสเปคสูง คุณมักจะประสบปัญหา คุณจะต้องลดการตั้งค่าในเกมเพื่อแก้ปัญหา นี่คือการเปลี่ยนแปลงที่คุณต้องทำ
เปิดเมนูการตั้งค่าใน Monster Hunter Rise ไปที่จอแสดงผล ปิด V-sync ลดการตั้งค่าความละเอียด ตั้งค่ากราฟิกเป็นต่ำ คุณปรับแต่งได้ด้วยการตั้งค่ากราฟิกขั้นสูง รวมถึงการแก้ไขปัญหา
ดู: Direct 3D หรือ DirectDraw Acceleration ไม่พร้อมใช้งานใน Windows 11
6] อัปเดตไดรเวอร์กราฟิก
การเรียกใช้ เกมบนไดรเวอร์กราฟิกที่ล้าสมัยเป็นอีกหนึ่งสาเหตุสำคัญของปัญหา ให้ดาวน์โหลดการอัปเดตไดรเวอร์กราฟิกล่าสุดและตรวจสอบว่ามีความแตกต่างกันหรือไม่
7] อัปเดต DirectX
การอัปเดตเวอร์ชัน DirectX เป็นวิธีแก้ปัญหาที่มีประสิทธิภาพในสถานการณ์อื่น ดาวน์โหลดเวอร์ชัน DirectX ติดตั้ง และตรวจสอบว่าปัญหาได้รับการแก้ไขแล้วหรือไม่
8] แทรก-dx11 เพื่อเปิดฟิลด์
ตามผู้ใช้หลายคน ปัญหาได้รับการแก้ไขแล้วโดยการเปิดใช้ เกมที่มีพารามิเตอร์-dx11 นี่คือวิธีการ
เปิด Steam และไปที่ Library คลิกขวาที่ Monster Hunter Rise แล้วเลือก คุณสมบัติ จากเมนูบริบท ภายใต้ตัวเลือกการเปิดใช้ ให้เพิ่ม -dx11.
แค่นั้น เปิดเกมแล้วคุณจะเห็นว่าคุณจะไม่ประสบปัญหาอีกต่อไป
อ่าน: Monster Hunter Rise ไม่เปิดหรือหยุดทำงานเมื่อเปิดตัวบนพีซี
ทำไม Monster Hunter Rise จึงหยุดทำงานอยู่เรื่อยๆ
หากระบบของคุณไม่ตรงตามข้อกำหนดขั้นต่ำ คุณมักจะประสบปัญหาการแครช ปัญหาจะเกิดขึ้นหากคุณไม่ได้ติดตั้งไดรเวอร์กราฟิกล่าสุดในระบบของคุณ ดาวน์โหลดการอัปเดตไดรเวอร์กราฟิกล่าสุดเพื่อแก้ไขปัญหา
ข้อผิดพลาด D3D คืออะไร
ข้อผิดพลาด D3D ระบุว่าระบบของคุณไม่สามารถเรียกใช้เกมในการตั้งค่าที่ใช้ ข้อความแสดงข้อผิดพลาดจะเกิดขึ้นหากระบบของคุณไม่มีคุณสมบัติอัพเดตไดรเวอร์ล่าสุดหรือมีปัญหาการ์ดแสดงผล การแก้ปัญหานี้ง่ายมาก
อ่านถัดไป: การออกจากแอปพลิเคชัน Resident Evil 7 Fatal